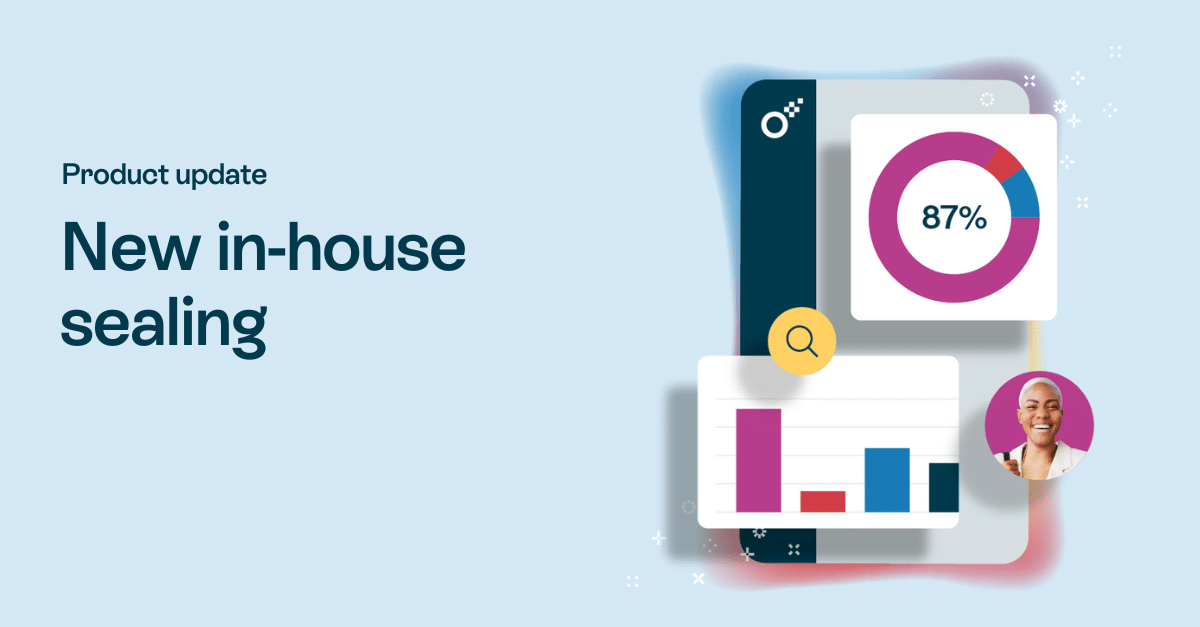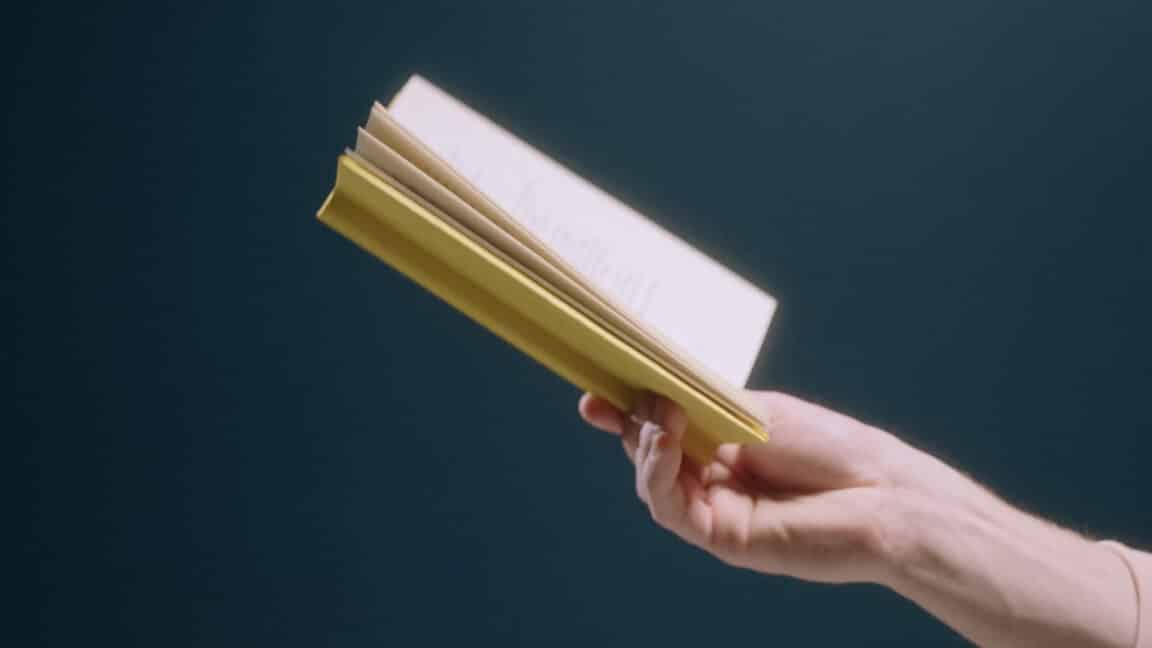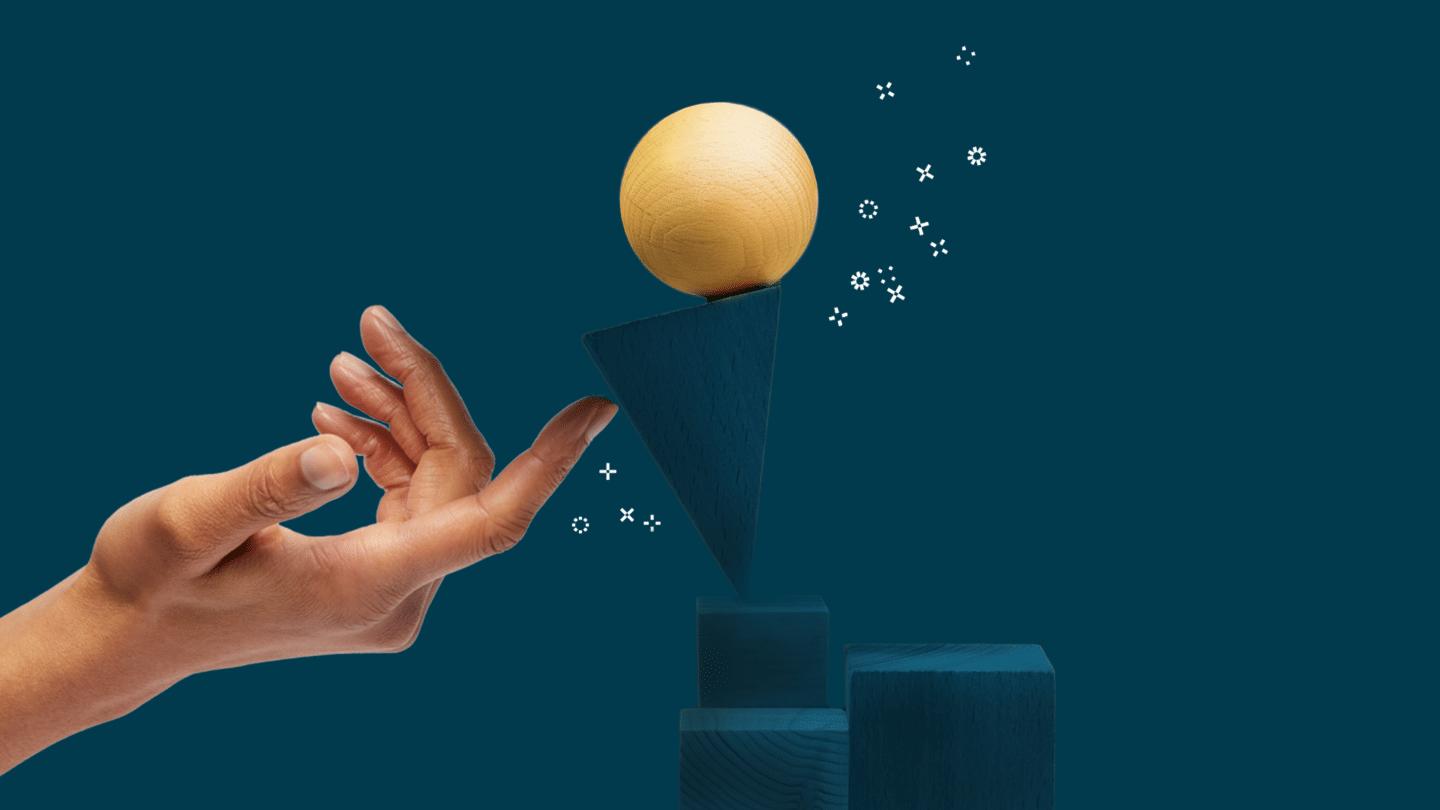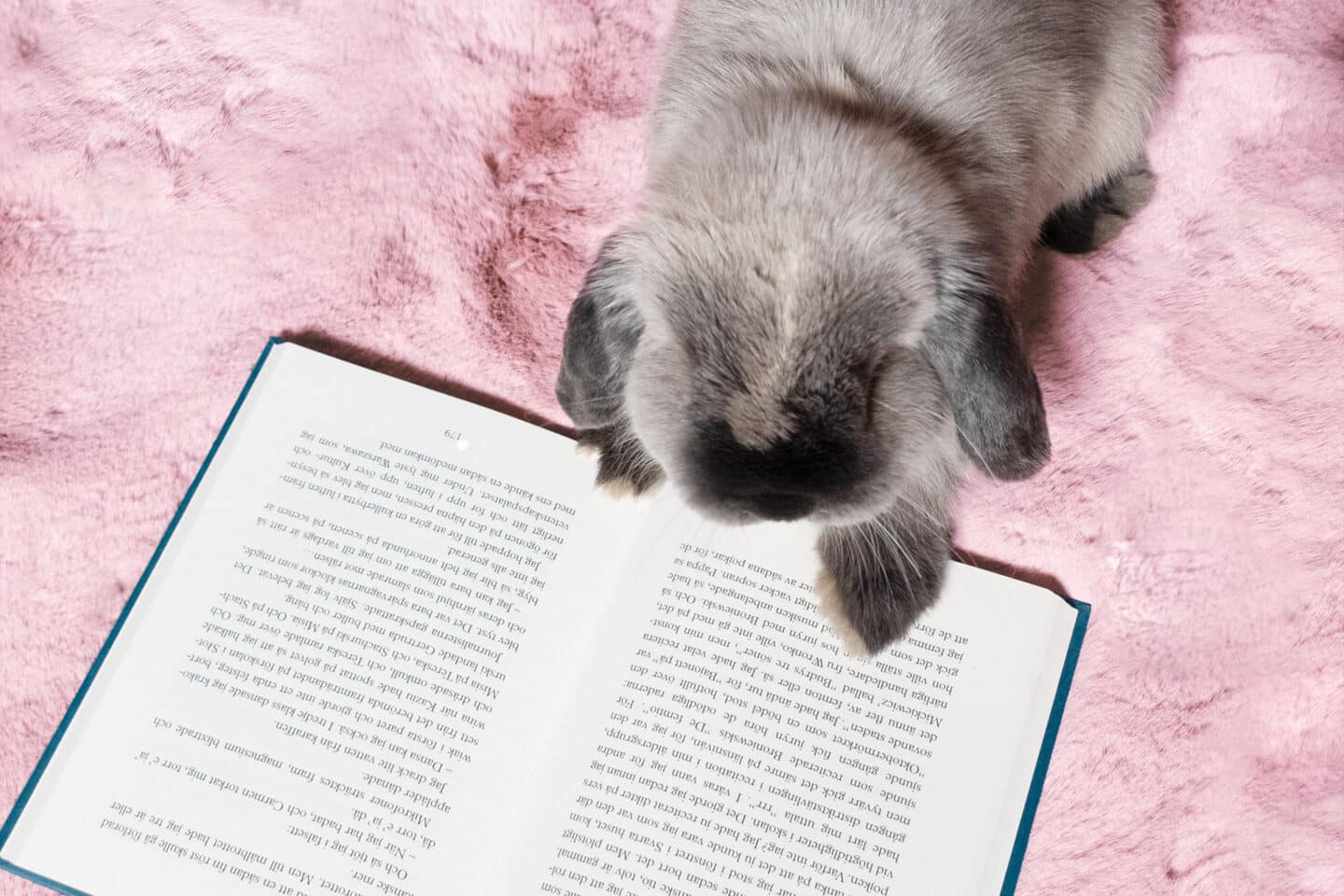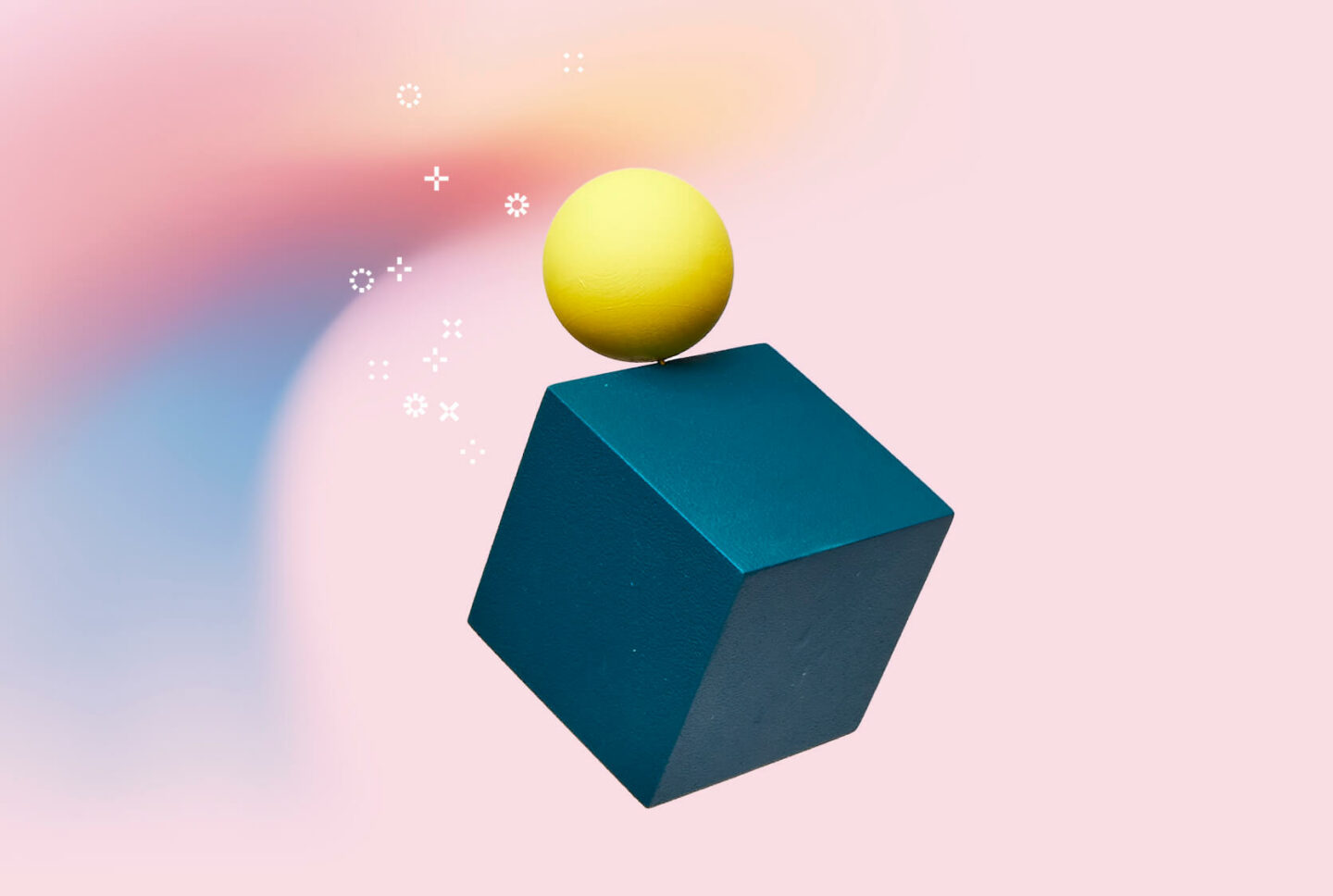In today’s fast-paced world, knowing how to convert an image to a signature is essential knowledge for businesses and individuals alike. It means that you can sign and authenticate electronic documents with ease. However, creating an e-signature can be a challenge for those who don’t know how to create their own digital signature using an image. In this article, we’ll delve deeper into the steps required to convert an image to a signature in a few easy steps.
How to convert an image to a signature Step 1: Choose your image
The first step in converting an image to a signature is choosing the image you want to use. The image can be a photo of your signature, a scanned image of your handwritten signature, or any other image that you want to use as your signature. It’s important to choose an image that is clear and has high contrast to easily convert it into a digital signature.
You can use a scanner or a smartphone camera to capture your signature, depending on what you have available. If you prefer to use a scanner, make sure to scan the signature at a high resolution to ensure that it looks clear and crisp. On the other hand, if you’re using a smartphone camera, make sure to take the photo in a well-lit area with a contrasting background to ensure that the signature stands out.
Step 2: Crop the image
Once you have selected the image, the next step is to crop it. This is important because it helps to remove any unnecessary elements from the image and focus on the signature itself. You can use any image editing software, such as Adobe Photoshop or GIMP, to crop the image. Simply select the signature portion of the image using the crop tool and remove the rest of the image.
When cropping the image, make sure to leave a small margin around the signature to avoid cutting off any parts of the signature. This will ensure that the signature looks complete and authentic when you’ve finished converting the image to a signature.
Read also: How to sign a contract in Oneflow?

Step 3: Adjust the contrast
After cropping the image, the next step is to adjust the contrast. This is important because it helps to make the signature more visible and easier to convert into a digital signature. To adjust the contrast, you can use the brightness and contrast tool in your image editing software. Increase the contrast until the signature stands out and the background is white.
If the signature appears blurry or faded, you may need to adjust the brightness and contrast more to make it clearer. However, be careful not to overdo it, as this can make the signature look artificial and unnatural.
Read also: What are digital signatures?
Step 4: Save the image in a suitable format
Now that you have cropped the image and adjusted the contrast, the next step is to save the image in a suitable format. PNG and JPEG are the most commonly used formats when converting an image to a signature. Both formats are widely supported and can be easily inserted into electronic documents. When saving the image, make sure to select a high resolution to ensure that the signature looks clear and crisp.
If you’re using the signature for a specific purpose, such as a legal document, make sure to check the document’s requirements for the signature format. Some documents may require a specific file format or resolution, so checking beforehand is important.
Read also: Don’t edit PDFs, edit your expectations

Step 5: Convert the image to a signature with a transparent background
The final step in converting an image to a signature is to paste the image to a transparent background. This is important because it allows the signature to be easily inserted into electronic documents without any visible background. To convert the image to a transparent background, you can use the background eraser tool in an image editing tool, like Canva. Select the image, click ‘Remove background’, and let Canva do the rest.
Once you have converted the signature to a transparent background, save it as a PNG file to preserve the transparency. Don’t skip this step. Having a transparent background is key to converting an image to a signature.
Step 6: Start using your new signature
Now that you have successfully converted an image to a signature, the next step is to insert it into your electronic documents. Most contract management software, such as Oneflow, has a feature that lets you insert a digital signature.
When inserting your digital signature, make sure to place it in the appropriate location and adjust the size to match the surrounding text. It’s also important to make sure that the signature is aligned properly with the text to avoid any confusion or misinterpretation.
Making a signature with an e-signature tool
Instead of converting an image to a signature, you can use e-signing tools such as Oneflow. These tools ensure a more legally reliable signature, and give more flexibility and security when it comes to signing documents.
In Oneflow, you can choose the handwritten signing method. This option lets you draw your signature with the mouse or trackpad, or type it in a cursive font. It’s a much safer and easier way to create and sign documents.
Try one of the best e-signature tools around, for free! Create your account to get started.