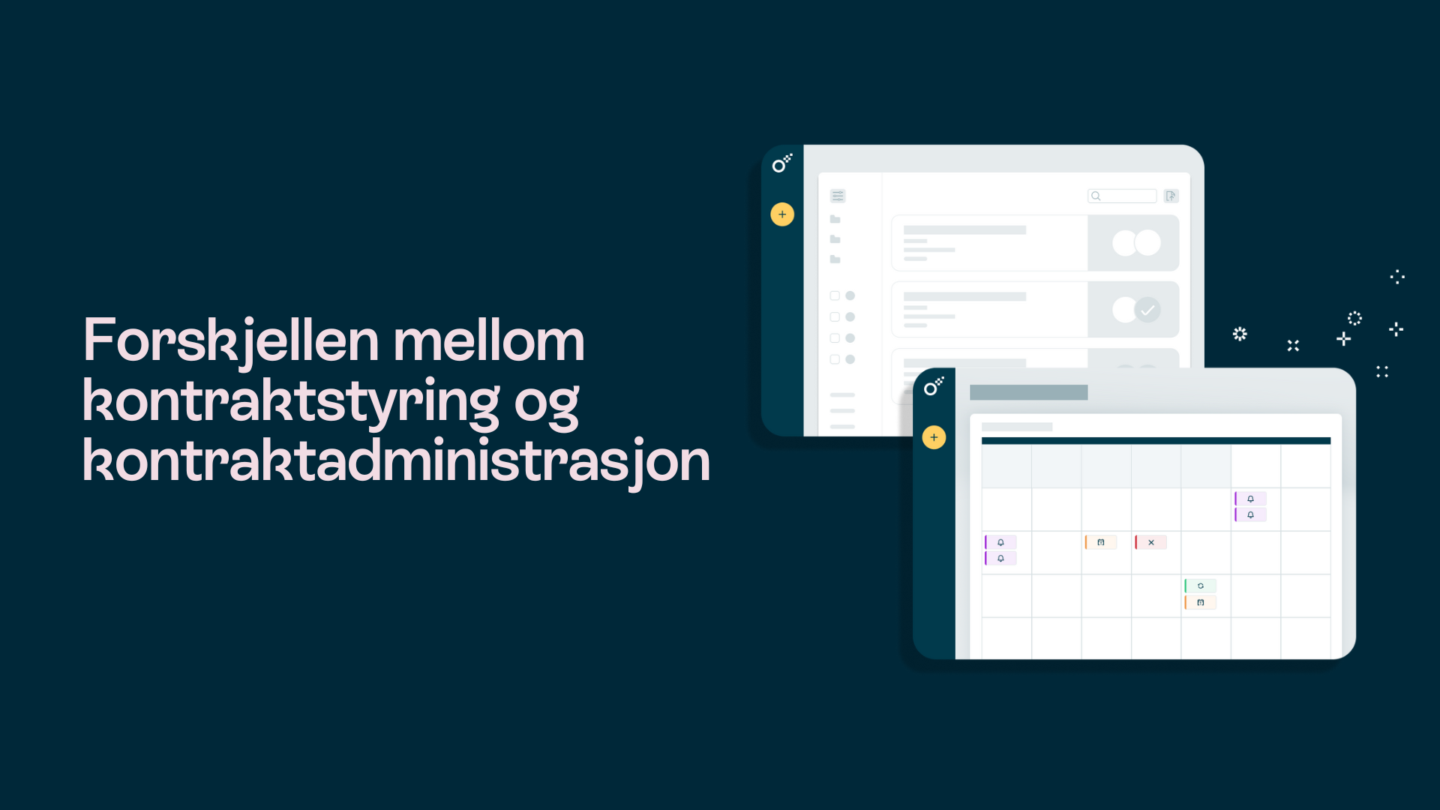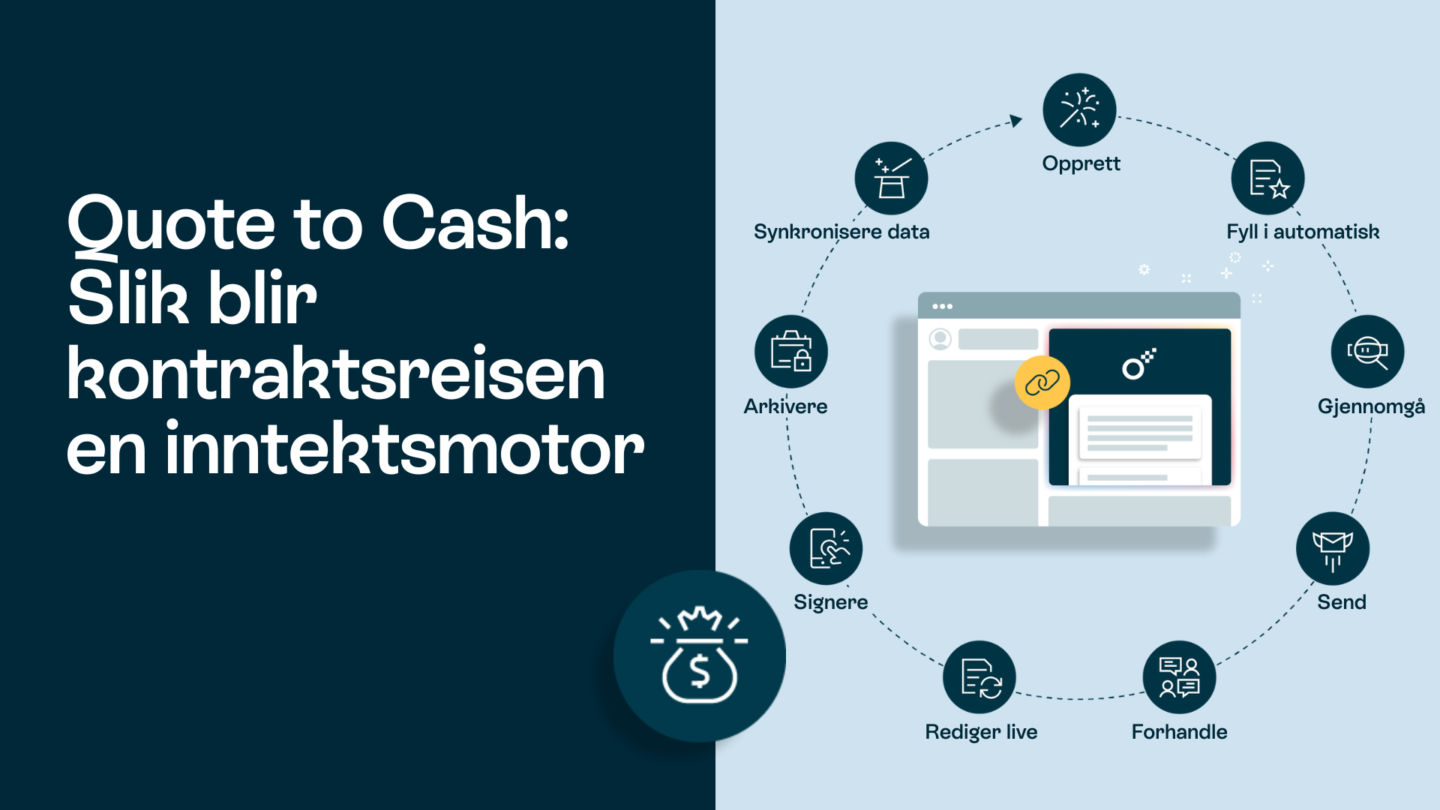Å skrive ut et Word-dokument kan virke som en enkel oppgave, men når du dykker ned i detaljene, er det tydelig at det er mer enn bare å trykke på «Skriv ut». Det er ofte behov for å tilpasse utskriftsinnstillingene, administrere oppsett eller til og med skrive ut fra ulike enheter. Enten det er for profesjonelle formål eller personlige prosjekter, handler utskrift ofte om å få det perfekte resultatet for et bestemt behov. I denne guiden går vi gjennom det grunnleggende og svarer på vanlige spørsmål, slik at du trygt kan skrive ut Word-dokumenter som er skreddersydd til dine behov.
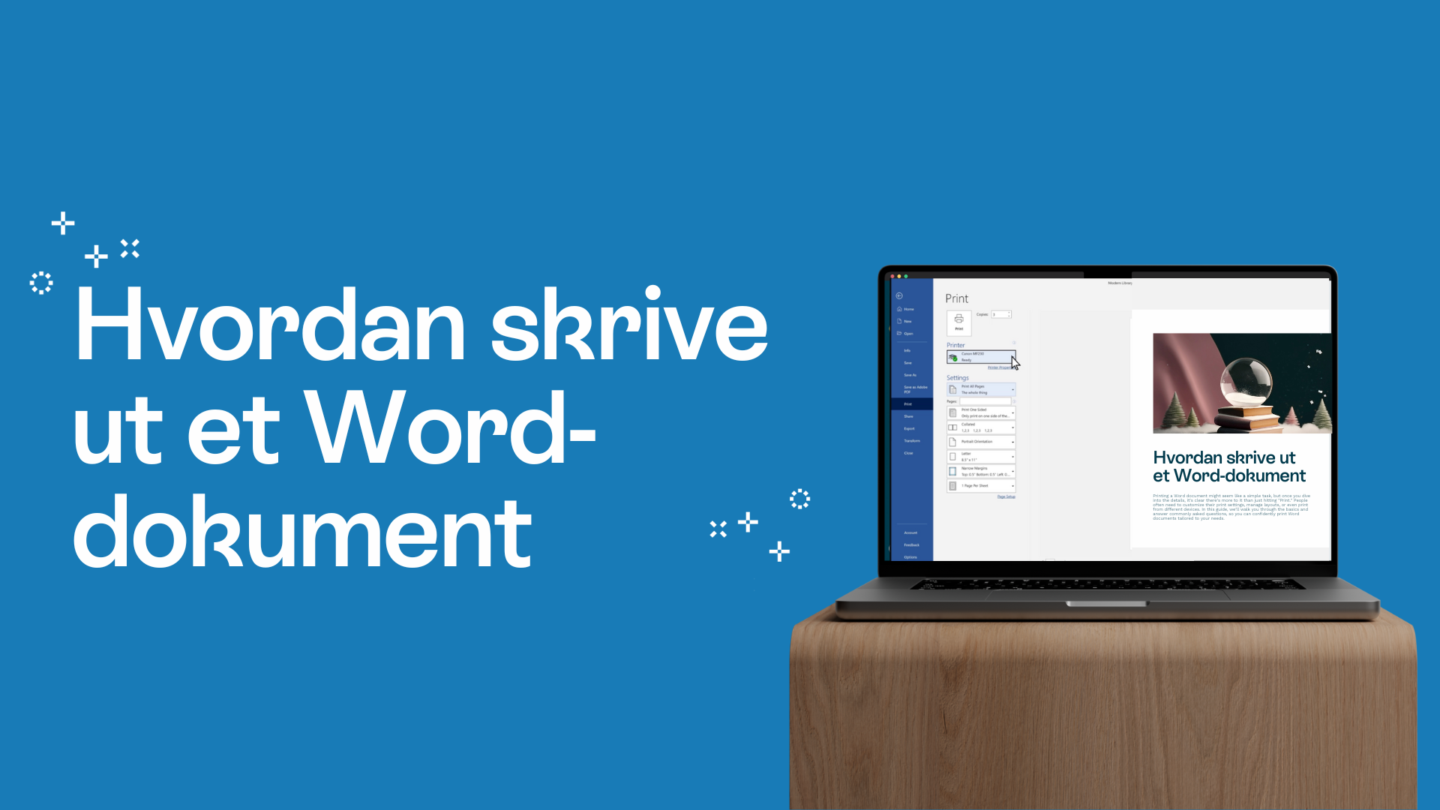
Vanlige årsaker til at folk skriver ut Word-dokumenter
- Professional Documents: To create hard copies of resumes, reports, contracts, or presentations.
- Educational Needs: Printing essays, assignments, lecture notes, or study materials for easier reference.
- Creative Projects: Preparing booklets, flyers, or invitations for events or personal use.
- Official Records: Keeping printed versions of policies, procedures, or legal documents.
- Personal Reference: Printing recipes, schedules, or lists to use offline or share with others.
- Proofreading: Reviewing drafts or marked-up versions for clarity and correctness before finalizing.
Each of these reasons might require different print settings, which is why understanding Word’s printing options can make the process smoother and more effective.
Les også: Med Oneflow for Microsoft 365 kan du sende kontrakter direkte fra Word og PowerPoint
Det grunnleggende om utskrift i Microsoft Word
Utskrift i Word starter med noen få, viktige steg, men det er viktig å vite hvor du skal justere innstillingene for å få de resultatene du ønsker. Her er en rask guide:
- Åpne dokumentet: Sørg for at filen er klar til utskrift og riktig formatert.
- Gå til utskriftsmenyen:
- Klikk på Fil-fanen øverst i venstre hjørne.
- Velg Skriv ut fra alternativmenyen, eller trykk Ctrl + P (Windows) / Cmd + P (Mac).
- Velg printeren din: Velg printeren du vil bruke, fra nedtrekkslisten.
- Juster innstillingene: Tilpass alternativer som sideretning, papirstørrelse og antall kopier.
- Skriv ut: Når du er fornøyd, klikker du på Skriv ut-knappen for å starte utskriften.
Ved å beherske disse grunnleggende stegene sikrer du at dokumentet skrives ut akkurat slik du forventer.
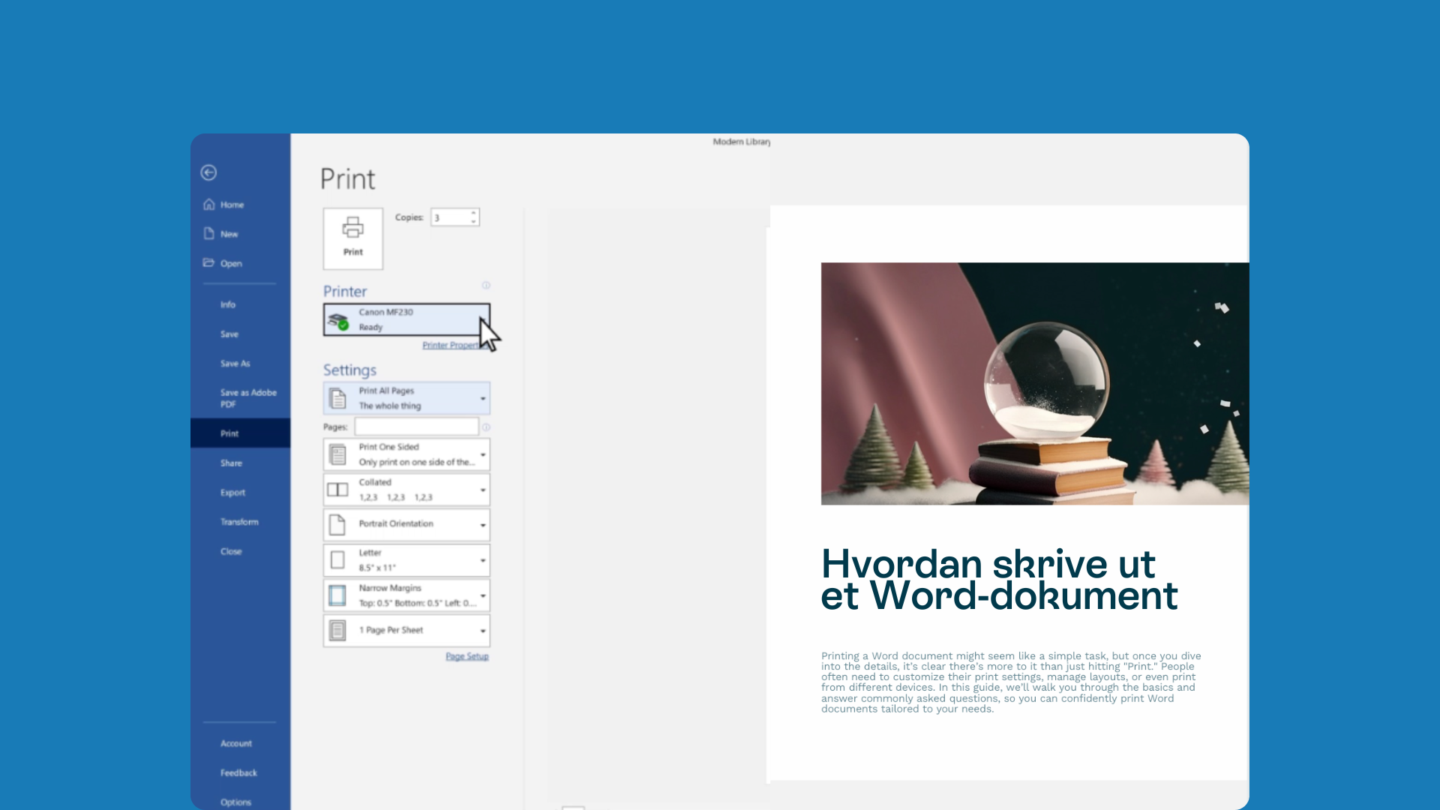
Hvordan skrive ut Word uten kommentarer
Hvis dokumentet inneholder kommentarer eller sporede endringer, kan det være lurt å utelukke dem fra den endelige utskriften. Dette er et vanlig krav for profesjonelle eller rene presentasjoner.
- Skjul kommentarer fra visning:
- Gå til fanen Gjennomgå.
- I Sporing-delen velger du Ingen markering fra dropdown-menyen. Dette skjuler alle kommentarer og endringer.
- Sjekk forhåndsvisning av utskrift:
- Gå til Fil > Skriv ut, og kontroller forhåndsvisningen for å bekrefte at kommentarene ikke er synlige.
- Skriv ut dokumentet:
- Juster andre innstillinger etter behov, og klikk på Skriv ut.
Denne metoden sikrer at sluttresultatet fremstår som polert og uten distraksjoner.

Hvordan skrive ut Word-dokument med eller uten marger
Marger påvirker hvordan innholdet er plassert på siden. Noen prosjekter, som kantløse design, krever at margene slippes, mens andre trenger spesifikke marginer for profesjonell formatering.
- Juster marger:
- Gå til Layout-fanen, og velg Marger.
- Hvis du ikke vil ha noen marginer, velger du Egendefinerte marginer og setter alle verdiene til 0.
- Kontroller at skriveren er kompatibel:
- Ikke alle skrivere støtter kantløs utskrift. Gjennomgå skriverinnstillingene eller håndboken for å bekrefte dette.
- Skriv ut:
- Forhåndsvis endringene i utskriftsdialogen, og skriv ut etter behov.
Ved å administrere marger kan du enkelt oppnå profesjonelle eller kreative oppsett.
Forstå utskriftsvisning i Word
Utskriftsvisningen er et kraftig verktøy som hjelper deg med å visualisere hvordan dokumentet ditt vil se ut på papir. Det er avgjørende for å fange opp layoutproblemer før utskrift.
- Få tilgang til utskriftsvisning:
- Gå til Fil-fanen, og klikk på Skriv ut.
- Forhåndsvisningen vises i høyre side av skjermen.
- Naviger og juster:
- Bruk pilene til å bla gjennom dokumentet.
- Juster innstillinger som skalering, orientering eller papirstørrelse direkte i denne visningen.
- Endelig sjekk:
- Kontroller at alle sidene ser ut som de skal før du klikker på Skriv ut.
Ved å bruke utskriftsvisningen unngår du unødvendige feil og bortkastet papir.
Avanserte alternativer for Word-utskrift
Noen ganger er det ikke nok med enkel utskrift. Word tilbyr avanserte funksjoner som lagring til PDF og utskrift med sidefarger.
Skrive ut Word-dokumenter som PDF
Når du lagrer et Word-dokument som PDF, bevarer du layouten og sikrer kompatibilitet på tvers av enheter.
- Lagre som PDF:
- Gå til Fil > Lagre som.
- Velg PDF fra dropdown-menyen for filtype.
- Print the PDF:
- Åpne den lagrede PDF-filen i et visningsprogram som Adobe Acrobat, og skriv den ut ved hjelp av utskriftsmenyen.

Les også: Hvordan lage en interaktiv PDF?
Skrive ut Word med bakgrunnsfarger
Som standard skriver Word ikke ut bakgrunnsfarger. Slik aktiverer du dette:
- Aktiver bakgrunnsutskrift:
- Gå til Fil > Valg > Vis.
- Kontroller utskriftsbakgrunnsfarger og -bilder.
- Skriv ut:
- Forhåndsvis dokumentet for å sikre at fargene vises riktig, og skriv deretter ut.
Disse funksjonene hjelper deg for å skape visuelt overbevisende resultater med minimalt med problemer.
Utskrift med tilpasset layout
Spesielle layouter, som hefter eller tilpasset innhold i en side, krever spesifikke justeringer i Word.
Skrive ut Word i hefteformat
Hefter er ideelle for presentasjoner eller kreative prosjekter. Slik setter du dem opp:
- Endre layoutinnstillinger:
- Gå til Layout > Marger > Egendefinerte marginer.
- Under Sider velger du Bokbrett.
- Aktiver tosidig utskrift:
- I utskriftsdialogboksen må du kontrollere at skriveren støtter dobbeltsidig utskrift.
- Skriv ut og sett sammen:
- Skriv ut sidene, brett dem på midten og stift eller bind dem inn etter behov.
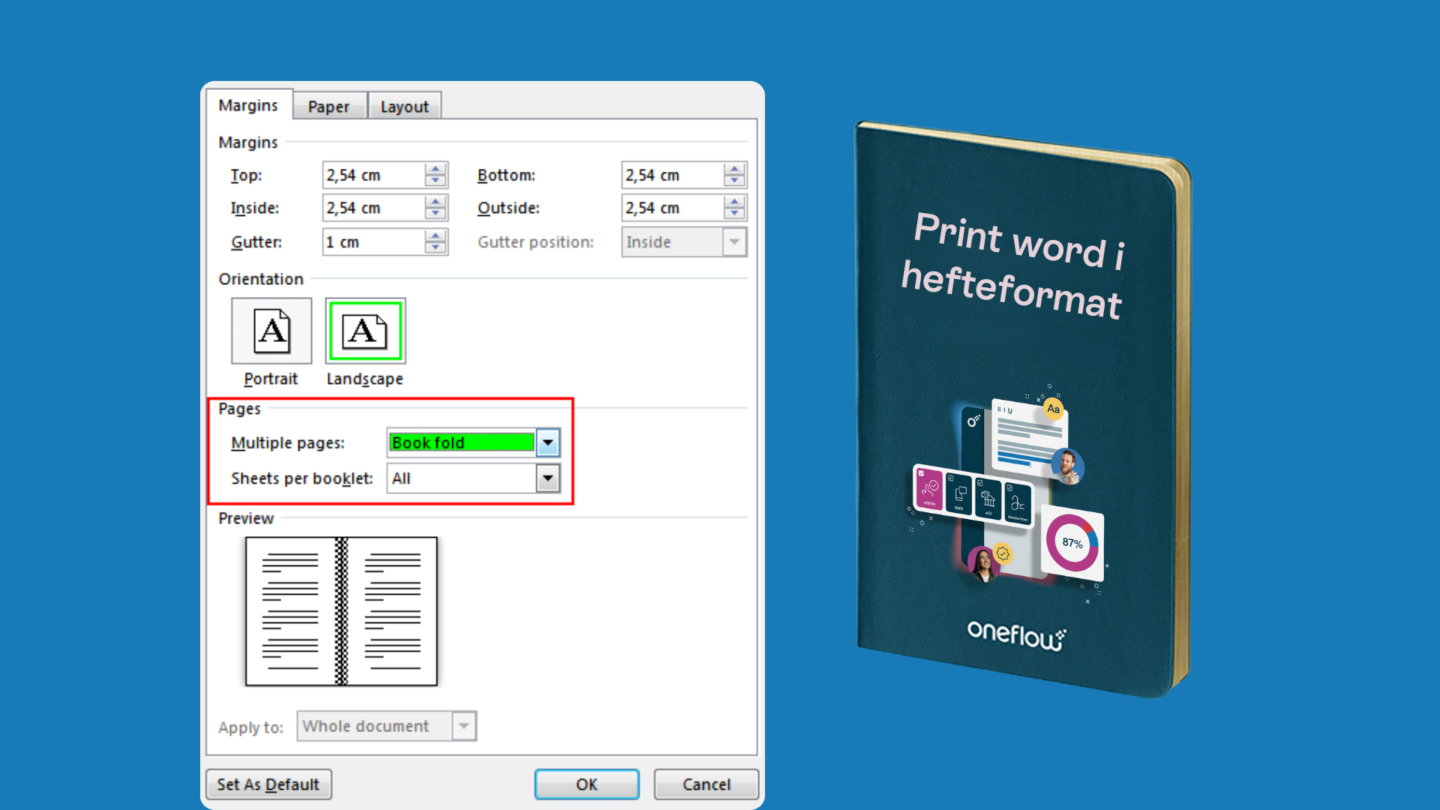
Få plass til et dokument i ett ark
Å komprimere et dokument slik at det får plass på én side, er nyttig for sammendrag eller presentasjoner.
- Bruk alternativer for skalering:
- I utskriftsdialogboksen velger du Tilpass ark i en side under skaleringsinnstillinger.
- Juster innholdet:
- Reduser størrelsen på fonter, marger eller mellomrom i dokumentet for å gjøre det lettere å tilpasse.
Begge alternativene gir deg mulighet til å presentere informasjon i kreative eller kompakte formater.
Utskrift fra forskjellige enheter
Det blir stadig vanligere å skrive ut fra enheter som iPad, takket være mobilvennlige apper og AirPrint-teknologi.
Hvordan skrive ut Word fra iPad
- Åpne Word-appen:
- Last ned Microsoft Word fra App Store, og åpne dokumentet ditt.
- Få tilgang til utskriftsalternativer:
- Trykk på de tre prikkene (…) øverst i høyre hjørne, og velg Skriv ut.
- Velg skriver og innstillinger:
- Velg en AirPrint-aktivert skriver, konfigurer innstillinger som sideområde, og trykk på Skriv ut.
Denne prosessen sikrer sømløs utskrift direkte fra nettbrettet.

Hvor kan du skrive ut et Word-dokument?
Hvis du ikke har en skriver hjemme, finnes det flere alternativer:
- Lokale trykkerier:
- Bruk tjenester som FedEx Office, Staples eller Office Depot for profesjonell utskrift.
- Biblioteker:
- Mange bibliotek tilbyr offentlige utskriftsmuligheter mot en liten avgift.
- Utskriftstjenester online:
- Last opp dokumentet ditt til plattformer som Printful eller Vistaprint for levering.
Disse alternativene sikrer at du kan skrive ut dokumenter uten å eie en skriver.
Konklusjon
Selv om det tilsynelatende er enkelt å skrive ut et Word-dokument, finnes det en rekke tilpasningsmuligheter og avanserte alternativer for å dekke ulike behov. Enten du skal administrere oppsett, skrive ut fra mobile enheter eller bruke spesialformater som hefter, er det viktig å forstå disse funksjonene for å kunne håndtere alle utskriftsscenarioer på en enkel måte.