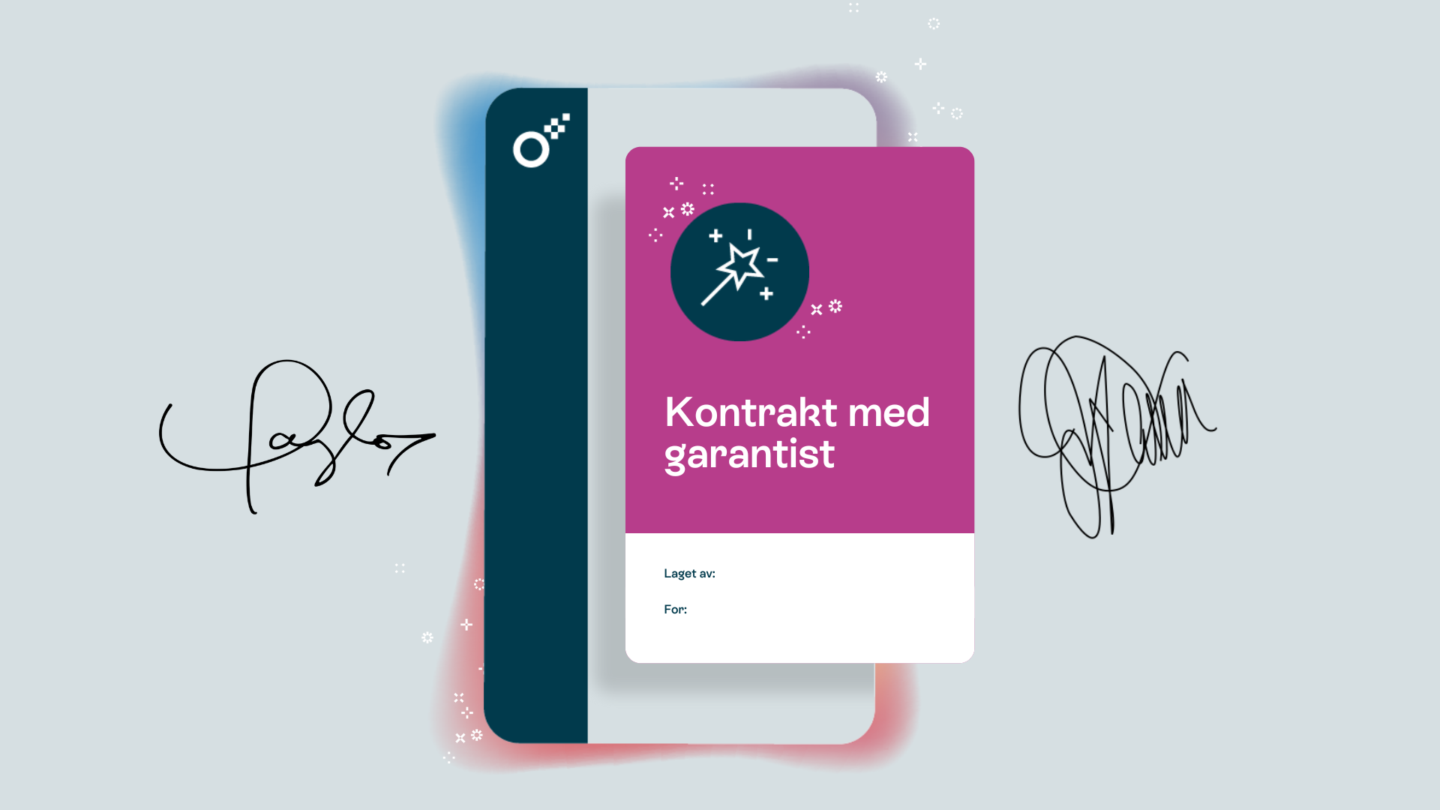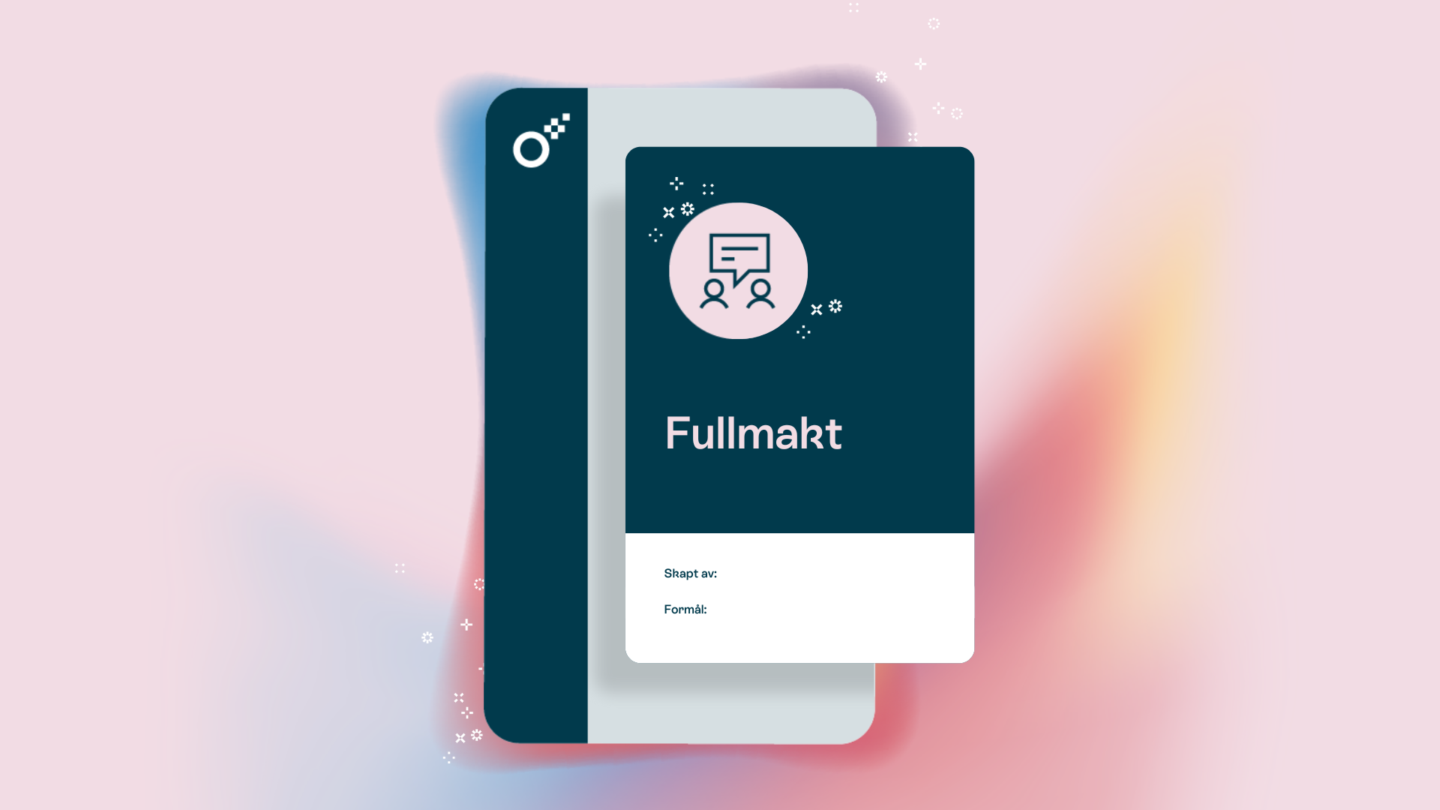Alle vet hva en PDF er, selv om de ikke vet * virkelig * hva det er. Portable Document Format eller PDF er en filformat som ofte sees rundt om i verden. En PDF er et frittstående dokumentformat som er universell tilgjengelig og brukes bredt på datamaskiner, telefoner og andre enheter. Har du noen gang sett et ark papir? Da kan du forestille deg det på en skjerm. Det er bare et digitalt format av et ark papir som lar oss se på informasjon på skjermer på en måte vi er kjent med.
PDF-er er litt begrensede nå som teknologien har gjort noen betydelige fremskritt siden de ble oppfunnet på begynnelsen av 1990-tallet.
Som et eksempel kan du forestille deg dette. Du har ansvaret for å skrive selskapets årlige økonomirapport. Det er et offentlig notert Fortune 500-selskap du jobber for, så verden vil lese denne rapporten. Du har brukt timer på dette mesterverket. Du konverterer det til en PDF. Vedlegg til en e-post, og trykk send. Så, etter at det er sendt, skjønner du at du har fått tallene feil. Og formatet er skadet, gjør det umulig å lese.
Du dør inne. Poler opp CVen din og begynner å lete etter jobber med en gang, mens du venter på at sjefen din skal avtale et møte med tittelen “rask prat” med deg på mandag.
Det er et marerittscenario som vi alle har forestilt oss på en eller annen måte. Det er grunnen til at de fleste av oss dobbelt-sjekker før vi sender noe ut.
PDF-er er gode og tjener fortsatt formålet sitt. Men når det gjelder redigering eller å trekke ut informasjon fra en, må du konvertere den til et redigerbart Word-dokument.
Konverter PDF til Word gratis
Med det sagt, er det begrensninger for hva PDF-er kan gjøre.
Hvis du mottar en som må fylles ut, er det ikke like enkelt å fylle den ut digitalt som du skulle tro. Det er en god del trinn du må ta for å få det gjort.
Her er fem måter å konvertere en PDF til et redigerbart Word-dokument.
#1. Bruk en gratis online PDF til Word-konverter
En enkel Google-søk vil føre deg til mange enkle å bruke PDF-konvertere online. Uten problem med å laste ned noen programvare eller å bruke et eneste øre – kan du redigere en i løpet av et par minutter.
#2. Bruk Google PDF til Word-konverter
Du kan ikke bare bruke Google Docs til å redigere og trekke ut informasjon fra PDF-er, men det lar deg også lagre dokumentet i forskjellige formater som docx, rtf, txt, epub osv avhengig av kravene dine.
#3. Endre PDF til Word med Microsoft Word
Bruk “PDF Reflow” – en innebygd funksjon i Microsoft Office-programvare (2013 eller senere versjoner). Det lar brukerne endre enkle PDF-er til redigerbare Word-dokumenter.
#4. Last ned en skrivebords PDF til Word-konverter
Noen konvertere som PDFeements, SmallPDF, LightPDF, PDF Candy osv gjør det mulig for brukere å konvertere PDF-er til Word-dokumenter uten internett.
#5. Konverter PDF til Word med Adobe Acrobat
Når du konverterer skannede dokumenter til Word i Acrobat, beholdes den opprinnelige formateringen. Selv i kompliserte layout og filer som inneholder bilder.
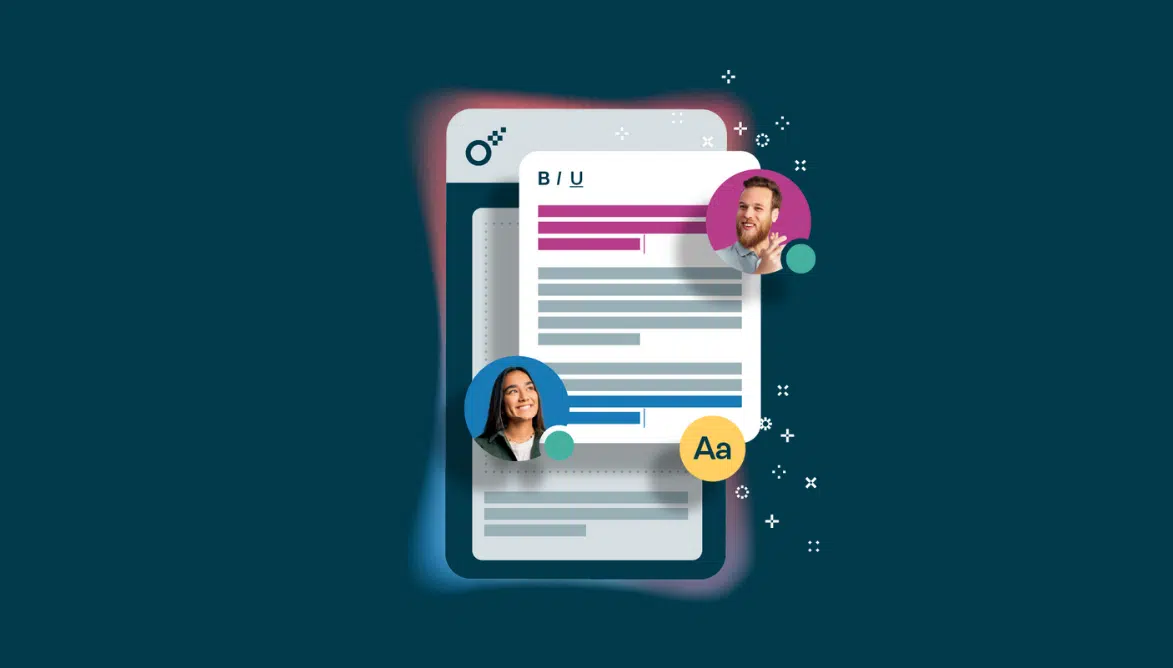
PDF-redigerere
There are various tools available to edit text and graphics inside a PDF on Mac and Windows.
Det er ulike verktøy tilgjengelige for å redigere tekst og grafikk inne i en PDF på Mac og Windows.
#1. Redigere PDF-er på Mac
Følg disse trinnene for å redigere filer ved hjelp av de innebygde funksjonene på en Mac.
Trinn 1. Dobbeltklikk på filen for å åpne den.
Trinn 2. Marker all eksisterende tekst og kopier den til utklippstavlen din.
Trinn 3. For å trekke ut et bilde fra denne filen, hold nede Command + Shift + 4.
Trinn 4. Klikk og dra markøren din for å tilpasse rammen til bildet du vil trekke ut, og slipp deretter.
Trinn 5. Sørg for at disse bildene er lagret på skrivebordet ditt.
Trinn 6. Åpne Pages-appen på Macen din og lim inn teksten fra utklippstavlen din i et blankt dokument.
Trinn 7. Rediger denne teksten, og la plassene stå åpne for å sette inn eventuelle manglende bilder.
Trinn 8. Dra utvalgte bilder som er lagret på skrivebordet ditt inn i Pages-dokumentet ditt.
Trinn 9. Flytt og formater bildene og teksten som du trenger.
Trinn 10. Lagre det redigerte dokumentet som en PDF.
#2. Redigere PDF-er på Windows
Følg trinnene for å redigere filer på Windows:
Trinn 1. Gå til Word> Fil> Åpne den ønskede filen
Trinn 2. Klikk avkrysningsboksen på pop-upen som sier Word forteller deg at det skal lage en kopi av PDF-en og konvertere innholdet til et format som Word kan vise. (Den opprinnelige filen endres ikke i det hele tatt.)
Trinn 3. Velg OK.
Trinn 4. Etter redigeringene dine, lagre det som en Word-doc eller en PDF.
Trinn 5. Klikk på “Lagre som” fra “Lagre” -menyen og velg OK etter å ha valgt en plassering.
Merk: Windows tillater kun at PDF-er redigeres med tekst. Filer med bilder kan fortsatt redigeres ved hjelp av Adobe Acrobat eller tredjepartsprogramvare som er tilgjengelig online.
Hvordan sette inn en lenke i en PDF
For å sette inn en lenke i din PDF, kan du følge disse trinnene.
Metode # 1. Legg til lenker til PDF-filer ved hjelp av Adobe Acrobat
For å lage hyperlenker med et par klikk, følg disse enkle trinnene:
Trinn 1. Bruk Adobe til å åpne et dokument for å legge til hyperlenker.
Trinn 2. Velg “Verktøy”> “Rediger PDF”> “Lenke”> “Legg til/rediger web eller dokumentlenke” og dra deretter rektangelet til der du vil opprette lenken.
Trinn 3. I “Opprett lenke”-dialogboksen, juster lenkeutseendet og velg “Åpne en nettside” for lenkehandlingen.
Metode # 2. Legg til hyperlenker i en PDF ved hjelp av Microsoft Word
For å legge til interaktive lenker, følg disse enkle trinnene:
Trinn 1. Åpne Microsoft Word og velg filen du vil redigere.
Trinn 2. Etter at du har importert filen, velger du området du vil sette inn hyperlenken.
Trinn 3. Klikk på “Sett inn”> “Lenker” gruppe> “Hyperlenke.”
Trinn 4. Skriv inn nettadressen i “Adresse”-boksen og eksporter dokumentet ditt som en PDF.
Metode # 3. Legg til hyperlenker i en PDF ved hjelp av Google Docs
Google Docs er et gratis og populært verktøy for å lage dokumenter og legge til hyperlenker. For å legge til en lenke i PDF-en din, følg disse enkle trinnene:
Trinn 1. Åpne et Google-dokument og legg til innholdet
Trinn 2. Velg ordet eller setningen du vil være hyperlenket.
Trinn 3. Klikk på “Sett inn” lenkeknappen, skriv inn destinasjons-URL-en og klikk “OK”.
Trinn 4. For å konvertere doc til PDF, klikker du bare på “File”, deretter “Last ned som” og velger “PDF Document”.
Hvordan konvertere en PDF til HTML
Nettsteder kan lagres og vises som PDF-er ved hjelp av følgende trinn:
Trinn 1. Gå til den ønskede nettsiden.
Trinn 2. Klikk Mer Alternativer-knappen – tre vertikale prikker (nær der bildet ditt skal være) på den fjerneste venstre delen av nettleserens øverste bånd.
Trinn 3. Klikk på Skriv ut-valget.
Trinn 4. Endre Destinasjon til Lagre som PDF.
Trinn 5. Naviger til plasseringen du vil lagre den nye PDF-dokumentet og klikk Lagre.
Trinn for å konvertere en PDF til Chrome HTML.
Hvis du ønsker å se PDF-en i nettleseren din – må du først konvertere PDF-en til HTML.
Følg trinnene for å konvertere en PDF til et Chrome HTML-dokument:
1. Slå sammen en PDF på Mac
PDF-er kan slås sammen ved hjelp av den innebygde Preview-valg på en Mac.
Trinn 1. Åpne en PDF i Preview.
Trinn 2. Velg Vis> Miniaturer for å vise sideminiatyrer i sidestolpen.
Trinn 3. For å angi hvor du skal sette inn det andre dokumentet, velger du en sideminiatyr.
Trinn 4. Velg Rediger> Sett inn> Side fra fil.
Trinn 5. Fra fil-dialogboksen, velger du filen du vil legge til, og klikker deretter på Åpne.
Trinn 6. For å lagre, velger du Fil> Eksporter som PDF.
Slå sammen en PDF på Mac
PDF-er kan slås sammen ved hjelp av den innebygde Preview-valg på en Mac.
Trinn 1. Åpne en PDF i Preview.
Trinn 2. Velg Vis> Miniaturer for å vise sideminiatyrer i sidestolpen.
Trinn 3. For å angi hvor du skal sette inn det andre dokumentet, velger du en sideminiatyr.
Trinn 4. Velg Rediger> Sett inn> Side fra fil.
Trinn 5. Fra fil-dialogboksen, velger du filen du vil legge til, og klikker deretter på Åpne.
Trinn 6. For å lagre, velger du Fil> Eksporter som PDF.
Slå sammen PDF-er på Windows
Du kan slå sammen PDF-er ved hjelp av tredjepartsapper eller online konverteringsverktøy.
Her er noen trinn som vil hjelpe deg med å slå sammen PDF-er ved hjelp av Adobe online.
Hvordan beholde hyperlenker når du går til Word
For å beholde hyperlenkene når du konverterer en fil fra Word til en PDF, bruker du den innebygde valgmuligheten som er tilgjengelig i Microsoft Word med tittelen “Lagre som PDF” valg.
Trinn 1. Åpne dokumentet ditt med MS Word.
Trinn 2. Gå til Fil -> Lagre som -> velg utmappen.
Trinn 3. Klikk på nedtrekkssymbolet ved Lagre som type. Velg (.PDF) -> velg Lagre.
Reduser størrelsen på en fil
Noen søknadsskjemaer har kriterier for å laste opp et visst størrelse på bilde. Etter å ha bestemt størrelsen på filen, bruker du følgende metoder for å redusere størrelsen.
Trinn 1. Åpne Word-dokumentet du skal konvertere til PDF.
Trinn 2. Klikk på File-knappen og deretter Save As.
Trinn 3. I menyen Save as type, velger du PDF og skriver inn filnavnet ditt.
Trinn 4. I bunnen av dialogboksen, velg Minimum size (publishing online).
Hvordan reparere en fil
Når du støter på en situasjon der en viktig fil blir ødelagt, prøv noen enkle løsninger, som:
Last ned eller kopier filen fra kilden eller prøv å gjenopprette den fra en sikkerhetskopi.
Du kan også prøve å gjenopprette filen fra en tidligere versjon hvis du endrer den, og utfører redigeringen på nytt.
Det er ingen grunn til bekymring hvis ingen av løsningene ovenfor fungerer. De mest vellykkede teknikkene for å hente viktige filer er vist nedenfor.
Reparer PDF-filen raskt og enkelt ved å følge grundige instruksjoner.
Trinn 1. Prøv andre PDF Reader-verktøy
Trinn 2. Gjenopprett tidligere filversjon
Trinn 3. Bruk et gratis online PDF-reparasjonsverktøy
Det finnes et utvalg av alternativer for å gjøre filene dine interaktive, det handler bare om å finne det som passer for deg.