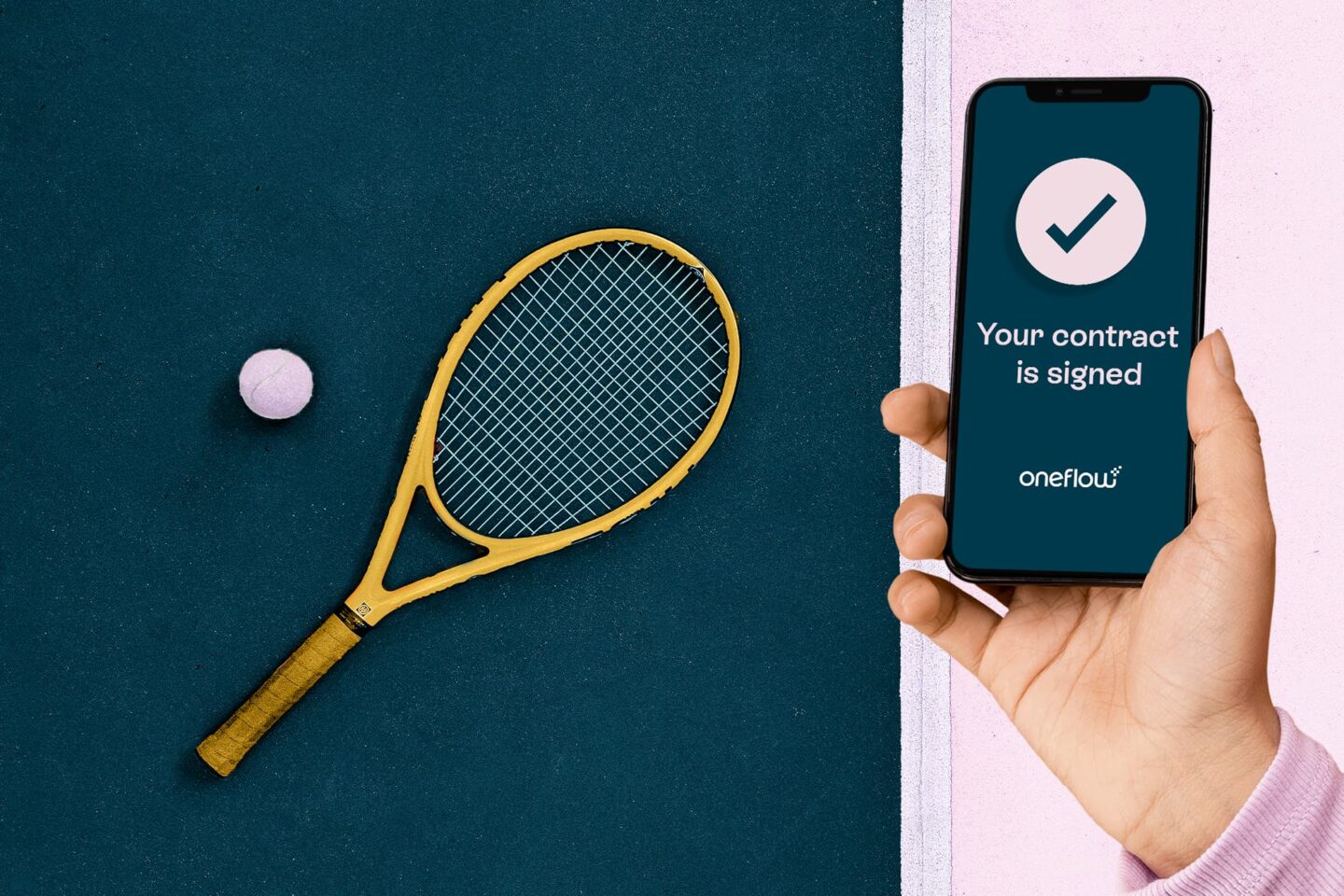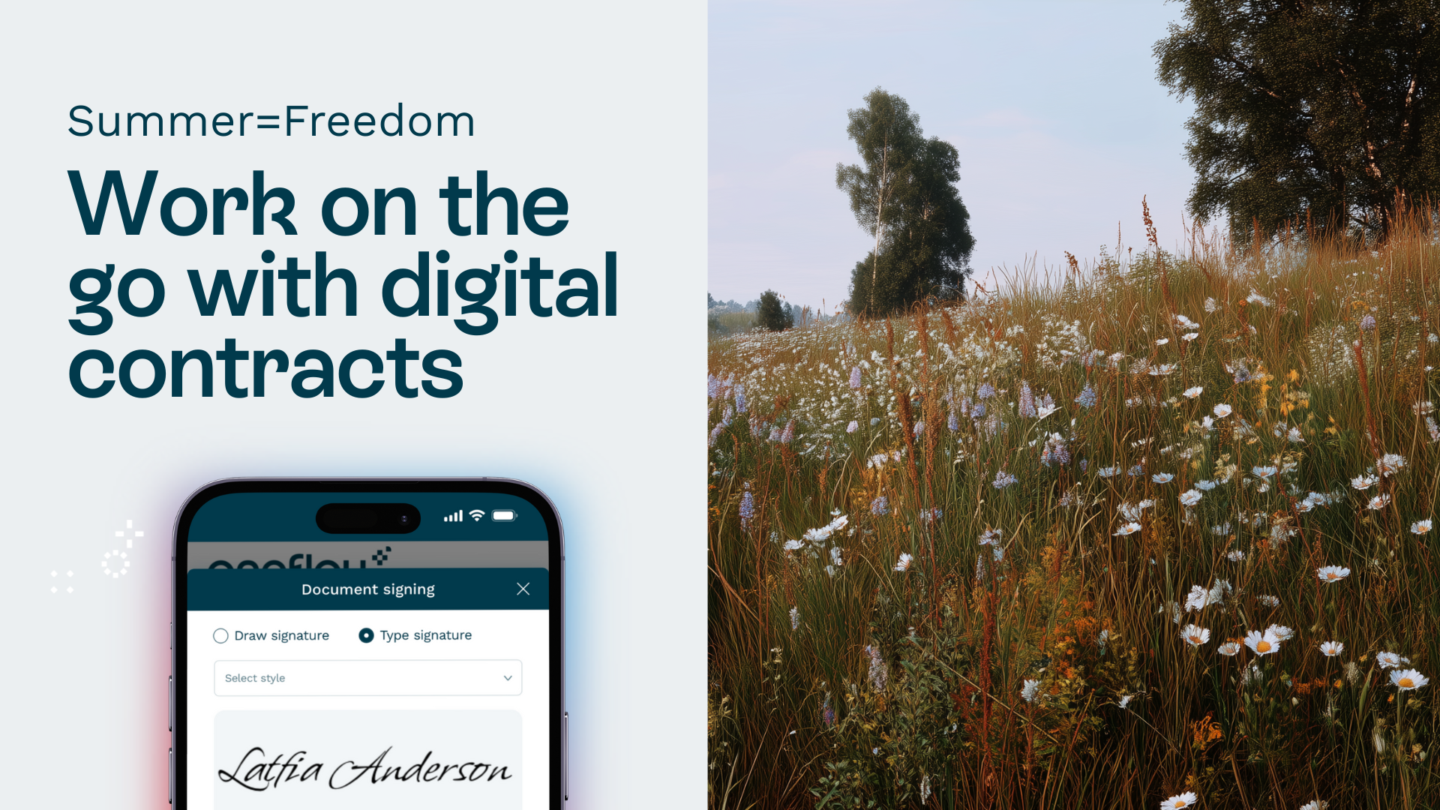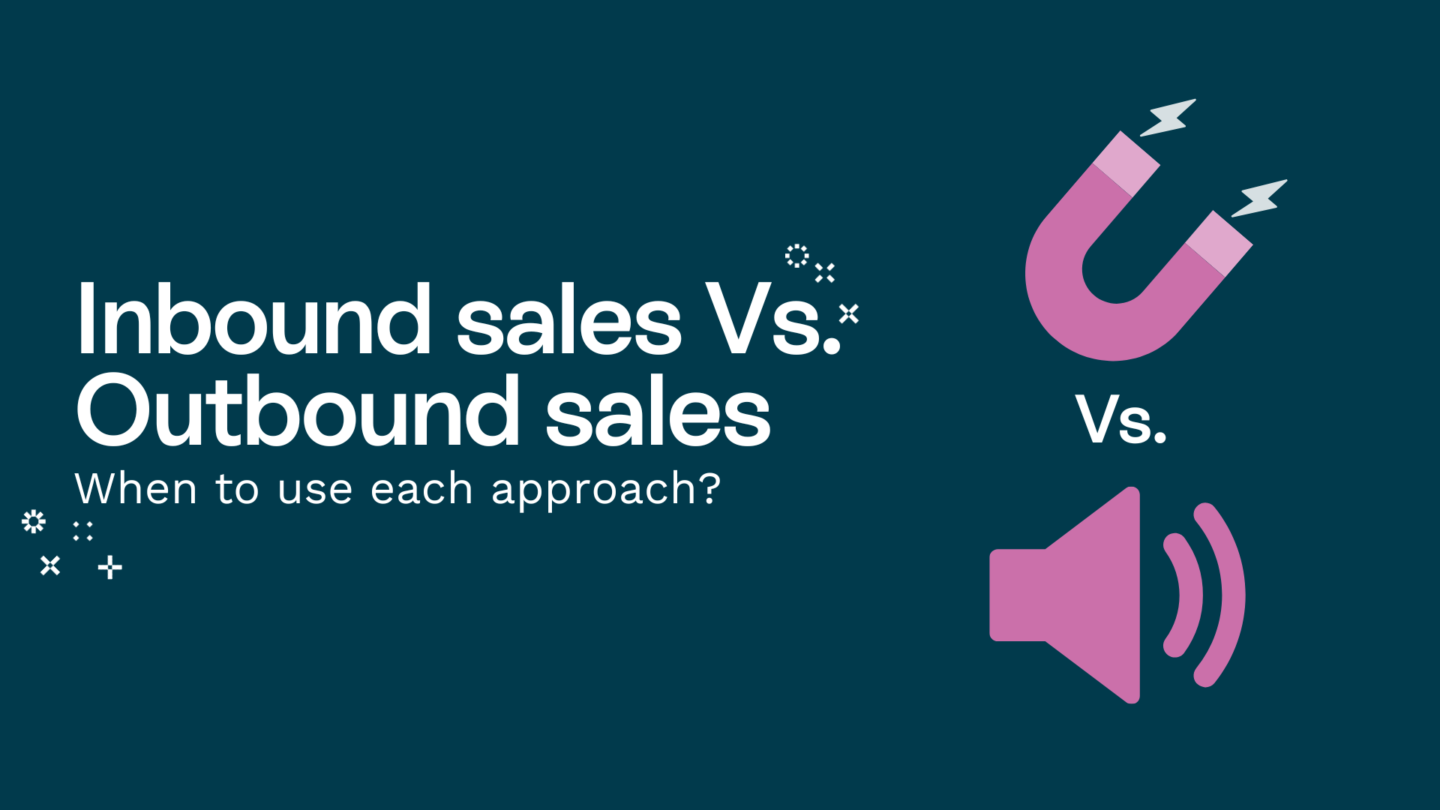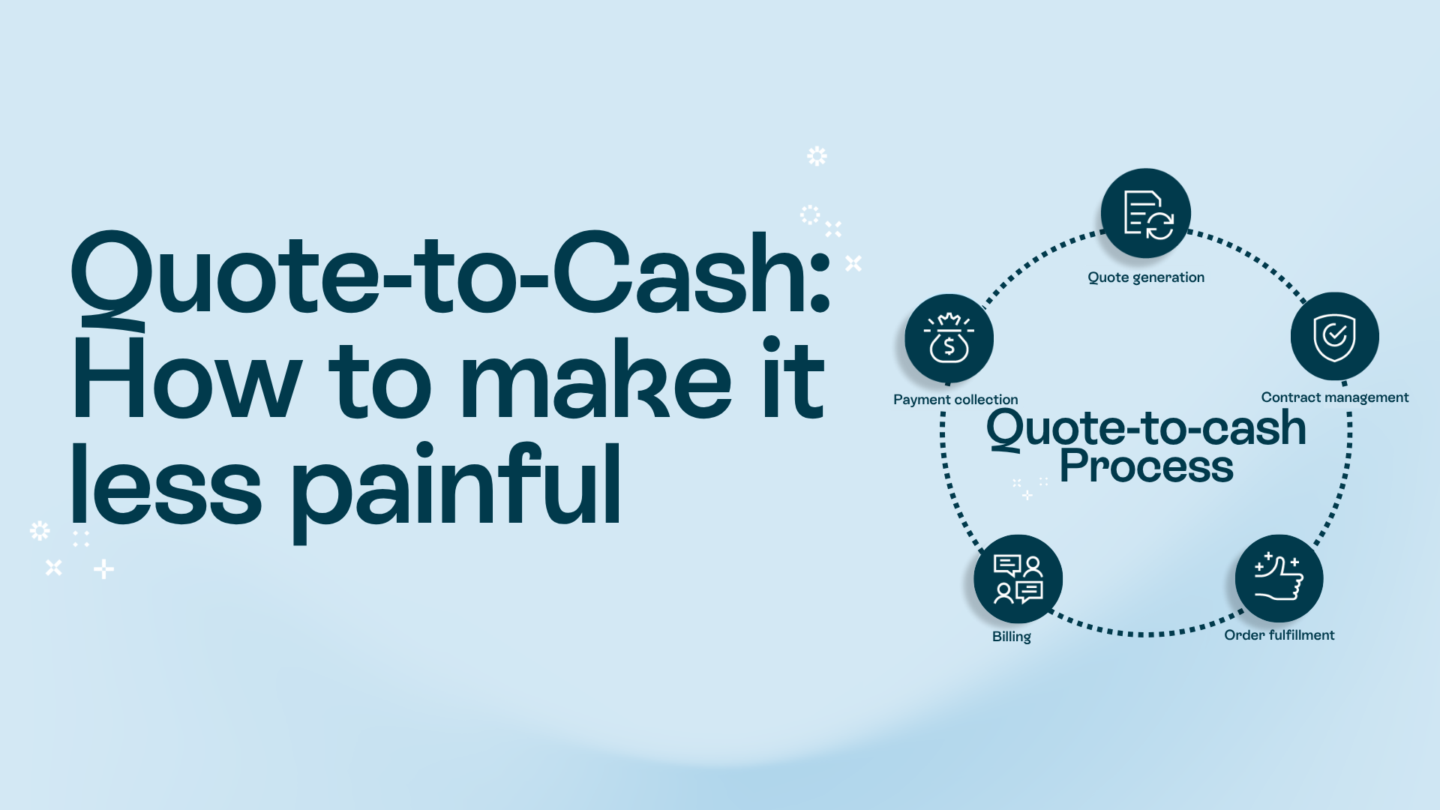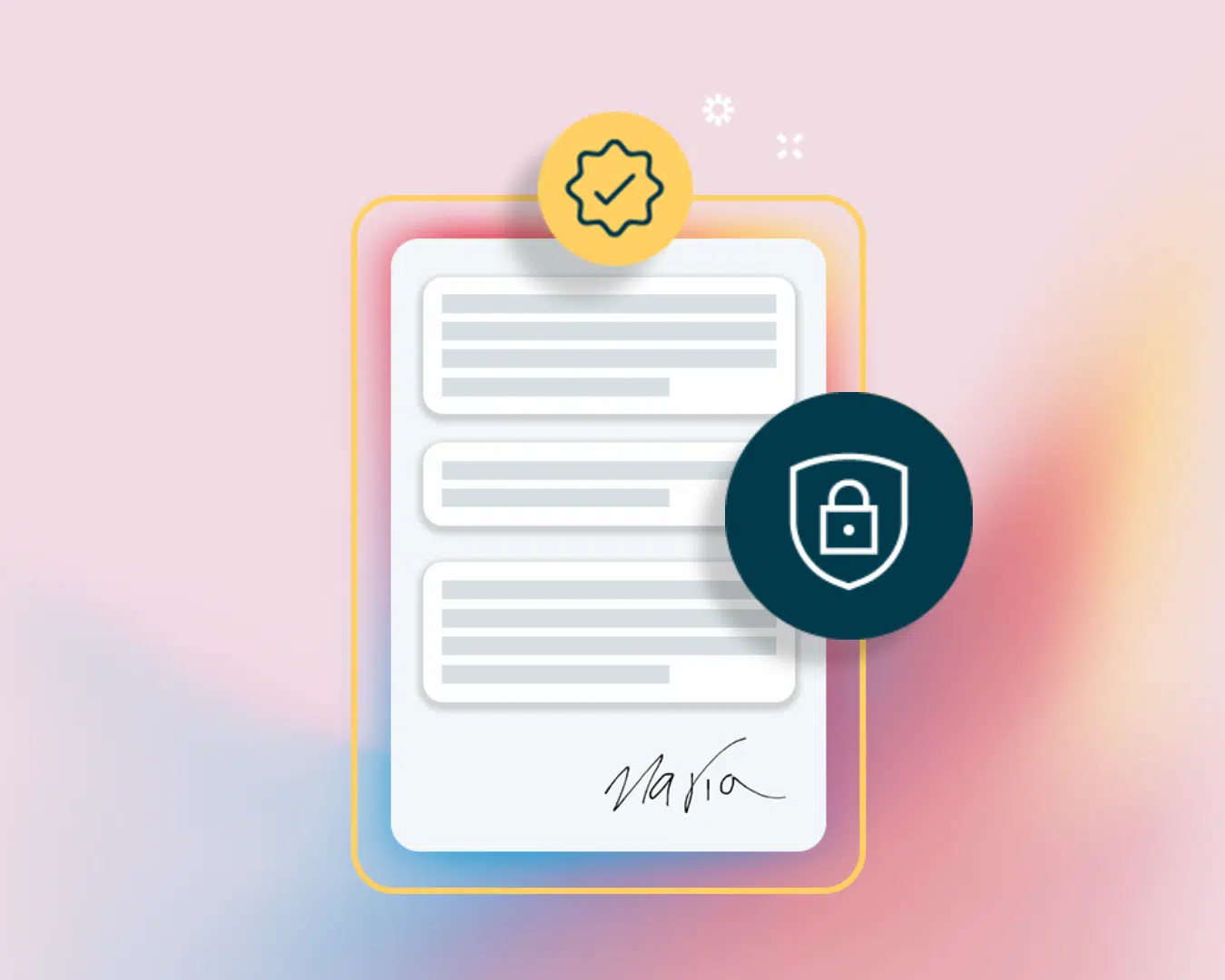Everybody knows what a PDF is, even if they don’t know *really* know what it is. Portable Document Format or PDF is a file format that is commonly seen around the world. A PDF is a standalone document format that is universally accessible and used widely on computers, phones, and other devices. Ever seen a piece of paper? Then imagine that on a screen. It’s just a digital format of a piece of paper that allows us to view information on screens in a manner that we’re familiar with.
PDF’s are a bit limited now that technology has made some significant progress since they were invented in the early 1990’s.
As an example, picture this. You have the responsibility of writing your company’s annual financial report. It’s a publicly listed fortune 500 company that you work for, so the world WILL be reading this report. You spent hours on this masterpiece. You convert it to a PDF. Attach it to an email, then hit send. Then, after it’s sent, you realize you got the numbers wrong. And the format is messed up making it impossible to read.
You die on the inside. Polish up your resume and start looking for jobs immediately, while waiting for your boss to schedule a meeting titled “quick chat” with you on Monday.
It’s a nightmare scenario that we’ve all envisioned in some way shape or form. It’s a reason why most of us triple-check before sending something out.
PDFs are great and still serve their purpose. However, when it comes to editing or extracting some information from one, you have to convert it to an editable Word document.
How to convert a pdf to Word for free?
With that being said, there are limits to what PDFs can do.
If you receive one that needs to be filled out, filling it out digitally isn’t as easy as you would think. There are a decent amount of steps you have to take in order to get it done.
Here are five ways in which you can convert a PDF to an editable Word document:
#1. Use A Free Online PDF to Word Converter
A simple Google search will lead you to numerous easy-to-use PDF converters online. With no issue of downloading any software or spending a single penny – you can edit one in a couple of minutes.
#2. Use Google PDF to Word Converter
Not only can you use Google Docs to edit and extract information from PDFs, but it also allows you to save the document in different formats like docx, rtf, txt, epub, etc depending upon your requirements.
#3. Change PDF to Word with Microsoft Word
Use “PDF Reflow” — a built-in feature in Microsoft Office software (2013 or later versions). It allows users to change simple PDFs to editable Word docs.
#4. Download A Desktop PDF to Word Converter
A few converters like PDFeements, SmallPDF, LightPDF, PDF Candy, etc enable users to convert PDFs to Word documents without the internet.
#5. Convert PDF to Word with Adobe Acrobat
When you convert scans to Word in Acrobat, the original formatting is maintained. Even in complicated layouts and files containing images.
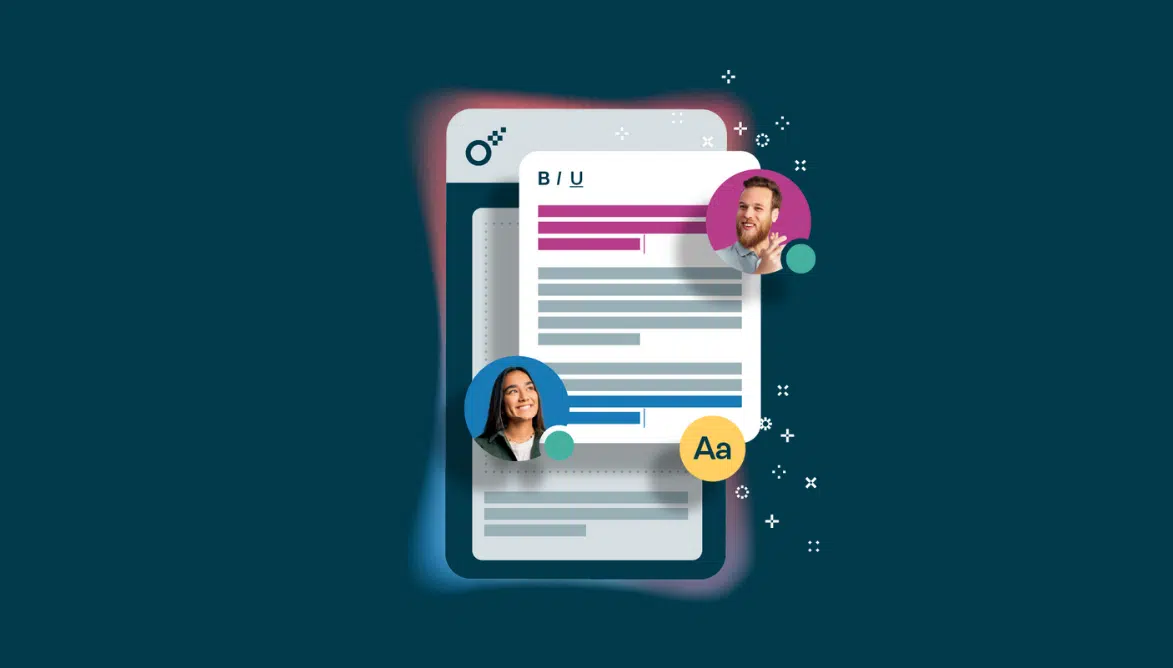
The best PDF Editors
There are various tools available to edit text and graphics inside a PDF on Mac and Windows including:
#1. Editing PDFs on Mac
Use these steps to edit pdf files using the native features on a Mac.
Step 1. Double-click on your file to open it.
Step 2. Highlight all the existing text and copy it to your clipboard.
Step 3. To extract an image from this file, hold down Command + Shift + 4.
Step 4. Click and drag your cursor to fit the frame of the image you’d like to extract, then release.
Step 5. Ensure these images have been saved to your desktop.
Step 6. Open your Mac’s Pages app and paste the text from your clipboard into a blank document.
Step 7. Edit this text, leaving spaces open to reinsert any missing images.
Step 8. Drag any extracted images that are saved to your desktop into your Pages document.
Step 9. Move and format your images and text as needed.
Step 10. Save your edited file as a PDF.
#2. Editing PDFs on Windows
Follow the steps to edit pdf files on windows:
Step 1. Go to Word > File > Open the desired file
Step 2. Click the checkbox on the pop-up that says Word tells you that it’s going to make a copy of the PDF and convert its content into a format that Word can display. (The original file won’t be changed at all.)
Step 3. Select OK.
Step 4. After your edits, save it as a Word doc or a PDF.
Step 5. Click on ‘Save As’ from the ‘Save’ dropdown menu and select OK after picking a location.
Note: Windows only allows PDFs to be edited with text. Files with images can still be edited using Adobe Acrobat or third-party software available online.
How to insert a link into a PDF?
To insert a link in your PDF, you can use these steps.
Method #1. Adding links to PDF files using Adobe Acrobat
To create hyperlinks with a few clicks, follow these simple steps:
Step 1. Using Adobe, open a document to add hyperlinks.
Step 2. Choose “Tools” > “Edit PDF” > “Link” > “Add/Edit Web or Document Link” and then drag the rectangle to where you want to create the link.
Step 3. In the “Create Link” dialogue box, adjust the link appearance and select “Open a Web Page” for the link action.
Step 4. Click “File” > “Save” to save the file to add a hyperlink to the document.
Method #2. Adding hyperlinks to a PDF using Microsoft Word
To add interactive links, follow these simple steps:
Step1. Open up Microsoft Word and choose the file you would like to edit.
Step 2. After you import the file, select the area you want to insert the hyperlink.
Step 3. Click “Insert” > “Links” group > “Hyperlink.”
Step 4. Enter the web address in the “Address” box and export your document as a PDF.
Method #3. Adding hyperlinks to a PDF using Google Docs
Google Docs is a free and popular tool to create documents and add hyperlinks. To add a link to your PDF, follow these simple steps:
Step 1. Open a Google doc and add the content
Step 2. Next, select the word or phrase you want to be hyperlinked.
Step 3. Click the “insert” link button, enter the destination URL, and click “OK.”
Step 4. To convert the doc to PDF, simply click “File”, then “Download as” and select “PDF Document.”
How to convert a PDF to HTML?
Webpages can be saved and viewed as PDFs using the following steps:
Step 1. Browse to the desired web page.
Step 2. Click the More Options button —three vertical dots (near where your picture should be) on the far left of the browser’s top ribbon.
Step 3. Click on the Print option.
Step 4. Change Destination to Save As PDF.
Step 5. Navigate to the location you would like to save your new PDF document and click Save.
Steps to convert a PDF to Chrome HTML.
If you wish to view the PDF in your browser – you need to first convert the PDF to HTML.
Follow the steps to convert a PDF to a Chrome HTML document:
Step 1. Use your file explorer to navigate to the desired file.
Step 2. Right-click on the file and choose Open With and then Google Chrome.
Step 3. Your PDF will open in a new Chrome browser window.
How to merge a PDF for free?
It’s best practice to organize all of your documents into one single document of truth. Rather than sending a bunch of them. Here’s how to merge multiple docs into one PDF.
#1. Merging a PDF on Mac
PDFs can be merged using the built-in Preview option on a Mac.
Step 1. Open a PDF in Preview.
Step 2. Choose View > Thumbnails to show page thumbnails in the sidebar.
Step 3. To indicate where to insert the other document, select a page thumbnail.
Step 4. Choose Edit > Insert > Page from File.
Step 5. From the file dialog, select the file that you want to add, then click Open.
Step 6. To save, choose File > Export as PDF.
#2. Merging PDFs on Windows
You can merge PDFs using third-party apps or online converter tools.
Here are a few steps that will help you merge PDFs using Adobe online.
Step 1. Open the Acrobat Online tool.
Step 2. Drag and drop your files, or click the Select files button and locate your files via the dialog box.
Step 3. Once your files upload, select Merge.
Step 4. Reorder the files as needed and then download.
How to keep hyperlinks when moving from PDF to Word?
To retain hyperlinks when you’re converting a file from Word to a PDF, use the built-in option available in Microsoft Word titled “Save as PDF“ option.
Step 1. Open your document with MS Word.
Step 2. Go to File -> Save As -> choose the output folder.
Step 3. Click the drop-down symbol at Save As Type. Select (.PDF) -> select Save.
Reduce the size of a PDF file
Some application forms have criteria to upload a certain-sized image. After determining the size of the file, use the following methods to reduce its size.
Step 1. Open the Word document you are going to convert to PDF.
Step 2. Click on the File button and then Save As.
Step 3. In the Save as type menu, select PDF and enter your preferred file name.
Step 4. At the bottom of the dialog box, select Minimum size (publishing online).
How to repair a PDF file
Whenever you encounter a circumstance where an important file becomes corrupted. Try some simple fixes, such as:
Re-download or copy the file from the source or try to restore it from a backup.
You may even attempt to restore the file from the previous version if you are modifying it and then carry out the editing once more.
There’s no reason to be concerned if none of the fixes mentioned above work out. The most successful techniques for retrieving your crucial files are shown below.
Repair the PDF file fast and easily by following thorough instructions.
Step 1. Try other PDF Reader utilities
Step 2. Restore previous file version
Step 3. Use a free online PDF repair tool
There are a variety of options to make your files interactive, it’s just about finding the right one for you.