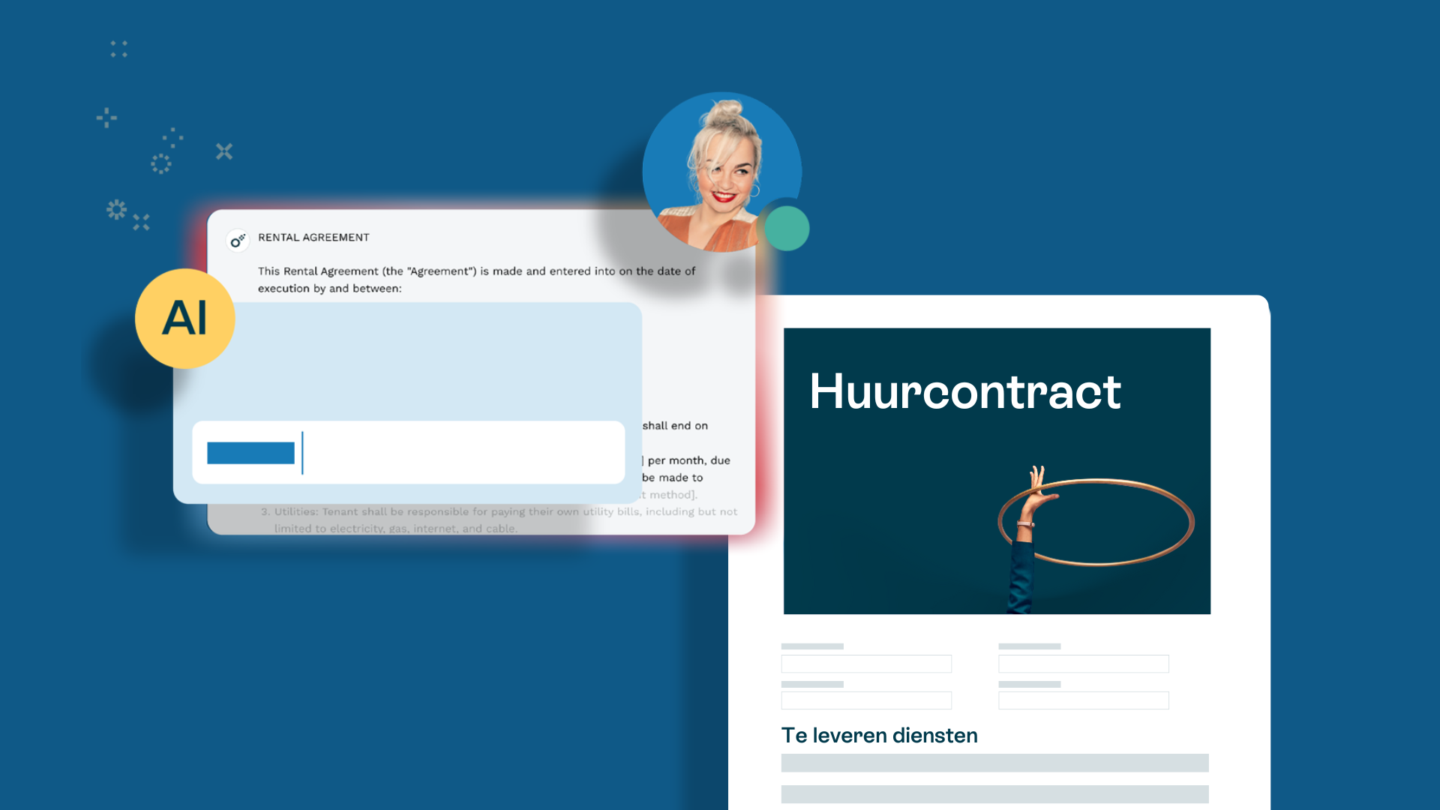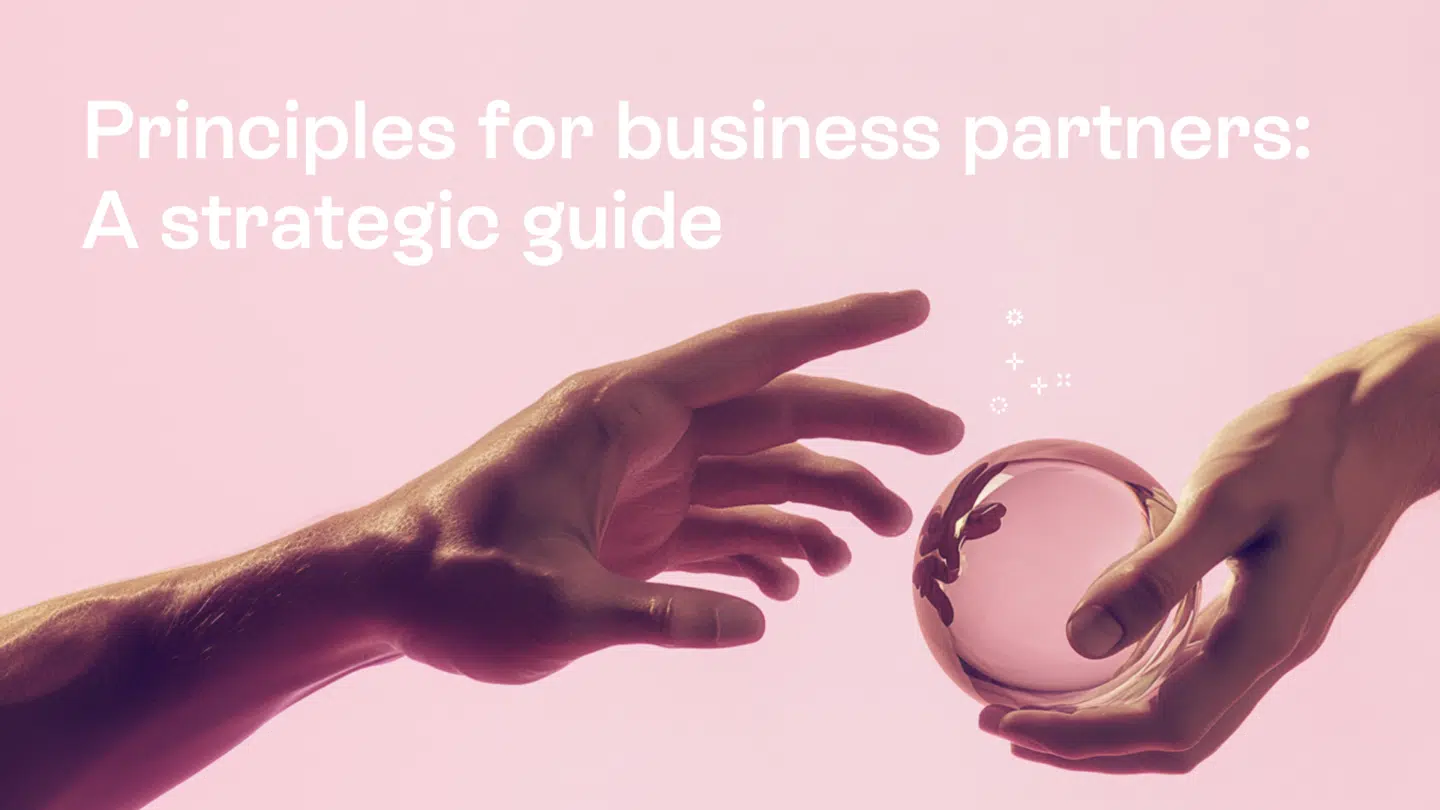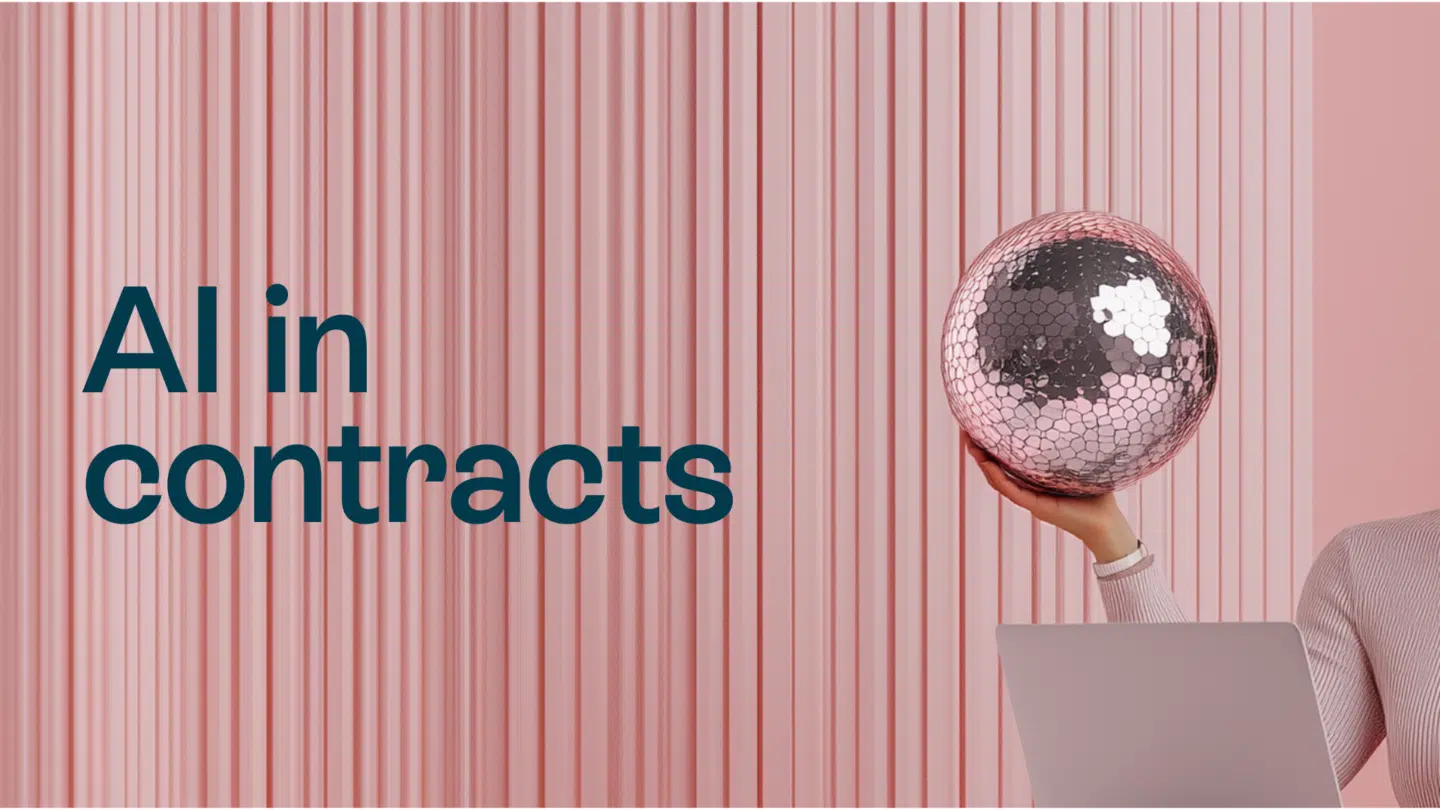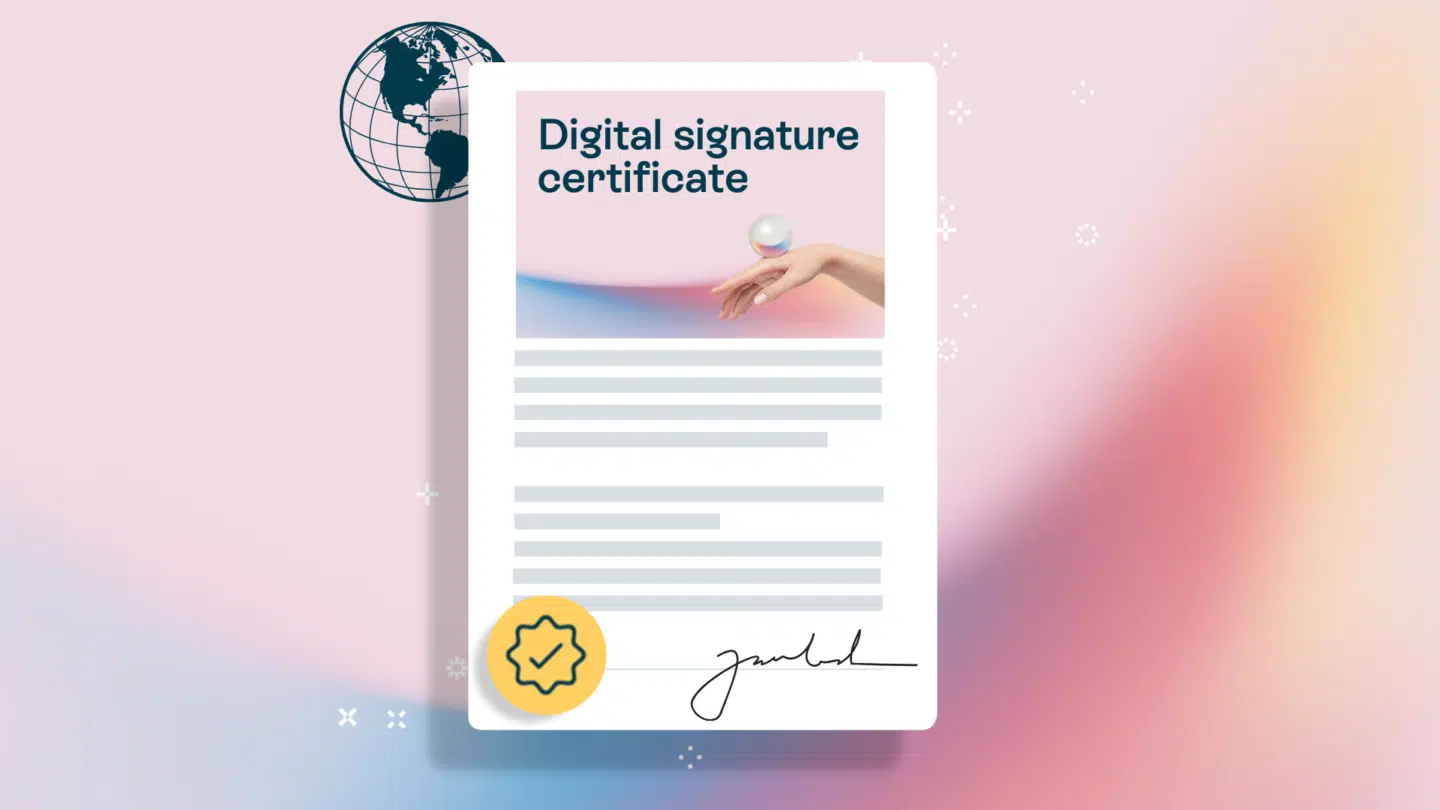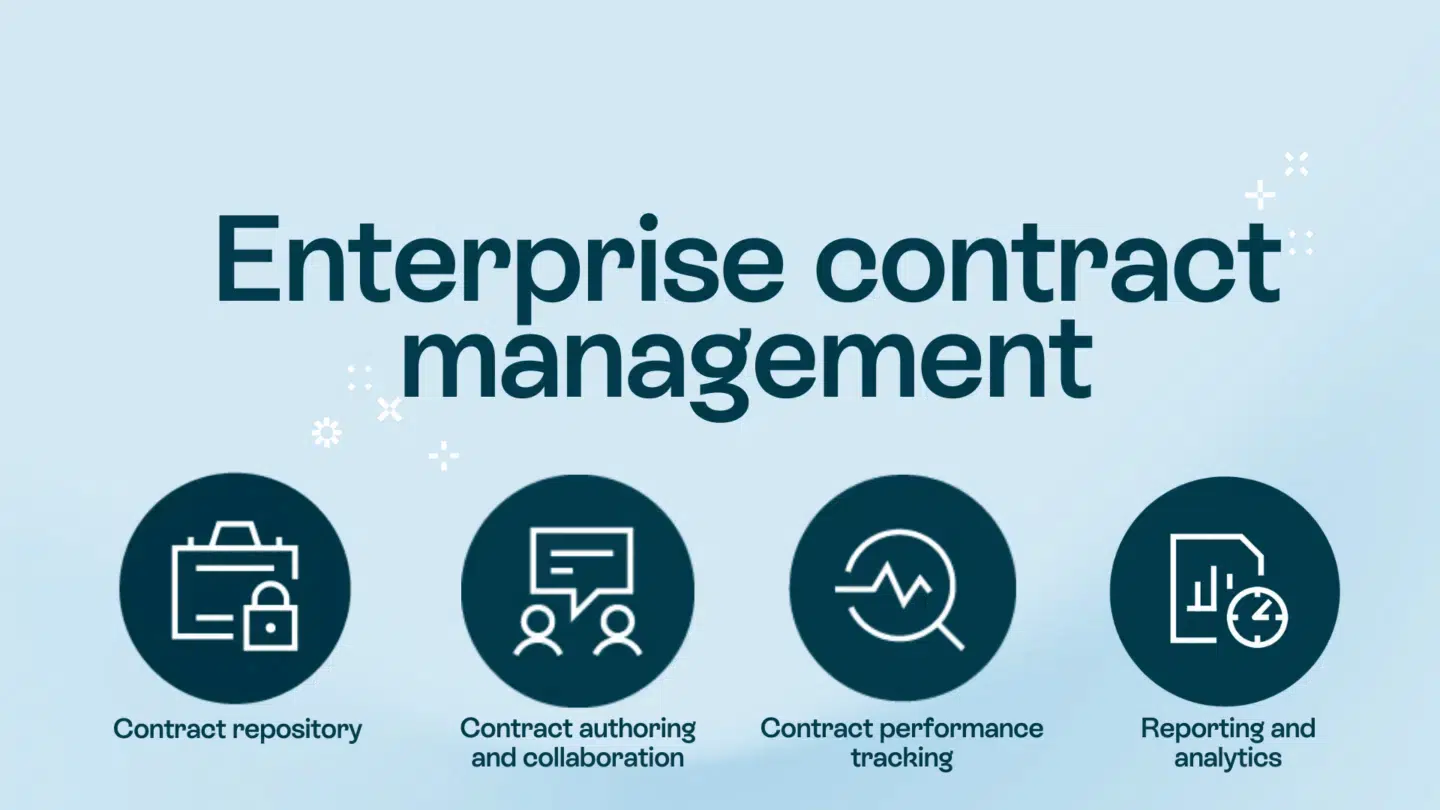Portable Document Format of pdf is een bestandsformaat dat over de hele wereld wordt gebruikt. Een pdf is een op zichzelf staand documentformaat dat universeel toegankelijk is en veel wordt gebruikt op computers, telefoons en andere apparaten.
Stel je voor. Je hebt het financiële jaarverslag van je bedrijf verzonden, en nadat het is verzonden kloppen de cijfers niet en is het formaat gekanteld waardoor het onmogelijk te lezen is.
Ja, ik zou ook meteen op zoek gaan naar een nieuwe baan.
Begin jaren ’90 werden pdf’s uitgevonden om papieren formaten die voor iedereen bekend waren toegankelijk te maken in een digitaal formaat.
Pdf’s hebben voordelen zoals documentintegriteit, compactheid en beveiliging. Als het echter gaat om het bewerken of extraheren van bepaalde informatie uit een pdf, moet men deze eerst converteren naar een bewerkbaar Word-document.
Converteer pdf’s gratis naar Word
Dat gezegd hebbende, er zijn enkele beperkingen en met een pdf kun je niet alles doen.
Als je een document als pdf ontvangt dat moet worden ingevuld, kan het een hele klus zijn om het digitaal in te vullen.
Hier zijn vijf manieren waarop je een pdf kunt omzetten tot een bewerkbaar Word-document.
#1. Gebruik een gratis online pdf naar Word-converter
Een simpele zoekopdracht op Google zal je leiden naar tal van gebruiksvriendelijke online pdf-converters. Je hoeft geen software te downloaden of zelfs maar een cent uit te geven; je pdf’s kunnen binnen enkele minuten worden bewerkt.
#2. Gebruik Google PDF naar Word Converter
Je kunt Google Docs niet alleen gebruiken om informatie uit pdf’s te bewerken en te extraheren, maar je kunt het document ook opslaan in verschillende formaten zoals docx, rtf, txt, epub, enz. afhankelijk van je vereisten.
#3. Verander pdf naar Word met Microsoft Word
Gebruik “PDF Reflow” — een ingebouwde functie in Microsoft Office-software (2013 of latere versies). Hiermee kunnen gebruikers eenvoudige pdf’s veranderen in een bewerkbaar Word-document.
#4. Download een pdf naar Word-converter voor je computer
Een aantal converters zoals PDFeements, SmallPDF, LightPDF, PDF Candy enz. stellen gebruikers in staat pdf’s om te zetten in Word-documenten, zelfs als er geen internetverbinding is.
#5. Converteer pdf naar Word met Adobe Acrobat
Wanneer je scans converteert naar Word in Acrobat, blijft de oorspronkelijke opmaak goed behouden, zelfs bij gecompliceerde lay-outs en bestanden met afbeeldingen.
Pdf-editors
Er zijn verschillende tools beschikbaar voor Mac en Windows om tekst en afbeeldingen in een pdf te bewerken.
#1. Pdf’s bewerken op Mac
Gebruik deze stappen om pdf’s te bewerken met de systeemeigen functies op een Mac.
Stap 1. Dubbelklik op je bestand om het te openen.
Stap 2. Markeer alle bestaande tekst en kopieer deze naar je klembord.
Stap 3. Houd Command + Shift + 4 ingedrukt om een afbeelding uit deze pdf te extraheren.
Stap 4. Klik en sleep je cursor zodat deze past in het frame van de afbeelding die je wil extraheren en laat vervolgens los.
Stap 5. Zorg ervoor dat deze afbeeldingen op je bureaublad zijn opgeslagen.
Stap 6. Open de Pages-app van je Mac en plak de tekst van je klembord in een leeg document.
Stap 7. Bewerk deze tekst en laat spaties open om ontbrekende afbeeldingen opnieuw in te voegen.
Stap 8. Sleep geëxtraheerde afbeeldingen die op je bureaublad zijn opgeslagen naar je Pages-document.
Stap 9. Verplaats en formatteer je afbeeldingen en tekst naar behoefte.
Stap 10. Sla je bewerkte bestand op als pdf.

#2. Pdf’s bewerken in Windows
Volg de volgende stappen om een pdf in Windows te bewerken:
Stap 1. Ga naar Word > File > Open de gewenste pdf
Stap 2. Klik op het selectievakje in de pop-up waarin Word je vertelt dat het een kopie van de pdf gaat maken en de inhoud ervan converteert naar een formaat dat in Word kan worden weergegeven. (De originele pdf wordt helemaal niet gewijzigd.)
Stap 3. Selecteer OK.
Stap 4. Sla het bestand na het bewerken op als Word-document of pdf.
Stap 5. Klik op Opslaan als in het dropdown-menu onder Opslaan en selecteer OK na het kiezen van een locatie.
Let op: Windows staat alleen toe dat pdf’s met tekst worden bewerkt. Pdf’s met afbeeldingen kunnen nog steeds worden bewerkt met Adobe Acrobat of online verkrijgbare software van derden.
Een link toevoegen aan een pdf
Om een link toe te voegen aan je pdf, kun je de volgende stappen volgen.
#Methode 1. Links toevoegen aan pdf-bestanden met behulp van Adobe Acrobat
Volg deze eenvoudige stappen om met een paar klikken hyperlinks te maken:
Stap 1. Gebruik Adobe en open een pdf-document om hyperlinks toe te voegen.
Stap 2. Kies “Tools” > “Edit PDF” > “Link” > “Add/Edit Web or Document Link” en sleep de rechthoek naar de plaats waar je de link wilt creëren.
Stap 3. Pas in het dialoogvenster “Create Link” het uiterlijk van de link aan en selecteer “Open a Web Page” voor de linkactie.
Stap 4. Klik op File > Save om de pdf op te slaan en een hyperlink aan het document toe te voegen.
#Methode 2. Hyperlinks toevoegen aan een pdf met behulp van Microsoft Word
Volg deze eenvoudige stappen om interactieve links toe te voegen:
Stap 1. Open Microsoft Word en kies de pdf die je wilt bewerken.
Stap 2. Selecteer, nadat je het bestand hebt geïmporteerd, het gebied waar je de hyperlink wilt invoegen.
Stap 3. Klik op “Invoegen” > “Koppeling” > “Hyperlink invoegen”.
Stap 4. Vul het webadres in het “Adres”-vakje in en exporteer je document als pdf.
#Methode 3. Hyperlinks toevoegen aan een pdf met behulp van Google Docs
Google Docs is een gratis en populaire tool om documenten te maken en hyperlinks toe te voegen. Volg deze eenvoudige stappen om een link naar je pdf toe te voegen:
Stap 1. Open een Google-document en voeg de inhoud toe
Stap 2. Selecteer vervolgens het woord of de woordgroep waarvan je een hyperlink wil maken.
Stap 3. Klik op de knop “koppeling invoegen”, vul de bestemmings-URL in en klik op “OK”.
Stap 4. Om het document naar pdf te converteren, klik je simpelweg op “Bestand”, vervolgens op “Exporteren” en selecteer je “PDF- of XPS-document maken”.
Een pdf naar html converteren
Webpagina’s kunnen worden opgeslagen en bekeken als pdf’s door de volgende stappen te volgen:
Stap 1. Ga naar de betreffende webpagina.
Stap 2. Klik op de knop Meer opties – drie verticale stippen (in de buurt van je afbeelding) helemaal links of rechts bovenaan de browser.
Stap 3. Klik op de optie Afdrukken.
Stap 4. Wijzig de bestemming naar Opslaan als PDF.
Stap 5. Kies de locatie waar je je nieuwe pdf-document wilt opslaan en klik op Opslaan.
Stappen om een pdf naar Chrome HTML te converteren.
Als je het pdf-document in je browser wilt bekijken, moet je eerst de pdf naar html converteren.
Volg de stappen om een pdf naar een Chrome HTML-document te converteren:
Stap 1. Gebruik je bestandsverkenner om naar het gewenste pdf-document te gaan.
Stap 2. Klik met de rechtermuisknop op het bestand en kies Openen met en vervolgens Google Chrome.
Stap 3. Je pdf-document wordt geopend in een nieuw Chrome-browservenster.
Een pdf samenvoegen
Het is verstandig om al je documenten in één enkel document te ordenen. In plaats van er een heleboel te versturen. Hier lees je hoe je meerdere documenten samenvoegt tot één PDF.
#1. Een pdf samenvoegen op Mac
Pdf’s kunnen worden samengevoegd met behulp van de ingebouwde Preview-optie op een Mac.
Stap 1. Open een pdf in Preview.
Stap 2. Kies View > Thumbnails om pagina thumbnails weer te geven in de navigatiekolom.
Stap 3. Selecteer een paginaminiatuur om aan te geven waar het andere document moet worden ingevoegd.
Stap 4. Kies Edit > Insert > Page from File
Stap 5. Selecteer de pdf die je wilt toevoegen in het bestandsdialoogvenster en klik vervolgens op Open
Stap 6. Kies File > Export as PDF om het bestand op te slaan.
#2. Pdf samenvoegen in Windows
Je kunt pdf-bestanden samenvoegen met apps van derden of online conversietools.
Hier zijn enkele stappen die je zullen helpen een pdf samen te voegen met behulp van Adobe online.
Stap 1. Open de Acrobat Online-tool.
Stap 2. Drag-and-drop je bestanden, of klik op de knop Select files en zoek je bestanden via het dialoogvenster.
Stap 3. Als je bestanden eenmaal zijn geüpload selecteer je Samenvoegen.
Stap 4. Herschik de bestanden indien nodig en download ze.
Zo kun je hyperlinks van Word naar pdf behouden
Om hyperlinks te behouden wanneer je een document omzet van Word naar pdf, kun je de ingebouwde optie in Microsoft Word gebruiken, genaamd Opslaan als PDF.
Stap 1. Open je document met MS Word.
Stap 2. Ga naar Bestand -> Opslaan als -> kies de map waar je het bestand wilt opslaan.
Stap 3. Klik op het dropdownsymbool onder Opslaan als type. Selecteer PDF (.pdf) -> selecteer Opslaan.
Verklein de grootte van een pdf-bestand
Sommige aanmeldingsformulieren hebben criteria voor het uploaden van een afbeelding van een bepaalde grootte. Nadat je de grootte hebt bepaald van de pdf, kun je de volgende methoden gebruiken om het bestand kleiner te maken.
Stap 1. Open het Word-document dat je naar pdf gaat converteren.
Stap 2. Klik op de knop Bestand en vervolgens op Opslaan als.
Stap 3. In het Opslaan als-menu selecteer je pdf en vul je de gewenste bestandsnaam in.
Stap 4. Onderaan het dialoogvenster selecteer je Minimale grootte (online publiceren).
Een pdf herstellen
Telkens wanneer je in een situatie belandt waarbij een cruciaal pdf-bestand beschadigd raakt. Probeer dan enkele simpele oplossingen, zoals:
Probeer het bestand opnieuw te downloaden, kopieer het bestand van de bron, of probeer om het vanaf een back-up te herstellen.
Je kunt zelfs proberen het bestand van de vorige versie te herstellen als je het aan het wijzigen bent en de bewerking vervolgens opnieuw uitvoeren.
Er is niets aan de hand als geen van de hierboven genoemde oplossingen succesvol is. De meest succesvolle technieken voor het herstellen van je cruciale pdf-document worden hieronder weergegeven.
Herstel het pdf- bestand snel en makkelijk door de volgende instructies te volgen.
Stap 1. Probeer andere PDF Reader-programma’s
Stap 2. Herstel een eerdere bestandsversie
Stap 3. Maak gebruik van een gratis online pdf-hersteltool
Er zijn verschillende opties om je bestanden interactief te maken, je hoeft alleen maar de juiste te vinden.