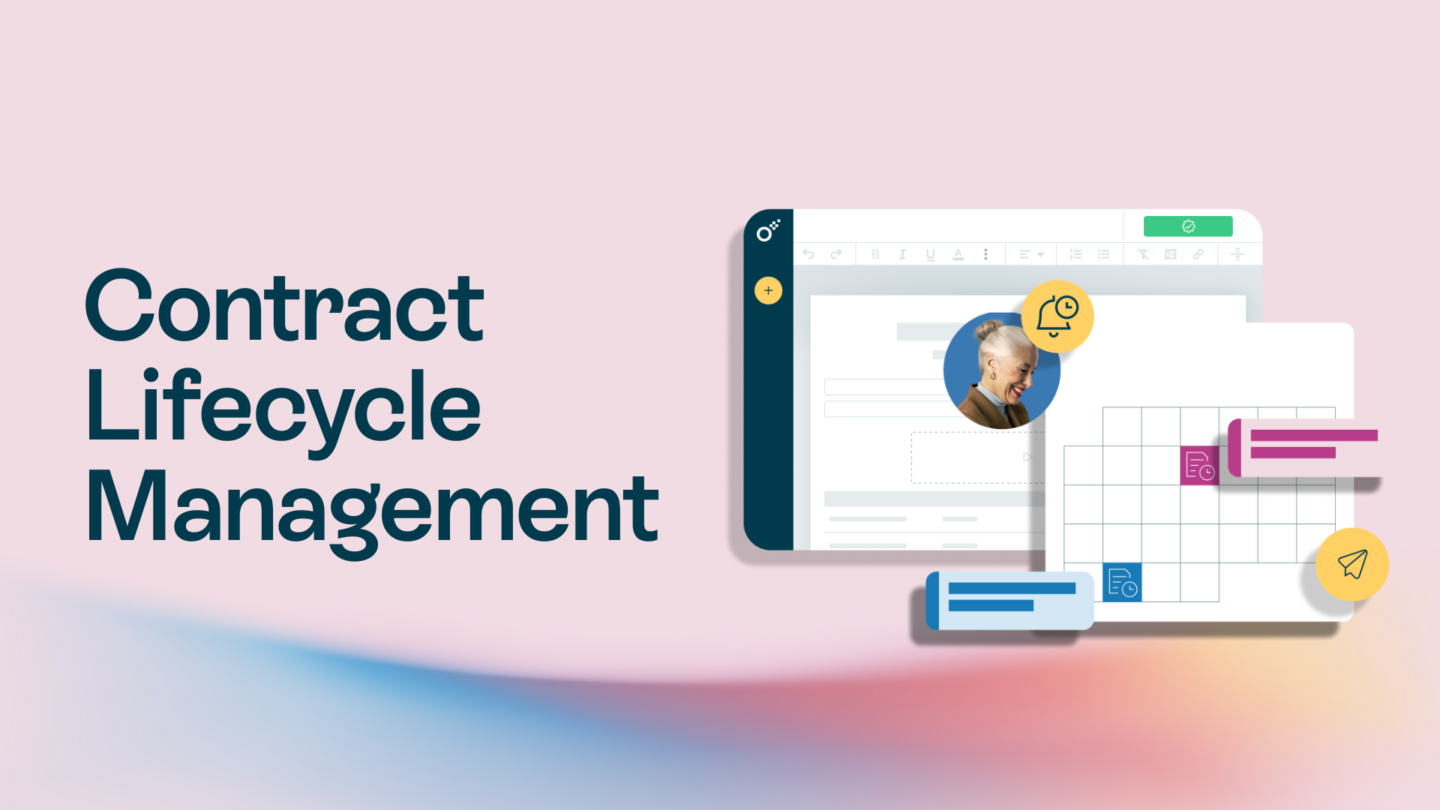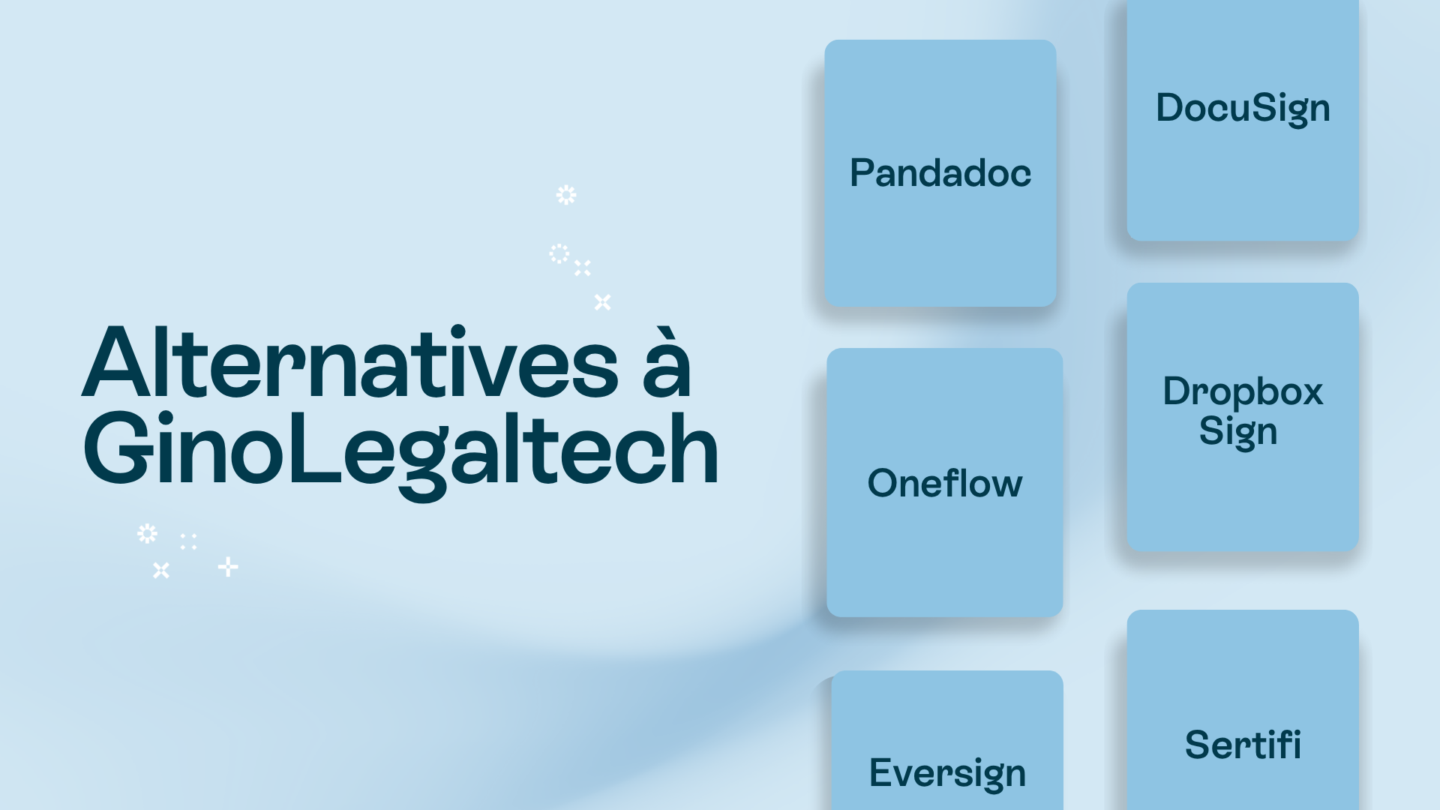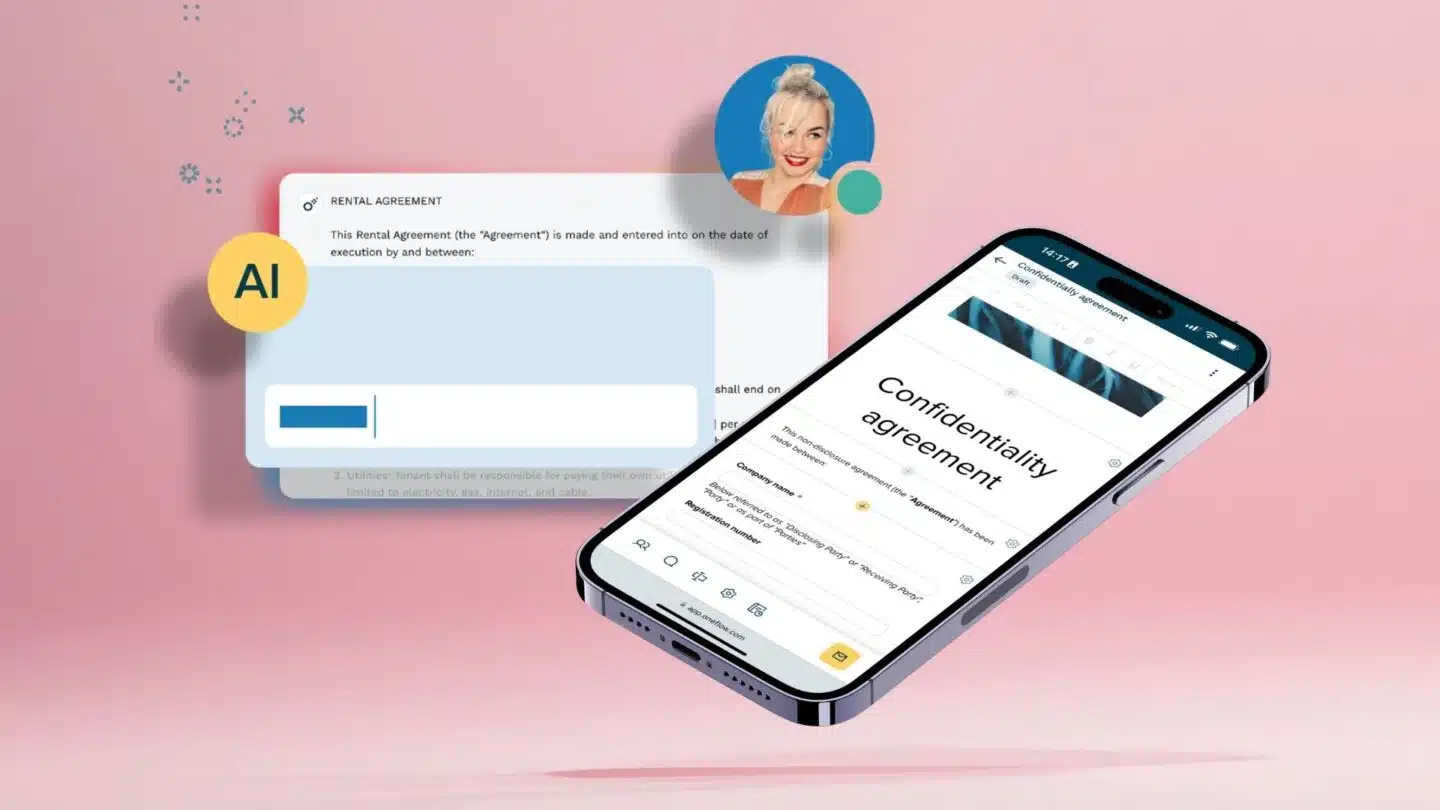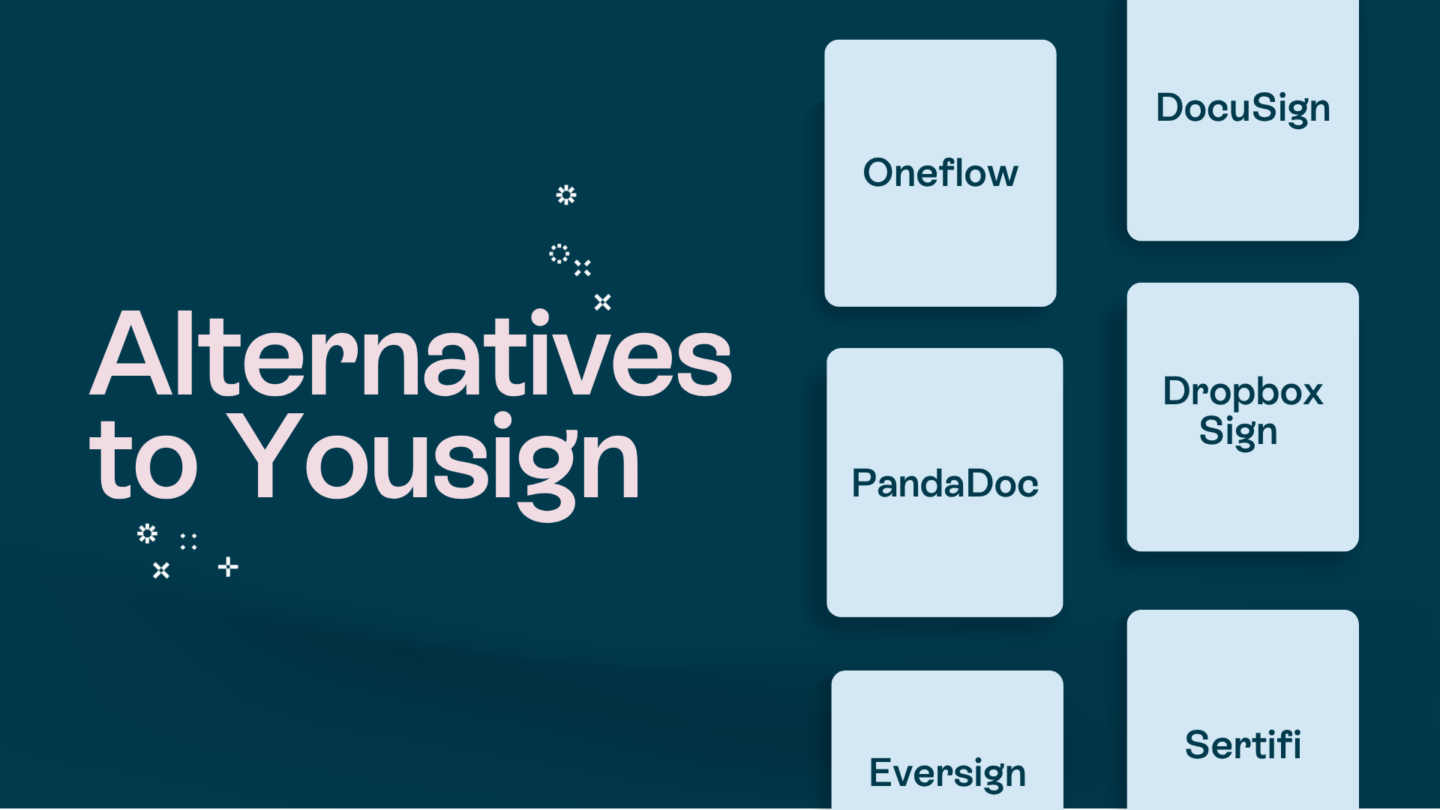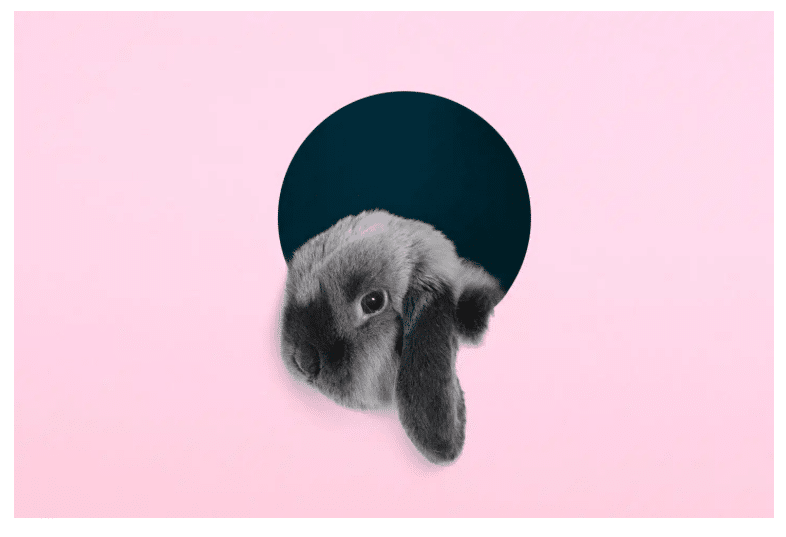Le format de document portable ou PDF est un format de fichier courant dans le monde entier. Mais on parle peu de PDF interactif. Un PDF est un format de document autonome qui est universellement accessible et largement utilisé sur les ordinateurs, les téléphones et autres appareils. Imaginez ceci. Vous avez envoyé le rapport financier annuel de votre entreprise, et après l’avoir envoyé, vous vous rendez compte que les chiffres sont erronés et que le format est incliné, ce qui le rend impossible à lire.
Oui, je commencerais aussi à chercher un nouveau travail immédiatement.
Au début des années 90, les PDF ont été inventés pour permettre de rendre accessibles sous forme numérique des formats papier connus de tous.
Les PDF présentent des avantages tels que l’intégrité, la compacité et la sécurité des documents. Cependant, lorsqu’il s’agit d’éditer ou d’extraire certaines informations d’un PDF, il faut le convertir en un document Word éditable.
Convertir gratuitement des PDF en Word – Créer un PDF interactif
Cela dit, il y a certaines limites à ce qu’un PDF peut faire.
Si vous recevez un document en format PDF qui doit être rempli, il peut être très difficile de le remplir numériquement.
Voici cinq façons de convertir un PDF en document Word modifiable.
#1. Utiliser un convertisseur gratuit en ligne de PDF en Word
Une simple recherche sur Google vous mènera à de nombreux convertisseurs de PDF faciles à utiliser en ligne. Sans avoir à télécharger de logiciel ni à dépenser un seul centime, vos PDF peuvent être édités en quelques minutes.
#2. Utiliser le convertisseur Google PDF vers Word
Not only can you use Google Docs to edit and extract information from PDFs, but it also allows you to save the document in different formats like docx, rtf, txt, epub, etc depending upon your requirements.
#3. Changer un PDF en Word avec Microsoft Word
Utilisez “PDF Reflow” – une fonction intégrée au logiciel Microsoft Office (versions 2013 ou ultérieures). Il permet aux utilisateurs de transformer de simples PDF en documents Word modifiables.
#4. Télécharger un convertisseur de bureau PDF vers Word
Quelques convertisseurs comme PDFeements, SmallPDF, LightPDF, PDF Candy, etc. permettent aux utilisateurs de convertir des PDF en documents Word même en l’absence de connexion Internet.
#5. Convertir un PDF en Word avec Adobe Acrobat
Lorsque vous convertissez des numérisations en Word dans Acrobat, le formatage d’origine est bien conservé, même dans les mises en page complexes et les fichiers contenant des images.
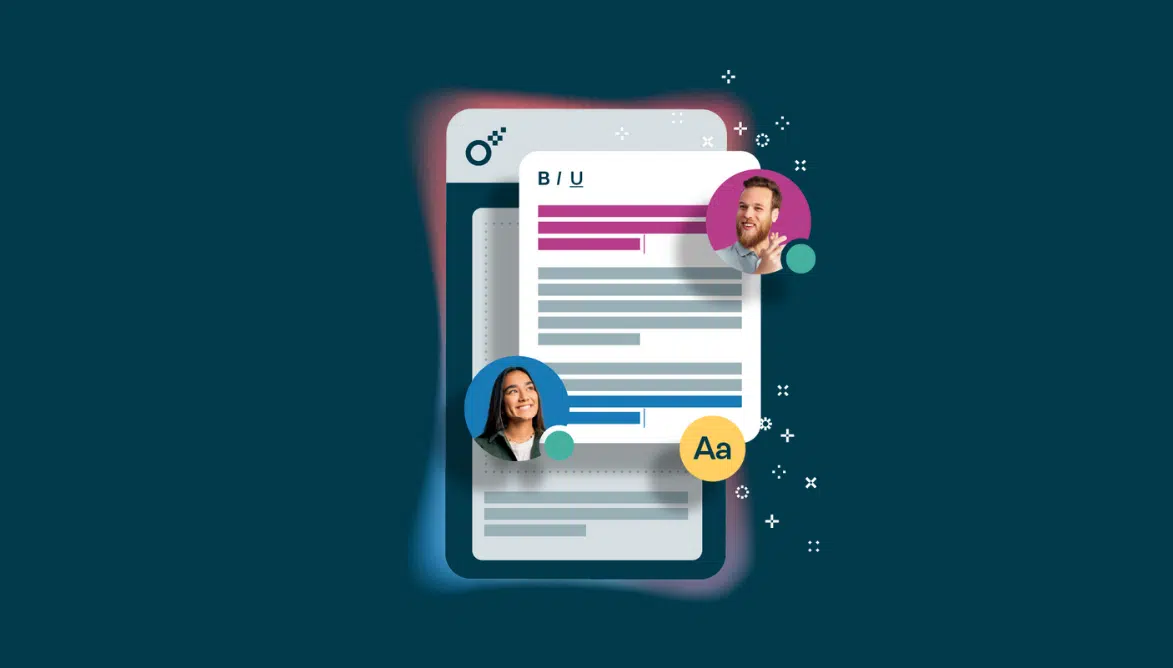
Éditeurs PDF
Il existe différents outils pour modifier le texte et les graphiques à l’intérieur d’un PDF sur Mac et Windows.
#1. Édition de PDF sur Mac
Suivez ces étapes pour modifier des PDF à l’aide des fonctions natives sur un Mac..
Étape 1. Double-cliquez sur votre fichier pour l’ouvrir.
Étape 2. Mettez en surbrillance tout le texte existant et copiez-le dans votre presse-papiers.
Étape 3. Pour extraire une image de ce PDF, maintenez la touche Command Shift 4 enfoncée.
Étape 4. Cliquez et faites glisser votre curseur pour l’adapter au cadre de l’image que vous souhaitez extraire, puis relâchez.
Étape 5. Assurez-vous que ces images ont été enregistrées sur votre bureau.
Étape 6. Ouvrez l’application Pages de votre Mac et collez le texte de votre presse-papiers dans un document vierge.
Étape 7. Modifiez ce texte, en laissant des espaces ouverts pour réinsérer les images manquantes.
Étape 8. Faites glisser les images extraites qui sont enregistrées sur votre bureau dans votre document Pages.
Étape 9. Déplacez et formatez vos images et votre texte selon vos besoins.
Étape 10. Enregistrez votre fichier édité en tant que PDF.
#2. Édition de PDF sur Mac
Suivez ces étapes pour éditer un PDF sur Windows :
Étape 1. Aller dans Word > Fichier > Ouvrir le PDF souhaité
Étape 2. Cliquez sur la case à cocher dans la fenêtre contextuelle qui indique que Word vous informe qu’il va faire une copie du PDF et convertir son contenu dans un format que Word peut afficher. (Le PDF original ne sera pas du tout modifié).
Étape 3. Sélectionnez OK.
Étape 4. Après vos modifications, enregistrez le document au format Word ou PDF.
Étape 5. Cliquez sur “Enregistrer sous” dans le menu déroulant “Enregistrer” et sélectionnez OK après avoir choisi un emplacement.
Remarque : Windows ne permet de modifier les PDF qu’avec du texte. Les PDF contenant des images peuvent toujours être modifiés à l’aide d’Adobe Acrobat ou d’un logiciel tiers disponible en ligne.
Comment insérer un lien dans un PDF
Pour insérer un lien dans votre PDF, vous pouvez suivre les étapes suivantes.
#Méthode 1. Ajout de liens aux fichiers PDF à l’aide d’Adobe Acrobat
Pour créer des hyperliens en quelques clics, suivez ces étapes simples :
Étape 1. À l’aide d’Adobe, ouvrez un document PDF pour ajouter des hyperliens.
Étape 2. Cliquez sur “Outils” > “Editer le PDF” > “Lien” > ; “Ajouter/Editer un lien vers une page web ou un document” et faites ensuite glisser le rectangle à l’endroit où vous voulez créer le lien.
Étape 3. Dans la boîte de dialogue “Créer un lien”, ajustez l’apparence du lien et sélectionnez “Ouvrir une page Web” pour l’action du lien.
Étape 4. Cliquez sur “Document” > “Sauvegarder” pour enregistrer le PDF afin d’ajouter un hyperlien au document.
#Méthode 2. Ajouter des hyperliens à un PDF à l’aide de Microsoft Word
Pour ajouter des liens interactifs, suivez ces étapes simples :
Étape 1. Ouvrez Microsoft Word et choisissez le PDF que vous souhaitez modifier.
Étape 2. Après avoir importé le fichier, sélectionnez la zone dans laquelle vous souhaitez insérer l’hyperlien.
Étape 3. Cliquez sur “Insérer” > groupe “Liens” > “Hyperlien”.
Étape 4. Saisissez l’adresse web dans la case “Adresse” et exportez votre document au format PDF.
#Méthode 3. Ajouter des hyperliens à un PDF à l’aide de Google Docs
Google Docs est un outil gratuit et populaire pour créer des documents et ajouter des hyperliens. Pour ajouter un lien à votre PDF, suivez ces étapes simples :
Étape 1. Ouvrez un document Google et ajoutez le contenu
Étape 2. Ensuite, sélectionnez le mot ou la phrase que vous voulez mettre en hyperlien.
Étape 3. Cliquez sur le bouton de lien “insérer”, saisissez l’URL de destination, puis cliquez sur “OK”.
Étape 4. Pour convertir le document en PDF, il suffit de cliquer sur “Fichier”, puis sur “Télécharger sous” et de sélectionner “Document PDF”.

Comment convertir un PDF en HTML
Les pages Web peuvent être enregistrées et visualisées en tant que PDF en suivant les étapes suivantes :
Étape 1. Naviguez jusqu’à la page Web souhaitée.
Étape 2. Cliquez sur le bouton Plus d’options – trois points verticaux (près de l’endroit où doit se trouver votre image) à l’extrême gauche du ruban supérieur du navigateur.
Étape 3. Cliquez sur l’option Imprimer.
Étape 4. Changez la destination pour Enregistrer en PDF.
Étape 5. Naviguez jusqu’à l’emplacement où vous souhaitez enregistrer votre nouveau document PDF et cliquez sur Enregistrer.
Étapes à suivre pour convertir un PDF en HTML Chrome.
Si vous souhaitez visualiser le document PDF dans votre navigateur, vous devez d’abord convertir le PDF en HTML.
Suivez les étapes pour convertir un PDF en document HTML Chrome :
Étape 1. Utilisez votre explorateur de fichiers pour naviguer vers le document PDF souhaité.
Étape 2. Cliquez avec le bouton droit de la souris sur le fichier et choisissez Ouvrir avec, puis Google Chrome.
Étape 3. Votre document PDF s’ouvrira dans une nouvelle fenêtre du navigateur Chrome.
Comment fusionner des PDF
La meilleure pratique consiste à organiser tous vos documents en un seul document. Plutôt que d’en envoyer un paquet. Voici comment fusionner plusieurs documents en un seul PDF.
#1. Fusionner des PDF sur Mac
Les PDF peuvent être fusionnés à l’aide de l’option intégrée de prévisualisation sur un Mac.
Étape 1. Ouvrez un PDF dans Aperçu.
Étape 2. Choisissez Vue > Miniatures pour afficher les miniatures des pages dans la barre latérale.
Étape 3. Pour indiquer où insérer l’autre document, sélectionnez une miniature de page.
Étape 4. Choisissez Editer > Insérer > Une page depuis un document.
Étape 5. Dans la boîte de dialogue des fichiers, sélectionnez le PDF que vous voulez ajouter, puis cliquez sur Ouvrir.
Étape 6. Pour enregistrer, choisissez Fichier > Exporter en PDF.
#2. Fusion de PDF sur Mac
Vous pouvez fusionner des fichiers PDF en utilisant des applications tierces ou des outils de conversion en ligne.
Voici quelques étapes qui vous aideront à fusionner des PDF à l’aide d’Adobe online.
Étape 1. Ouvrez l’outil Acrobat Online.
Étape 2. Faites glisser et déposez vos fichiers, ou cliquez sur le bouton Sélectionner les fichiers et localisez vos fichiers via la boîte de dialogue.
Étape 3. Une fois vos fichiers téléchargés, sélectionnez Fusionner.
Étape 4. Réorganisez les fichiers selon vos besoins, puis téléchargez-les.
Comment conserver les liens hypertextes de Word à PDF
Pour conserver les hyperliens lorsque vous convertissez un document de Word en PDF, utilisez l’option intégrée disponible dans Microsoft Word intitulée “Enregistrer en PDF”.
Étape 1. Ouvrez votre document avec MS Word.
Étape 2. Allez dans Fichier -> Enregistrer sous -> choisissez le dossier de sortie.
Étape 3. Cliquez sur le symbole de la liste déroulante Enregistrer sous le type. Sélectionnez PDF (.PDF) -> sélectionnez Enregistrer.
Réduire la taille d’un PDF
Certains formulaires de candidature comportent des critères permettant de télécharger une image d’une certaine taille. Après avoir déterminé la taille du PDF, utilisez les méthodes suivantes pour réduire sa taille.
Étape 1. Ouvrez le document Word que vous allez convertir en PDF.
Étape 2. Cliquez sur le bouton Fichier, puis sur Enregistrer sous.
Étape 3. Dans le menu Enregistrer sous le type, sélectionnez PDF et entrez le nom de fichier de votre choix.
Étape 4. Au bas de la boîte de dialogue, sélectionnez Taille minimale (publication en ligne).
Comment réparer un PDF
Chaque fois que vous rencontrez une circonstance où un fichier PDF crucial devient corrompu. Essayez des solutions simples, comme :
Re-téléchargez ou copiez le fichier depuis la source ou essayez de le restaurer depuis une sauvegarde.
Vous pouvez même essayer de restaurer le fichier à partir de la version précédente si vous le modifiez, puis effectuer à nouveau l’édition.
Il n’y a pas lieu de s’inquiéter si aucune des solutions mentionnées ci-dessus ne fonctionne. Les techniques les plus efficaces pour récupérer votre document PDF crucial sont présentées ci-dessous. Réparez le fichier PDF rapidement et facilement en suivant des instructions détaillées.
Étape 1. Essayez d’autres utilitaires PDF Reader
Étape 2. Restaurer la version précédente du fichier
Étape 3. Utilisez un outil de réparation PDF en ligne gratuit
Il existe toute une série d’options pour rendre vos fichiers interactifs, il s’agit simplement de trouver celle qui vous convient.