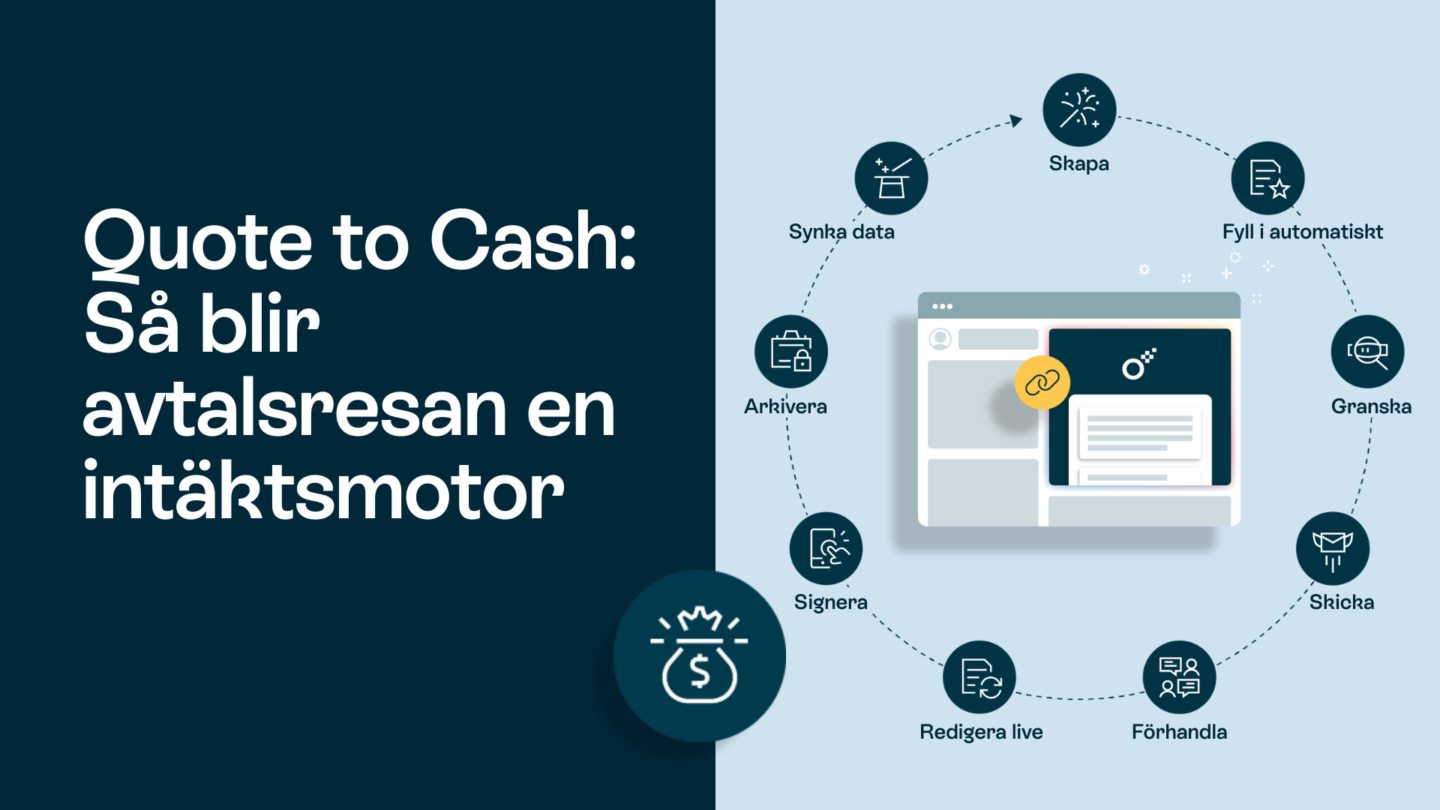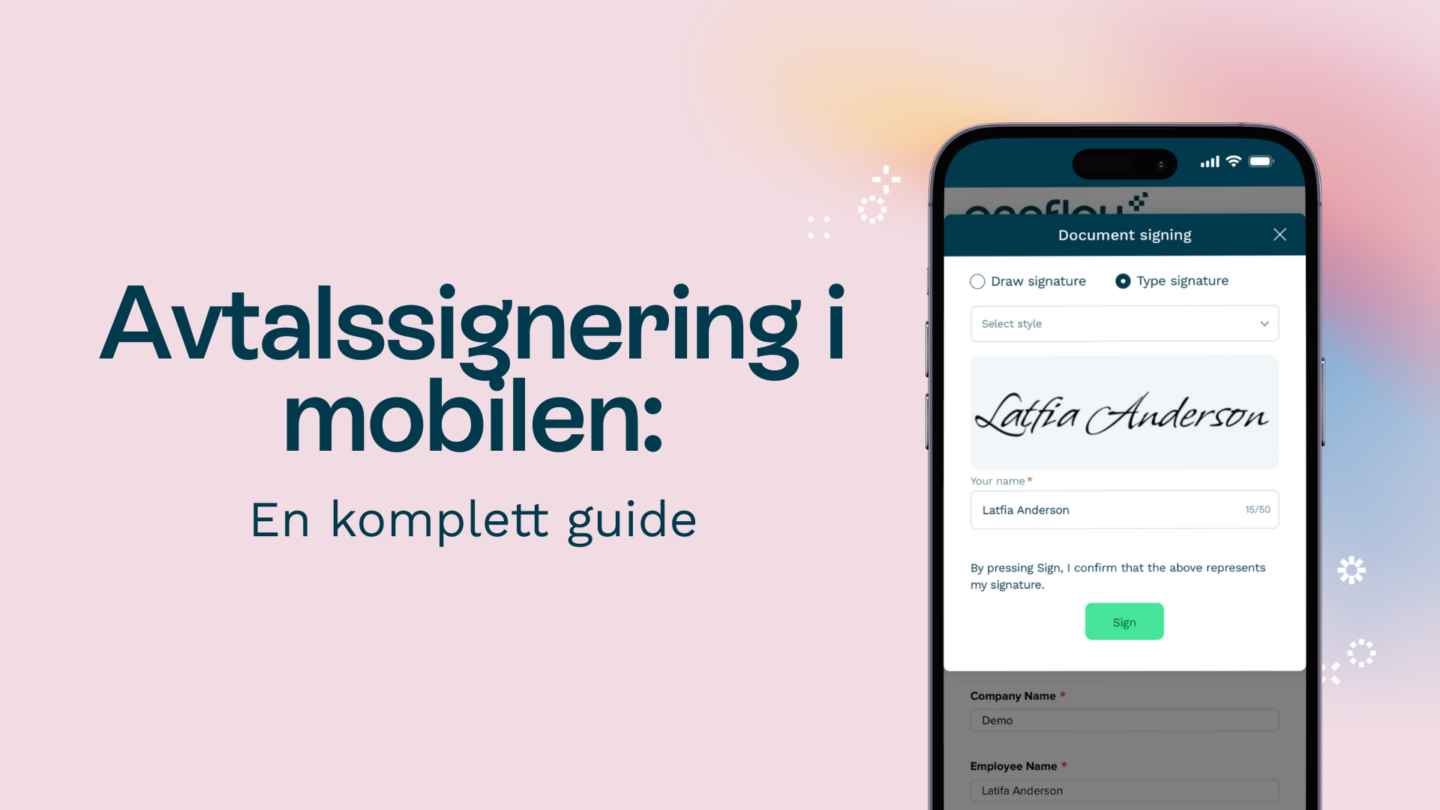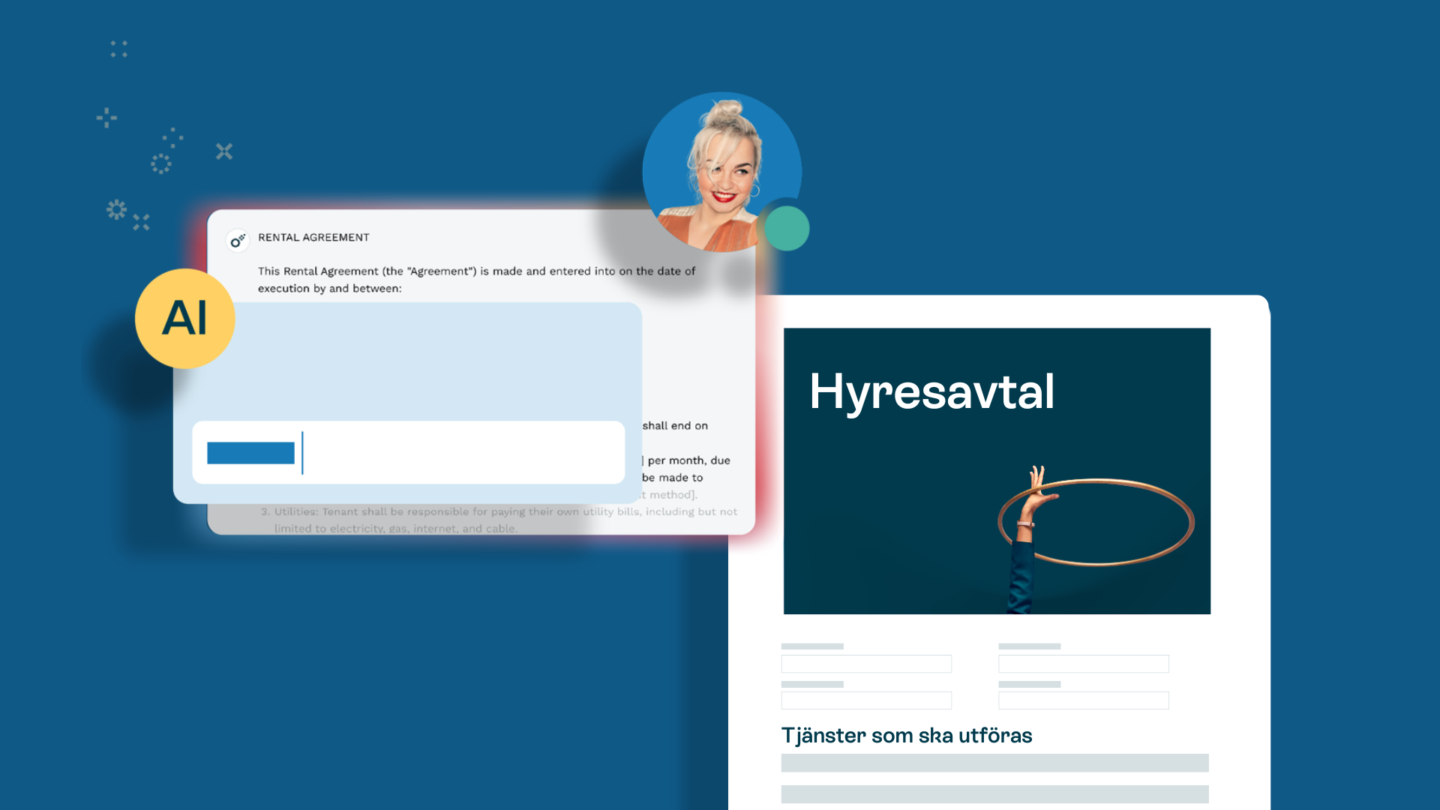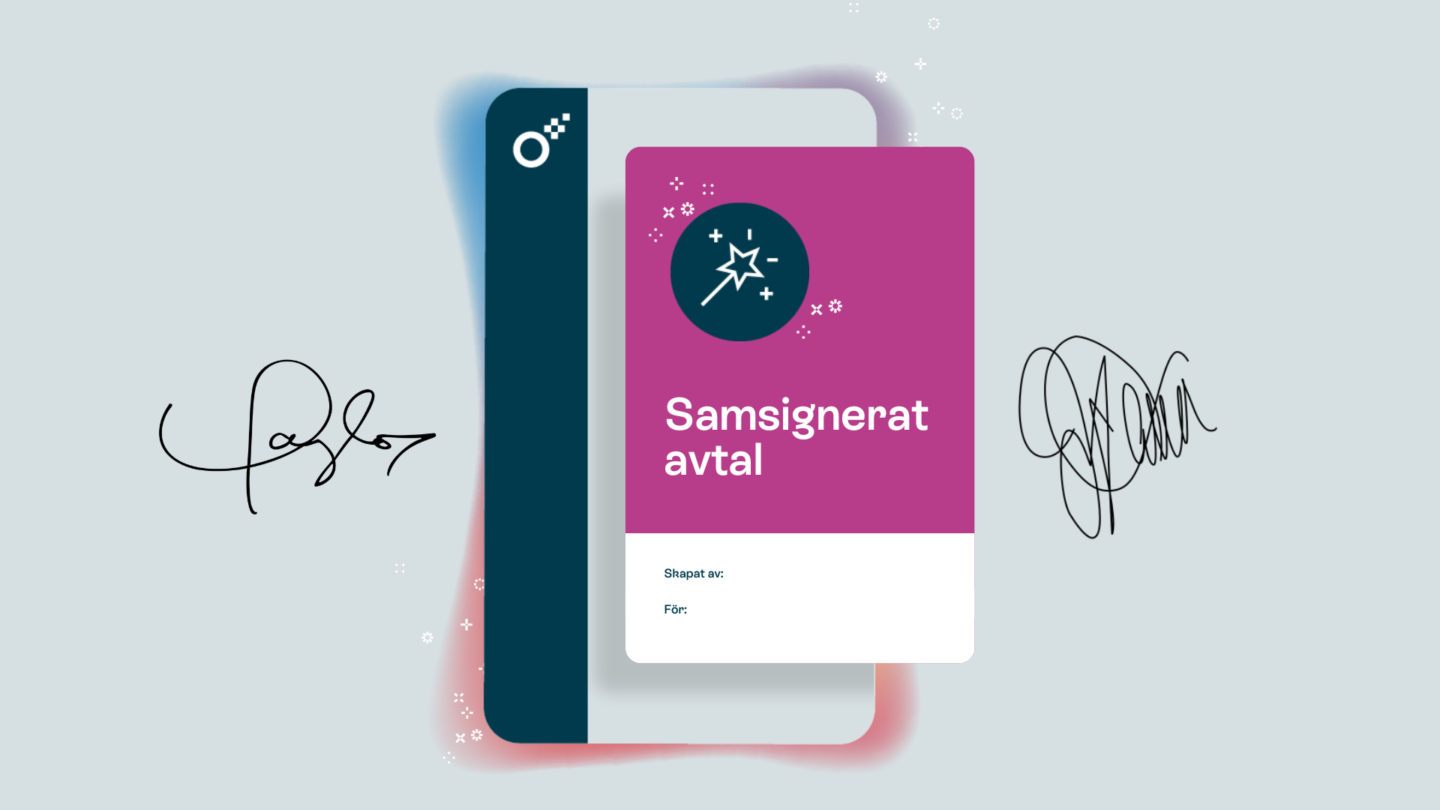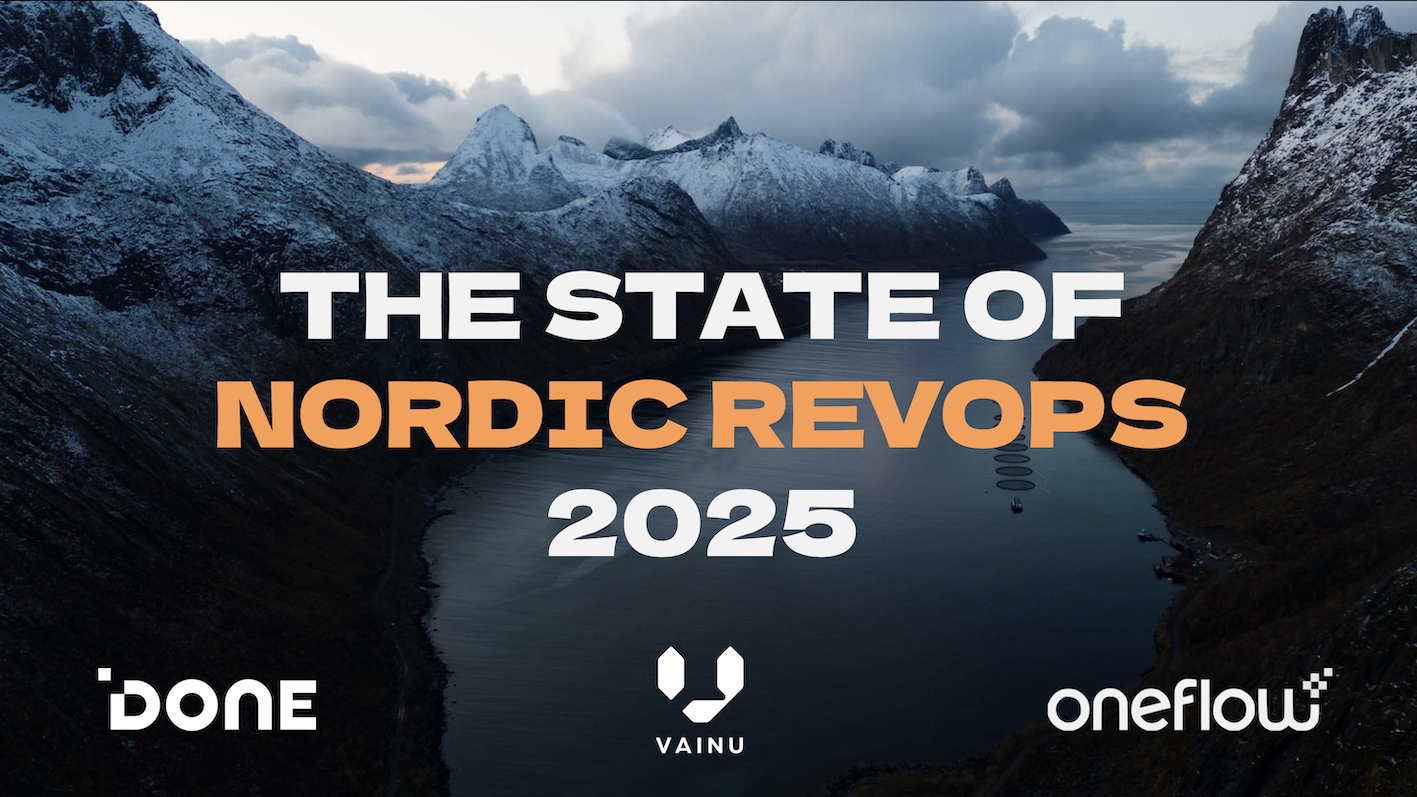PDF, Portable Document Format, är ett filformat som ofta används runt om i världen. PDF är ett fristående dokumentformat som är universellt tillgängligt och används på datorer, telefoner och andra enheter.
Föreställ dig detta. Du har skickat företagets årsredovisning och efter att den skickats upptäcker du att siffrorna och formatet är fel. Dokumentet är omöjlig att läsa.
Ja, jag skulle också börja leta efter ett nytt jobb direkt.
I början av 1990-talet skapades PDF-filer för att göra ett bekant format tillgängligt i ett digitalt format.
PDF-filer har fördelar som dokumentintegritet och att filerna är kompakta och säkra. Men när man vill redigera eller ta bort information från en PDF-fil måste man konvertera den till ett redigerbart Word-dokument.
Konvertera PDF-filer till Word gratis
Det finns dock vissa begränsningar för en PDF-fil.
Om du får ett dokument i ett PDF-format som måste fyllas i kan det vara ganska svårt att göra det digitalt.
Här är fem sätt som du kan använda för att konvertera en PDF till ett redigerbart Word-dokument.
#1. Använd en gratis PDF till Word-omvandlare online
En enkel Google-sökning leder dig till många lättanvända PDF-konverterare online. Du behöver inte ladda ner någon mjukvara eller spendera en enda krona – dina PDF-filer kan redigeras på bara några minuter.
#2. Använd Google PDF till Word-omvandlare
Du kan inte bara använda Google Docs för att redigera och ta bort information från PDF-filer, du kan också spara dokumentet i olika format som docx, rtf, txt, epub beroende på dina behov.
#3. Ändra PDF till Word med Microsoft Word
Använd “PDF Reflow” – en inbyggd funktion i Microsoft Office programvara (2013 eller senare versioner). Det gör det möjligt för användare att ändra enkla PDF-filer till redigerbara Word-dokument.
#4. Ladda ner en skrivbords-PDF till Word-omvandlare
Omvandlare som PDFeements, SmallPDF, LightPDF, PDF Candy med flera gör det möjligt att konvertera PDF-filer till Word-dokument även när det inte finns någon internetanslutning.
#5. Konvertera PDF till Word med Adobe Acrobat
När du konverterar dokument till Word i Acrobat behålls den ursprungliga formateringen – även om layouten är komplicerad och innehåller bilder.
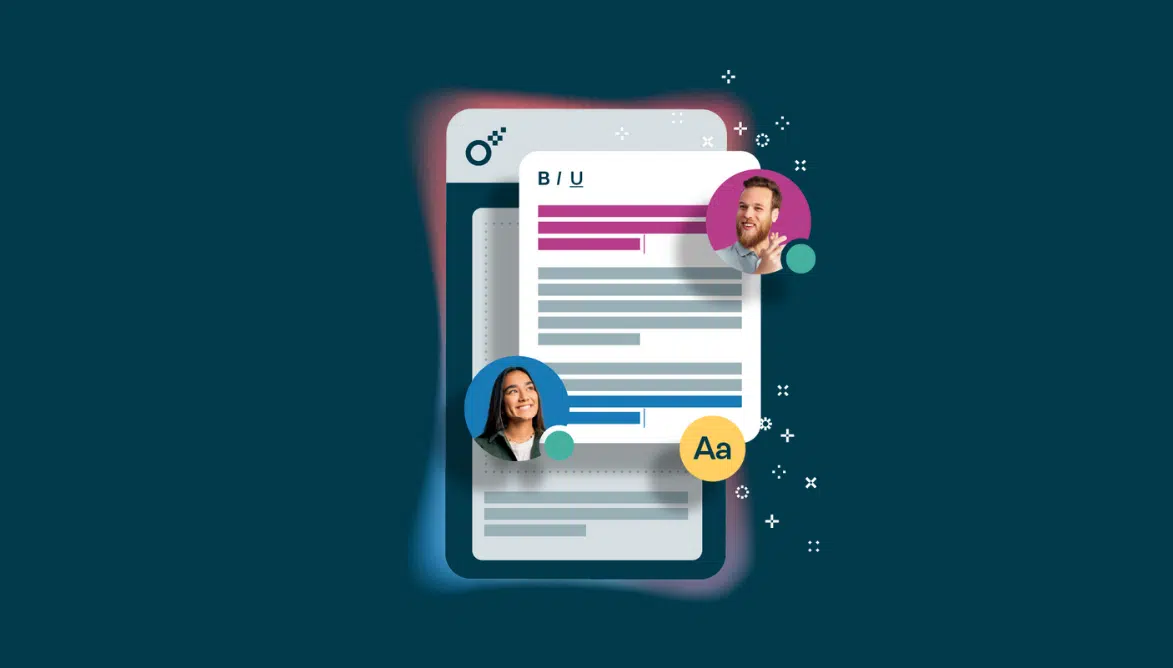
PDF-redigerare
Det finns olika verktyg för att redigera text och grafik i PDF-filer på Mac och Windows.
#1. Redigering av PDF-filer på Mac
Använd de här stegen för att redigera PDF-filer med de ursprungliga funktionerna på en Mac.
Steg 1. Dubbelklicka på filen för att öppna den.
Steg 2. Markera all befintlig text och kopiera den.
Steg 3. Om du vill extrahera en bild från PDF-filen håller du ned Command + Shift + 4.
Steg 4. Klicka och dra markören så att den passar in i ramen för den bild du vill extrahera och släpp.
Steg 5. Se till att bilderna har sparats på skrivbordet.
Steg 6. Öppna programmet Pages på din Mac och klistra in texten i ett tomt dokument.
Steg 7 Redigera texten så att det finns utrymme för att återinföra eventuellt saknade bilder.
Steg 8 Dra alla extraherade bilder som sparats på skrivbordet till Pages-dokumentet.
Steg 9 Flytta och formatera bilder och text efter behov.
Steg 10 Spara den redigerade filen som PDF.
#2. Redigering av PDF-filer i Windows
Följ dessa steg för att redigera PDF-filer i Windows:
Steg 1. Gå till Word > Fil > Öppna den önskade PDF-filen
Steg 2. Klicka på kryssrutan i popup-fönstret där det står att Word ska göra en kopia av PDF-filen och konvertera innehållet till ett format som Word kan visa. (Den ursprungliga PDF-filen ändras inte alls.)
Steg 3. Välj OK.
Steg 4. Efter redigeringarna sparar du det som ett Word-dokument eller en PDF-fil.
Steg 5. Klicka på “Spara som” i rullgardinsmenyn “Spara” och välj OK när du valt en plats.
Observera: Windows tillåter endast att PDF-filer redigeras med text. PDF-filer med bilder kan fortfarande redigeras med Adobe Acrobat eller med programvaror från tredje part online.
Hur man infogar en länk i en PDF
Infoga en länk i PDF-filen kan göras på följande sätt.
#Metod 1. Lägga till länkar till PDF-filer med Adobe Acrobat
Följ de här enkla stegen för att skapa hyperlänkar med några få klick:
Steg 1. Öppna ett PDF-dokument i Adobe för att lägga till hyperlänkar.
Steg 2. Välj “Verktyg” > “Redigera PDF” > “Länk” > “Lägg till/redigera webb- eller dokumentlänk” och dra sedan rektangeln till den plats där du vill skapa länken.
Steg 3. I dialogrutan “Skapa länk” justerar du länkens utseende och väljer “Öppna en webbsida”.
Steg 4. Klicka på “Fil” > “Spara” för att spara PDF-filen och lägga till en hyperlänk till dokumentet.
#Metod 2. Lägga till hyperlänkar i en PDF-fil med Microsoft Word
Följ de här enkla stegen för att lägga till interaktiva länkar:
Steg 1 Öppna Microsoft Word och välj den PDF som du vill redigera.
Steg 2. När du har importerat filen väljer du var du vill infoga hyperlänken.
Steg 3. “Infoga” > “Länkar” > “Hyperlänk”.
Steg 4. Ange webbadressen i rutan “Adress” och exportera dokumentet som PDF.
#Metod 3. Lägg till hyperlänkar i en PDF-fil med Google Docs
Google Docs är ett gratis och populärt verktyg för att skapa dokument och lägga till hyperlänkar. Följ de här enkla stegen för att lägga till en länk i PDF-filen:
Steg 1. Öppna ett Google doc och lägg in innehållet
Steg 2. Välj sedan det ord eller den fras som du vill ha en hyperlänk till.
Steg 3. Klicka på knappen “Infoga länk”, ange destinationens URL och klicka på “OK”.
Steg 4. Om du vill konvertera dokumentet till PDF klickar du helt enkelt på “Fil”, sedan “Ladda ner som” och väljer “PDF Dokument”.
Hur konverterar man en PDF till HTML?
Webbsidor kan sparas och visas som PDF-filer om du följer dessa steg:
Steg 1. Gå till den önskade webbsidan.
Steg 2. Klicka på knappen Fler alternativ – tre vertikala prickar (nära den plats där bilden ska vara) längst till vänster på webbläsaren.
Steg 3. Klicka på alternativet Skriv ut.
Steg 4. Ändra destination till Spara som PDF.
Steg 5. Navigera till den plats där du vill spara det nya PDF-dokumentet och klicka på Spara.
Steg för att konvertera PDF till Chrome HTML.
Om du vill visa PDF-dokumentet i din webbläsare måste du först konvertera PDF-dokumentet till HTML.
Följ dessa steg för att konvertera en PDF till ett Chrome HTML-dokument:
Steg 1. Använd din filutforskare för att navigera till det önskade PDF-dokumentet.
Steg 2. Högerklicka på filen och välj Öppna med och sedan Google Chrome.
Steg 3. PDF-dokumentet öppnas i ett nytt fönster i Chrome.
Hur man slår ihop en PDF-fil
Det är bäst att organisera alla dokument i ett enda dokument. istället för att skicka en flera olika. Så här slår du ihop flera dokument till en PDF-fil.
#1. Slå ihop en PDF på Mac
PDF-filer kan slås samman med hjälp av det inbyggda förhandsgranskningsalternativet på en Mac.
Steg 1. Öppna en PDF-fil i Förhandsgranskningen.
Steg 2. Välj Visa > Miniatyrbilder för att visa sidans miniatyrbilder i sidofältet.
Steg 3. Om du vill ange var du ska infoga det andra dokumentet väljer du en miniatyrbild av sidan.
Steg 4. Välj Redigera > Infoga > Sida från fil.
Steg 5. I dialogrutan för filer väljer du den PDF-fil som du vill lägga till och klickar sedan på Öppna.
Steg 6. För att spara väljer du Arkiv > Exportera som PDF.
#2. Slå ihop PDF-filer i Windows
Du kan slå ihop PDF-filer med hjälp av appar från tredje part eller konverteringsverktyg online.
Här är några steg som hjälper dig
att slå ihop PDF-filer med Adoben online.
Steg 1. Öppna Acrobat Online.
Steg 2. Dra och släpp filerna eller klicka på knappen Välj fil och leta upp filerna i dialogrutan.
Steg 3. När filerna har laddats upp väljer du Slå ihop.
Steg 4. Ordna om filerna efter behov och ladda sedan ner dem.
Hur du behåller hyperlänkar från Word till PDF
Behållhyperlänkar när du konverterar ett dokument från Word till PDF, använd det inbyggda alternativet “Spara som PDF” i Microsoft Word.
Steg 1. Öppna dokumentet i MS Word.
Steg 2. Gå till Arkiv -> Spara som -> välj folder.
Steg 3. Klicka på rullgardinsymbolen vid Spara som. Välj PDF (.PDF) -> välj Spara.
Minska storleken på PDF-filen
Vissa formulär innehåller vissa krav för att ladda upp en bild av en viss storlek. När du har fastställt storleken på PDF-filen kan du använda följande metoder för att minska storleken.
Steg 1. Öppna Word-dokumentet som du ska konvertera till PDF.
Steg 2. Klicka på knappen Fil och sedan Spara som.
Steg 3. I menyn Spara som väljer du PDF och anger önskat filnamn.
Steg 4. Välj Minsta storlek (publicering online) längst ner i dialogrutan.
Hur man reparerar en PDF
Har du råkat ut för en skadad PDF-fil? Prova några enkla lösningar, till exempel:
Ladda ner eller kopiera filen på nytt från källan eller försök att återställa den från en säkerhetskopia.
Du kan till och med försöka återställa filen från en tidigare version om du ändrar den och sedan redigerar den igen.
Det finns inget att oroa sig för om ingen av de lösningar som nämnts ovan fungerar. De mest framgångsrika metoderna för att hämta viktiga PDF-dokument visas nedan.
Reparera PDF-filen snabbt och enkelt genom att noggrant följa instruktionerna.
Steg 1. Prova andra PDF-läsare
Steg 2. Återskapa tidigare filversion
Steg 3. Använd ett gratis verktyg för reparation av PDF-filer online
Det finns många olika alternativ för att göra dina filer interaktiva, det gäller bara att hitta rätt