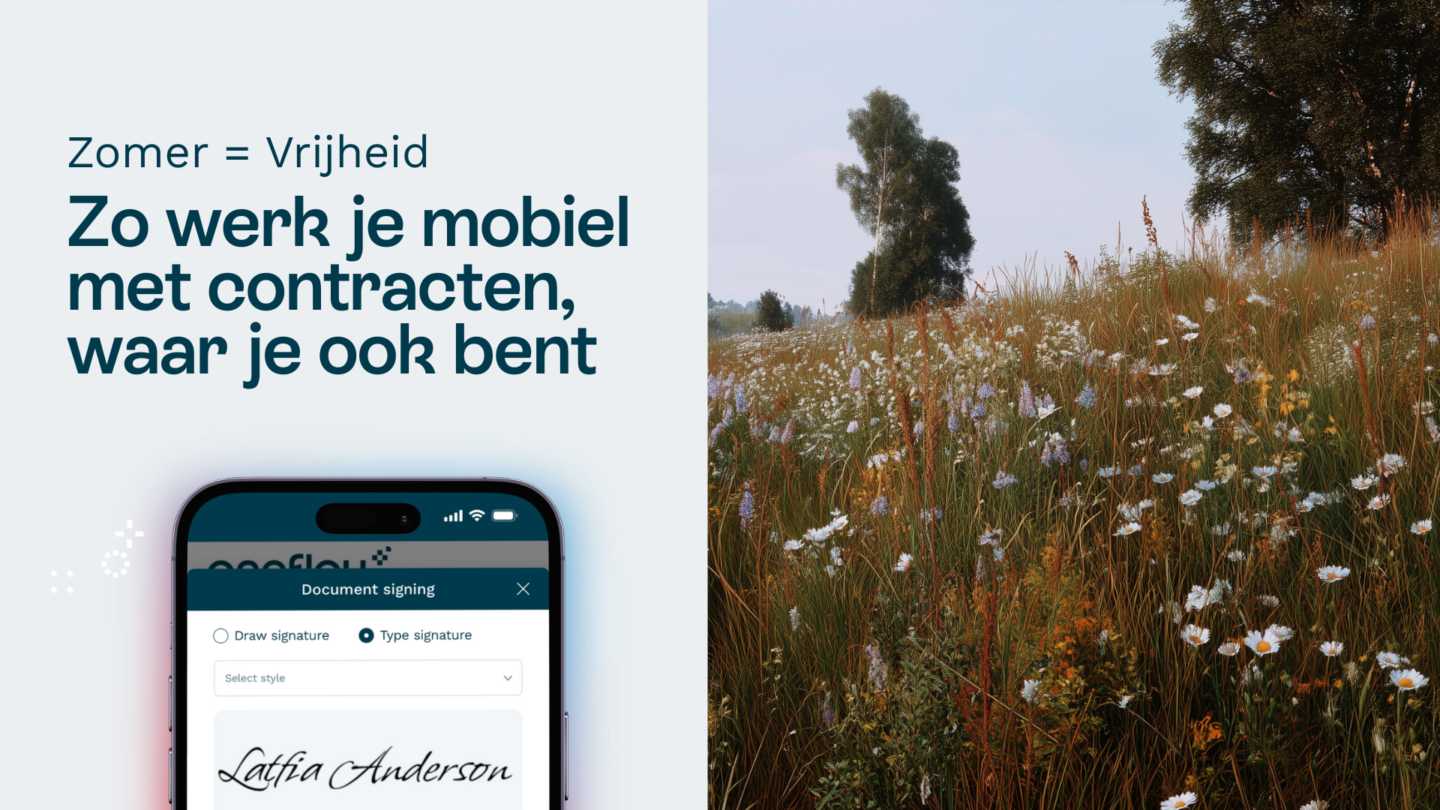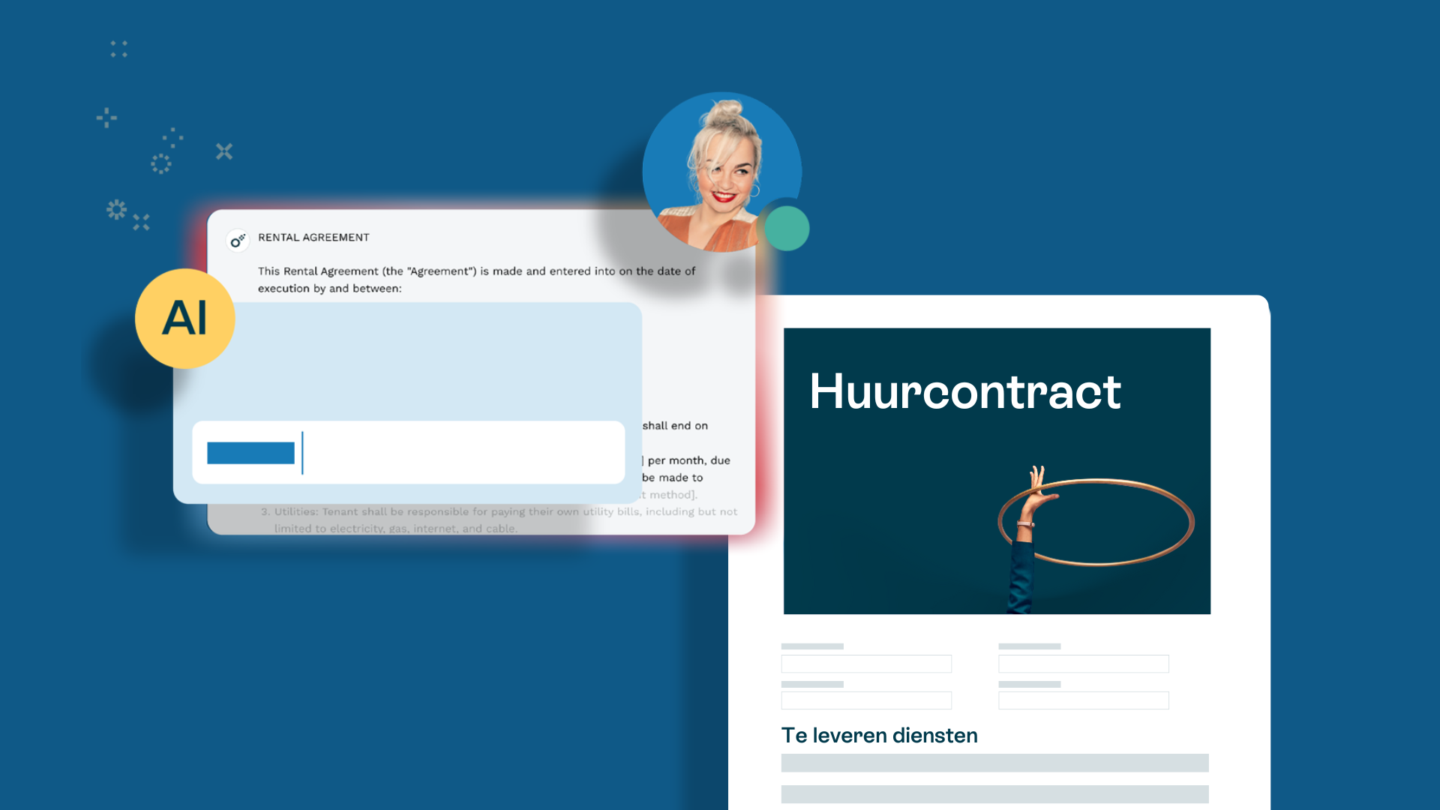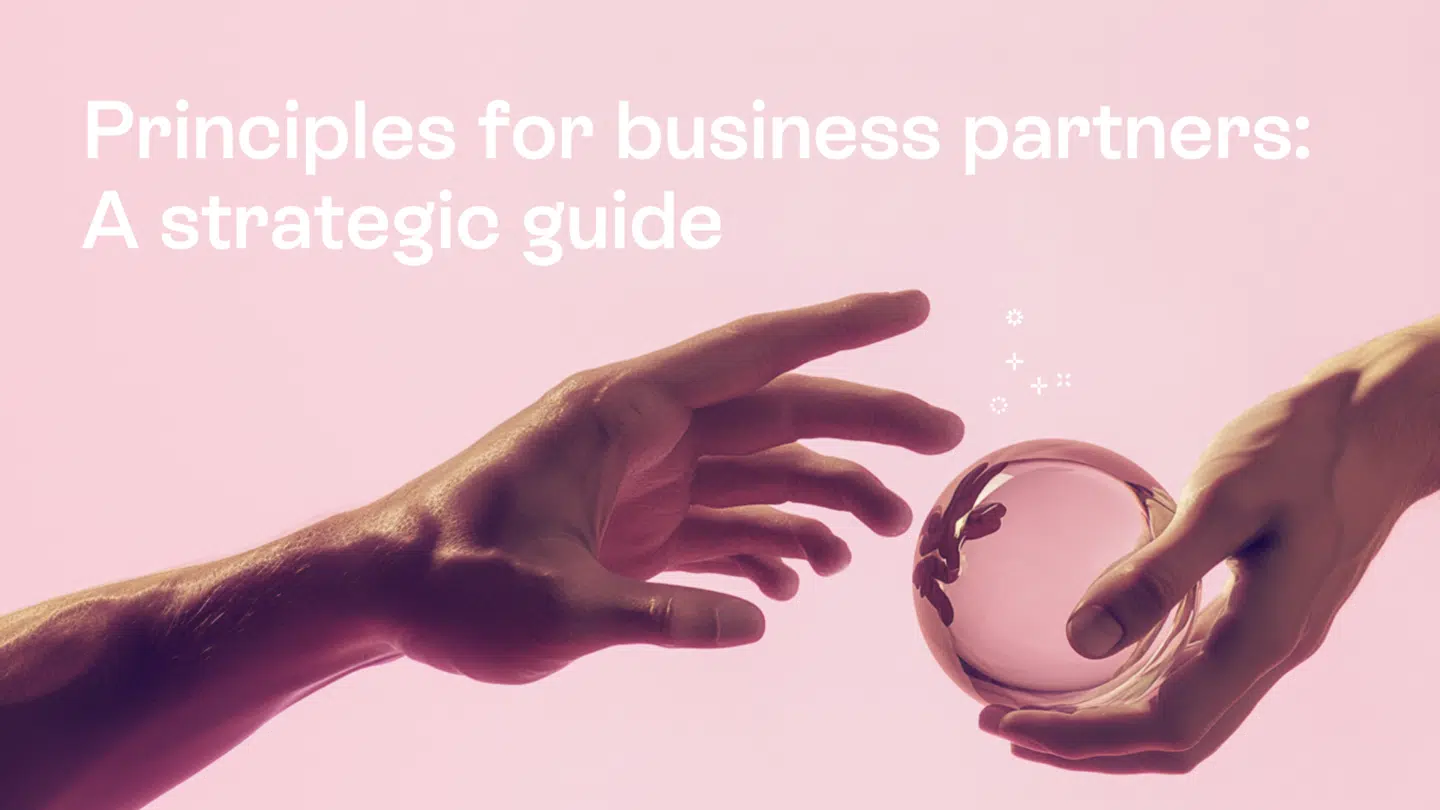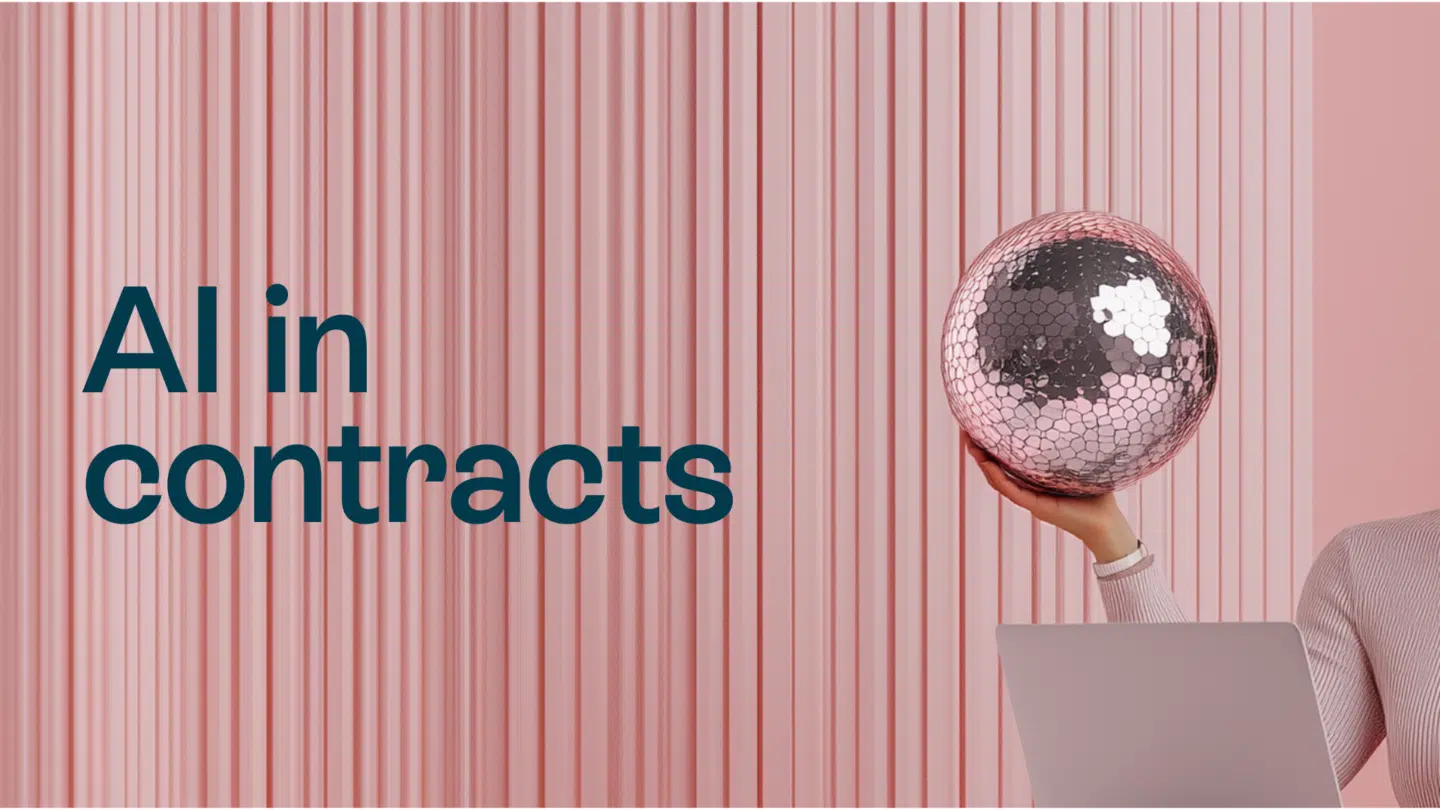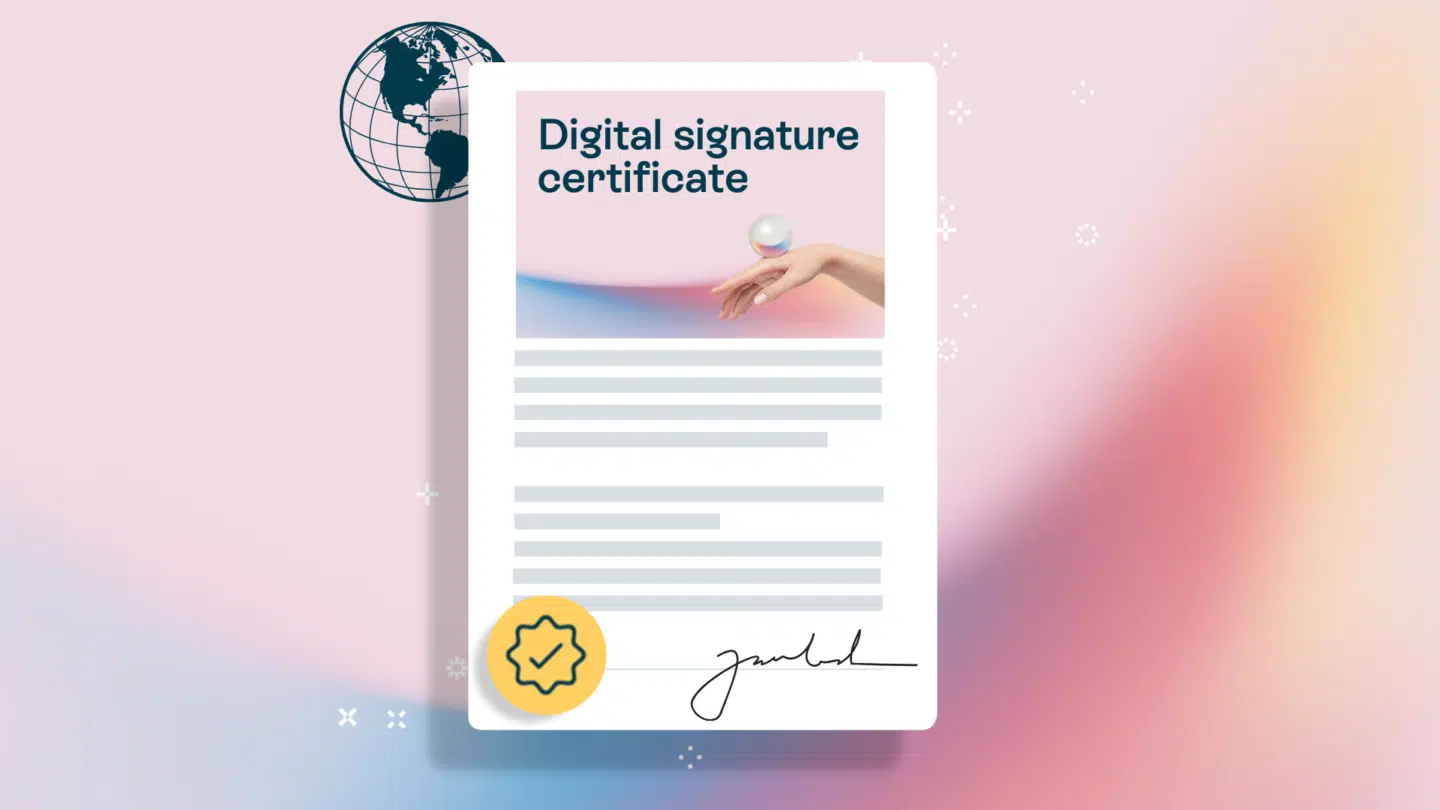Van vloeibare waszegels tot online handtekeningen op pdf’s, de technologie heeft een lange weg afgelegd. Handtekeningen via google docs hadden idealiter de volgende logische stap moeten zijn in het automatiseren van de workflow, aangezien veel teams Google Docs gebruiken voor samenwerking tussen teams. Helaas vertraagde deze technologische vooruitgang met de uitvinding van de pdf 31 jaar geleden.
Zelfs vandaag de dag blijven zowel onafhankelijke contractanten als CEO’s pdf-documenten downloaden en er handmatig handtekeningen aan toevoegen.
In een tijd waarin de wereldwijde markt voor digitale handtekeningen naar verwachting zal groeien met een samengesteld jaarlijks groeipercentage (CAGR) van 31,0%, lijkt het gevaarlijk om niet mee te gaan op dit tij en e-ondertekenen in je bedrijf te automatiseren.
Maar met veel bedrijven die Google Docs gebruiken om samen te werken tussen teams en processen, rijst de vraag: “hoe kan ik handtekeningen toevoegen aan een Google-document?” en “zijn ze wettelijk bindend?”
Deze gids zal al deze vragen en meer beantwoorden. Dit is wat je zult leren:
1. Hoe voeg ik een elektronische handtekening toe aan Google Docs?
- Methode 1: de Google Docs Drawing Tool gebruiken om een handtekening te tekenen
- Methode 2: een Google Doc Signature-add-on gebruiken
- Methode 3: een afbeelding invoegen als een Google Doc-handtekening
- Methode 4: een cursief lettertype gebruiken om een Google Doc-handtekening toe te voegen
2. Zullen handtekeningen Google Docs omzetten in contracten?
3. Hoe werkt dit in Oneflow?
1. Kan ik rechtstreeks een handtekening toevoegen aan een document in Google Docs?
Simpel gezegd—ja. Het is vergelijkbaar met het toevoegen van een handtekening aan een pdf. En het wordt aangemoedigd. Onderzoek toont aan dat bedrijven die papierloos werken gemiddeld 90% van hun verwerkingsfouten verminderen.
Maar onthoud: hoewel je als organisatie een uitnodiging naar het e-mailaccount van een ondertekenaar kunt sturen om handtekeningen op een Google-document te vragen, variëren deze handtekeningen in juridische binding en verificatie. Hun wettigheid hangt af van het beleid van het land met betrekking tot e-ondertekening.
Om te beginnen zijn er vier manieren om handtekeningen toe te voegen aan Google Docs:
Methode 1: de tekentool van Google Docs gebruiken om een handtekening te tekenen
Stap 1: Ga naar de linkerbovenhoek van Google Docs en klik op “Invoegen > Vormen > Lijnen > Vrije vorm: Krabbel.”
Stap 2: Google Docs opent een leeg canvas waar je kunt krabbelen met behulp van de optie “Krabbel” in het vervolgkeuzemenu “Lijnen”.
Stap 3: Selecteer “Opslaan en sluiten” en je handtekening verschijnt in plaats van je cursor.
Methode 2: een Google Doc-handtekening-add-on gebruiken
Stap 1: Ga in de linkerbovenhoek naar Extensies > Invoegtoepassingen > Invoegtoepassingen ophalen
Stap 2: Zoek naar “e-ondertekenen” of “e-handtekening” in de zoekbalk en je krijgt een groot aantal opties te zien. Kies wat het beste werkt.
Pro tip: zoeken naar “e-ondertekenen” of “e-handtekening” levert relevantere resultaten op dan “handtekening”.
Stap 3: Installeer de extensie die het beste bij je past door beoordelingen en aanbevelingen door te nemen.
Stap 4: Nadat je de extensie hebt geïnstalleerd door de instructies te volgen die op je scherm verschijnen, kun je toegang krijgen tot de extensie door linksboven op “Extensies” te klikken.
Stap 5: voeg je naam toe en kies een van de stijlen die door de extensie worden aangeboden of teken je handtekening handmatig. (Je kunt ook je handtekening uploaden).
Stap 6: Klik op de “handtekening invoegen”-knop en voeg hem toe aan je document.
Stap 7: Je kunt de “afbeelding” van de handtekening die in je document verschijnt, slepen en opnieuw aanpassen.
Methode 3: een afbeelding invoegen als een Google Doc-handtekening
Deze methode is eenvoudig – en een beetje geïmproviseerd.
Stap 1: Onderteken een blanco papier en maak er een foto van.
Stap 2: Upload deze foto naar je computer.
Stap 3: Ga naar Invoegen > Afbeelding in de menubalk van Google Docs en voeg de afbeelding toe op de plek waar je de handtekening nodig hebt.
Pro tip: vermijd deze methode als je professioneel wilt overkomen. Vanwege pixelvorming of geel/warm wit omgevingslicht kan de geïmproviseerde kwaliteit van deze handtekening een doorn in het oog zijn. Bron afbeelding: https://www.instructables.com/How-to-Create-a-Digital-Signature/
Methode 4: een cursief lettertype gebruiken om een Google Doc-handtekening toe te voegen
Gebruik een cursief lettertype om je naam of initialen te schrijven om ze te laten opvallen.
Hoewel dit misschien niet je werkelijke handtekening is, fungeert het als een goede tijdelijke aanduiding voor de echte. De methode is vooral snel als je niet op zoek bent naar high level beveiliging in je documenten.
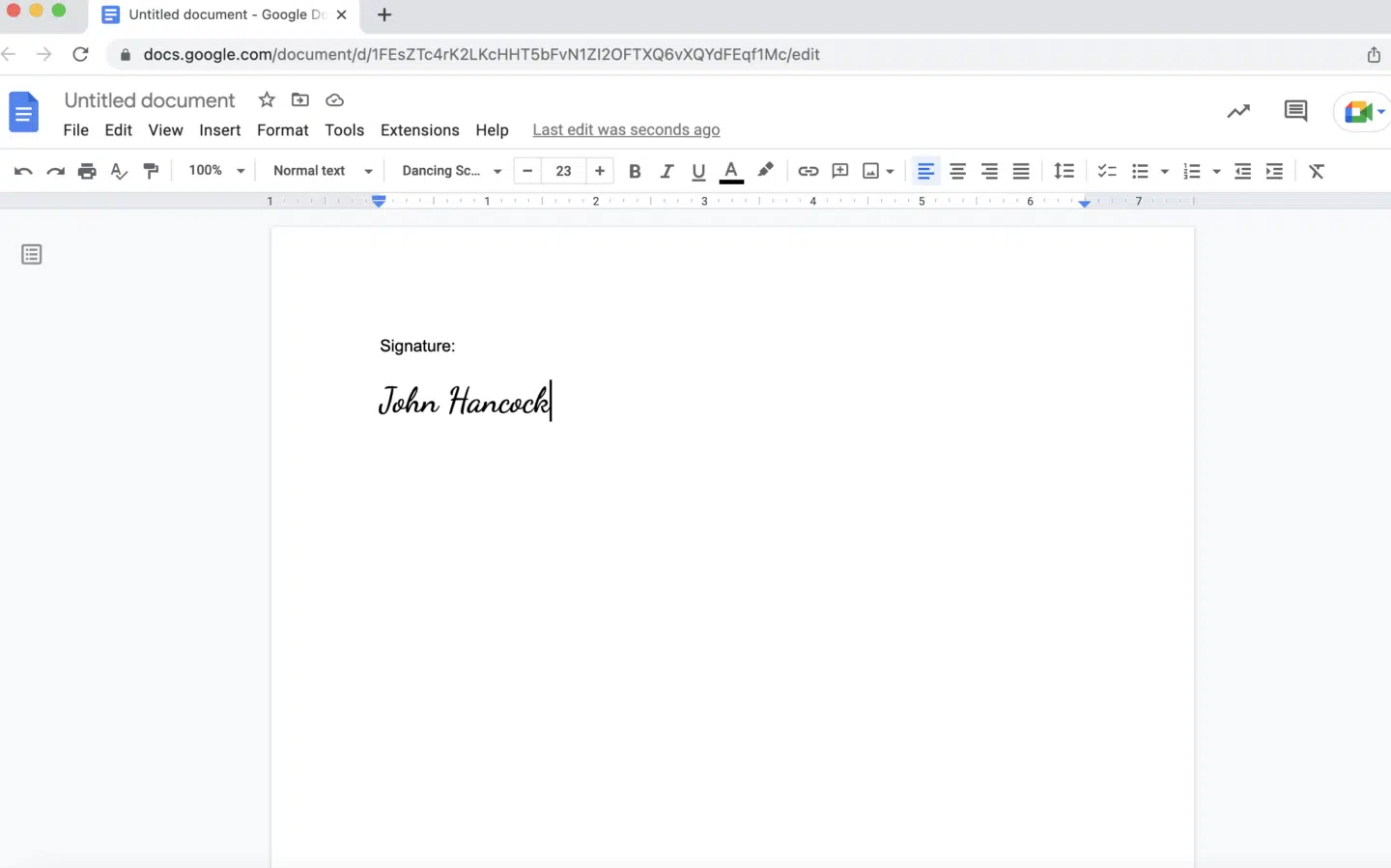
Hier is een lijst met cursieve lettertypen die Google Docs standaard biedt:
- Caveat
- Lobster
- Pacifico
Om meer lettertypen toe te voegen, klik je op “Meer lettertypen” in het vervolgkeuzemenu voor lettertypen en kies je er een die past bij je esthetiek of huisstijl. Klik “OK.”
Nu je de handtekening met succes aan je Google-document hebt toegevoegd, is de vraag: “is deze wettelijk bindend?
2. Zal een e-handtekening Google-documenten omzetten in contracten?
Het hangt af van de voorwaarden in het contract, tenzij het een geldige elektronische handtekeningendienst is die is geïntegreerd met Google Docs zoals Oneflow.
3. Elektronische handtekening toevoegen aan Google Docs: Hoe werkt dit in Oneflow?
Hoewel al deze opties om een handtekening toe te voegen aan Google Docs werken, heb je misschien een eenvoudiger verifieerbare en juridisch verantwoorde oplossing nodig.
Hier kunnen extensies zoals Oneflow helpen. Als je een document ondertekent met Oneflow, wordt er automatisch een online certificaat gemaakt met de datum en tijd van ondertekening. Als je dit wilt testen, kun je je hier aanmelden voor een gratis Oneflow-account.