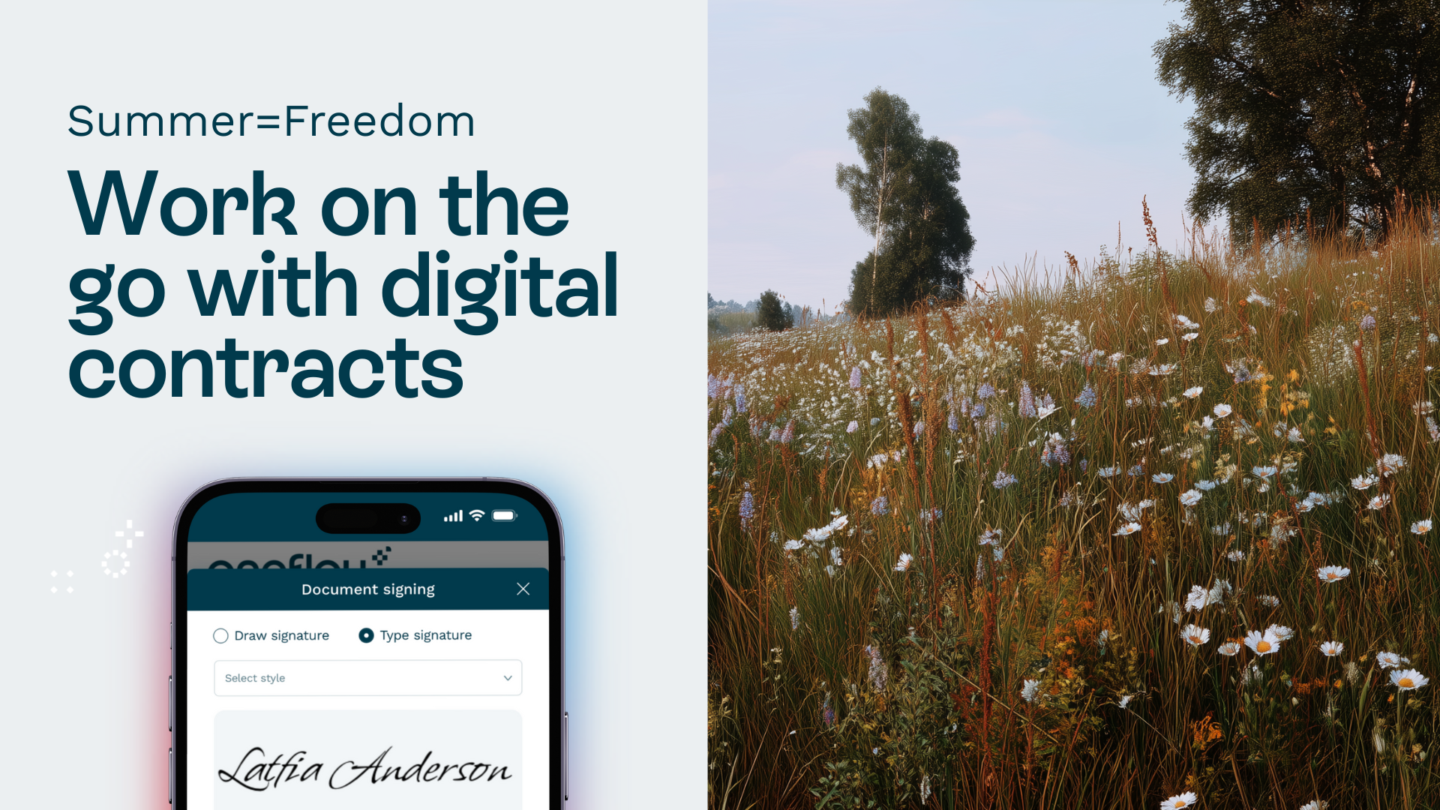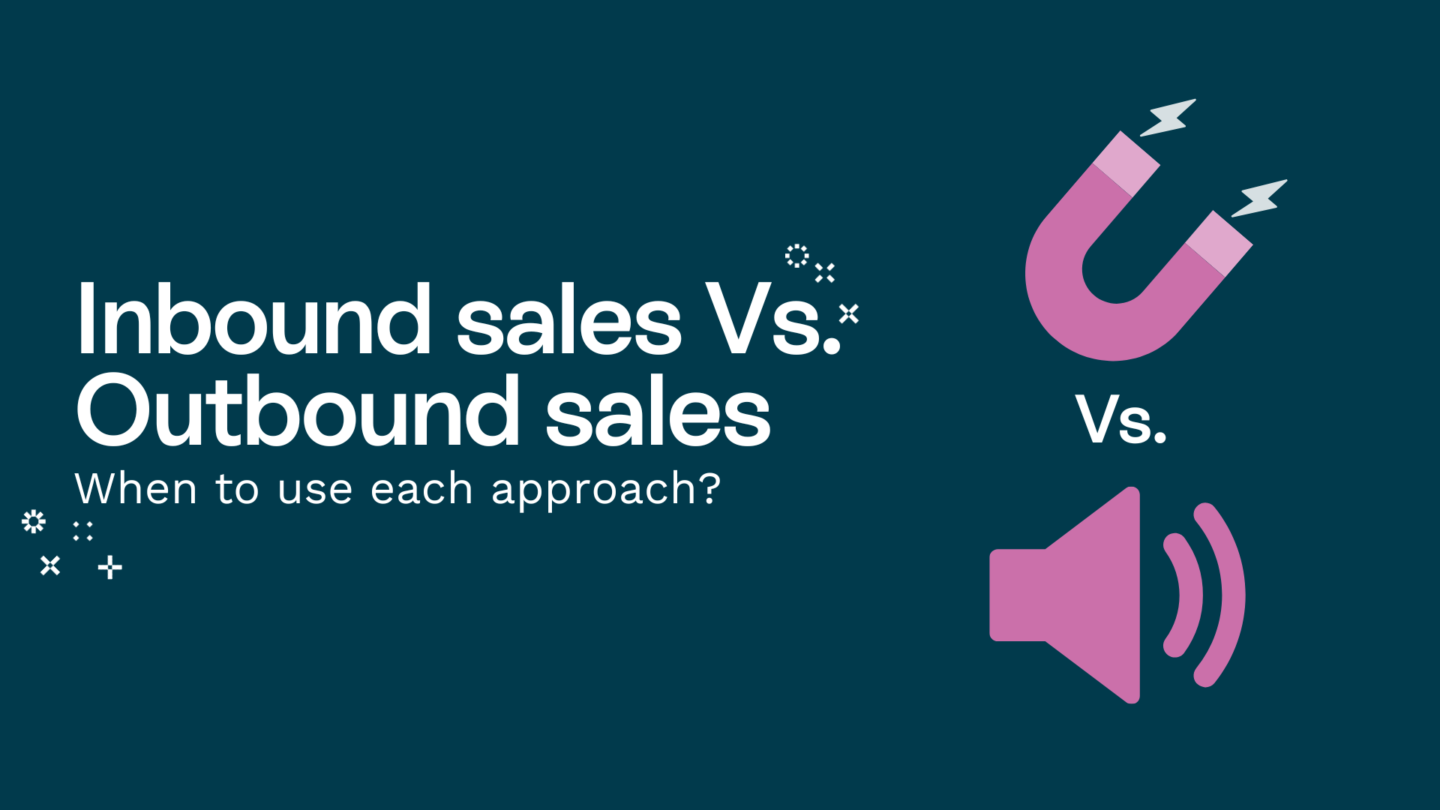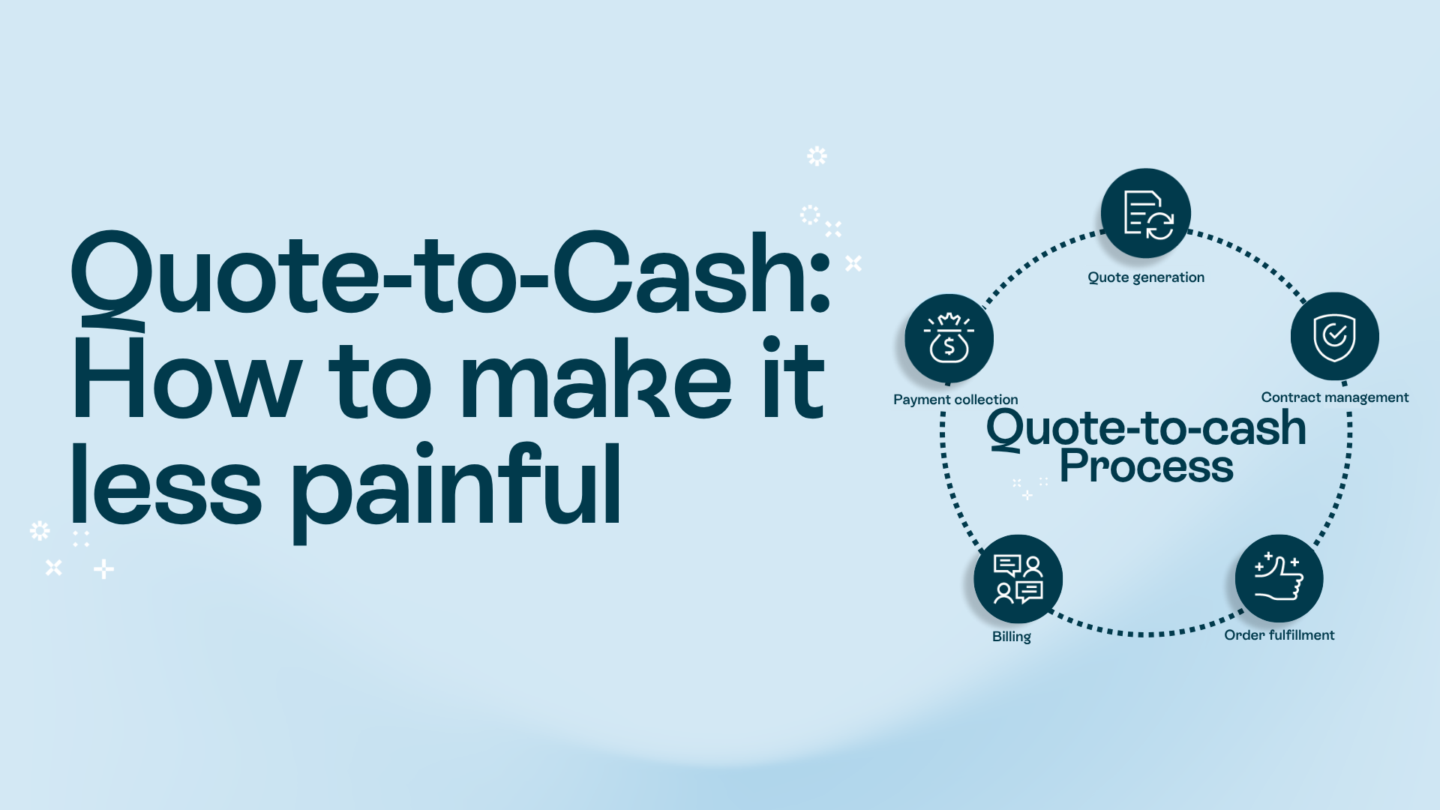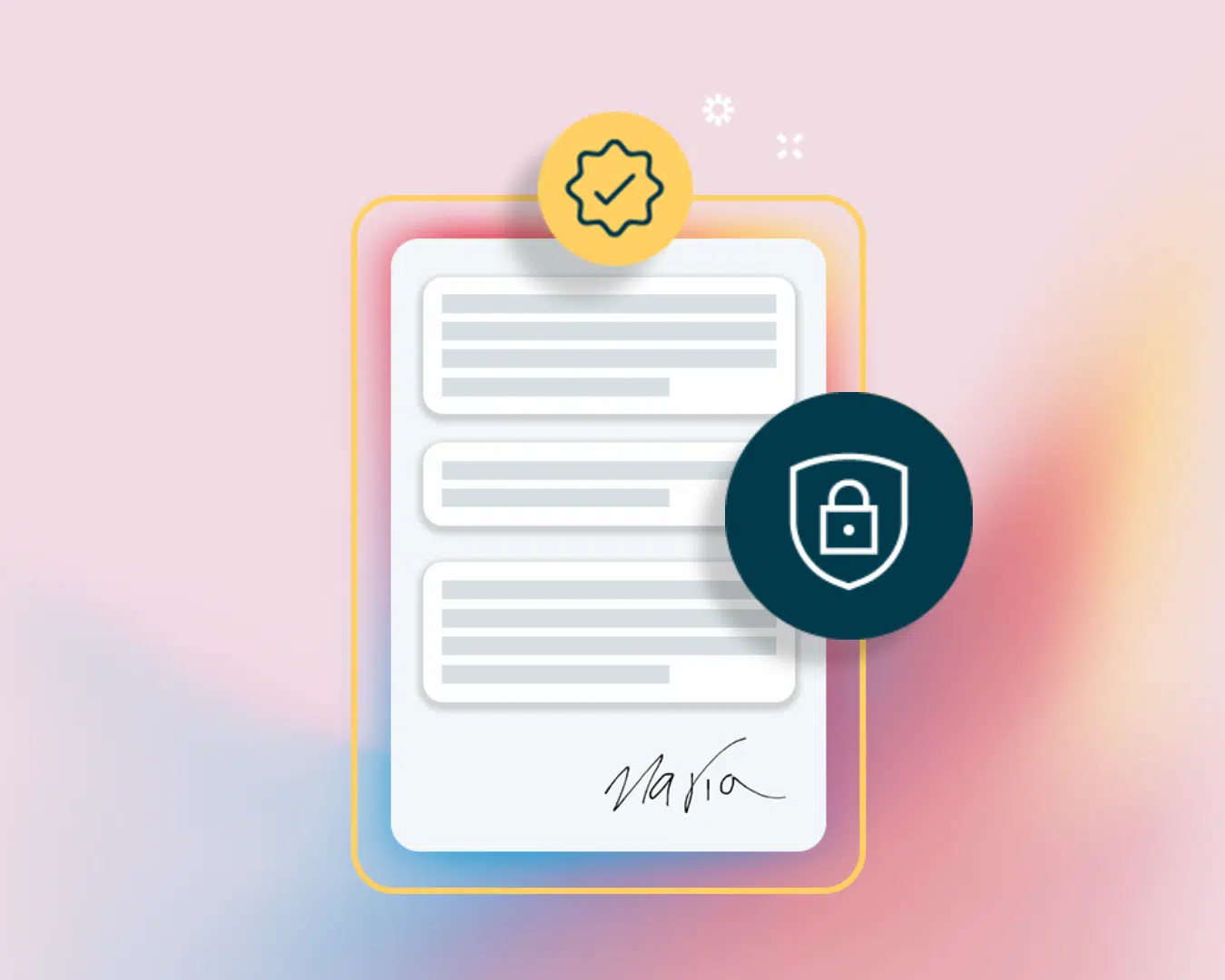Few things in your day-to-day work life are as easy as creating a document in Google Docs and collaborating across teams. From articles and project plans to offers and contracts, Google Docs is your go-to tool. But to create a contract, you need to put a signature on it. And that’s where this guide comes in – to answer the question: How to add a signature in Google Docs?
When dealing with signatures, it’s common to have questions like, “How do I add a signature in Google Docs?” and “Are they legally binding?” This guide will cover that and more.
1. How do you add a signature in Google Docs?
Adding a signature in Google Docs is similar to adding a signature to a PDF. But instead of going through a bunch of extra steps, you can do it directly on your Google doc. In fact, you can reduce up to 90% of your processing errors by going digital.
But keep in mind, while you as an organization may send an invitation to a signer’s email account requesting signatures on a Google doc, these signatures vary in legal binding and verification. Their legality depends on the country’s policies on e-signing.
That being said, there are four ways to add a signature to Google Docs:
Method 1: Using the Google Docs drawing tool to draw a signature
Step 1: Go to the top left corner of your Google Doc and click on “Insert > Drawing > New.”
Step 2: Google Docs opens up a blank canvas where you can use the “Scribble” option in the “Line” drop-down menu to write your signature.
Step 3: Select “Save and Close”, and your signature appears wherever your cursor is.
Method 2: Using a Google Doc signature add-on
Step 1: In the top left corner, go to Extensions > Add-ons > Get add-ons
Step 2: Search for “e-sign” or “e-signature” in the search bar and you’ll be presented with a host of options. Pick whichever ones work best.
Pro tip: Searching for “e-sign” or “e-signature” gives you more relevant results than “signature.”
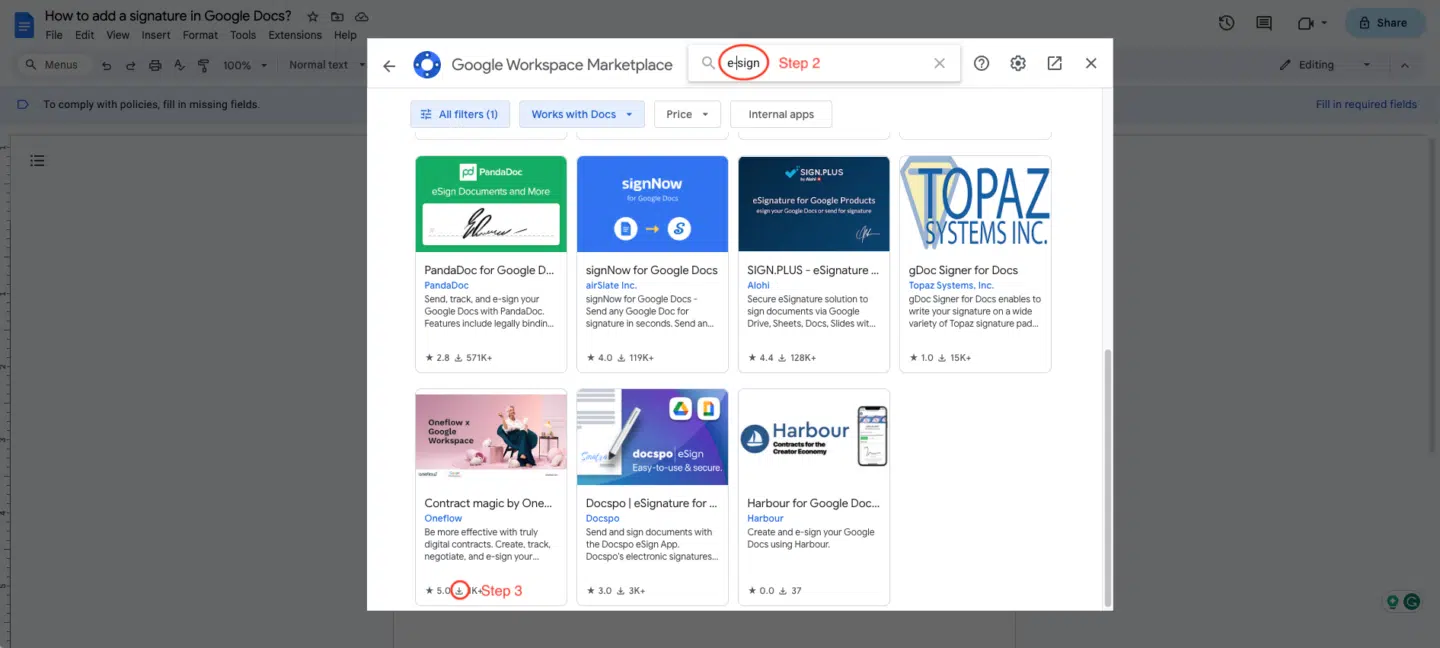
Step 3: Install an extension, why not Oneflow’s?
Step 4: Once you’ve installed it by following the instructions that pop up on your screen, access the extension by going to “Extensions” on the top left.
Step 5: Add your name and choose one of the styles offered by the extension, or draw your signature manually. Some extensions also let you upload an image of your signature).
Step 6: Click the “Insert” signature button and add it to your document.
Step 7: You can drag and readjust the signature as it appears in your doc.
Method 3 to sign a Google Doc: Inserting an image as a Google Doc signature
This method is simple—and a tad makeshift.
Step 1: Sign a blank paper and take a picture of it.
Step 2: Upload this picture to your computer.
Step 3: Go to Insert > Image in the Google Docs menu bar and add the image where you need the signature.
Just be aware that the legality of this way of signing can vary from country to country, so be sure to check local laws before using it. If you get the go-ahead, it should look something like this at the end.
Method 4: Using a cursive font to add a Google Doc signature
Use a cursive font to write your name or initials to make them stand out.
While this might not be your actual signature, it acts as a good placeholder for the real one. The method is especially quick if you’re not looking for high-level security in your documents.
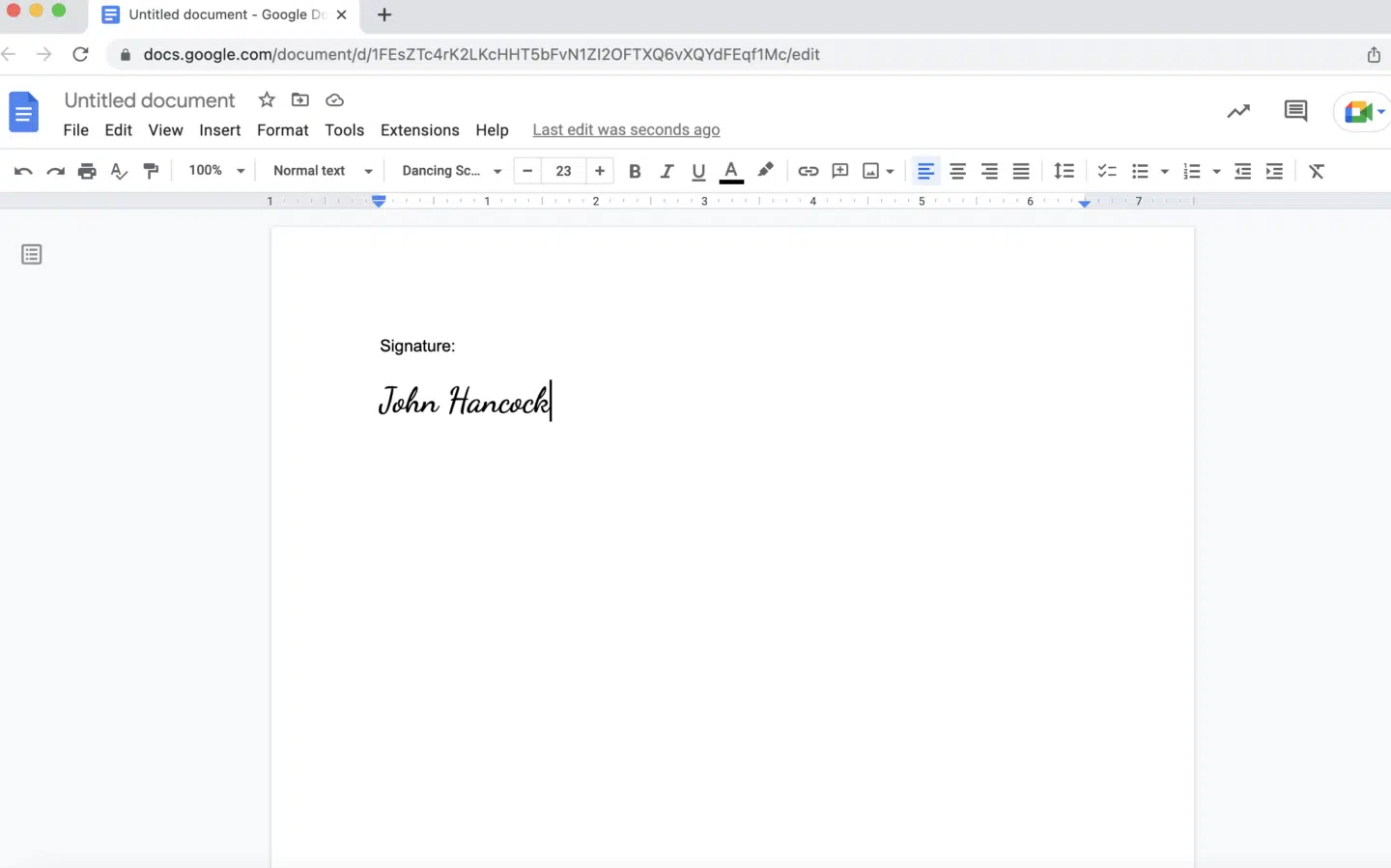
Here’s a list of cursive fonts that Google Docs offers by default:
- Caveat
- Lobster
- Pacifico
To add more fonts, click on “More fonts” from the font drop-down menu and pick one that suits your aesthetic or branding.
Now that you’ve successfully added your signature to your Google Doc, the question becomes, “Is it legally binding?”
2. Will an e-signature turn Google Docs into contracts?
It depends on the terms laid out in the contract unless it’s a valid electronic signature service integrated with Google Docs, like Oneflow. With an integration like this, you can electronically sign Google Docs with full peace of mind that all of your contracts are safe, secure, and binding.
3. Sign a Google Doc with a legally binding e-signature
While all of these options to add a signature to Google Docs work, you may need a more easily verifiable and legally sound solution.
This is where contract management software like Oneflow can help. Signing a document with Oneflow automatically creates an online certificate with the date and time of signing. But that’s not all. You can use Oneflow throughout the entire lifecycle of your contract. So whether you’re creating contracts or you have some coming up for renewal, Oneflow’s Google Docs integration can help. Here’s how you sign a Google doc with Oneflow:
2. Create your document, click Extensions and get the Oneflow add-on.
3. Give your contract a name, select a template and the workspace you want the contract to belong to.
4. Add contract participants and click Create contract
5. You’ll get redirected to the contract view inside Oneflow and from here you can add a message before sending it.
6. Sign your Google Doc with a legally binding e-signature from Oneflow.
7. Track the status of your created contracts inside Google Docs.
Sign up for a free trial to start signing Google Docs with legally binding e-signatures.