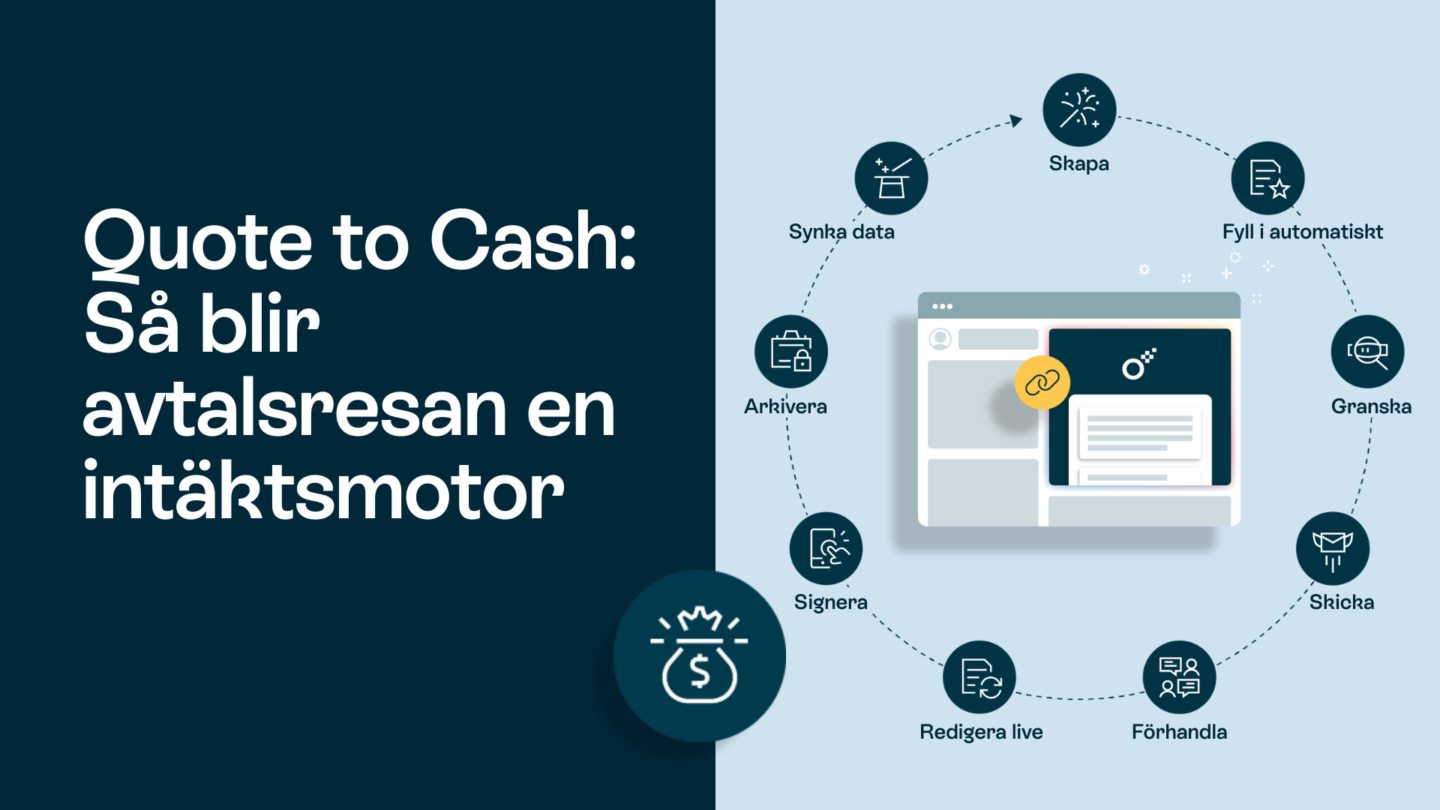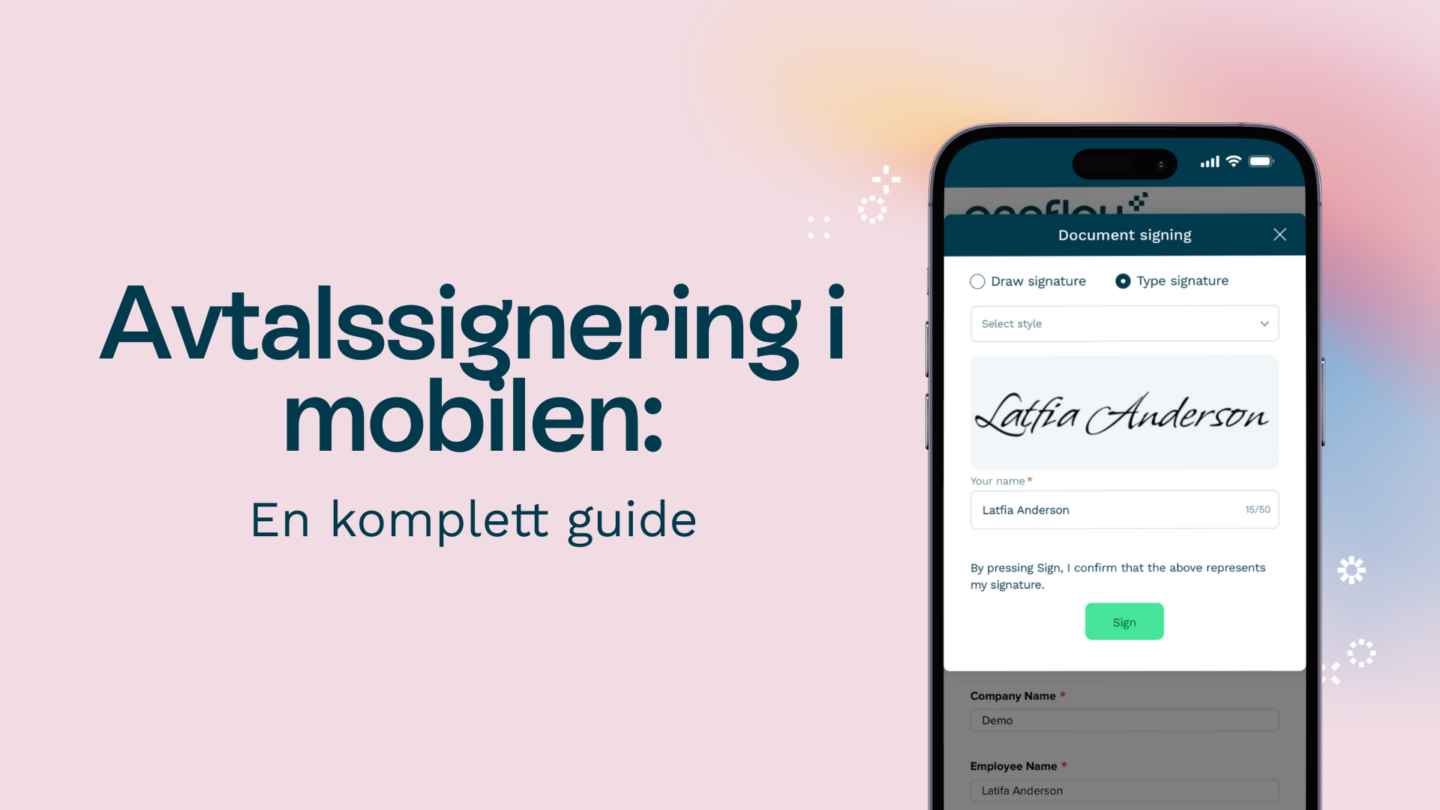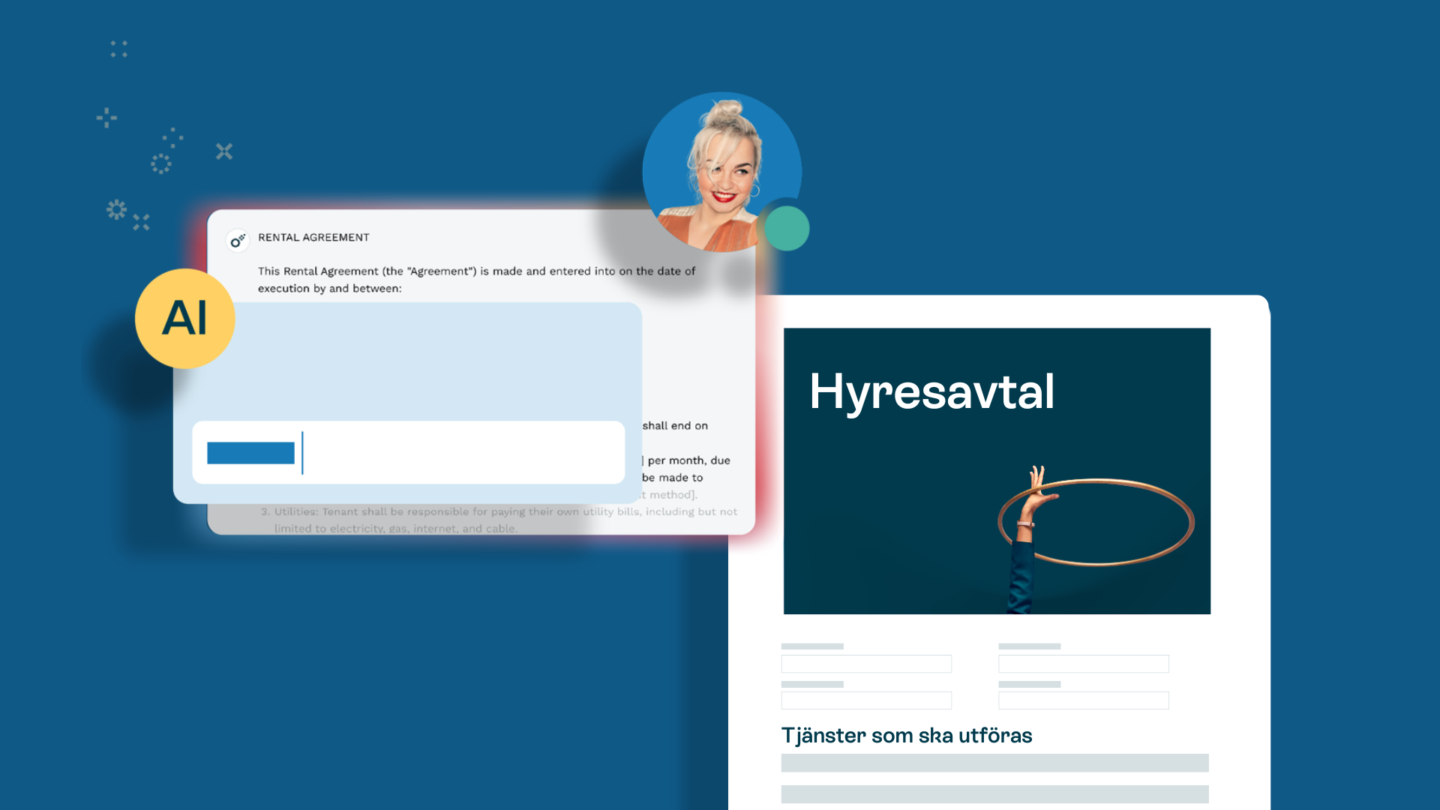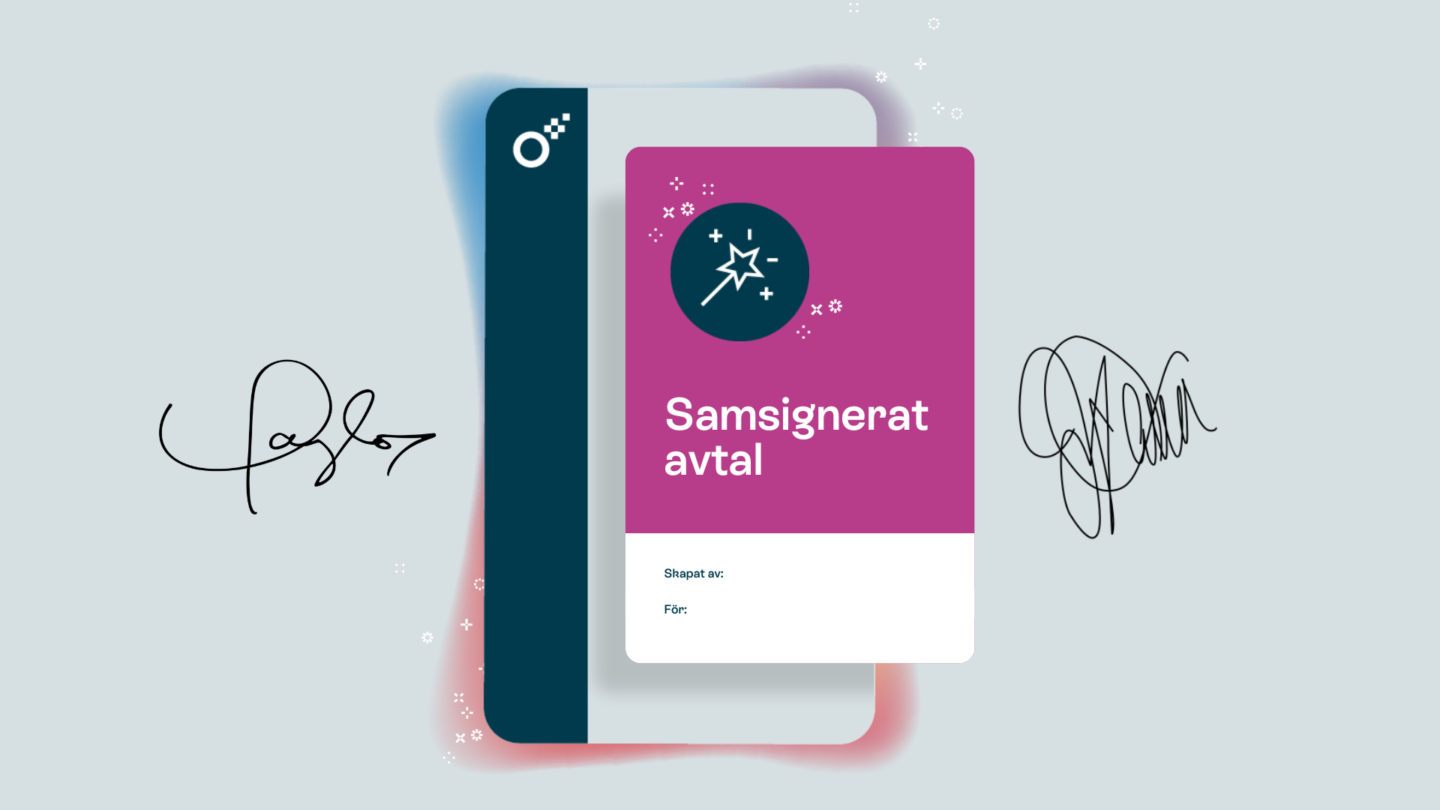Från flytande vaxsigill till onlinesignaturer på PDF-filer – tekniken har kommit långt. Signaturer via Google Dokument borde naturligt sätt ha varit nästa logiska steg i att automatisera arbetsflödet, eftersom många team använder just Google Dokument för samarbeten mellan olika avdelningar. Tyvärr saktade denna tekniska utveckling ner i samband med lanseringen av PDF-filen för 31 år sedan.
Än idag fortsätter både oberoende entreprenörer och vd:ar att ladda ner PDF-dokument och signera dem manuellt.
I en tid där den globala marknaden för digitala signaturer beräknas växa med en genomsnittlig årlig tillväxttakt på 31 % känns det dumt att inte ta tillfället i akt att rida på denna våg och implementera e-signering i ditt företag.
Men i och med att många företag använder Google Dokument för att samarbeta mellan olika team och processer är det ändå viktigt att svara på frågorna: “Hur gör jag för att lägga till signaturer i ett Google-dokument?” och “är de juridiskt bindande?”
Detta och mycket mer kommer du att få reda på i den här guiden. Du kommer att lära dig följande:
- 1. Hur du lägger till en signatur direkt i ett Google Dokument
- Metod 1: Använd ritverktyget i Google Dokument för att rita en signatur
- Metod 2: Använd ett signaturtillägg i Google Dokument
- Metod 3: Infoga en bild som en Google Dokument-signatur
- Metod 4: Använda ett kursivt teckensnitt för att lägga till en Google Dokument-signatur
- 2. Kommer signaturen att förvandla Google Dokument till avtal?
- 3. Hur fungerar detta i Oneflow?
1. Kan jag lägga till en signatur direkt i ett dokument i Google Dokument?
Enkelt förklarat – ja. Det fungerar ungefär på samma sätt som att lägga till en signatur i en PDF. Och det är rekommenderat att göra på detta sätt. En undersökning visar att företag som går över till en papperslös verksamhet minskar antalet fel under processen med i genomsnitt 90 %.
Men kom ihåg: även om du som organisation kan skicka en inbjudan till en person som ska signera avtalet och begära att få det signerat i ett Google-dokument, så skiljer sig dessa signaturer åt vad gäller juridisk bindning och verifiering. Deras giltighet beror på vad landet i fråga har för lagar gällande e-signering.
Kom igång med dessa fyra sätt för att lägga till signaturer i Google Dokument:
Metod 1: Använd ritverktyget i Google Dokument för att rita en signatur
Steg 1: Gå till det övre vänstra hörnet i Google Dokument och klicka på “Infoga > Teckning > Ny.”
Steg 2: Google Dokument öppnar en tom sida där du kan skriva ner din signatur med alternativet “Frihand” och “Linje” i rullgardinsmenyn.
Steg 3: Välj “Spara och stäng” så visas din signatur vid markören.
Metod 2: Använd ett signaturtillägg i Google Dokument
Steg 1: I det övre vänstra hörnet går du till Tillägg > tillägg > Hämta tillägg
Steg 2: Sök efter “esign” eller “esignature” i sökfältet så kommer du att få upp en mängd alternativ. Välj det tillägg som fungerar bäst för dig.
Proffstips: Att söka efter “esign” eller “esignature” ger dig mer relevanta resultat än att söka på svenska eller att bara söka på “signature”.
Steg 3: Installera det tillägg som fungerar bäst för dina behov genom att läsa igenom olika recensioner och rekommendationer.
Steg 4: När du har installerat tillägget enligt instruktionerna som dyker upp på skärmen kan du öppna det genom att gå till “Tillägg” längst upp till vänster.
Steg 5: Lägg till ditt namn och välj en av de stilar som erbjuds av tillägget, eller rita din signatur manuellt. (Du kan också ladda upp din signatur).
Steg 6: Klicka på signaturknappen “Infoga” och lägg till den i ditt dokument.
Steg 7: Du kan nu dra och justera signaturen som visas som en “bild” i ditt dokument.
Metod 3: Infoga en bild som en Google Dokument-signatur
Den här metoden är enkel – och en smula provisorisk.
Steg 1: Skriv din signatur på ett blankt papper och ta en bild på den.
Steg 2: Ladda upp bilden på din dator.
Steg 3: Gå till Infoga > Bild i menyraden Google Dokument och lägg till bilden där du vill att signaturen ska vara.
Proffstips: Undvik den här metoden om du vill ha en professionell framtoning. Pixliga bilder eller gula/varmvita bakgrunder på grund av dålig belysning kan bidra till att signaturen inte håller en särskilt hög kvalitet.
Metod 4: Använda ett kursivt teckensnitt för att lägga till en Google Dokument-signatur
Använd ett kursivt teckensnitt för att skriva ditt namn eller initialer så att de sticker ut från resten av texten.
Även om detta kanske inte ser ut som din faktiska signatur fungerar det som ett bra alternativ till originalet. Detta går otroligt snabbt och är en bra metod om du inte behöver upprätthålla en hög säkerhet i dina dokument.
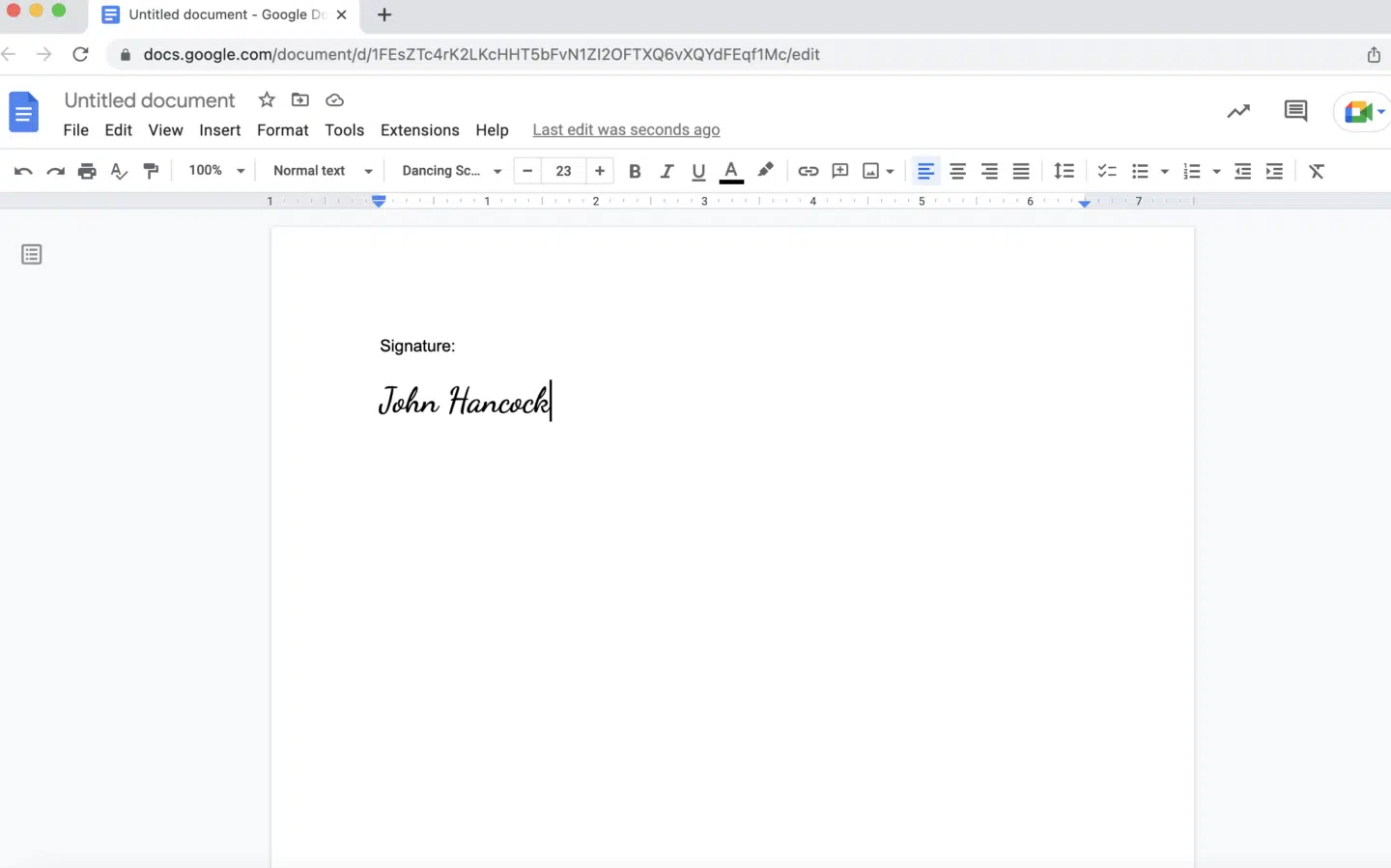
Här kommer en lista över kursiva teckensnitt som Google Dokument erbjuder som standard:
- Caveat
- Lobster
- Pacifico
För att lägga till fler teckensnitt klickar du på “Fler teckensnitt” från rullgardinsmenyn för teckensnitt och välj ett som passar din estetik eller varumärke. Klicka på “OK”.
Nu när du har lyckats lägga till en signatur i ditt Google-dokument är nästa fråga: “Är den rättsligt bindande?”
2. Kommer en e-signatur att kunna förvandla ett Google-dokument till ett avtal?
Det beror på villkoren i avtalet, såvida det inte är en giltig tjänst för elektroniska signaturer som är integrerad i Google Dokument – såsom Oneflow.
3. Hur fungerar detta i Oneflow?
Även om alla dessa alternativ kan användas för att lägga till en signatur i Google Dokument kan du behöva en lättare verifierbar och juridiskt sund lösning.
Då är tillägg som Oneflow ett utmärkt hjälpmedel. När du signerar ett dokument med Oneflow skapas automatiskt ett onlinecertifikat med datum och tid för signeringen.
För att själv testa detta kan du registrera dig och skapa ett gratis Oneflow-konto här.