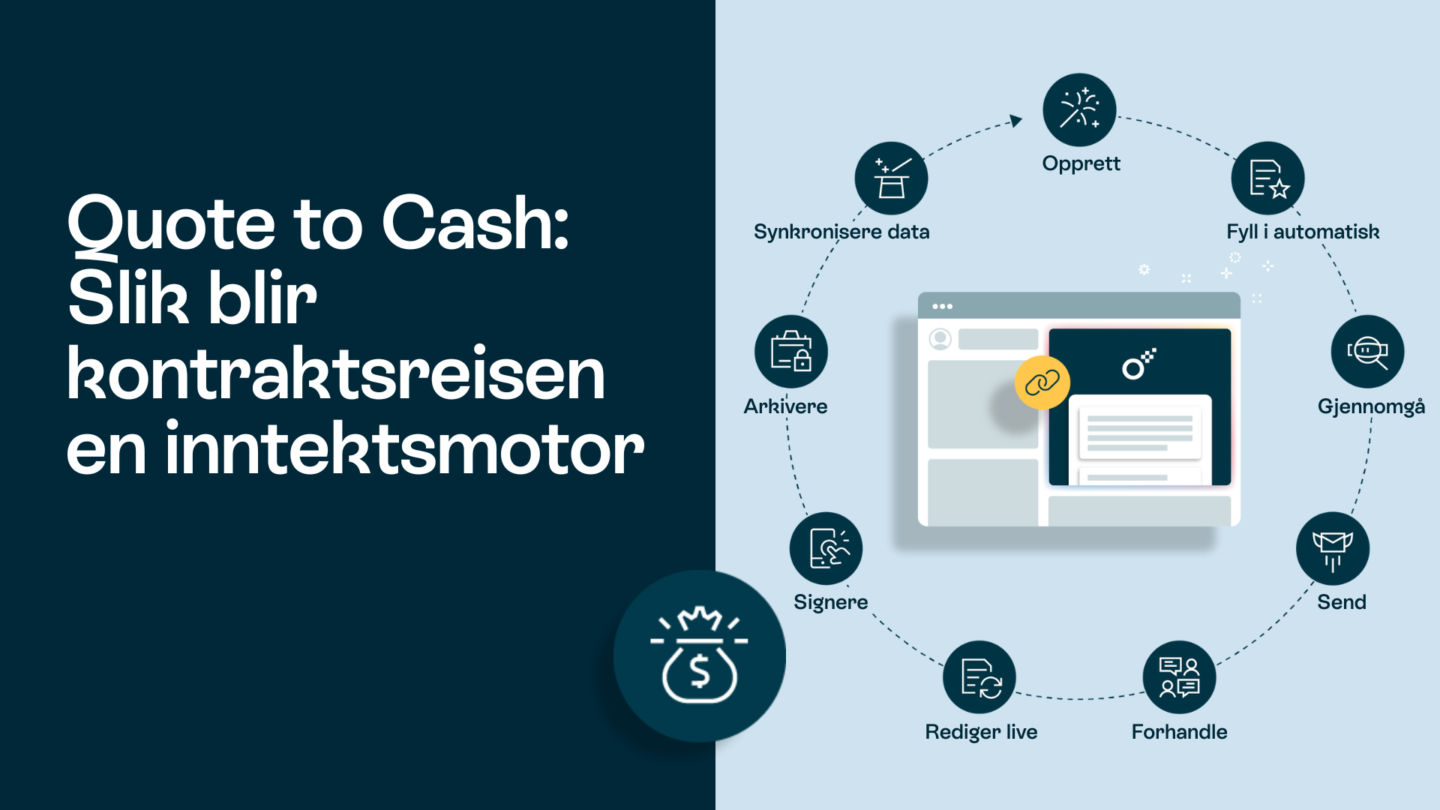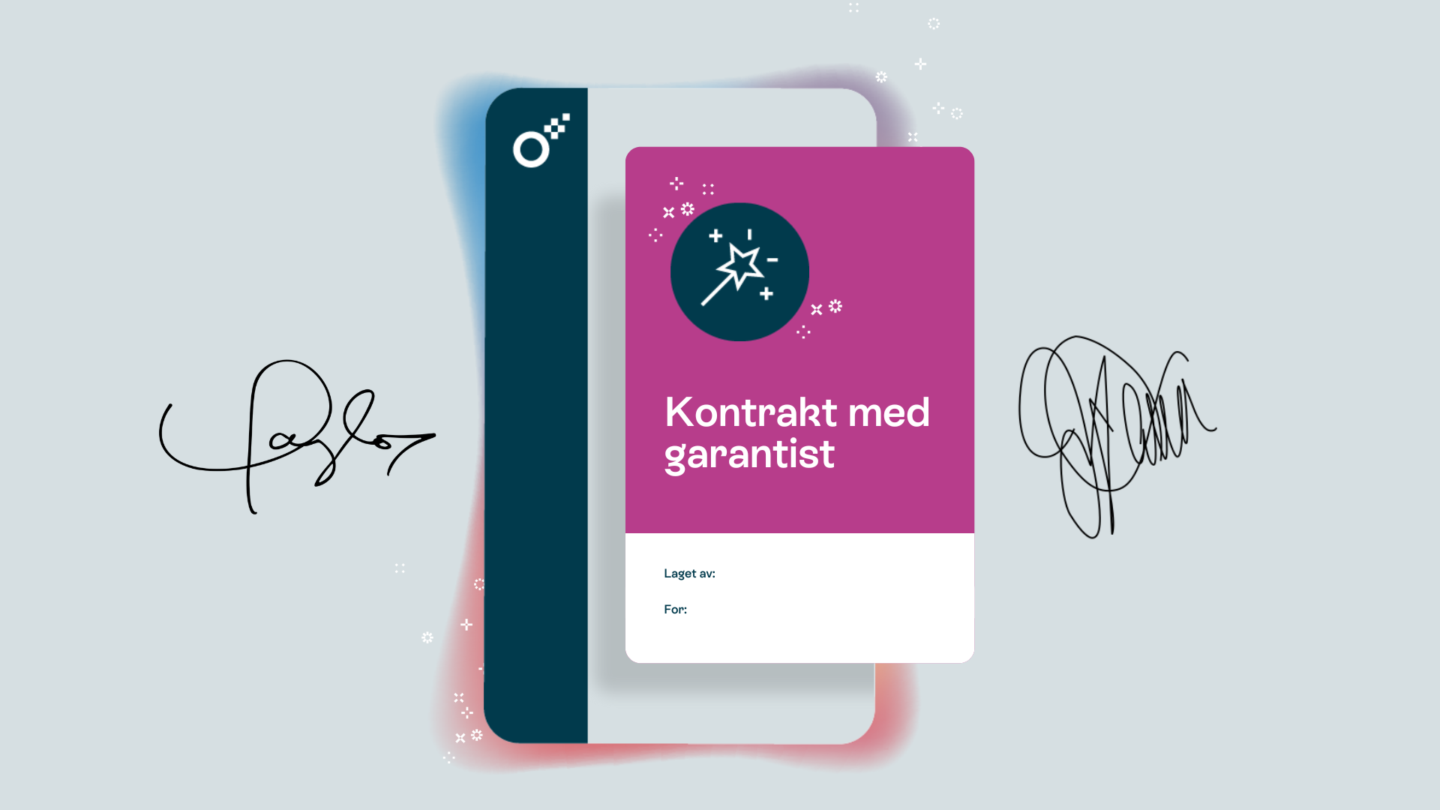Teknologien har kommet langt, fra flytende vokssegl til elektroniske signaturer på PDF-filer. Siden mange team bruker Google Docs til samarbeid på tvers av team, burde signaturer via Google Docs vært det neste logiske steget i automatiseringen av arbeidsflyten. Dessverre bremset den teknologiske utviklingen opp da PDF-filen ble oppfunnet for 31 år siden.
Selv i dag fortsetter både selvstendig næringsdrivende og administrerende direktører å laste ned PDF-dokumenter og signere dem manuelt.
Det globale markedet for digitale signaturer forventes å vokse med en CAGR (Compound Annual Growth Rate) på 31,0 %, så det har aldri vært et bedre tidspunkt å komme i gang på.
Men siden mange bedrifter bruker Google Docs til å samarbeide på tvers av team og prosesser, er det vanlig å ha spørsmål som “hvordan kan jeg legge til signaturer i et Google-dokument?” og “er de juridisk bindende?”.
I denne veiledningen får du svar på alle disse spørsmålene og litt mer.
1. Kan jeg legge til en signatur direkte i et dokument i Google Docs?
For å si det enkelt – ja. Det kan sammenlignes med å legge til en signatur i en PDF-fil. Og det er også en god idé. Faktisk kan du redusere opptil 90 % av behandlingsfeilene dine ved å gå over til digital signatur.
Men husk at selv om du som organisasjon kan sende en invitasjon til en underskrivers e-postkonto og be om signaturer på et Google-dokument, er disse signaturene juridisk bindende og verifiserbare. Lovligheten avhenger av landets retningslinjer for e-signering.
Når det er sagt, finnes det fire måter å legge til signaturer i Google Dokumenter på:
Metode 1: Bruke tegneverktøyet i Google Docs til å tegne en signatur
Steg 1: Gå til øverste venstre hjørne av Google Doc og klikk på “Sett inn > Tegning > Ny”.
Steg 2: Google Docs åpner et tomt lerret der du kan bruke alternativet “Scribble” i nedtrekksmenyen “Line” til å skrive signaturen din.
Trinn 3: Velg “Lagre og lukk”, og signaturen din vises der markøren befinner seg.
Metode 2: Bruke et add-on for Google Doc-signaturer
Steg 1: Øverst i venstre hjørne, gå til Extensions > Add-ons > Få tilleggsprogrammer
Steg 2: Søk etter “esign” eller “esignature” i søkefeltet, så får du opp en rekke alternativer. Velg det som passer best.
Profftips: Hvis du s%C3%B8ker etter “esign” eller “esignature”, f%C3%A5r du flere relevante resultater enn “signature”.
Steg 3: Installer den utvidelsen du har valgt.
Steg 4: Når du har installert den ved å følge instruksjonene som dukker opp på skjermen, får du tilgang til utvidelsen ved å gå til “Utvidelser” øverst til venstre.
Steg 5: Legg til navnet ditt og velg en av stilene som tilbys av utvidelsen, eller tegn signaturen manuelt. Noen utvidelser lar deg også laste opp et bilde av signaturen din).
Steg 6: Klikk på knappen “Sett inn” signatur og legg den til i dokumentet.
Steg 7: Du kan dra og justere signaturen slik den vises i dokumentet.
Metode 3: Sette inn et bilde som en Google Doc-signatur
Denne metoden er enkel – og litt provisorisk.
Steg 1: Skriv under på et blankt papir og ta et bilde av det.
Steg 2: Last opp dette bildet til datamaskinen.
Steg 3: Gå til Sett inn > Bilde i Google Dokumenter-menyfeltet og legg til bildet der du trenger signaturen.
Vær bare oppmerksom på at lovligheten av denne måten å signere på kan variere fra land til land, så sjekk lokale lover før du bruker den. Hvis du får grønt lys, bør det se omtrent slik ut til slutt.
Metode 4: Bruk en kursiv skrifttype til å legge til en Google Doc-signatur
Bruk en kursiv skrifttype til å skrive navnet ditt eller initialene dine for å få dem til å skille seg ut.
Selv om dette kanskje ikke er den egentlige signaturen din, fungerer den som en god plassholder for den ekte signaturen. Metoden er spesielt rask hvis du ikke er ute etter høy sikkerhet i dokumentene dine.
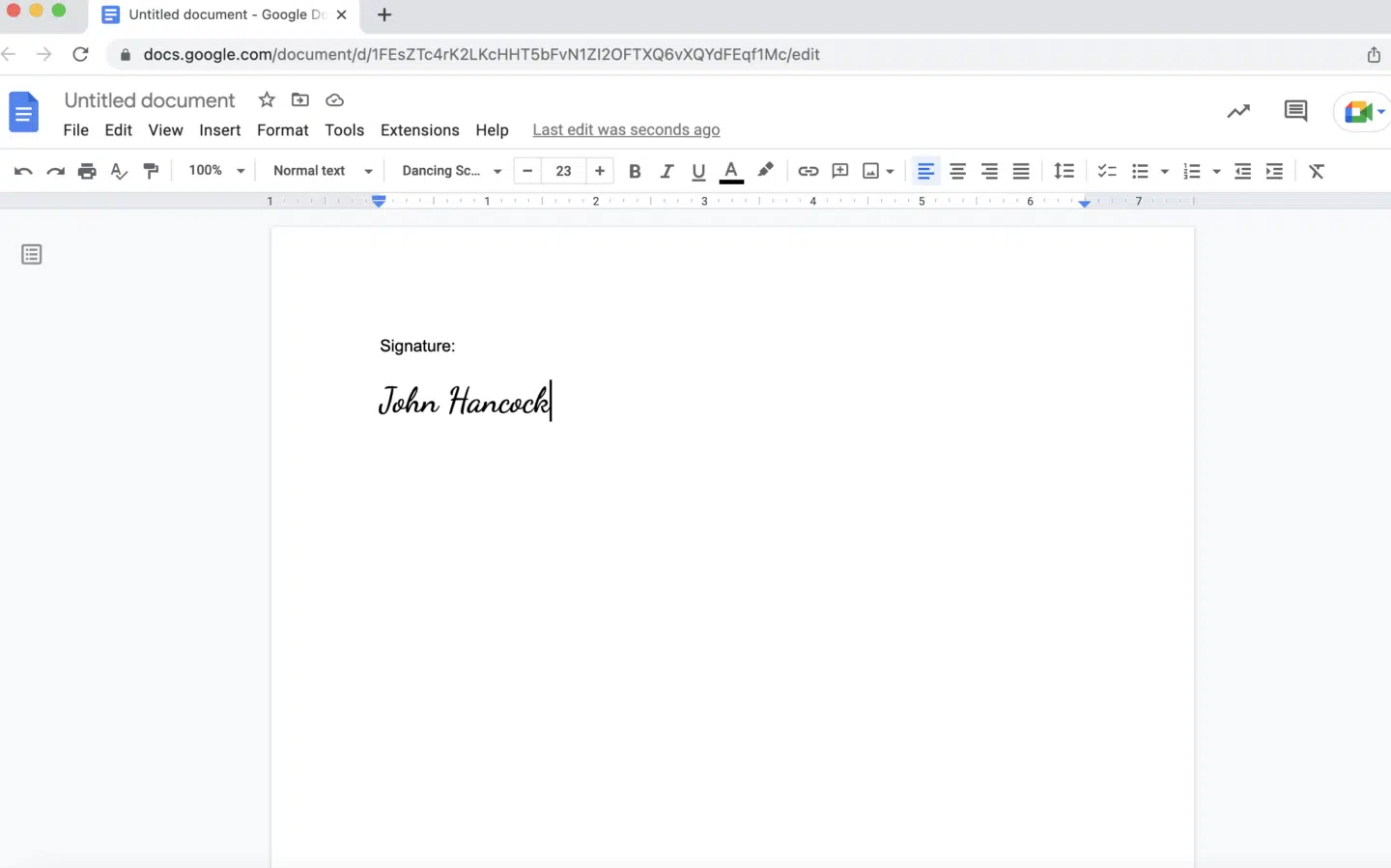
Her er en liste over kursive skrifttyper som Google Docs tilbyr som standard:
- Caveat
- Lobster
- Pacifico
Hvis du vil legge til flere skrifttyper, klikker du på “Flere skrifttyper” i rullegardinmenyen og velger en som passer til din estetikk eller merkevare.
Nå som du har lagt til signaturen din i Google-dokumentet, er spørsmålet: “Er den juridisk bindende?”
2. Vil en e-signatur gjøre Google-dokumenter til kontrakter?
Det avhenger av kontraktsvilkårene, med mindre det er en gyldig elektronisk signaturtjeneste som er integrert med Google Dokumenter, som Oneflow. Hvis du integrerer kontraktene dine, kan du alltid bruke Google Dokumenter til å signere med full trygghet for at alle kontraktene dine er trygge, sikre og bindende.
3. Hvordan fungerer dette i Oneflow?
Selv om alle disse alternativene for å legge til en signatur i Google Docs fungerer, kan det hende du trenger en enklere og mer juridisk holdbar løsning.
Her kan programvare for kontraktsadministrasjon som Oneflow være til hjelp. Når du signerer et dokument med Oneflow, opprettes det automatisk et online-sertifikat med dato og klokkeslett for signeringen. Men det er ikke alt – du kan bruke Oneflow gjennom hele kontraktens livssyklus. Så uansett om du er i ferd med å opprette kontrakter, eller om du har noen som skal fornyes, kan Oneflows Google Docs-integrasjon hjelpe deg.
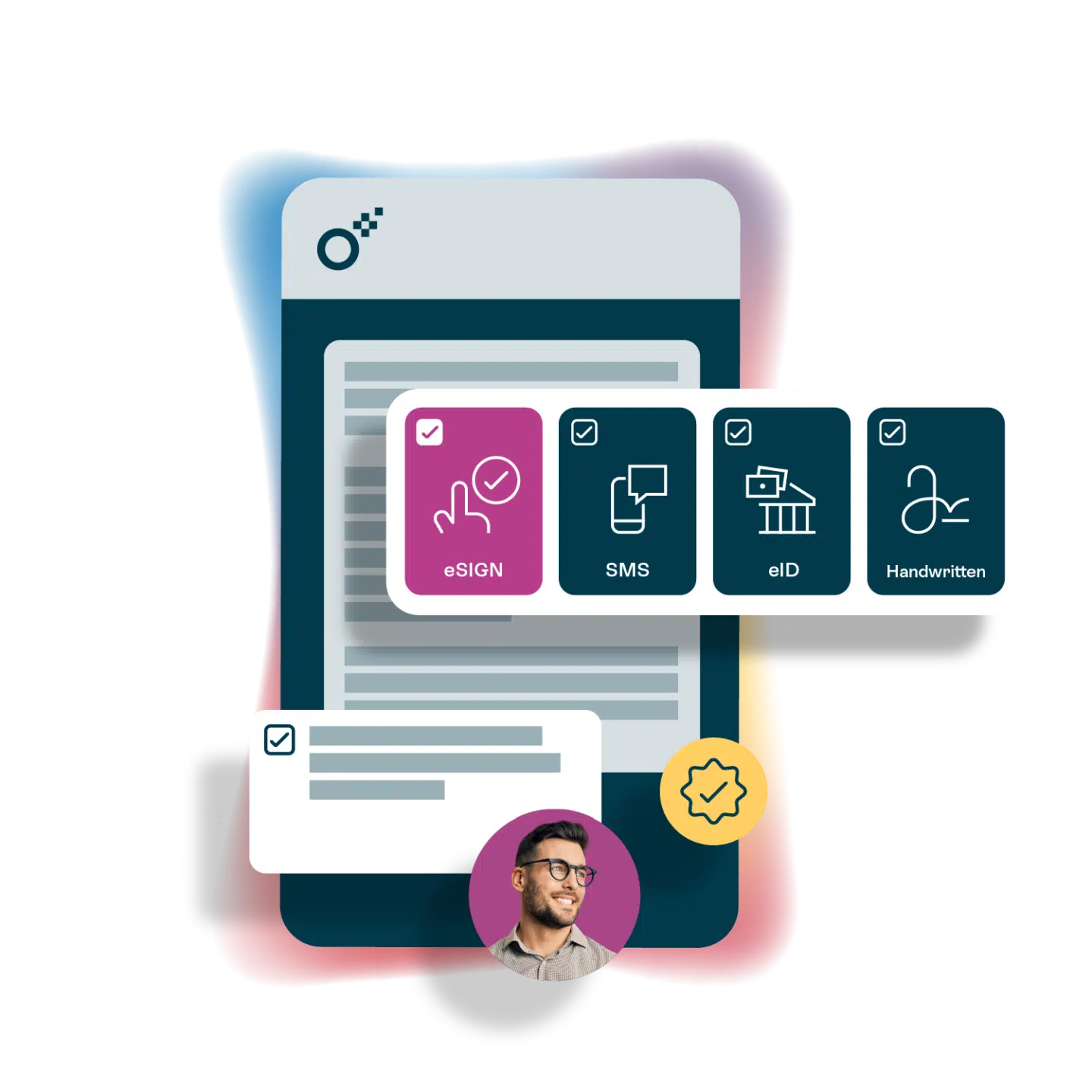
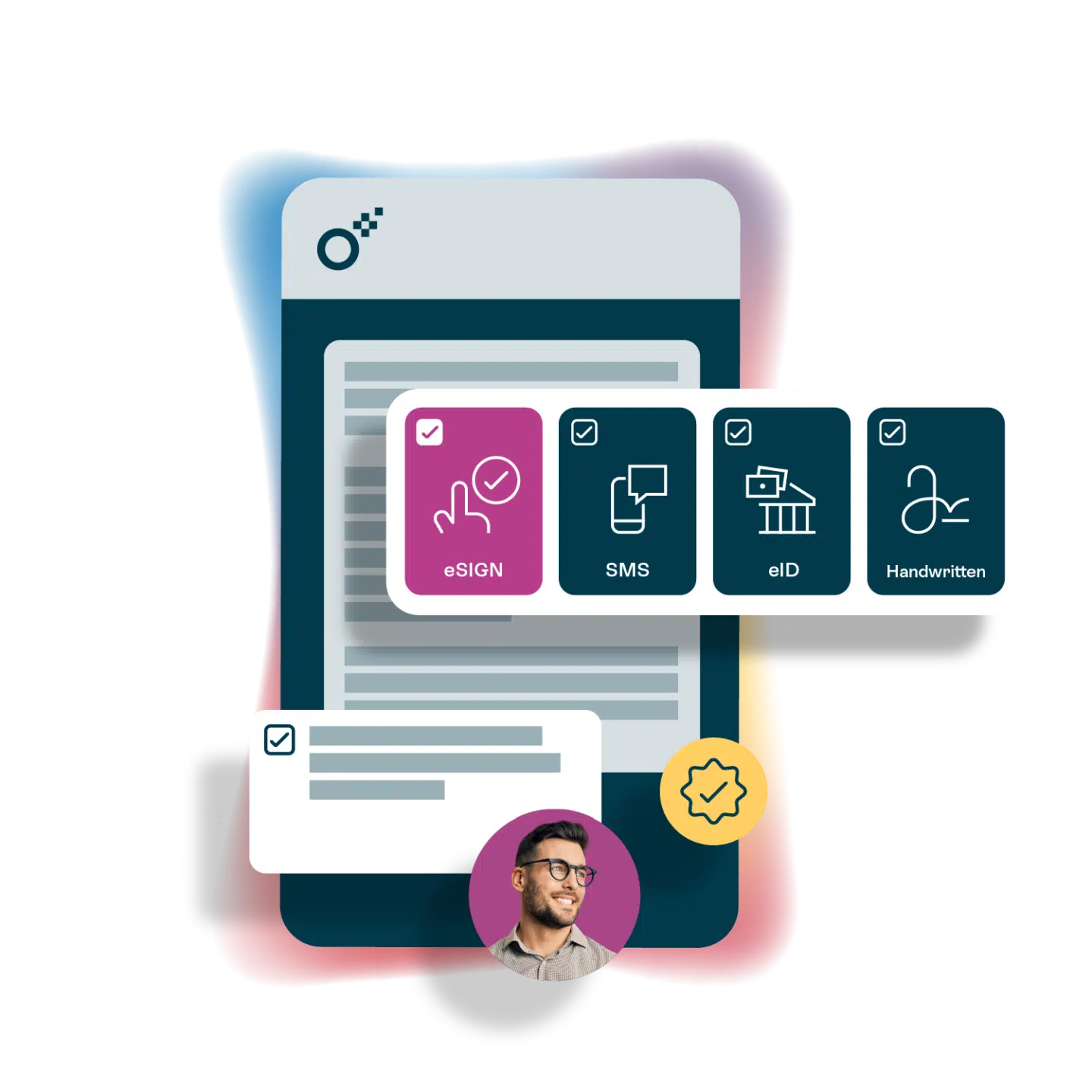
Spør oss om hva som helst om digitale kontrakter
Vil du vite mer om digitale kontrakter eller fremtidens kontraktshåndtering? Vi vil gjerne høre fra deg.