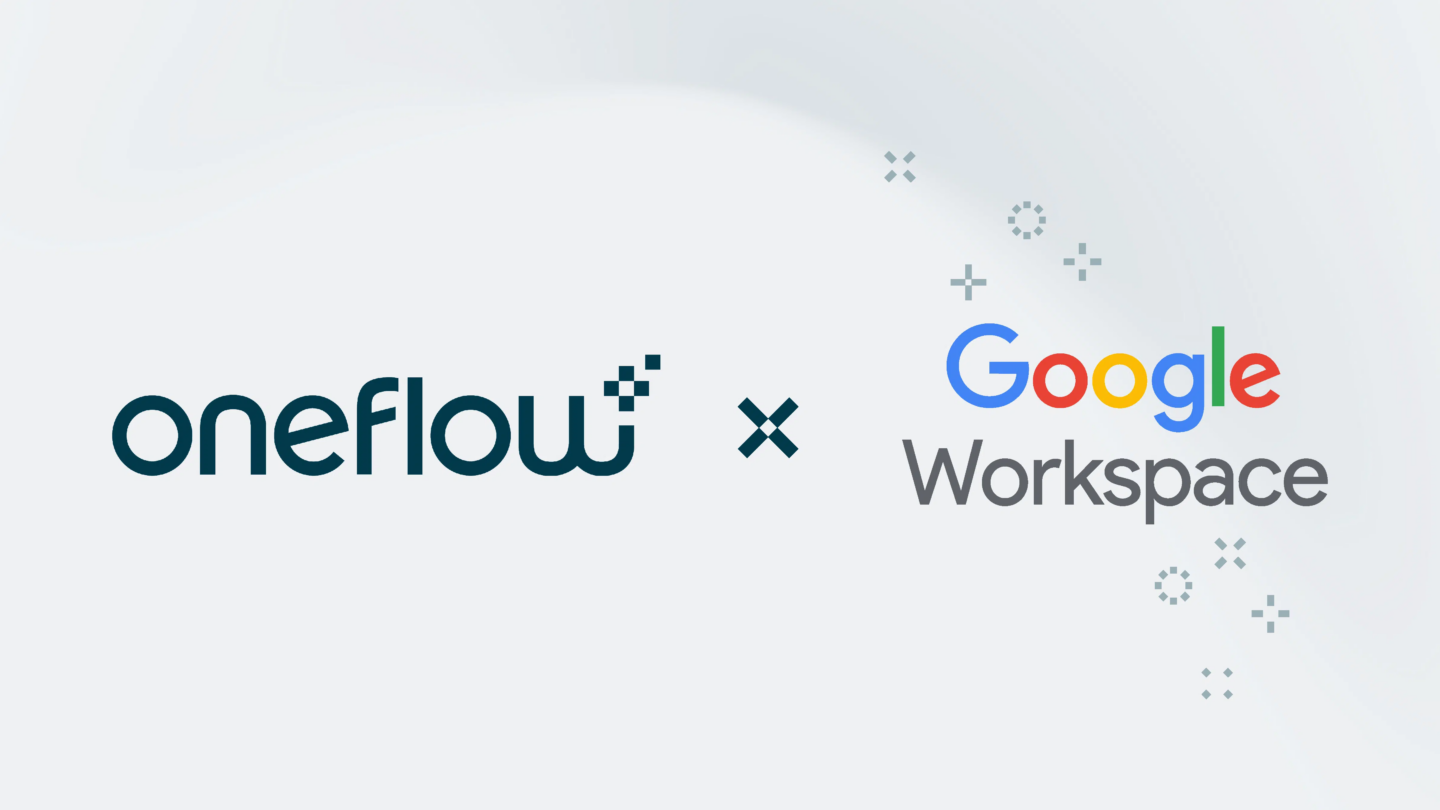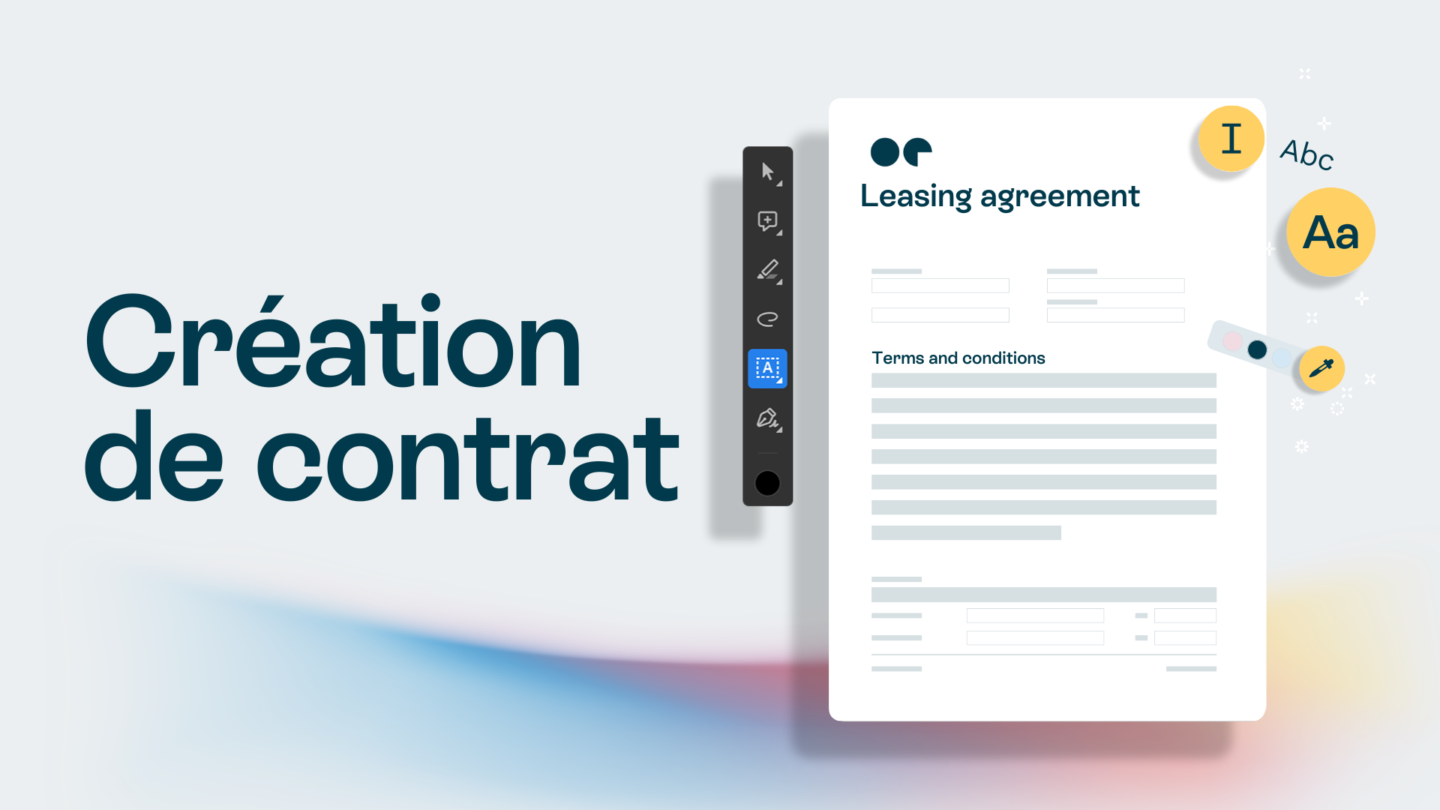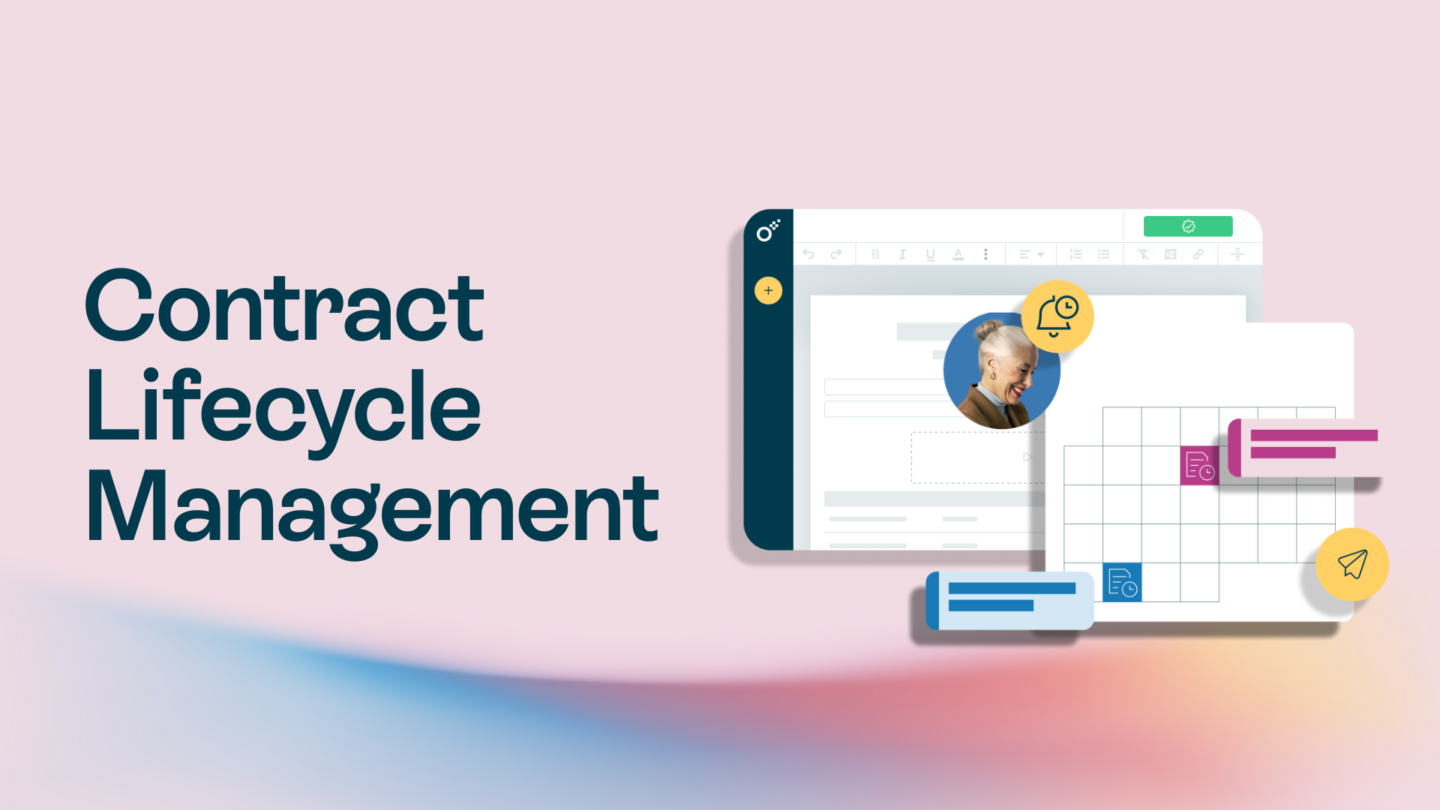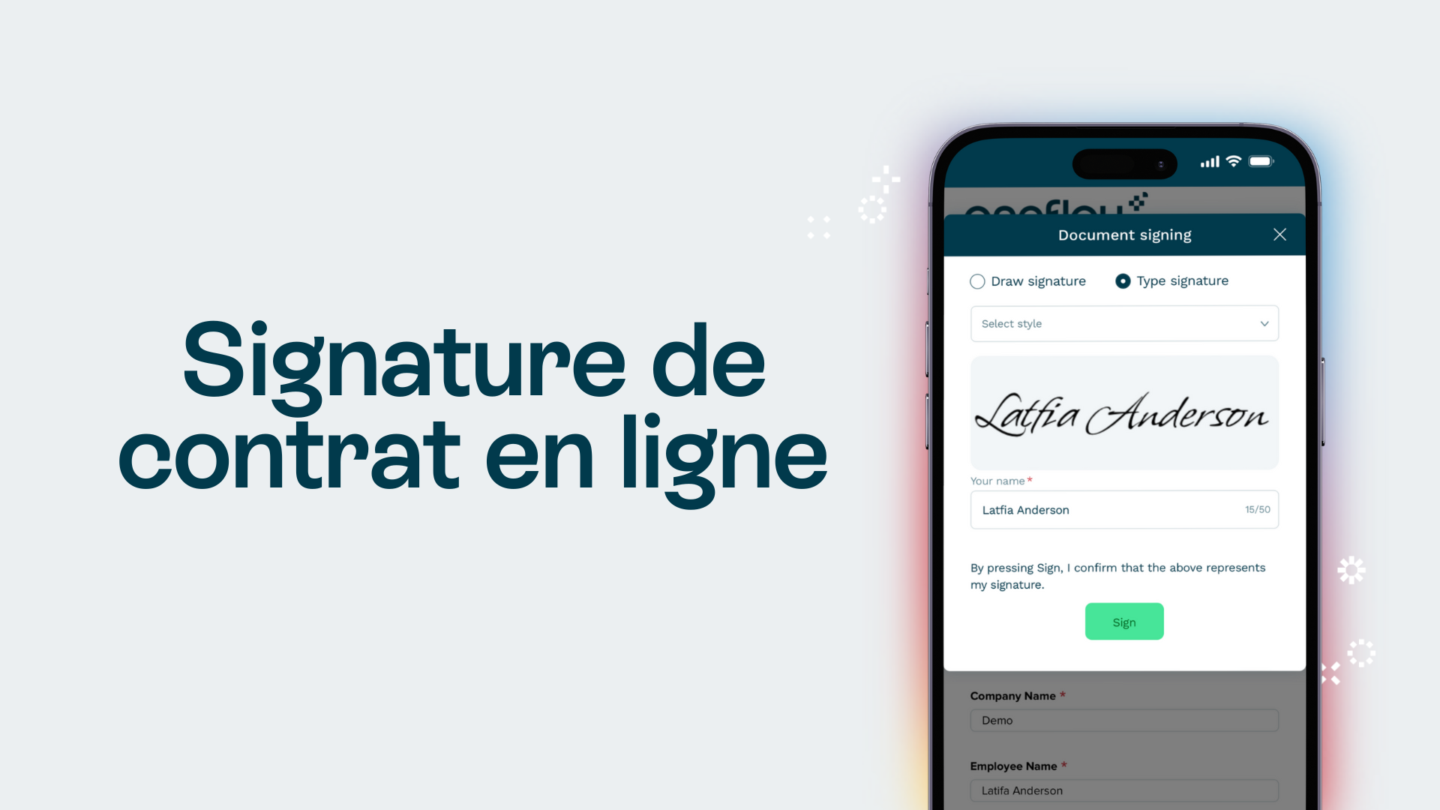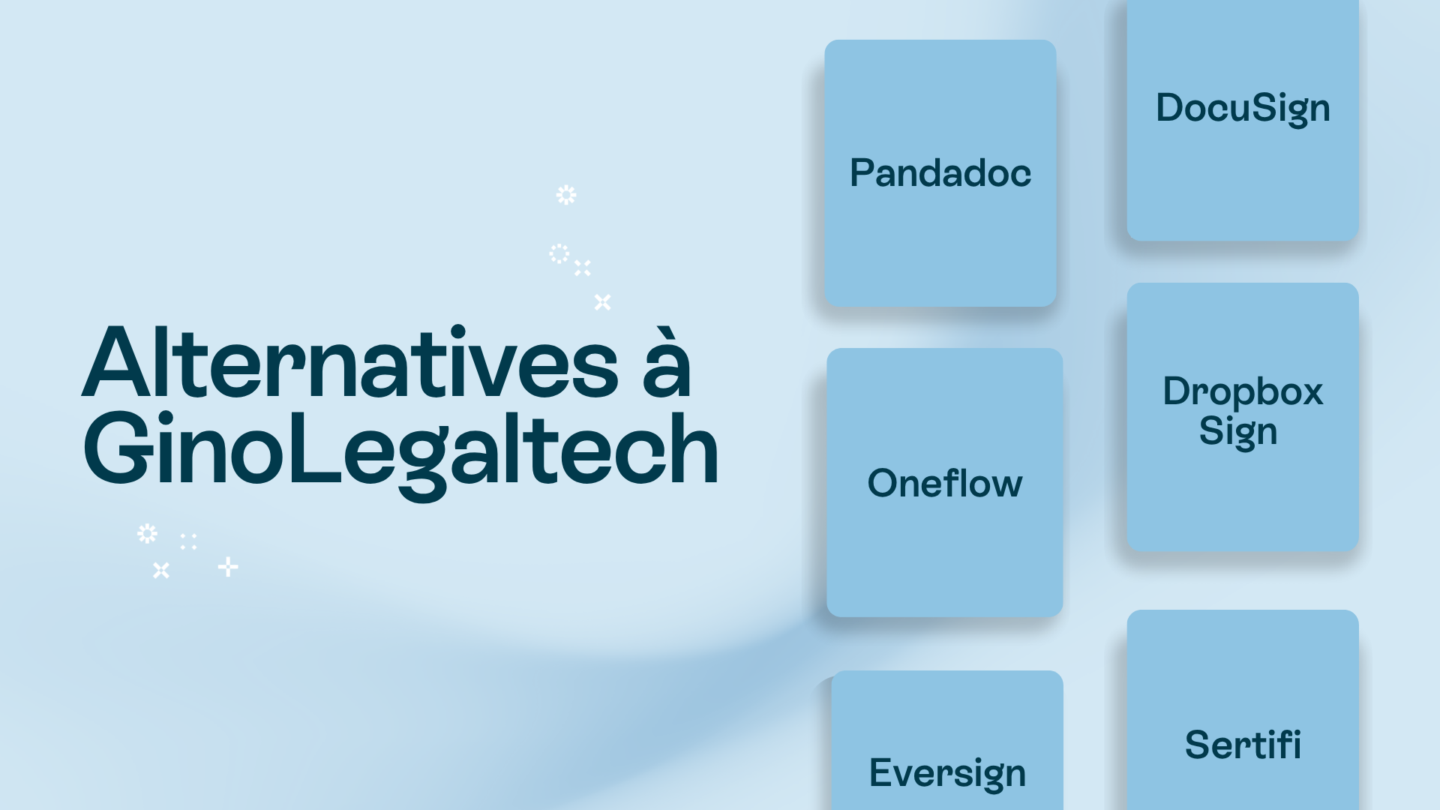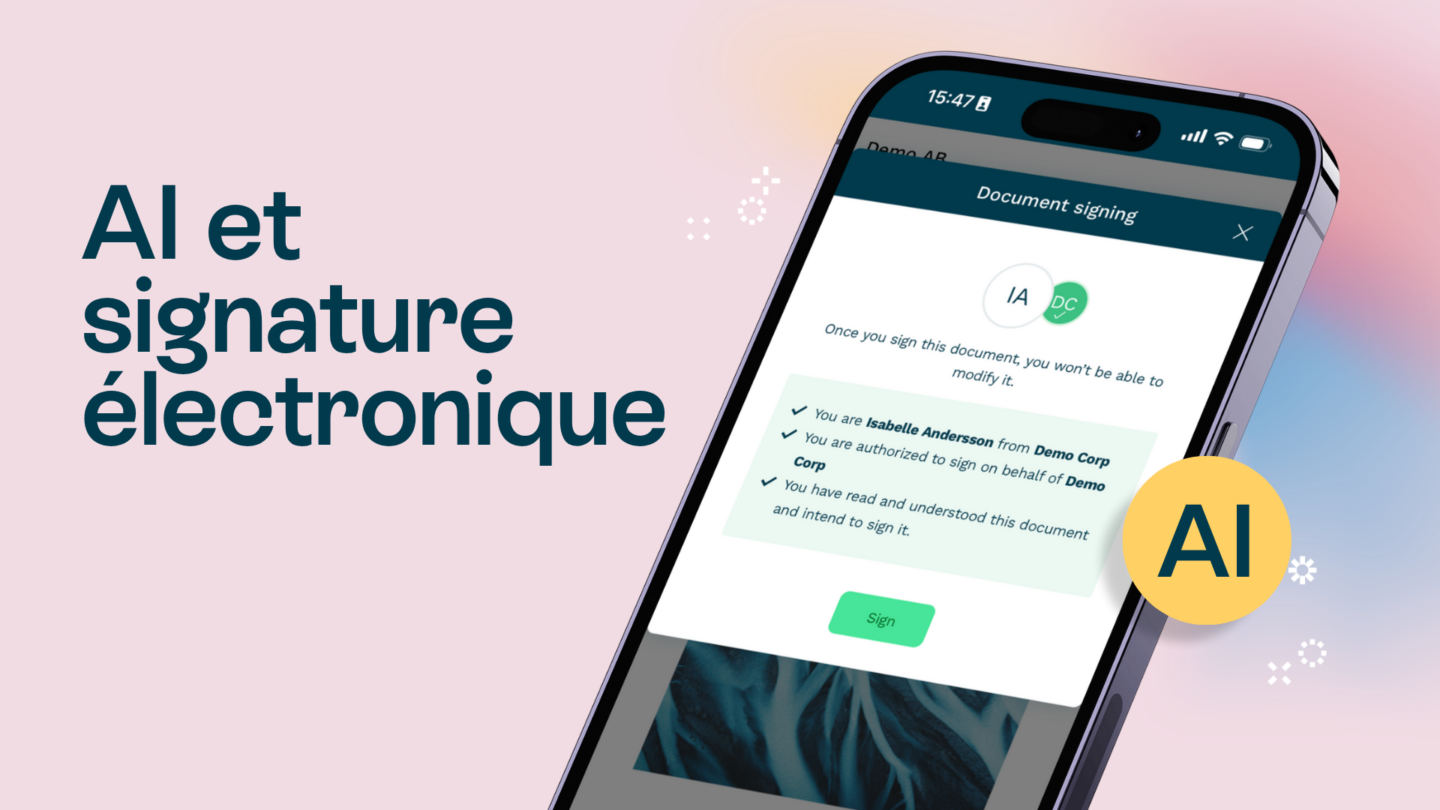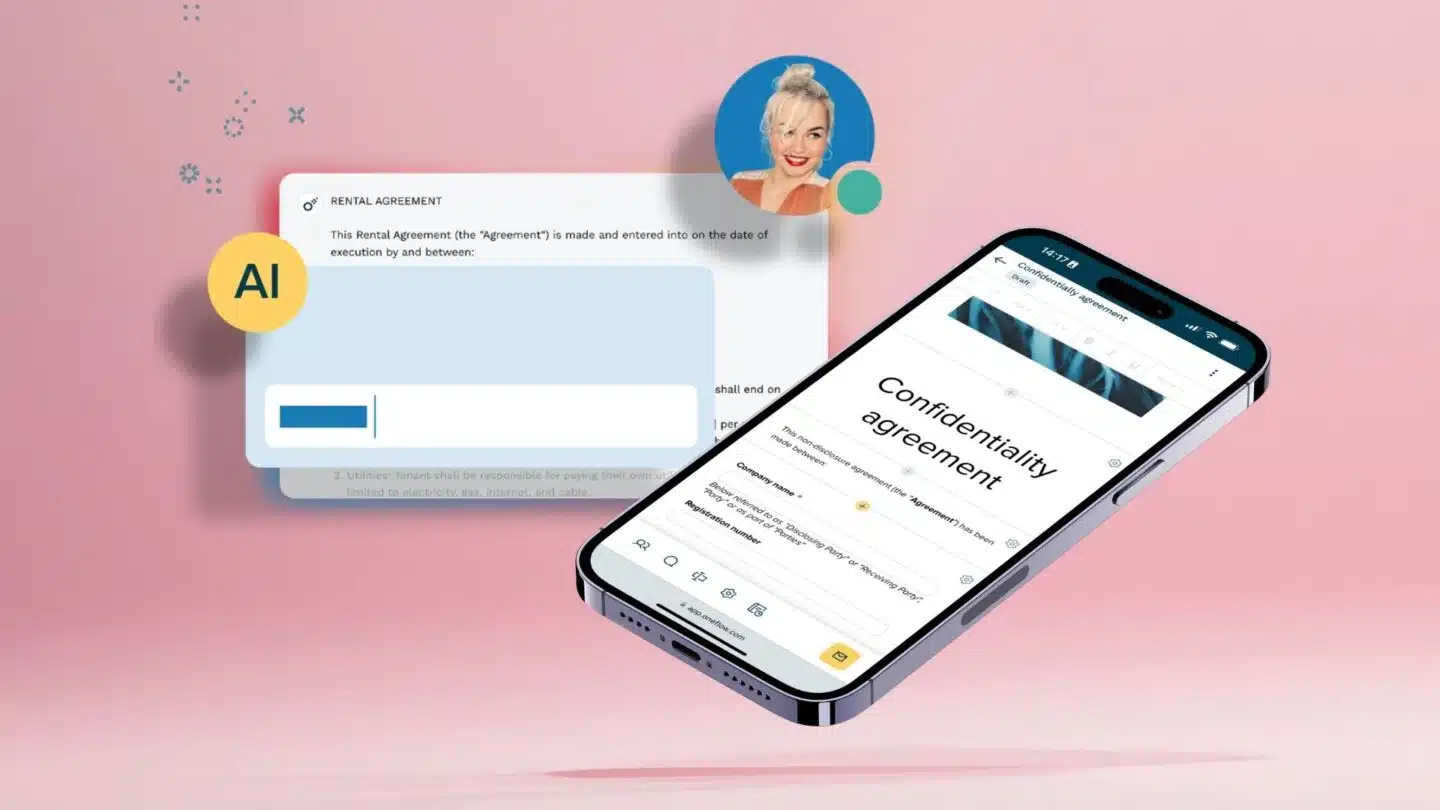Aujourd’hui, tant les entrepreneurs indépendants que les PDG continuent de télécharger des documents PDF et d’y ajouter des signatures manuellement.
À une époque où l’on prévoit que le marché mondial de la signature numérique connaîtra un taux de croissance annuel composé (CAGR) de 31,0 %, il semble hasardeux de ne pas profiter de cette vague et d’automatiser la signature électronique dans votre entreprise.
Mais comme de nombreuses entreprises utilisent Google Docs pour collaborer en interne, la question qui se pose est la suivante : “Comment ajouter une signature à Google Docs ?” et “sont-ils juridiquement contraignants ?”
Ce guide répondra à toutes les questions et sujets ci-dessous :
- Comment ajouter une signature à Google Docs ?
- Puis-je ajouter une signature directement à un document dans Google Docs ?
- Méthode 1 : Utiliser l’outil dessin de Google Docs pour dessiner une signature
- Méthode 2 : Utiliser un module complémentaire de signature pour Google Doc
- Méthode 3 : Insérer une image comme signature Google Doc
- Méthode 4 : Utiliser une police cursive pour ajouter une signature à Google Docs
- Les signatures vont-elles transformer les Google Docs en contrats ?
- Comment signer un Google Docs avec Oneflow ?
Puis-je ajouter une signature à Google Docs ?
Pour le dire simplement, oui. Ajouter une signature à Google Docs, c’est similaire à l’ajout d’une signature à un PDF. Et c’est encouragé. Des études montrent que les entreprises qui optent pour la dématérialisation réduisent en moyenne 90 % de leurs erreurs de traitement.
Mais gardez à l’esprit que : bien que vous puissiez, en tant qu’organisation, envoyer une invitation au compte de messagerie d’un signataire pour lui demander de signer un document Google, ces signatures n’ont pas la même valeur juridique et ne sont pas vérifiées. Leur légalité dépend de la politique du pays en matière de signature électronique.
Pour commencer, il existe quatre façons d’ajouter une signature à Google Docs :
Méthode 1 : utiliser l’outil de dessin de Google Docs pour dessiner une signature
Étape 1 : Allez dans le coin supérieur gauche de Google Docs et cliquez sur “Insérer > Dessin > Nouveau”.
Étape 2 : Google docs ouvre un canevas vierge où vous pouvez gribouiller en utilisant les options de votre signature en utilisant l’option “Gribouiller” dans le menu déroulant “Ligne”.
Étape 3 : Sélectionnez “Enregistrer et fermer”, et votre signature apparaît à la place de votre curseur.
Méthode 2 : Utiliser un module complémentaire de signature à Google Docs
Étape 1 : Dans le coin supérieur gauche, allez dans Extensions > Add-ons > Obtenir des add-ons
Étape 2 : Recherchez “esign” ou “signature électronique” dans la barre de recherche et une multitude d’options s’offriront à vous. Choisissez celles qui vous conviennent le mieux.
Conseil de pro : la recherche de “esign” ou “esignature” donne des résultats plus pertinents que celle de “signature”.

Étape 3 : Installez l’extension qui répond le mieux à vos besoins en consultant les avis et les recommandations.
Étape 4 : Une fois que vous avez installé l’extension en suivant les instructions qui s’affichent sur votre écran, accédez à l’extension en allant dans “Extensions” en haut à gauche.
Étape 5 : Ajoutez votre nom et choisissez l’un des styles proposés par l’extension, ou dessinez votre signature manuellement. (Vous pouvez également télécharger votre signature).
Étape 6 : Cliquez sur le bouton “Insérer” de la signature et ajoutez-la à votre document.
Étape 7 : Vous pouvez faire glisser et réajuster l'”image” de la signature qui apparaît dans votre document.
Méthode 3 : Insérer une image comme signature à Google Docs
Cette méthode est simple – et un peu improvisée.
Étape 1 : Signez un papier vierge et prenez-en une photo.
Étape 2 : Téléchargez cette image sur votre ordinateur.
Étape 3 : Allez sur Insérer > Image dans la barre de menu de Google Docs et ajoutez l’image où vous avez besoin de la signature.
Un conseil: évitez cette méthode si vous voulez paraître professionnel. À cause de la pixellisation ou de l’éclairage ambiant jaune/blanc chaud, la qualité improvisée de cette signature peut ne pas bien rendre du tout visuellement.

Méthode 4 : Utiliser une police cursive pour ajouter une signature à Google Docs
Utilisez une police cursive pour écrire votre nom ou vos initiales afin de les faire ressortir.
Bien qu’il ne s’agisse pas de votre signature réelle, elle constitue un bon substitut à la vraie signature. Cette méthode est particulièrement rapide si vous ne recherchez pas une sécurité de haut niveau pour vos documents.
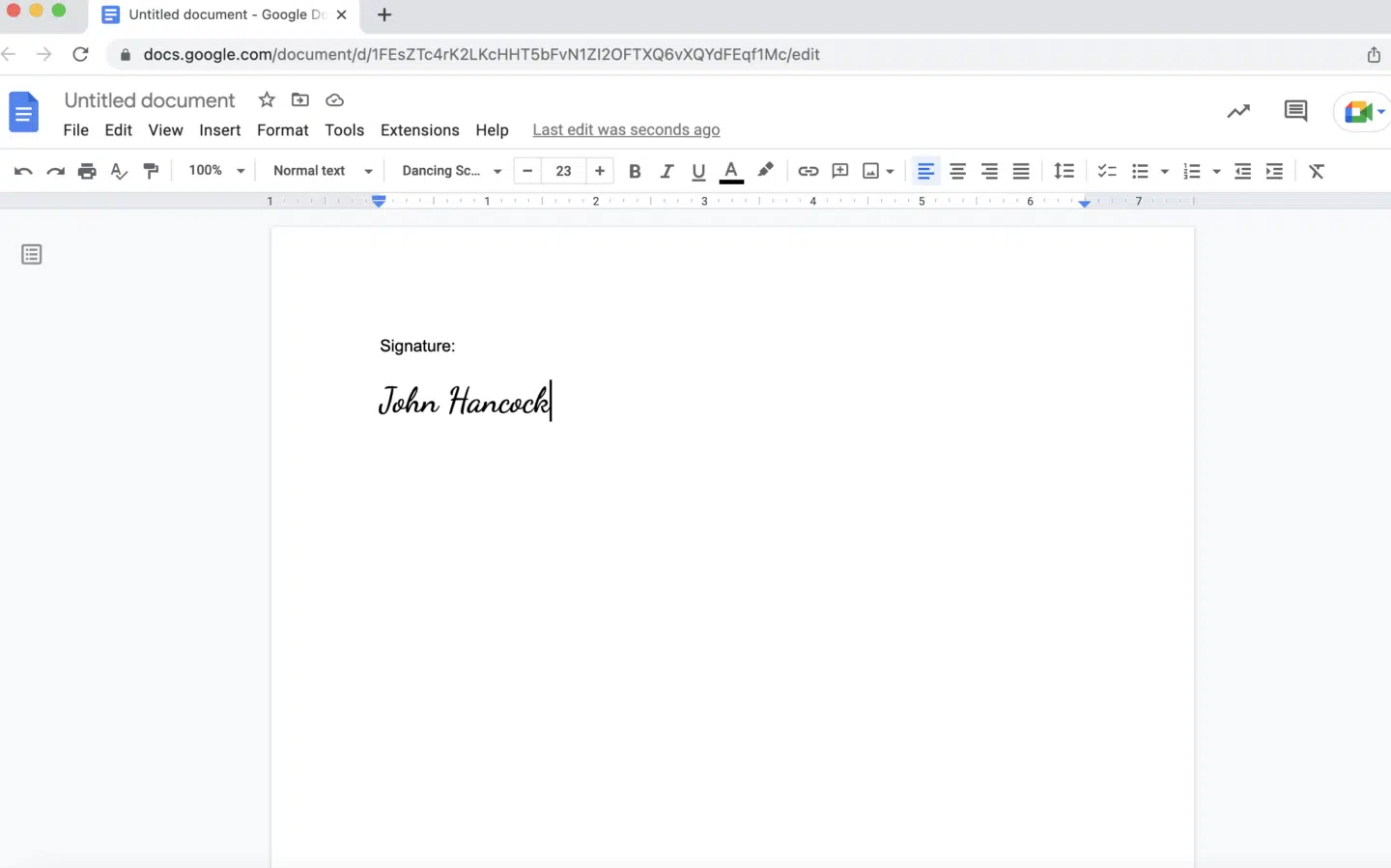
Voici une liste de polices cursives que Google Docs propose par défaut :
- Caveat
- Lobster
- Pacifico
Pour ajouter d’autres polices, cliquez sur “Autres polices” dans le menu déroulant des polices et choisissez celle qui convient à votre esthétique ou à votre image de marque. Cliquez sur “OK”.
Maintenant que vous avez réussi à ajouter la signature à votre document Google, la question qui se pose est la suivante : “est-elle juridiquement contraignante ?”
La signature électronique transformera-t-elle les Google Docs en contrats ?
Cela dépend des conditions énoncées dans le contrat, sauf s’il s’agit d’un service de signature électronique valide intégré à Google Docs, comme Oneflow. Avec une telle intégration, vous pouvez signer électroniquement Google Docs en toute tranquillité d’esprit, en sachant que tous vos contrats sont sûrs, sécurisés et contraignants.
Signer un Google Docs avec Oneflow
Bien que toutes ces options d’ajout d’une signature à Google Docs fonctionnent, il se peut que vous ayez besoin d’une solution plus facilement vérifiable et plus solide sur le plan juridique.
C’est là que des logiciels de gestion de contrats comme Oneflow peuvent vous aider. La signature d’un document avec Oneflow crée automatiquement un certificat en ligne avec la date et l’heure de la signature. Mais ce n’est pas tout. Vous pouvez utiliser Oneflow tout au long du cycle de vie de votre contrat. Ainsi, que vous soyez en train de créer des contrats ou que vous ayez des contrats à renouveler, l ‘intégration de Oneflow dans Google Docs peut vous aider. Voici comment signer un document Google avec Oneflow :
2. Créez votre document, cliquez sur Extensions et obtenez l’add-on Oneflow.
3. Donnez un nom à votre contrat, sélectionnez un modèle et l’espace de travail auquel vous souhaitez que le contrat appartienne.
4. Ajoutez des participants au contrat et cliquez sur Créer un contrat
5. Vous serez redirigé vers la vue du contrat à l’intérieur de Oneflow et à partir de là vous pouvez ajouter un message avant de l’envoyer.
6. Signez votre Google Doc avec une signature électronique légalement contraignante de Oneflow.
7. Suivez le statut de vos contrats créés dans Google Docs.
Inscrivez-vous pour un essai gratuit et commencez à signer Google Docs avec des signatures électroniques juridiquement contraignantes.