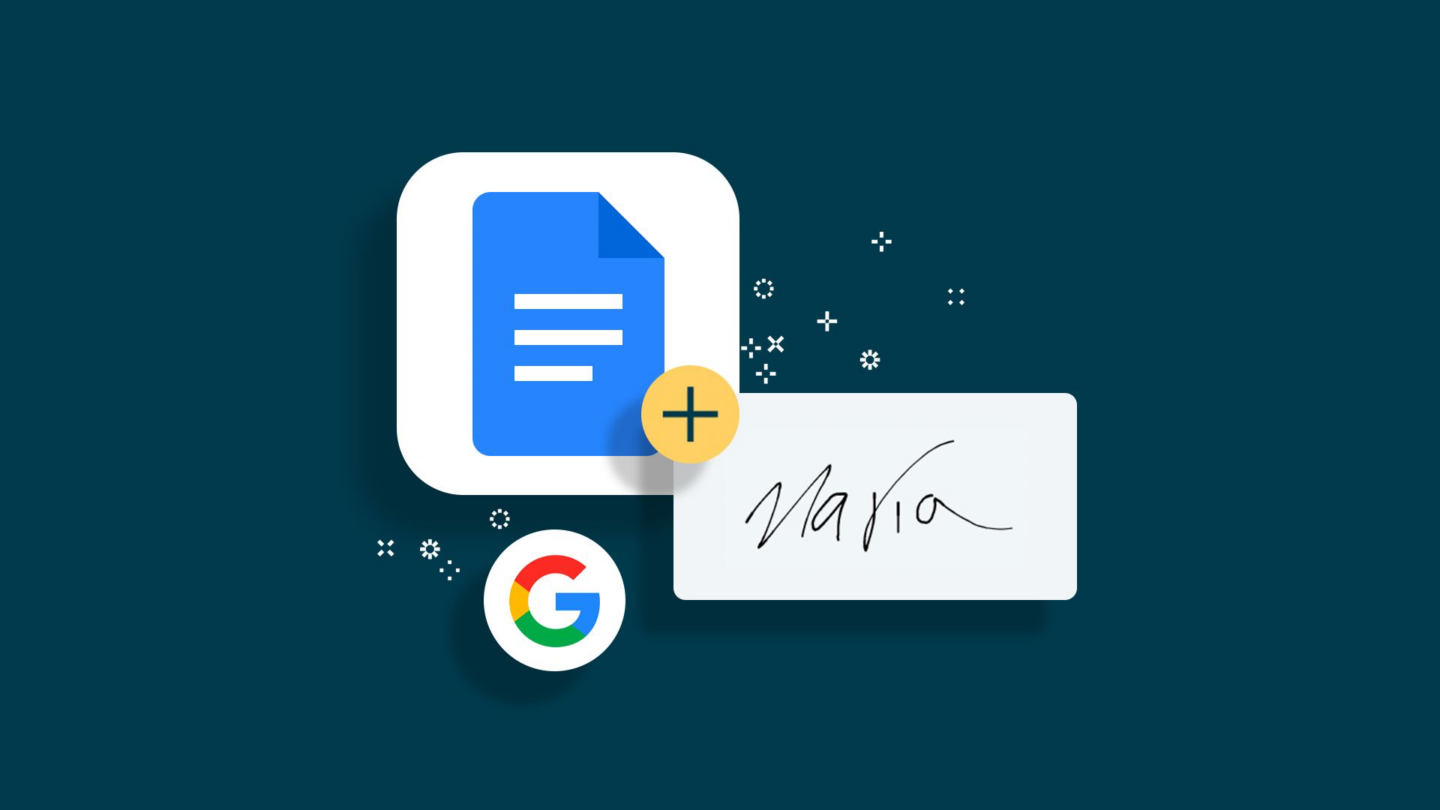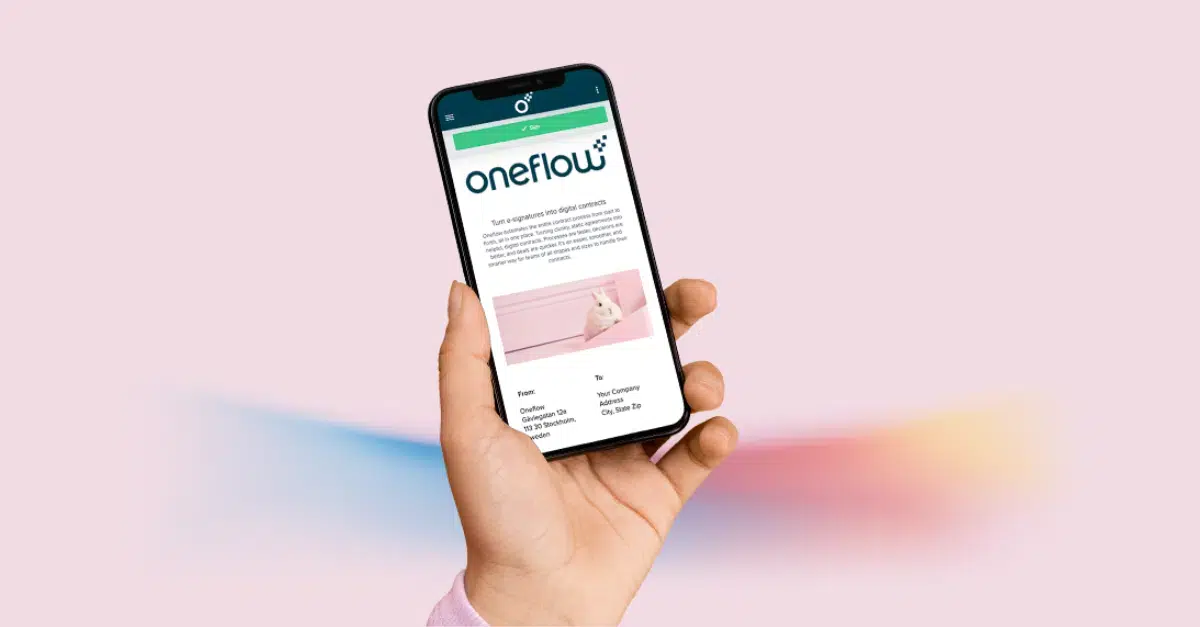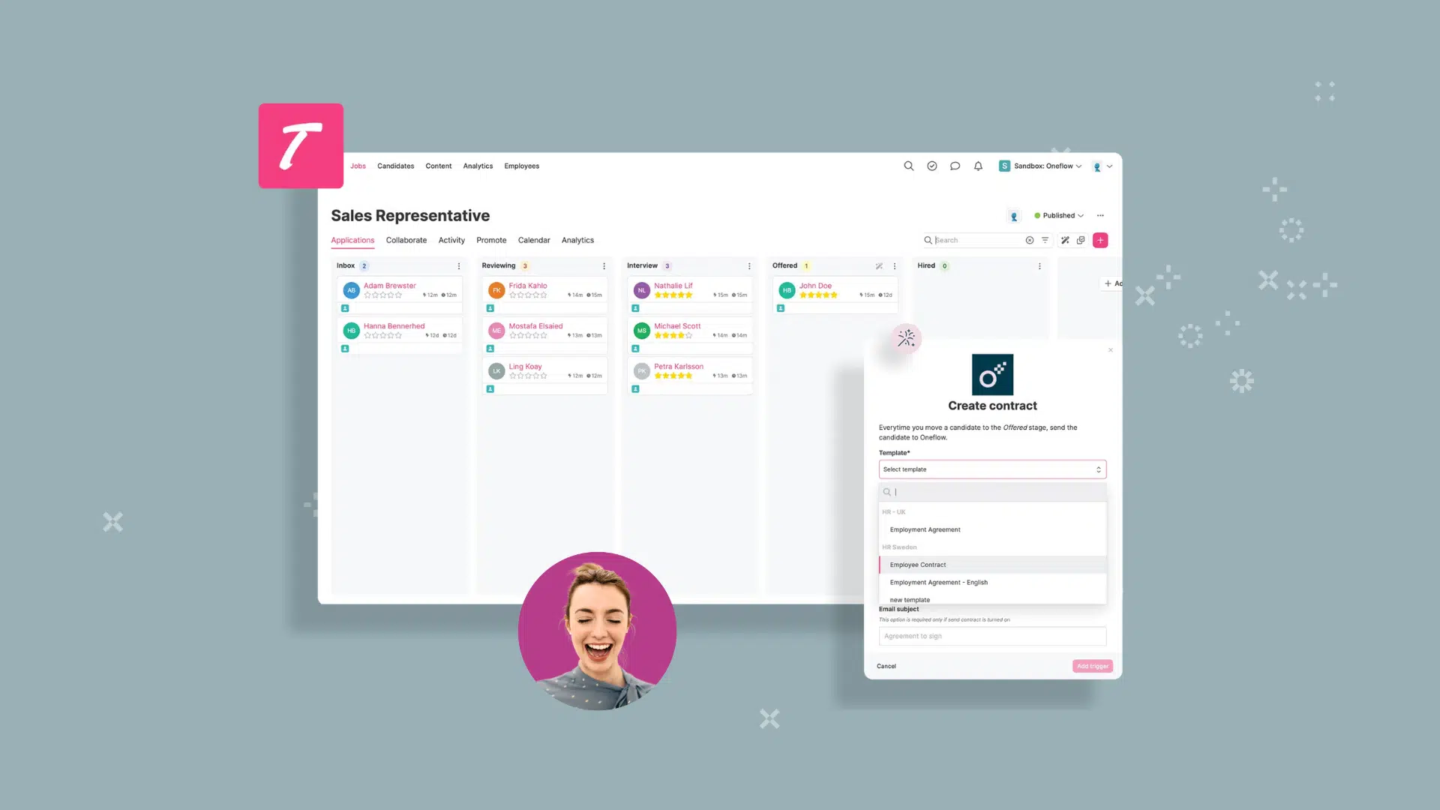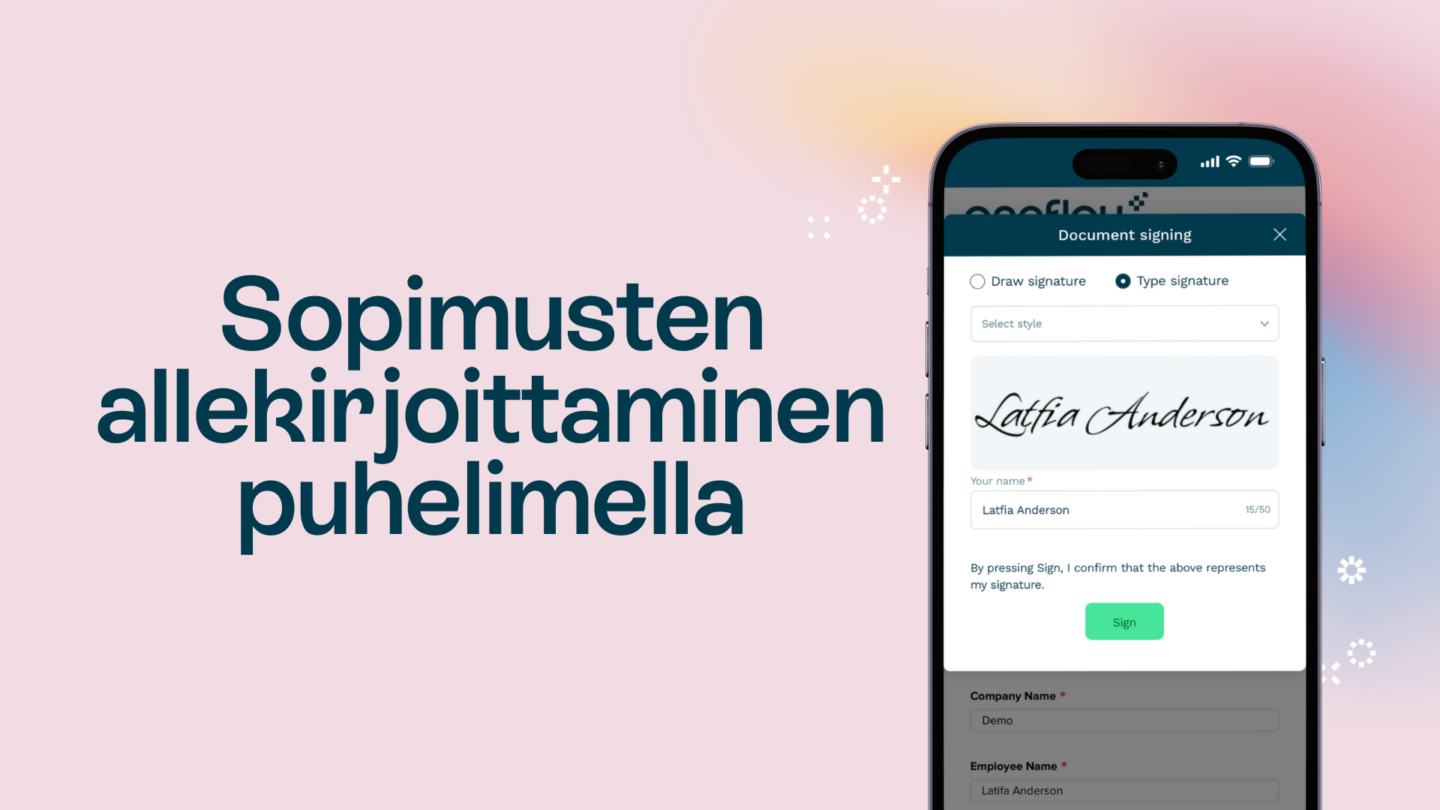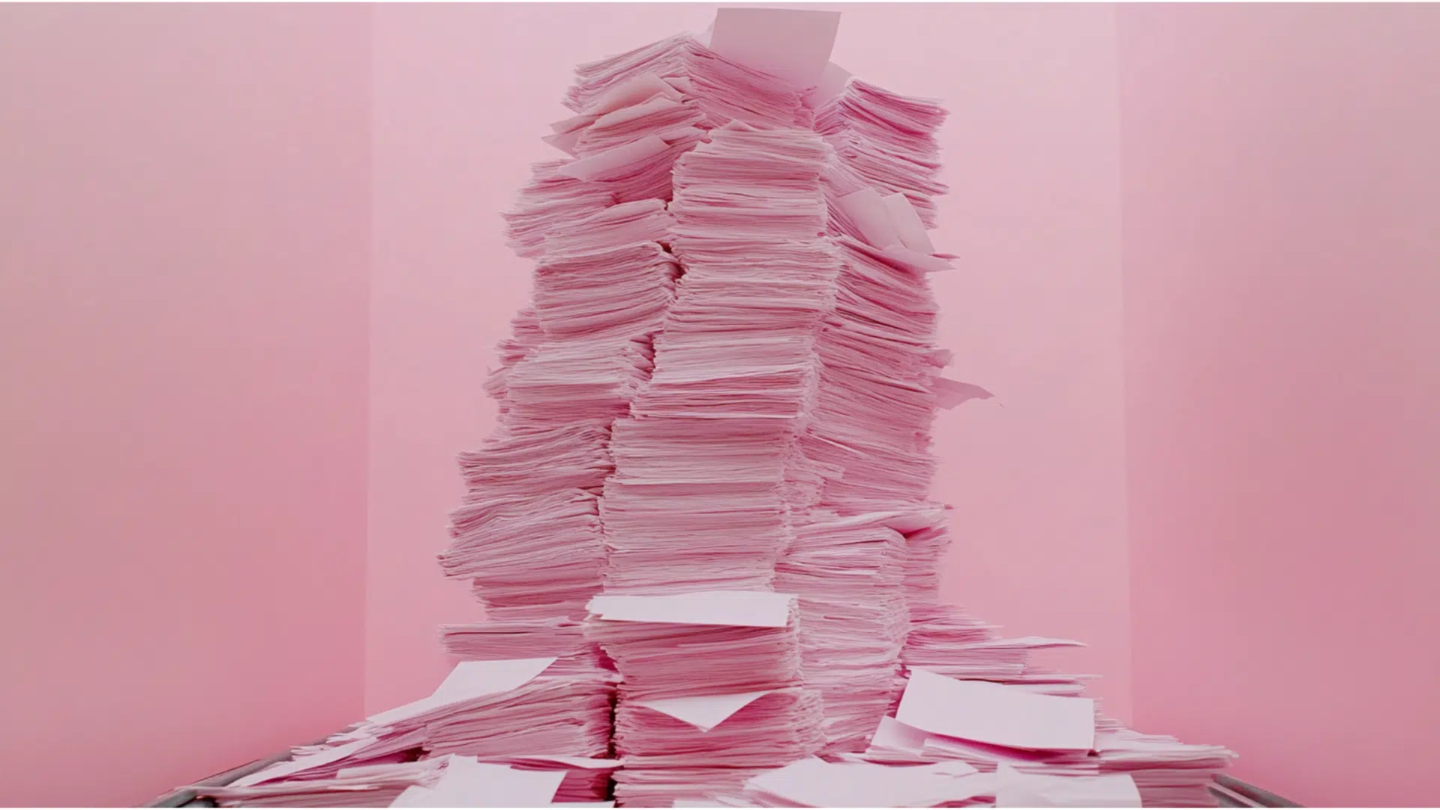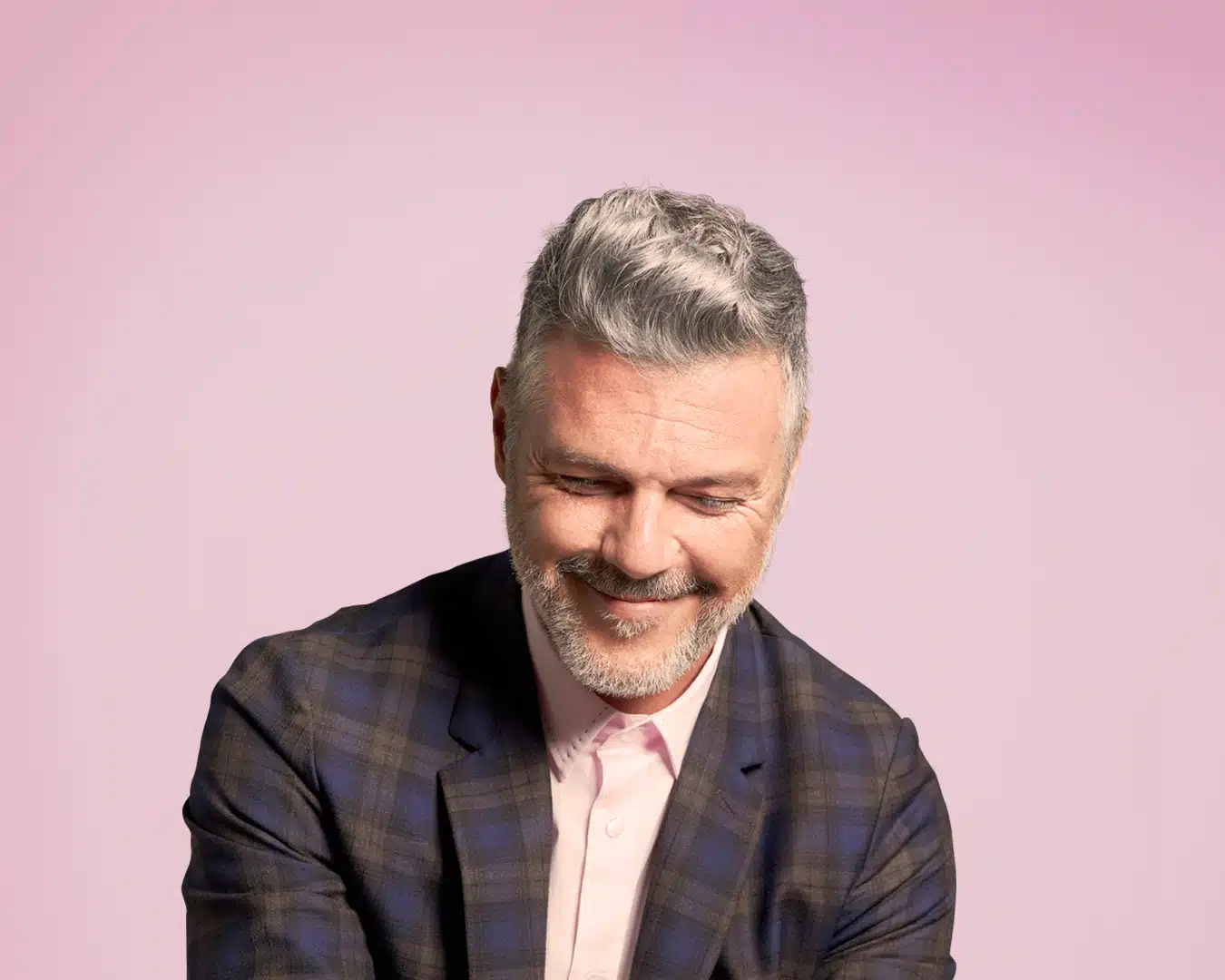Teknologia on kehittynyt pitkälle nestemäisistä vahasineteistä aina PDF-tiedostojen verkkomuotoisiin allekirjoituksiin. Sähköiset allekirjoitukset Google Docsiin kautta olisivat ihanteellisesti olleet seuraava looginen askel allekirjoittamisen automatisoinnissa, sillä monet yritykset käyttävät Google Docs -asiakirjoja tiimien väliseen yhteistyöhön. Valitettavasti tämä teknologinen kehitys hidastui PDF-tiedoston keksimisen myötä (31 vuotta sitten!).
Vielä nykyäänkin sekä itsenäiset yrittäjät että toimitusjohtajat lataavat PDF-dokumentteja ja lisäävät niihin allekirjoituksia manuaalisesti.
Digitaalisten allekirjoitusten maailmanlaajuisten markkinoiden ennustetaan kasvavan 31 prosentin vuotuisella kasvuvauhdilla, joten koskaan ei ole ollut parempaa aikaa ottaa niitä käyttöön.
Mutta koska monet yritykset käyttävät Google Docs -dokumentteja, on tavallista, että välillä herää kysymyksiä kuten “miten lisätä allekirjoitus Google Doc -dokumenttiin?” ja “onko tämä allekirjoitus oikeudellisesti sitova?”.
Tämä opas vastaa näihin kysymyksiin ja moneen muuhun. Tarkastellaan seuraavia asioita:
- 1. Voinko lisätä allekirjoituksen suoraan asiakirjaan Google docsissa?
- Tapa 1: Allekirjoituksen piirtäminen Google Docsiin piirtotyökalulla
- Tapa 2: Google Docsin allekirjoituslisäosan käyttäminen
- Tapa 3: Kuvan lisääminen Google Docsin allekirjoitukseksi
- Tapa 4: Allekirjoituksen lisääminen Google Docsiin kaunokirjoitusfontilla
- 2. Muuttavatko allekirjoitukset Google Docs -asiakirjat sopimuksiksi?
- 3. Miten tämä toimii Oneflowlla?
1. Voinko lisätä allekirjoituksen suoraan asiakirjaan Google Docsissa?
Yksinkertaisesti sanottuna – kyllä. Se vastaa allekirjoituksen lisäämistä PDF-tiedostoon. Se on myös hyvä asia, koska voit vähentää jopa 90 prosenttia käsittelyvirheistäsi siirtymällä digitaaliseen järjestelmään.
Muista kuitenkin, että vaikka sinä organisaation edustajana voit lähettää kutsun allekirjoittajalle sähköpostitse ja pyytää allekirjoituksia Google-dokumenttiin, näiden allekirjoitusten oikeudellinen sitovuus ja varmennus vaihtelevat. Niiden laillisuus riippuu maan sähköistä allekirjoittamista koskevista käytännöistä.
Tästä huolimatta on olemassa neljä tapaa lisätä allekirjoituksia Google Docsiin:
Tapa 1: Allekirjoituksen piirtäminen Google Docsiin piirtotyökalulla
Vaihe 1: Mene dokumentin vasempaan yläkulmaan ja napsauta “Lisää > Piirros > Uusi”.
Vaihe 2: Google Docs avaa uuden ikkunan, johon voit kirjoittaa allekirjoituksesi “Viiva”-pudotusvalikon “piirrä”-vaihtoehdon avulla.
Vaihe 3: Valitse “Tallenna ja sulje”, ja allekirjoituksesi ilmestyy sinne, missä kursorisi on.
Tapa 2: Google Docsin allekirjoituslisäosan käyttäminen
Vaihe 1: Siirry vasemmassa yläkulmassa kohtaan Laajennukset > Lisäosat > Hae lisäosia.
Vaihe 2: Etsi hakupalkista “e-allekirjoitus” ja saat näkyviin lukuisia vaihtoehtoja. Valitse niistä ne, jotka toimivat parhaiten.
Vinkki: Haku “esign” tai “esignature” saattaa antaa sinulle enemmän relevantteja tuloksia.

Vaihe 3: Asenna haluamasi laajennus.
Vaihe 4: Kun olet asentanut sen noudattamalla näytölle avautuvia ohjeita, käytä laajennusta siirtymällä vasemmassa yläkulmassa olevaan kohtaan “Laajennukset”.
Vaihe 5: Lisää nimesi ja valitse jokin laajennuksen tarjoamista tyyleistä tai piirrä allekirjoituksesi manuaalisesti. Joissakin laajennuksissa voit myös ladata kuvan allekirjoituksestasi.
Vaihe 6: Napsauta “Lisää allekirjoitus” -painiketta ja lisää se asiakirjaan.
Vaihe 7: Voit siirtää ja säätää allekirjoitusta asiakirjassasi.
Tapa 3: Kuvan lisääminen Google Docsin allekirjoitukseksi
Tämä menetelmä on yksinkertainen.
Vaihe 1: Allekirjoita tyhjä paperi ja ota siitä kuva.
Vaihe 2: Lataa tämä kuva tietokoneellesi.
Vaihe 3: Siirry Google Docsin valikkorivin kohtaan Lisää > Kuva ja lisää kuva siihen kohtaan, jossa tarvitset allekirjoitusta.
Huomaathan kuitenkin, että tämän allekirjoitustavan laillisuus voi vaihdella maittain, joten tarkista paikalliset lait ennen sen käyttöä. Jos saat luvan allekirjoituksen käyttöön, sen tulisi näyttää jotakuinkin tältä dokumentilla.

Tapa 4: Allekirjoituksen lisääminen Google Docsiin kaunokirjoitusfontilla
Kirjoita nimesi tai nimikirjaimesi kaunokirjoituksella, jotta ne erottuvat.
Vaikka tämä ei ehkä olekaan varsinainen allekirjoituksesi, se toimii hyvänä korvikkeena oikealle allekirjoituksellesi. Menetelmä on erityisen nopea, jos et hae asiakirjoihisi korkeatasoista turvallisuutta.

Tässä on luettelo Google Docsin tarjoamista kaunokirjoitusfonteista:
- Caveat
- Lobster
- Pacifico
Jos haluat lisätä fontteja, napsauta “Lisää fontteja” fonttipudotusvalikosta ja valitse esteettiseen tyyliisi tai brändiisi sopiva fontti.

Now that you’ve successfully added your signature to your Google Doc, the question becomes, “is it legally binding?”
2. Muuttavatko allekirjoitukset Google Docs -asiakirjat sopimuksiksi?
Se riippuu sopimuksessa määritellyistä ehdoista, ellei kyseessä ole Google Docsiin integroitu sähköinen allekirjoituspalvelu, kuten Oneflow. Jos integroit sopimuksesi, voit aina käyttää Google Docsia allekirjoittamiseen ja olla täysin varma siitä, että kaikki sopimuksesi ovat turvallisia ja sitovia.
3. Miten tämä toimii Oneflowlla?
Vaikka kaikki nämä vaihtoehdot lisätä allekirjoituksen Google Docsiin toimivat, saatat tarvita helpommin todennettavissa olevan ja oikeudellisesti järkevän ratkaisun.
Tässä Oneflown kaltainen sopimushallintaohjelmisto voi auttaa. Kun allekirjoitat asiakirjan Oneflowlla, se luo automaattisesti verkkovarmenteen, jossa on allekirjoituspäivä ja -aika. Mutta siinä ei ole vielä kaikki, vaan voit käyttää Oneflowta koko sopimuksen elinkaaren ajan. Oneflown Google Docs -integraatio voi auttaa sinua sekä sopimuksien laatimisessa että niiden uusimisessa.