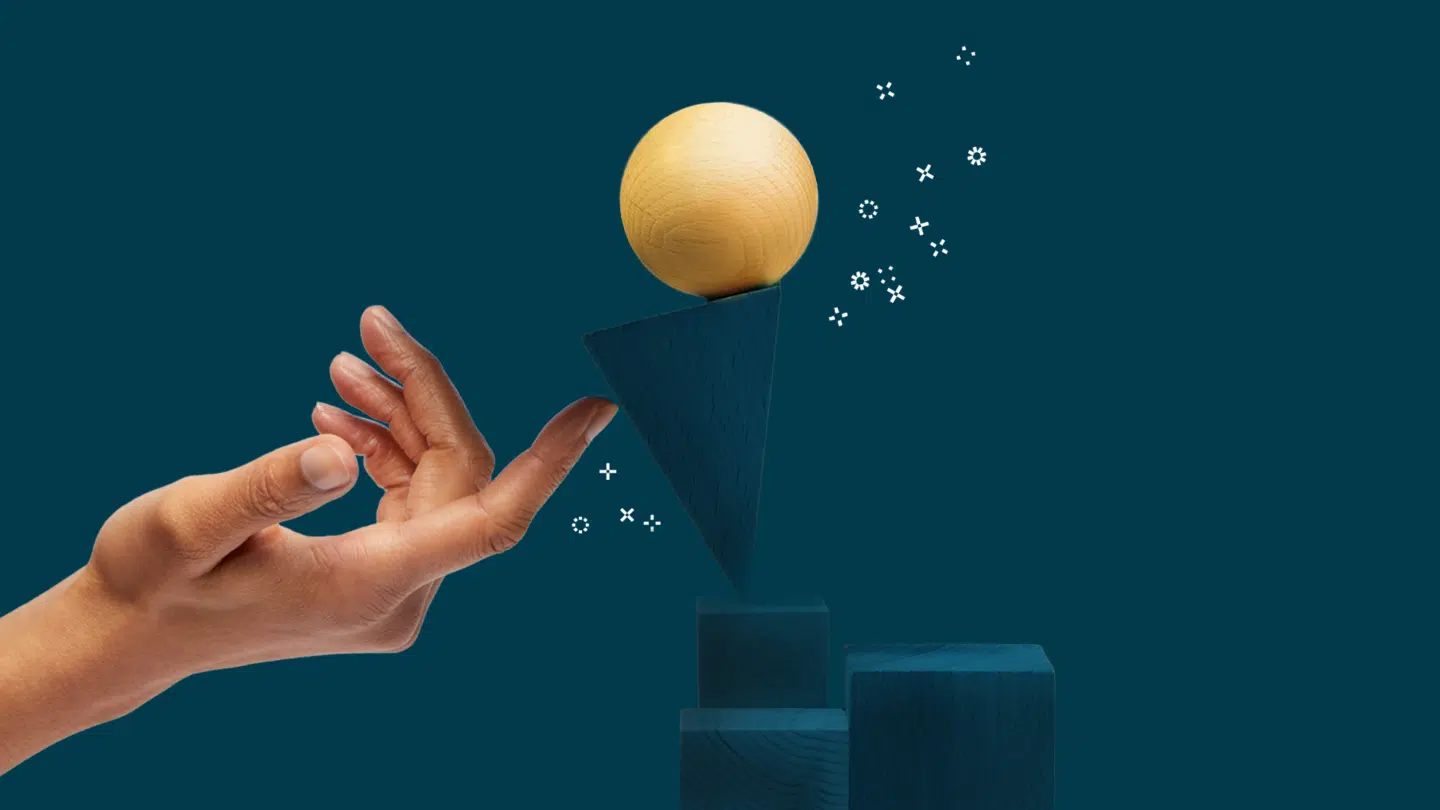Von Flowigen Wachssiegeln bis zu Online-Signaturen auf PDFs hat die Technologie einen langen Weg zurückgelegt. Unterschriften über Google Docs hätten eigentlich der nächste logische Schritt bei der Automatisierung von Arbeitsabläufen sein müssen, da viele Teams Google Docs für die teamübergreifende Zusammenarbeit nutzen. Leider hat sich dieser technologische Fortschritt mit der Erfindung des PDF vor 31 Jahren verlangsamt.
Auch heute noch laden sowohl selbständige Unternehmer als auch Geschäftsführer PDF-Dokumente herunter und fügen ihnen manuell Unterschriften hinzu.
Für den weltweiten Markt für digitale Signaturen wird eine jährliche Wachstumsrate (CAGR) von 31,0 % prognostiziert – es gab also nie einen besseren Zeitpunkt für einen Einstieg.
Da jedoch viele Unternehmen Google Docs für die team- und prozessübergreifende Zusammenarbeit nutzen, stellen sich häufig Fragen wie “Wie kann ich einem Google-Dokument Unterschriften hinzufügen?” und “Sind diese rechtsverbindlich?”
In diesem Leitfaden werden all diese Fragen und noch mehr beantwortet. Hier sehen wir uns an, worauf wir achten werden:
- 1. Kann ich einem Dokument in Google Text & Tabellen direkt eine Signatur hinzufügen?
- Methode 1: Verwenden des Google Docs-Zeichenwerkzeugs zum Zeichnen einer Unterschrift
- Methode 2: Verwendung eines Google Doc Signature Add-on
- Methode 3: Einfügen eines Bildes als Google Doc-Signatur
- Methode 4: Eine kursive Schriftart verwenden, um eine Google Doc-Signatur hinzuzufügen
- 2. Werden Google Docs durch Unterschriften zu Verträgen?
- 3. Wie funktioniert das in Oneflow?
1. Kann ich einem Dokument in Google Docs direkt eine Signatur hinzufügen?
Um es einfach auszudrücken: Ja. Es ist ähnlich wie das Hinzufügen einer Signatur zu einer PDF-Datei. Und es ist auch eine gute Idee. In der Tat können Sie bis zu 90 % Ihrer Bearbeitungsfehler reduzieren, wenn Sie digital arbeiten.
Bedenken Sie jedoch, dass Sie als Organisation zwar eine Einladung an das E-Mail-Konto eines Unterzeichners senden und um Unterschriften auf einem Google-Dokument bitten können, dass diese Unterschriften jedoch rechtlich unterschiedlich bindend und verifizierbar sind. Ihre Rechtmäßigkeit hängt von den Richtlinien des jeweiligen Landes zur elektronischen Unterzeichnung ab.
Abgesehen davon gibt es vier Möglichkeiten, Google Docs Signaturen hinzuzufügen:
Methode 1: Mit dem Google Docs-Zeichenwerkzeug eine Unterschrift zeichnen
Schritt 1: Gehen Sie in die obere linke Ecke Ihres Google Docs und klicken Sie auf “Einfügen > Zeichnung > Neu”.
Schritt 2: Google Text & Tabellen öffnet eine leere Leinwand, in der Sie mit der Option “Scribble” im Dropdown-Menü “Line” Ihre Unterschrift schreiben können.
Schritt 3: Wählen Sie “Speichern und schließen”, und Ihre Signatur erscheint an der Stelle, an der sich Ihr Cursor befindet.
Methode 2: Verwendung eines Google Doc-Signatur-Add-ons
Schritt 1: Gehen Sie in der oberen linken Ecke auf Erweiterungen > Add-ons > Add-ons holen
Schritt 2: Suchen Sie in der Suchleiste nach “esign” oder “esignature” und Sie erhalten eine Vielzahl von Optionen. Wählen Sie die aus, die Ihnen am besten gefällt.
Profi-Tipp: Die Suche nach “esign” oder “esignature” liefert mehr relevante Ergebnisse als “Signatur”.
Schritt 3: Installieren Sie die Erweiterung, die Ihnen ins Auge gefallen ist.
Schritt 4: Nach der Installation, bei der Sie den Anweisungen auf dem Bildschirm folgen, greifen Sie auf die Erweiterung zu, indem Sie oben links auf “Erweiterungen” gehen.
Schritt 5: Fügen Sie Ihren Namen hinzu und wählen Sie einen der von der Erweiterung angebotenen Stile, oder zeichnen Sie Ihre Signatur manuell. Bei einigen Erweiterungen können Sie auch ein Bild Ihrer Unterschrift hochladen).
Schritt 6: Klicken Sie auf die Schaltfläche “Signatur einfügen” und fügen Sie sie Ihrem Dokument hinzu.
Schritt 7: Sie können die Unterschrift in Ihr Dokument ziehen und neu anpassen.
Methode 3 zum unterzeichnen eines Google Docs: Einfügen eines Bildes als Google Doc-Signatur
Diese Methode ist einfach – und ein wenig behelfsmäßig.
Schritt 1: Unterschreiben Sie ein leeres Papier und machen Sie ein Foto davon.
Schritt 2: Laden Sie dieses Bild auf Ihren Computer hoch.
Schritt 3: Gehen Sie in der Menüleiste von Google Text & Tabellen auf Einfügen > Bild und fügen Sie das Bild dort ein, wo Sie die Signatur benötigen.
Beachten Sie jedoch, dass die Rechtmäßigkeit dieser Art der Unterzeichnung von Land zu Land unterschiedlich sein kann, informieren Sie sich also über die örtlichen Gesetze, bevor Sie sie verwenden. Wenn Sie grünes Licht bekommen, sollte es am Ende etwa so aussehen.
Methode 4: Eine kursive Schriftart verwenden, um eine Google Doc-Signatur hinzuzufügen
Verwenden Sie eine kursive Schrift für Ihren Namen oder Ihre Initialen, um sie hervorzuheben.
Dies ist zwar nicht Ihre tatsächliche Unterschrift, aber ein guter Platzhalter für die echte Unterschrift. Die Methode ist besonders schnell, wenn Sie keine hohen Sicherheitsanforderungen an Ihre Dokumente stellen.
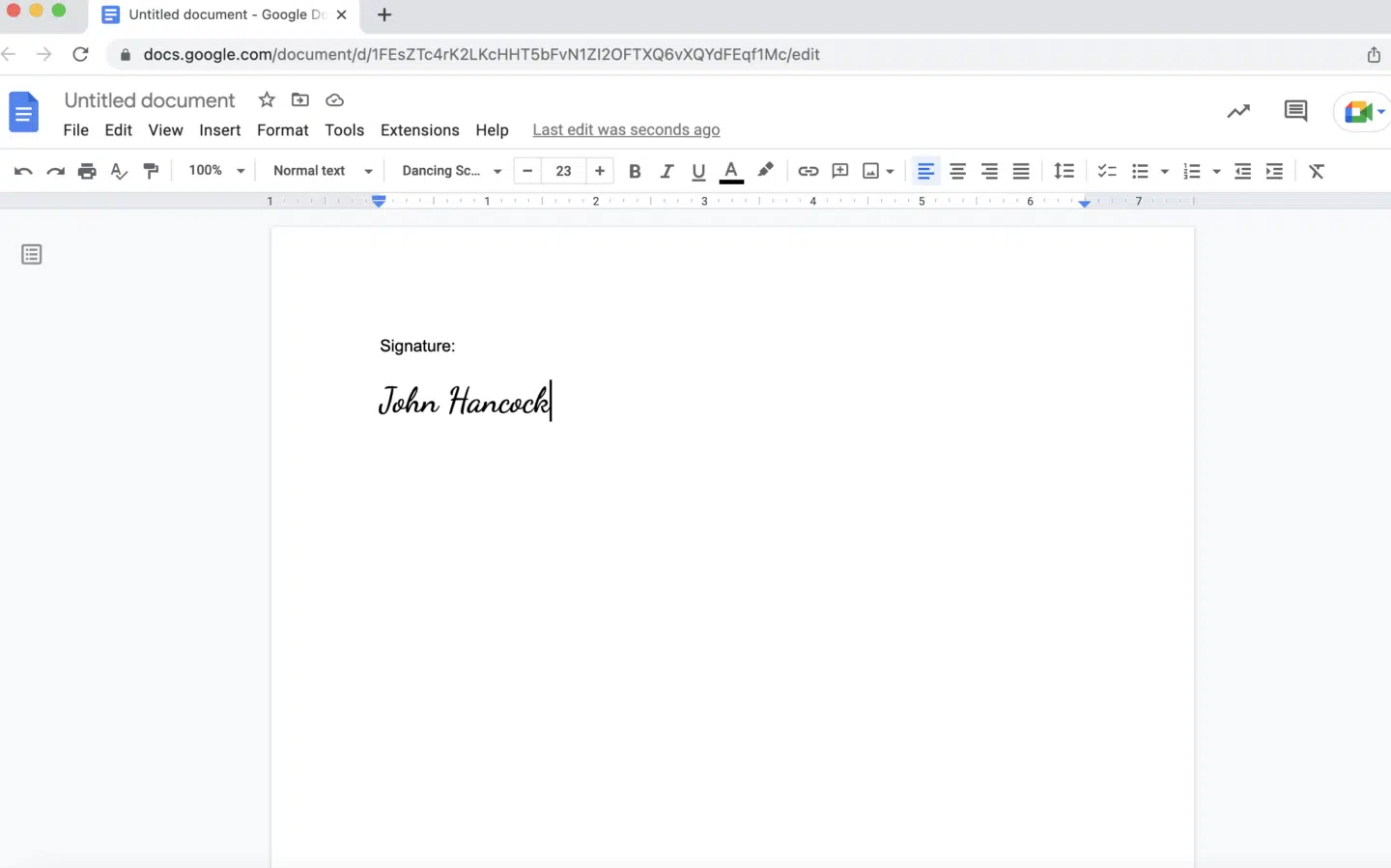
Hier finden Sie eine Liste der kursiven Schriftarten, die Google Text & Tabellen standardmäßig anbietet:
- Caveat
- Lobster
- Pacifico
Um weitere Schriftarten hinzuzufügen, klicken Sie im Dropdown-Menü auf “Weitere Schriftarten” und wählen Sie eine aus, die zu Ihrer Ästhetik oder Ihrem Branding passt.
Jetzt, wo Sie Ihre Unterschrift erfolgreich zu Ihrem Google-Dokument hinzugefügt haben, stellt sich die Frage: “Ist es rechtsverbindlich?”
2. Wird eine elektronische Unterschrift aus Google-Dokumenten einen Vertrag machen?
Das hängt von den im Vertrag festgelegten Bedingungen ab, es sei denn, es handelt sich um einen gültigen, in Google Text & Tabellen integrierten Dienst für elektronische Signaturen wie Oneflow. Wenn Sie Ihre Verträge integrieren, können Sie Google Text & Tabellen zum Unterschreiben verwenden und haben die Gewissheit, dass alle Ihre Verträge sicher und verbindlich sind.
3. Wie funktioniert das in Oneflow?
Obwohl alle diese Optionen zum Hinzufügen einer Signatur zu Google Docs funktionieren, benötigen Sie möglicherweise eine leichter überprüfbare und rechtlich einwandfreie Lösung.
Hier kann eine Vertragsmanagement-Software wie Oneflow helfen. Wenn Sie ein Dokument mit Oneflow unterzeichnen, wird automatisch ein Online-Zertifikat mit dem Datum und der Uhrzeit der Unterzeichnung erstellt. Aber das ist noch nicht alles: Sie können Oneflow während des gesamten Lebenszyklus Ihres Vertrags nutzen. Ganz gleich, ob Sie Verträge erstellen oder einige zur Erneuerung anstehen, die Google Docs-Integration von Oneflow kann Ihnen dabei helfen.