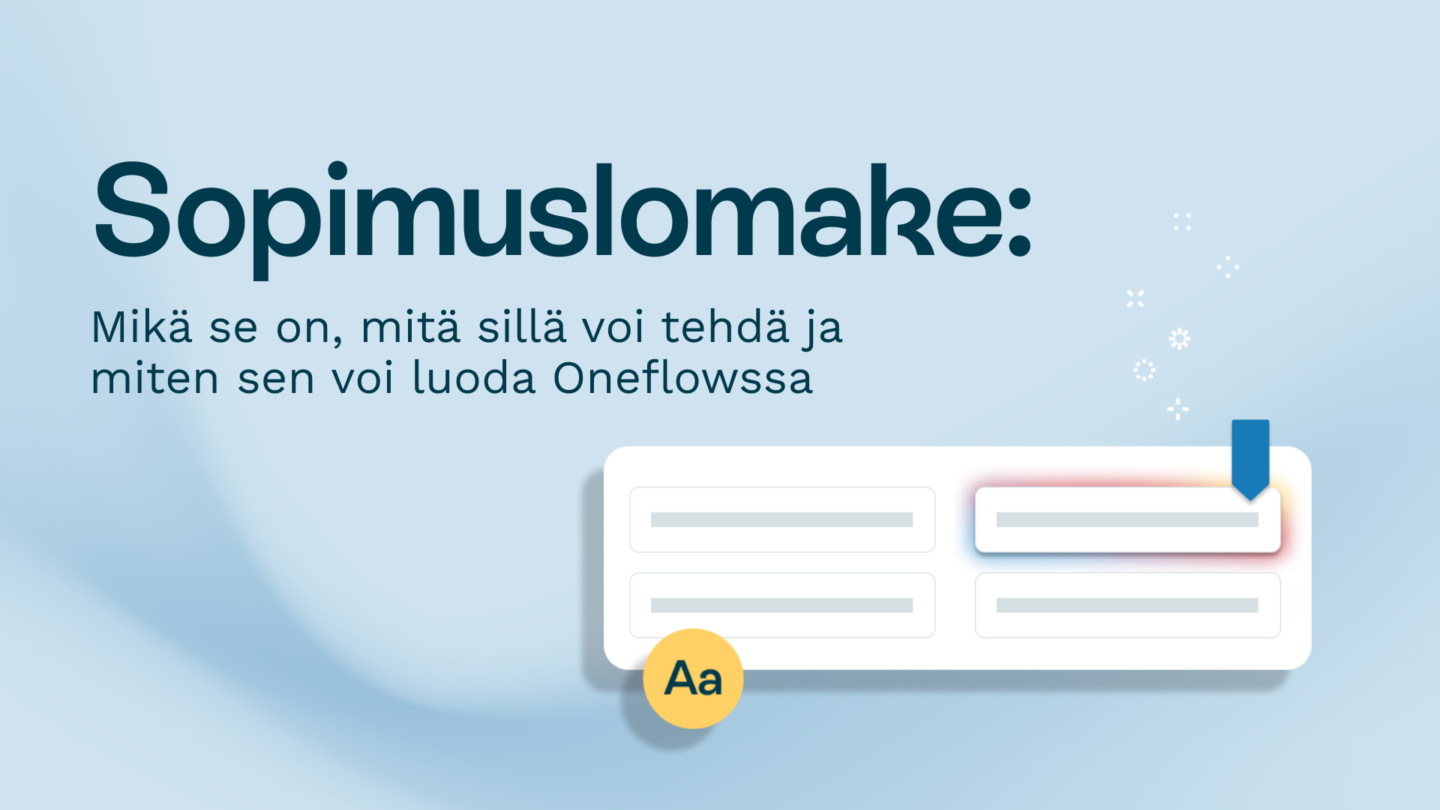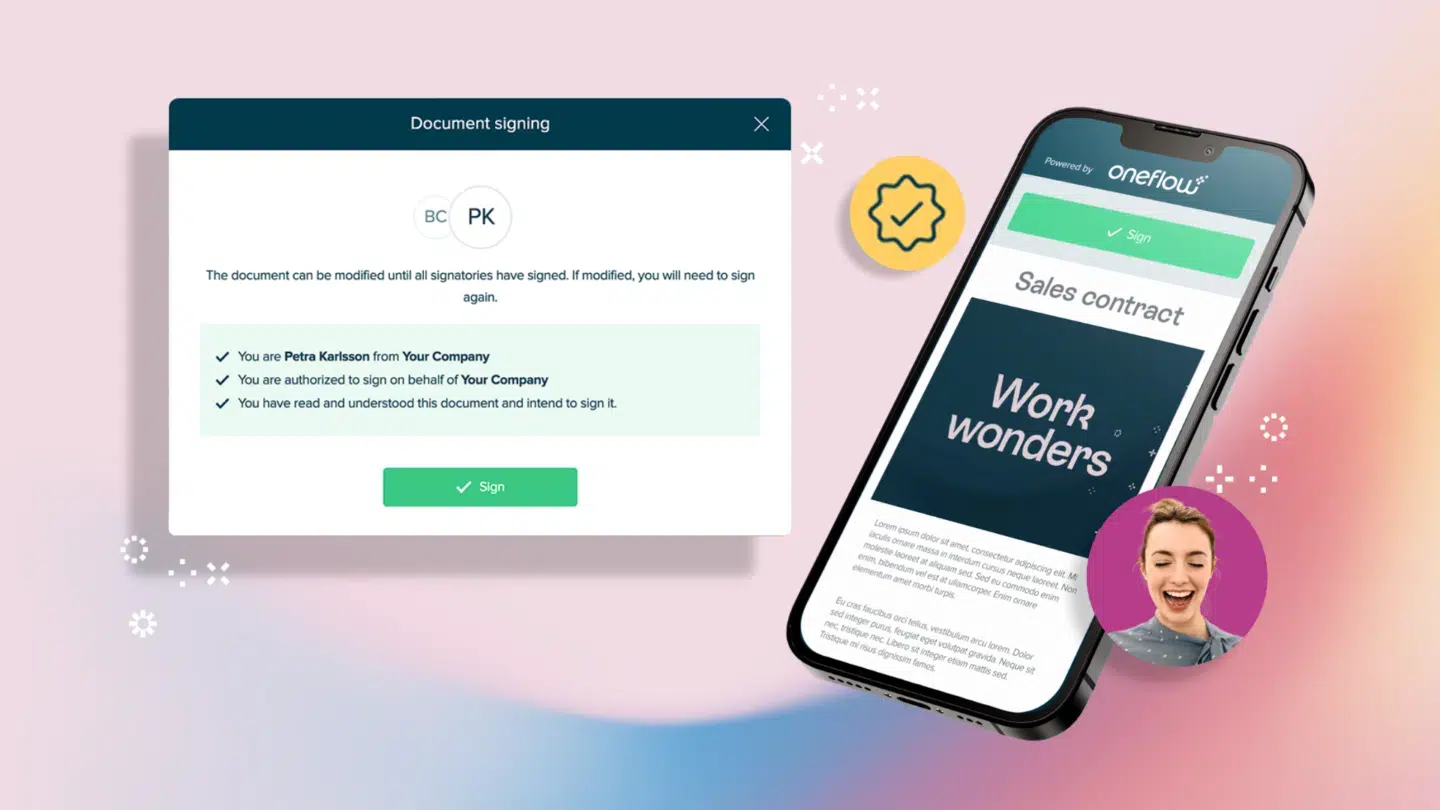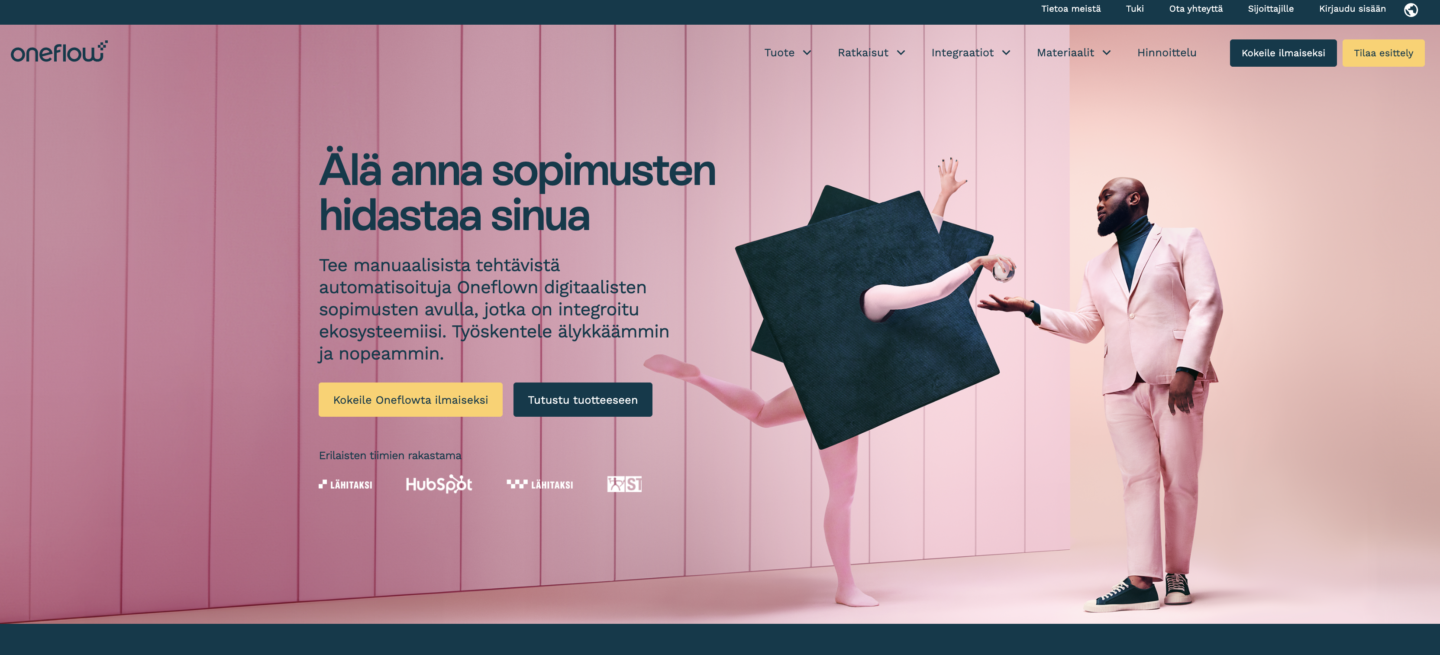Word-dokumentin tulostaminen saattaa vaikuttaa yksinkertaiselta tehtävältä, mutta kun perehdyt yksityiskohtiin, on selvää, että siihen liittyy muutakin kuin vain ”Tulosta”-näppäimen painaminen. Usein ihmisten on mukautettava tulostusasetuksiaan, hallittava asetteluja tai jopa tulostettava eri laitteista. Olipa kyse sitten ammatillisista tai henkilökohtaisista projekteista, tulostamisessa on usein kyse täydellisen tulosteen saamisesta tiettyyn tarpeeseen. Tässä oppaassa käymme läpi perusasiat ja vastaamme usein kysyttyihin kysymyksiin, jotta voit luottavaisesti tulostaa tarpeisiisi räätälöityjä Word-asiakirjoja.

Yleiset syyt, miksi ihmiset tulostavat Word-asiakirjoja
- Ammatilliset asiakirjat: Paperikopiot ansioluetteloista, raporteista, sopimuksista tai esityksistä.
- Koulutustarpeet: Esseiden, tehtävien, luentomuistiinpanojen tai opiskelumateriaalien tulostaminen helpompaa käyttöä varten.
- Luovat projektit: Esitteiden tai kutsujen laatiminen tapahtumia tai henkilökohtaista käyttöä varten.
- Viralliset tiedot: Toimintaperiaatteiden, menettelytapojen tai oikeudellisten asiakirjojen painettujen versioiden säilyttäminen.
- Henkilökohtaiset tiedostot: Reseptien, aikataulujen tai luetteloiden tulostaminen käytettäväksi offline-tilassa tai jaettavaksi muiden kanssa.
- Oikolukeminen: Luonnosten tai versioiden tarkastaminen selkeyden ja oikeellisuuden varmistamiseksi ennen viimeistelyä.
Kukin näistä syistä saattaa vaatia erilaisia tulostusasetuksia, minkä vuoksi Wordin tulostusasetusten ymmärtäminen voi tehdä prosessista sujuvamman ja tehokkaamman.
Tulostamisen perusteet Microsoft Wordissa
Word-dokumentin tulostaminen alkaa muutamalla oleellisella vaiheella, mutta avainasemassa on se, että tiedät, missä asetuksia kannattaa säätää, jotta saat haluamasi tulokset. Tässä pikaopas:
- Avaa asiakirja: Varmista, että tiedosto on tulostusvalmis ja oikein muotoiltu.
- Siirry tulostusvalikkoon:
- Klikkaa vasemmassa yläkulmassa olevaa Tiedosto/File-välilehteä.
- Valitse Tulosta/Print tai paina Ctrl + P (Windows) / Cmd + P (Mac).
- Valitse tulostimesi: Valitse avattavasta luettelosta tulostin, jota haluat käyttää.
- Säädä asetuksia: Mukauta asetuksia, kuten sivun suuntaa, paperikokoa ja kopioiden määrää.
- Tulosta: Kun olet tyytyväinen, voit aloittaa tulostuksen klikkaamalla Tulosta/Print-painiketta.
Kun hallitset nämä perusvaiheet, asiakirjasi tulostuu toivomallasi tavalla.

Word-dokumentin tulostaminen ilman kommentteja
Jos asiakirjasi sisältää kommentteja tai seurattuja muutoksia, haluat ehkä jättää ne lopullisen tulosteen ulkopuolelle. Tämä on yleinen vaatimus ammattimaisissa asiakirjoissa tai siisteissä esityksissä.
- Näin poistat kommentit näkyvistä:
- Siirry Tarkasta/Review-välilehdelle.
- Valitse Seuranta/Tracking-osiossa pudotusvalikosta Ei merkintöjä/No markup. Tämä piilottaa kaikki kommentit ja muutokset.
- Check print preview:
- Siirry kohtaan Tiedosto/File > Tulosta/Print ja tarkista esikatselu varmistaaksesi, että kommentit eivät ole näkyvissä.
- Tulosta asiakirja:
- Säädä muita asetuksia tarpeen mukaan ja valitse sitten Tulosta/Print.
Tällä menetelmällä varmistetaan, että lopputulos näyttää hiotulta ja siistiltä.

Word-dokumentin tulostaminen marginaaleilla tai ilman
Marginaalit vaikuttavat siihen, miten sisältösi on kohdistettu sivulla. Joissakin projekteissa, kuten reunuksettomissa malleissa, marginaalit on poistettava, kun taas toisissa tarvitaan erityisiä marginaaleja ammattimaista muotoilua varten.
- Näin säädät marginaaleja:
- Siirry Asettelu/Layout-välilehdelle ja valitse Marginaalit/Margins.
- Jos et halua marginaaleja, valitse Mukautetut marginaalit/Custom margins ja aseta kaikki arvot nollaan (0).
- Tarkista tulostimen yhteensopivuus:
- Kaikki tulostimet eivät tue reunuksetonta tulostusta. Tarkista tulostimen asetukset tai käyttöopas varmistaaksesi tämän.
- Tulosta:
- Esikatsele muutoksia tulostusikkunassa ja tulosta.
Marginaaleja hallitsemalla voit saada aikaan ammattimaisia tai luovia ulkoasuja vaivattomasti.
Tulostusnäkymän ymmärtäminen Wordissa
Tulostusnäkymä on tehokas työkalu, jonka avulla voit visualisoida, miltä asiakirjasi näyttää paperilla. Se on ratkaisevan tärkeää, kun haluat havaita ulkoasuun liittyvät ongelmat ennen tulostamista.
- Näin pääset tulostusnäkymään:
- Siirry Tiedosto/File -välilehdelle ja valitse Tulosta/Print.
- Esikatselu näkyy näytön oikealla puolella.
- Navigoi ja säädä:
- Selaa asiakirjaa nuolinäppäimillä.
- Säädä asetuksia, kuten skaalausta, suuntaa tai paperikokoa, suoraan tässä näkymässä.
- Viimeinen tarkastus:
- Varmista, että kaikki sivut näyttävät suunnitelluilta, ennen kuin klikkaat Tulosta/Print.
Tulostusnäkymän käyttäminen auttaa välttämään turhia virheitä ja paperin tuhlausta.
Word-tulostuksen lisäasetukset
Joskus perustulostus ei riitä. Word tarjoaa myös kehittyneitä toimintoja, kuten tallentamisen PDF-tiedostoksi ja tulostamisen väreillä.
Word-dokumentin tulostaminen PDF-tiedostona
Word-dokumentin tallentaminen PDF-muodossa säilyttää sen ulkoasun ja varmistaa yhteensopivuuden eri laitteilla.
- Näin tulostat PDF-muodossa:
- Valitse Tiedosto > Tallenna nimellä / File > Save as.
- Valitse PDF-tiedostotyyppi pudotusvalikosta.
- Tulosta PDF-tiedosto:
- Avaa tallennettu PDF-tiedosto katseluohjelmassa, kuten Adobe Acrobatissa, ja tulosta se sen tulostusvalikon avulla.

Word-dokumentin tulostaminen sivun väreillä
Word ei oletusarvoisesti tulosta taustavärejä. Voit ottaa tämän käyttöön seuraavasti:
- Ota taustavärien tulostus käyttöön:
- Valitse Tiedosto > Asetukset > Näyttö / File > Options > Display.
- Valitse Tulosta taustavärit ja kuvat (Print background colors and images).
- Tulosta:
- Esikatsele asiakirjaa varmistaaksesi, että värit näkyvät oikein, ja tulosta sitten.
Näiden ominaisuuksien avulla voit luoda visuaalisesti vaikuttavia tuotoksia mahdollisimman vaivattomasti.
Mukautettu tulostus
Erikoisasetelmat, kuten esitteet tai sisällön sovittaminen yhdelle sivulle, vaativat erityisiä mukautuksia Wordissa.
Wordin-dokumentin tulostaminen esitemuodossa
Esitteet/pamfletit ovat ihanteellisia esimerkiksi luovia projekteja varten. Näin niiden tulostus onnistuu:
- Muuta ulkoasuasetuksia:
- Siirry kohtaan Asettelu > Marginaalit > Mukautetut marginaalit / Layout > Margins > Custom margins.
- Valitse Sivut/Pages-kohdasta Kirjan taitto/Book fold.
- Ota kaksipuolinen tulostus käyttöön:
- Varmista tulostusikkunassa, että tulostimesi tukee kaksipuolista tulostusta.
- Tulosta ja koosta:
- Tulosta sivut, taita ne kahtia ja nido tai sido tarvittaessa.

Asiakirjan sovittaminen yhdelle sivulle
Asiakirjan tiivistäminen yhdelle sivulle sopivaksi on hyödyllistä tiivistelmiä tai esityksiä varten.
- Käytä skaalausvaihtoehtoja:
- Valitse tulostusvalintaikkunassa Sovita arkki yhdelle sivulle / Fit sheet on one page skaalausasetuksista.
- Säädä sisältöä:
- Pienennä asiakirjan fonttikokoa, marginaaleja tai välejä sovittamisen helpottamiseksi.
Molempien vaihtoehtojen avulla voit esittää tietoja luovassa tai tiiviissä muodossa.
Word-dokumentin tulostaminen eri laitteilla
Tulostaminen iPadin kaltaisilta laitteilta on yhä yleisempää mobiiliystävällisten sovellusten ja AirPrint-tekniikan ansiosta.
Word-dokumentin tulostaminen iPadilta
- Avaa Word-sovellus:
- Lataa Microsoft Word App Storesta ja avaa asiakirja.
- Käytä tulostusvaihtoehtoja:
- Paina kolmea pistettä (…) oikeassa yläkulmassa ja valitse Tulosta/Print.
- Valitse tulostin ja asetukset:
- Valitse AirPrint-yhteensopiva tulostin, määritä asetukset, kuten sivuväli, ja valitse Tulosta/Print.
Tämä prosessi takaa saumattoman tulostuksen suoraan tabletista.

Missä Word-dokumentin tulostaminen onnistuu?
Jos sinulla ei ole kotona tulostinta, on useita vaihtoehtoja:
- Paikalliset painotalot:
- Käytä palveluja, kuten Tunnin Kuvaa tai Kuvatehdasta, ammattimaiseen tulostamiseen.
- Kirjastot:
- Monet kirjastot tarjoavat julkisia tulostusmahdollisuuksia pientä maksua vastaan.
- Online-tulostuspalvelut:
- Lataa asiakirjasi Printfulin tai Vistaprintin kaltaisille alustoille toimitusta varten.
Näiden vaihtoehtojen avulla voit tulostaa asiakirjoja myös ilman omaa tulostinta.
Tiivistelmä
Vaikka Word-dokumentin tulostaminen vaikuttaa yksinkertaiselta, se tarjoaa useita mukautus- ja lisäasetuksia eri tarpeisiin. Olipa kyse sitten asettelun hallinnasta, tulostamisesta mobiililaitteista tai erikoisformaattien, kuten esitteiden, käytöstä, näiden ominaisuuksien ymmärtäminen varmistaa, että voit käsitellä kaikkia tulostustilanteita helposti.