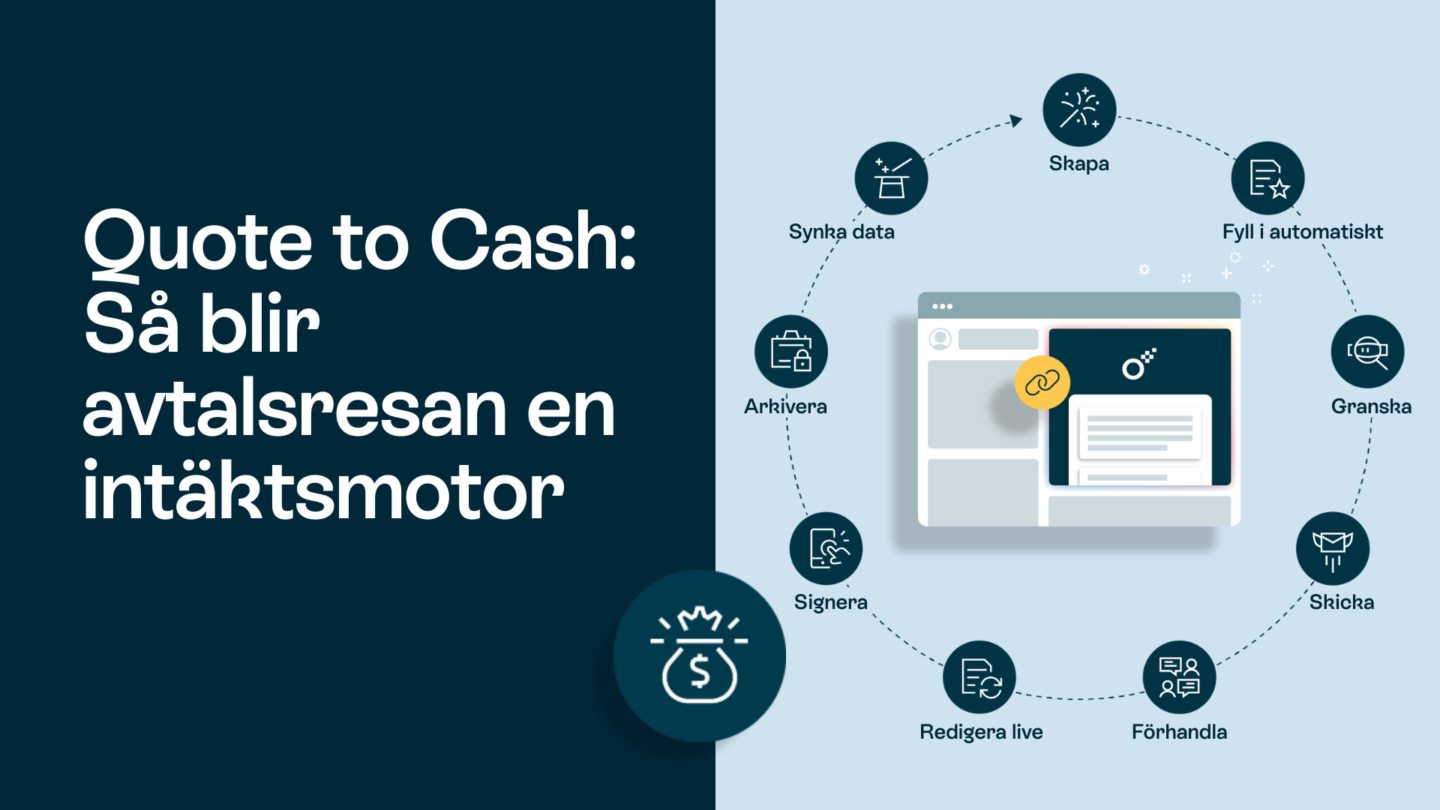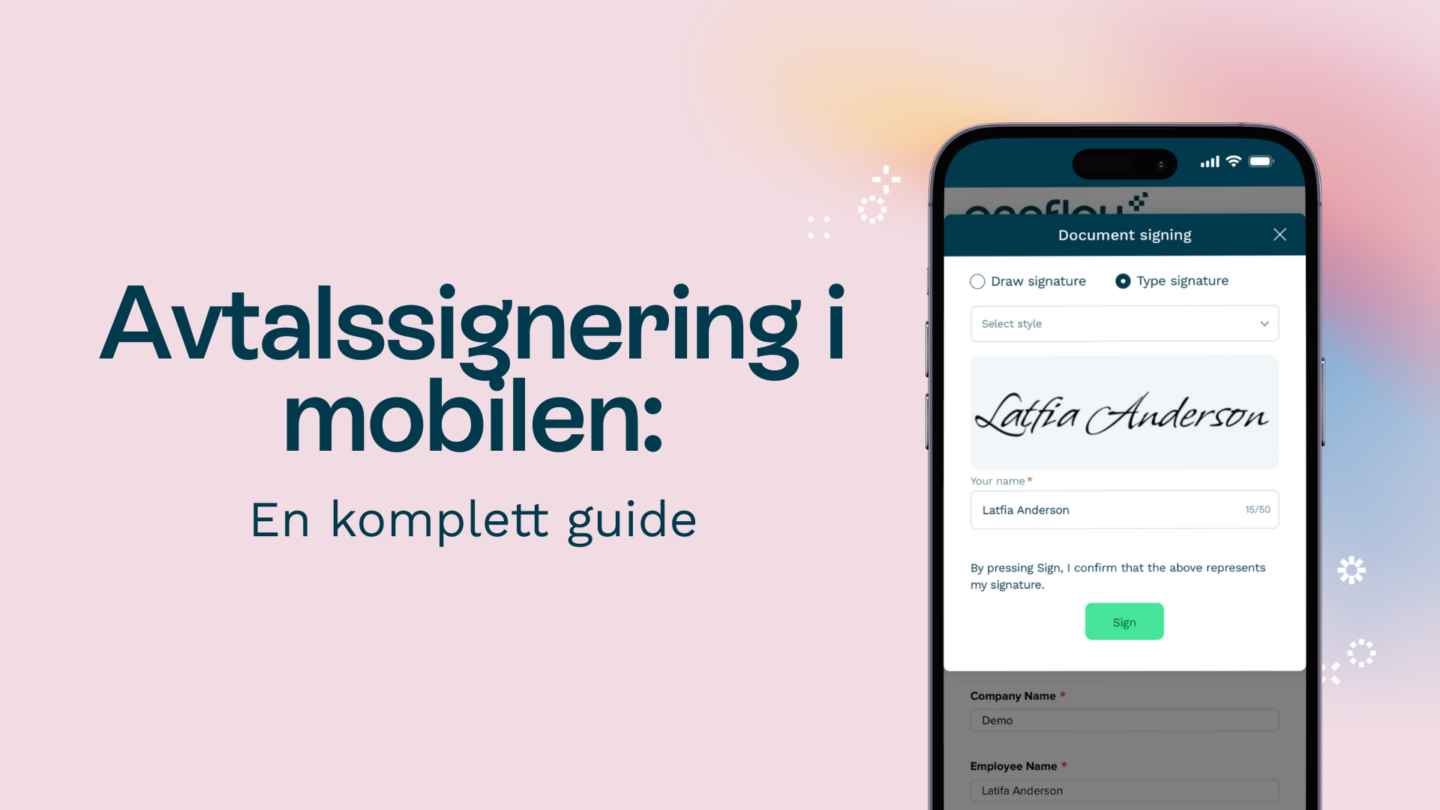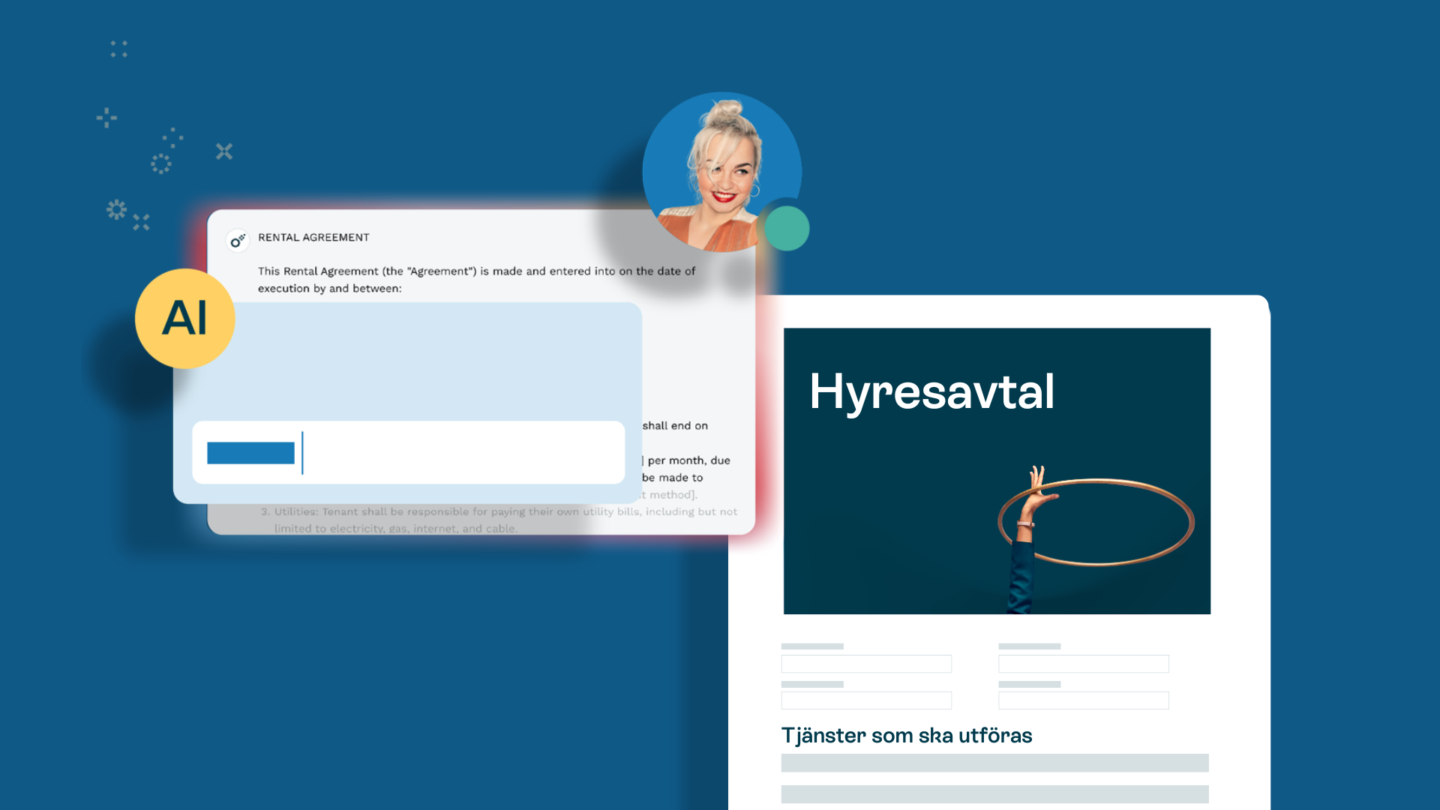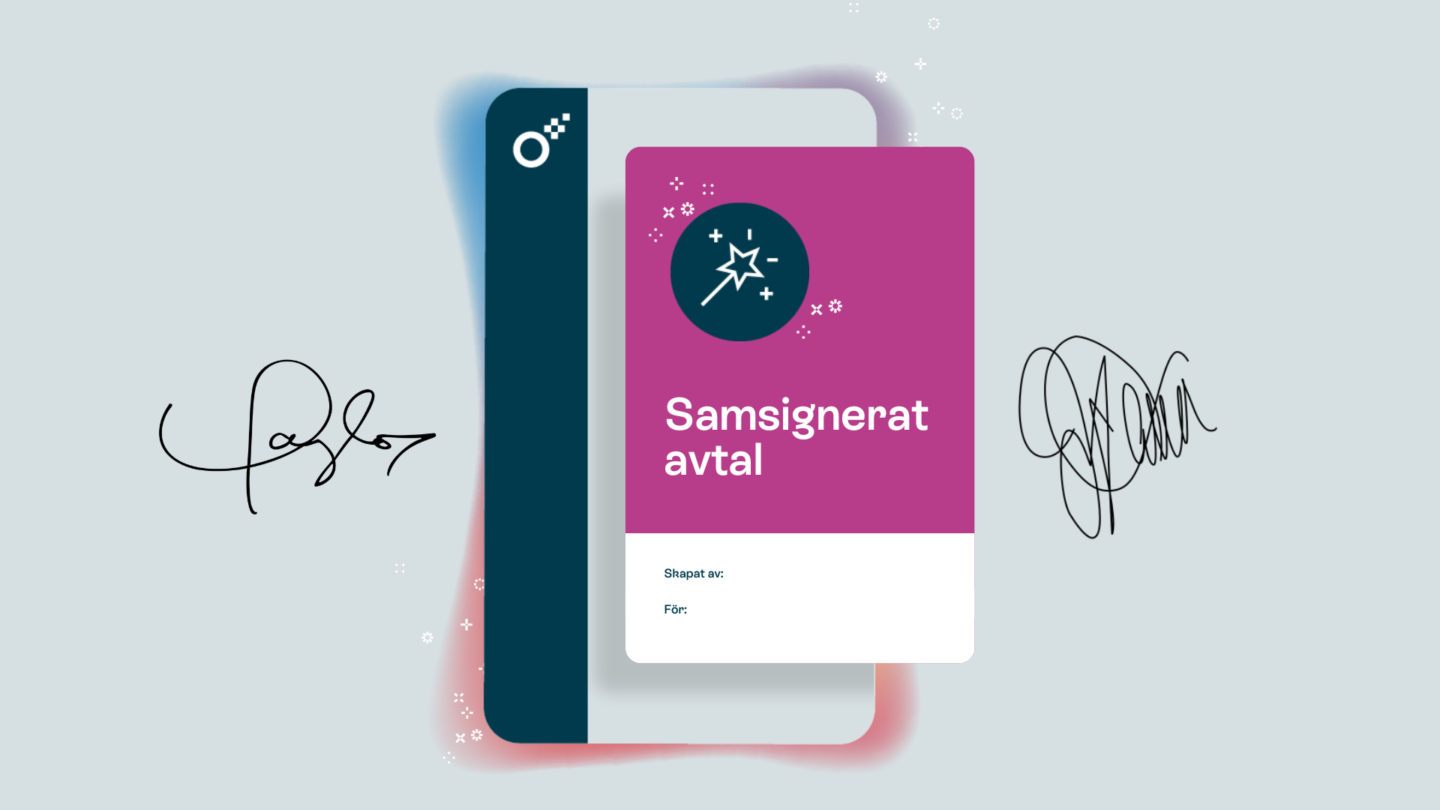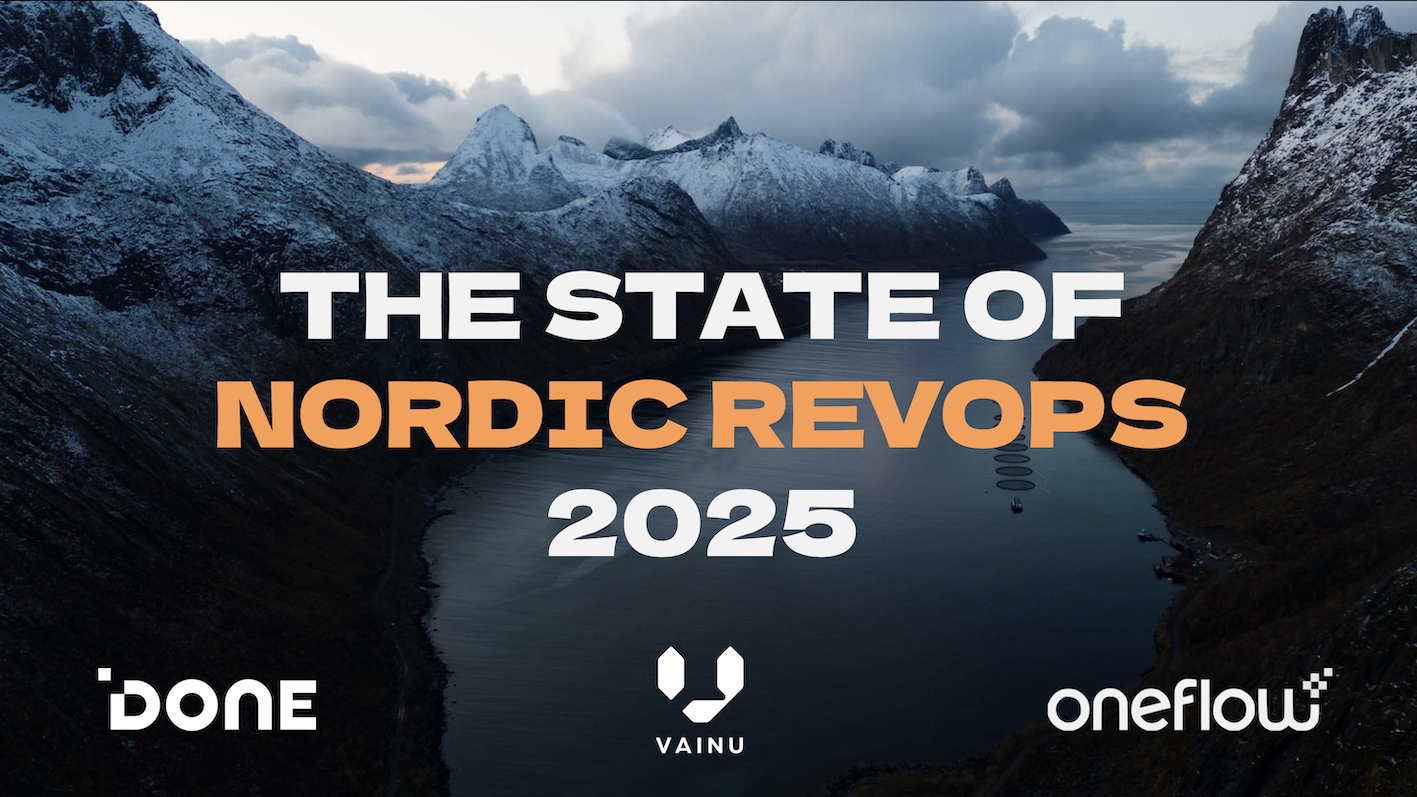Grattis – precis som många andra före dig har du fått ett PDF-avtal skickat till dig och kämpar nu med att skriva under det (gratis). Kanske har en frenetisk Google-sökning fört dig hit, eller så är du bara nyfiken på vad som finns där ute. Hur som helst har du kommit till rätt ställe. Att signera en PDF-fil online (kostnadsfritt) kunde faktiskt inte vara enklare.
Vill du signera en PDF-fil online som kräver en juridiskt bindande digital eller elektronisk signatur?
Oavsett om det handlar om ett konsultavtal, ett frilansavtal, en fullmakt eller ett protokoll från ett styrelsemöte kan du enkelt signera en PDF-fil online med någon av de många tjänster som finns tillgängliga idag.
Googla bara “signera en PDF-fil online” och du får mer än en kvarts miljard träffar.
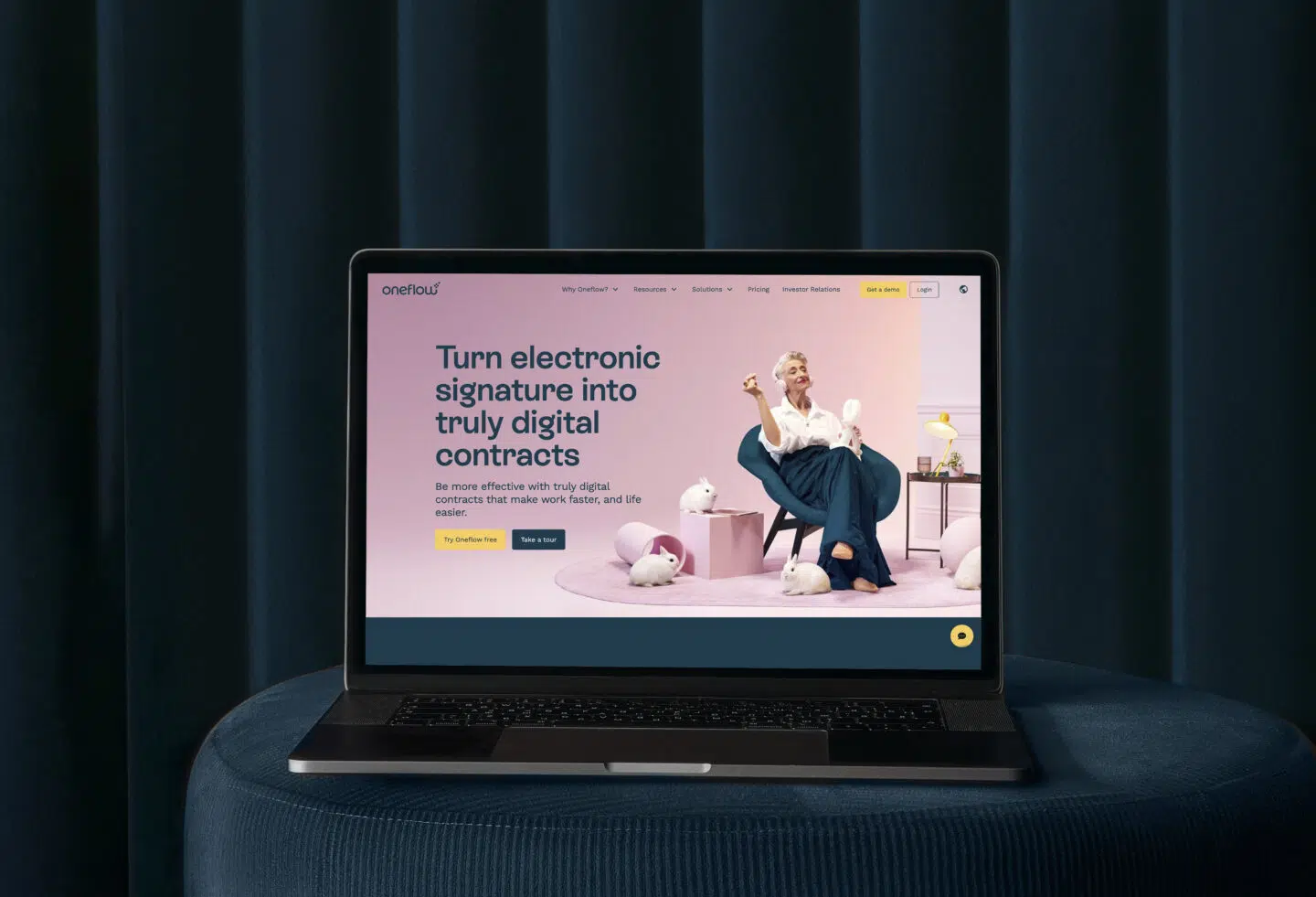
Signera en PDF-fil online, helt gratis
Att signera PDF-dokument online är ganska enkelt. Många förstagångsanvändare av PDF-signering online kan dock vara försiktiga med att ladda upp känsliga dokument online som innehåller personlig information, t.ex. avtal. Det är därför vi har listat ett antal alternativ till leverantörer av elektroniska signaturer här.
Det är enkelt att signera en PDF-fil online. Här är en steg-för-steg-guide till hur du gör:
- Först och främst skapar du ditt dokument i PDF som du vill signera från valfri dokumentredigerare, t.ex. Google Docs eller Microsoft Office Word. Skapa helt enkelt det avtal du tänker underteckna och exportera det som PDF.
- Lägg till ett förklarande namn på det PDF-dokument som du vill signera och spara det på din lokala enhet.
- Välj en av de giltiga leverantörerna av elektroniska signaturer här.
- Alternativt kan du skapa ett kostnadsfritt konto i Oneflow här.
- När du har skapat ditt kostnadsfria konto får du ett e-postmeddelande från Oneflow där du ombeds verifiera din e-postadress. Detta är för att se till att ingen annan registrerar dig utan ditt tillstånd.
- När du klickar på länken i e-postmeddelandet från Oneflow måste du slutföra din registrering genom att fylla i de obligatoriska fälten.
- Ta-da! Du är inne. Nu är det dags för dig att få PDF-dokumentet signerat.
- Välj “skapa nytt avtal” och välj “PDF-mall”.
- Ladda upp det PDF-dokument som du vill signera till mallen.
- Lägg till motpartens e-postadress i den högra panelen och ditt avtal är klart att skickas!
- Du kommer att kunna skriva ett personligt meddelande eller lägga till en personlig video till avtalet direkt i Oneflow.
- När din motpart tar emot, öppnar eller signerar det PDF-avtal som du just har skickat via Oneflow får du automatiskt ett meddelande.
- Skriv under avtalet och voilà! Du har just signera en PDF-fil online med en juridiskt bindande elektronisk signatur.
- Det signerade avtalet i PDF kan laddas ner via det e-postmeddelande som Oneflow automatiskt skickar efter att det har signerats av alla parter.
Se videon nedan för en steg-för-steg-demonstration av att skapa, skicka och signera en PDF-fil online.
Och hur signerar jag en PDF-fil online på en iPhone?
Affärer och arbete är inte längre begränsat till kontoret. I en hybridvärld som aldrig sover har människor blivit vana vid att arbeta på språng och utföra uppgifter var de än befinner sig.
Om du vill göra det enkelt för dig och signera en PDF på en iPhone kan du följa exakt samma process som ovan med avtal på din mobil. En tankeställare – PDF-filer är inte optimerade för mobila enheter och din stackars motpart kommer att behöva nypa i skärmen för att zooma in och ut för att bedöma ditt avtal.
När det gäller själva processen att signera en PDF på en iPhone är stegen i Oneflow identiska med stegen på en stationär dator. Klart på ett ögonblick.

Signera en PDF-fil online gratis: Vad sägs om en Android?
Apple har inte riktigt tagit över planeten ännu och många människor kommer att vilja signera ett dokument från sin Android-enhet. Du kommer att bli besviken över att höra (om du var glad över utsikterna till mer långa instruktioner) att Oneflow är identiskt och lika enkelt som processen för iPhone och stationär dator som beskrivs ovan.
Läs mer: Smarta tips för att signera online
Vad sägs om att e-signera en PDF-fil online?
Så för att undvika förvirring, det vi just har beskrivit ovan är faktiskt att signera en PDF-fil online. En elektronisk signatur är helt enkelt den digitala kusinen till den gamla hederliga papperssignaturen. Du kanske undrar: “Men är elektroniska signaturer lagliga?”. Det korta svaret är ja – elektroniska signaturer är juridiskt bindande i trettio europeiska länder, USA och de allra flesta länder runt om i världen.
I dessa länder beror dock det juridiska värdet av den elektroniska underskriften på möjligheten att bevisa vem som undertecknat, personens identitet och att de undertecknade uppgifterna inte har ändrats efter undertecknandet.
Läs också: En grundläggande guide om elektroniska signaturer och vad som gör dem lagliga?
Digitala signaturer med hjälp av infrastruktur för privata nycklar
För att skapa en digital signatur med PKI använder du ett certifikat, som har utfärdats till undertecknaren av en certifikatutfärdare, på engelska Certificate authority (CA).
En certifikatutfärdare är en specialiserad och betrodd tredje part vars ansvar är att kontrollera att undertecknaren är den han eller hon utger sig för att vara.
Undertecknaren använder sin privata nyckel för certifikatet för att signera dokumentet.
Den som tittar på dokumentet kan senare använda den offentliga nyckeln för certifikatet för att verifiera dokumentet och certifikatet.
Eftersom undertecknaren har ensam kontroll över den privata nyckeln medan den publika nyckeln är, ja, offentligt tillgänglig, innebär det att vem som helst senare kan verifiera vem som har skrivit dokumentet och att dokumentet är oförändrat.
Det är denna användning av privata och offentliga nycklar som kallas Private Key Infrastructure, eller PKI, och det är det vanligaste sättet att skapa elektroniska signaturer.
Men alla certifikatutfärdare är inte lika, vissa är säkrare och mer pålitliga än andra.
Om en certifikatutfärdare av låg kvalitet användes för att utfärda undertecknarens certifikat kan det vara svårt att verifiera att signaturen är giltig, eller ännu värre, undertecknaren kanske inte är den som certifikatutfärdaren säger att han eller hon är.
För att säkerställa att det är lätt att verifiera en signatur, till exempel i Adobe Reader, bör endast certifikatutfärdare som antingen finns med i Adobes godkända förtroendelista (AATL) eller i EU:s förtroendelista (EUTL) användas.
EU:s förtroendelista regleras av eIDAS.

Frågor att ställa innan du ska signera en PDF-fil online
Det finns många kostnadsfria verktyg för e-signering, där du kan ladda upp din PDF-fil och skicka den för digital signering.
Eftersom PLG (produktledd tillväxt) är marknadsstrategin för många SaaS-företag erbjuder många av våra konkurrenter, inklusive vi själva, kostnadsfria abonnemang.
När det är “gratis” kan man bli misstänksam om det är legitimt eller inte.
Tänk också om du når gränsen för hur många gratis PDF-filer du kan signera, och alla dina signerade dokument försvinner någonstans på internet och du måste betala för att få åtkomst.
Här följer några överväganden innan du ska signera en pdf-fil online för att ta reda på om det kostnadsfria verktyget är legitimt eller inte:
- Välj de verktyg som har de mest krävande företagskunderna. För då skulle de behöva fixa sina verktyg enligt de strängaste kraven
- Välj de gratisverktyg som inte har någon gräns för hur många PDF-dokument du kan signera inom en viss period. Så att du inte behöver börja lära dig ett nytt verktyg om och om igen för att du har nått din gräns.
Och det är helt legitimt och säkert eftersom du alltid är skyddad av vårt ekosystem genom våra storföretagskunder som Tele2, Miele, Northvolt, Experis Manpower, Systembolaget, för att nämna några.
Om du vill signera ditt PDF-dokument online med säkra, tillförlitliga signaturer som kan verifieras även om leverantören försvinner från jordens yta, kom då ihåg att ställa dessa frågor:
- Är dokumentet förseglat mot manipulering med en säker digital signatur?
Vilken är kvaliteten på detta sigill och kan det verifieras oberoende?
För många leverantörer är svaret på båda frågorna “nej”. Anledningen är att korrekta elektroniska sigill har ett pris. För varje digitalt certifikat som utfärdas av en certifikatutfärdare betalar leverantören en kostnad.
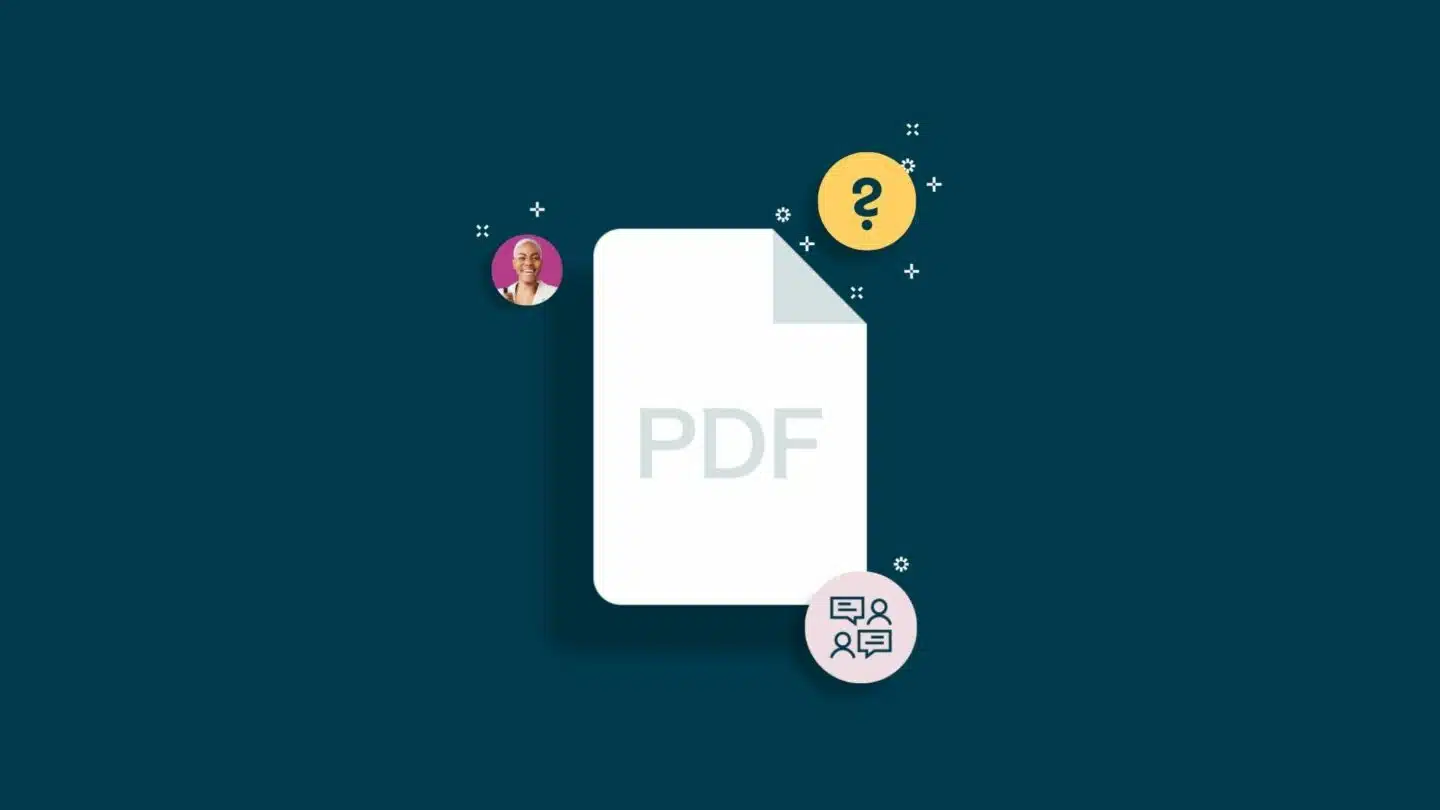
Signera och försegla alla dina PDF-avtal online
Ett sigill är en särskild typ av elektronisk signatur som gör det möjligt för juridiska personer, t.ex. en tjänst för avtalsundertecknande online, att signera ett avtal. På så sätt kan de garantera dokumentets ursprung och äkthet för sina kunder, eller på juridiskt språk, säkerställa “oavvislighet”.
Sigillet förhindrar avsiktliga och oavsiktliga ändringar av PDF-dokumentet efter att det signerats. Det innebär att du och dina motparter kan vara trygga i förvissningen om att det ni signerat idag kommer att förbli bevisligen oförändrat nu och i framtiden, även om det är 20 år bort i tiden.
eIDAS och elektronisk signatur
eIDAS, eller electronic IDentification, Authentication and trust Services, är en EU-förordning om elektronisk identifiering och betrodda tjänster för elektroniska transaktioner på den europeiska inre marknaden.
Den högsta nivån av elektroniska signaturer och sigill enligt eIDAS, den kvalificerade elektroniska signaturen och det kvalificerade elektroniska sigillet, kräver användning av ett kvalificerat certifikat.
Ett kvalificerat certifikat kan endast utfärdas av en CA som har certifierats som en Qualified Trusted Service Provider, eller QTSP, av EU. Alla kvalificerade certifikat som utfärdas av en QTSP kommer automatiskt att ingå i EU:s förtroendelista (EUTL).
Mer detaljerad information om elektroniska signaturer finns i eIDAS (electronic IDentification, Authentication, and trust Services), som är en förordning från Europeiska unionen.
Så för att göra en lång historia kort – ja, du kan absolut e-signera en PDF gratis med Oneflow!
Läs mer här: Varför Oneflow är en plattform för avtalsautomatisering för alla
Men det här är egentligen en diskutabel fråga. Om du vill ta steget upp till de stora ligorna och skapa verkligt digitala avtal som du kan skapa, samarbeta med och redigera i realtid så behöver vi ett mer seriöst samtal. Eller så kan du läsa mer om det här.
Redigera och signera PDF-filer online
Att redigera och signera PDF-filer behöver inte vara svårt. Med rätt verktyg och lite kunskap kan du enkelt redigera och signera dina PDF-filer.
Steg 1: Ladda ner en PDF-redigerare
Det första steget för att redigera och signera en PDF-fil är att ladda ner en PDF-redigerare. Det finns många olika PDF-editorer, både gratis och betalda. Du kan hitta PDF-redigerare som du kan ladda ner, eller så kan du ladda ner dem som appar från din enhets appbutik.
Det är viktigt att välja en redigerare som passar dina behov och din budget. Du kan prova olika verktyg för att se vilken som fungerar bäst för dig innan du fattar ett beslut.
Steg 2: Öppna PDF-filen i redigeringsprogrammet
När du har installerat en PDF-redigerare och fått igång den öppnar du den PDF-fil du vill arbeta med. Du kommer då att kunna komma åt alla redigeringsfunktioner i programmet. Du kan göra saker som att ändra text, bilder och layout, samt ta bort och flytta befintliga element.
Gränssnittet kan variera beroende på vilken editor du väljer, men de flesta har en liknande layout och uppsättning verktyg. Det är en bra idé att bekanta sig med gränssnittet innan du redigerar din PDF.
Läs mer här: Hur signerar jag en PDF-fil online?
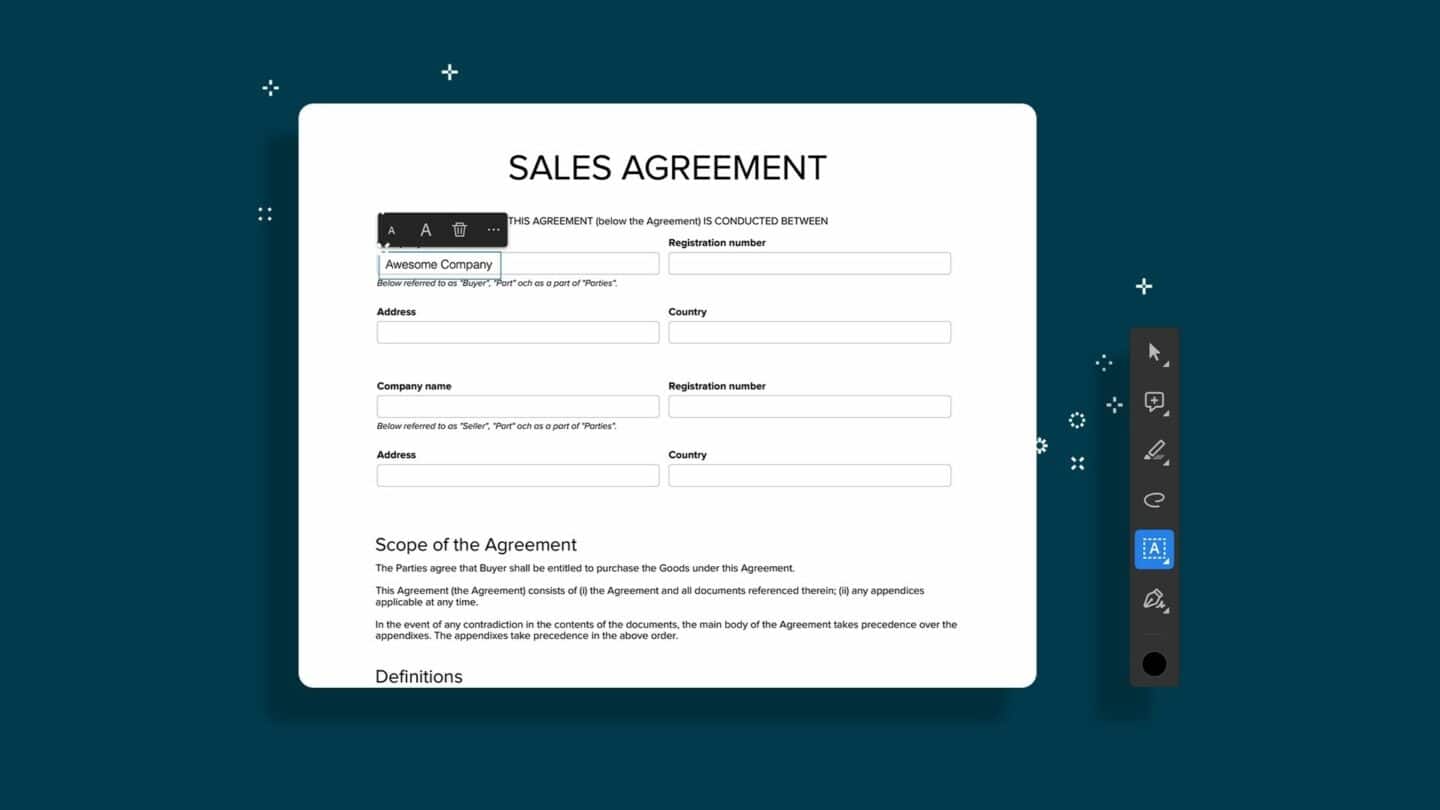
Steg 3: Gör alla dina redigeringar
När PDF-filen är öppen i redigeringsverktyget kan du göra alla ändringar du behöver. Det kan handla om att lägga till text, bilder eller former, eller att ta bort eller flytta befintliga element. Se till att spara ändringarna under arbetets gång. De flesta editorer har också möjlighet att ångra eller göra om vissa åtgärder. Detta kan vara användbart om du av misstag raderar något eller hittar ett stavfel senare, vilket gör det enklare att redigera och signera dina PDF-filer.
Steg 4: Signera din PDF-fil
När du är klar med dina redigeringar är det dags att signera dokumentet. De flesta PDF-redigerare har ett inbyggt signaturverktyg.
Klicka helt enkelt på signaturverktyget och använd sedan musen för att skapa din signatur. I vissa PDF-editorer kan du också importera en bild av din signatur som en JPEG- eller PNG-fil.
Detta kan vara särskilt användbart om du behöver signera flera dokument, eftersom det sparar tid att ha en bild av din signatur till hands. Kom ihåg att kontrollera inställningarna i redigeringsprogrammet så att signaturen hamnar där den ska och tydligt kan identifieras som din.
Steg 5: Glöm inte att spara den
När du har lagt till din signatur sparar du din redigerade och signerade PDF. Du kan sedan skicka den via e-post eller ladda upp den till en molnlagringstjänst för enkel åtkomst.
Glöm inte att spara en kopia av det påskrivna dokumentet. Man vet aldrig när man kan behöva den.
Läs mer här: En guide till e‑signaturer och vad som gör dem juridiskt bindande
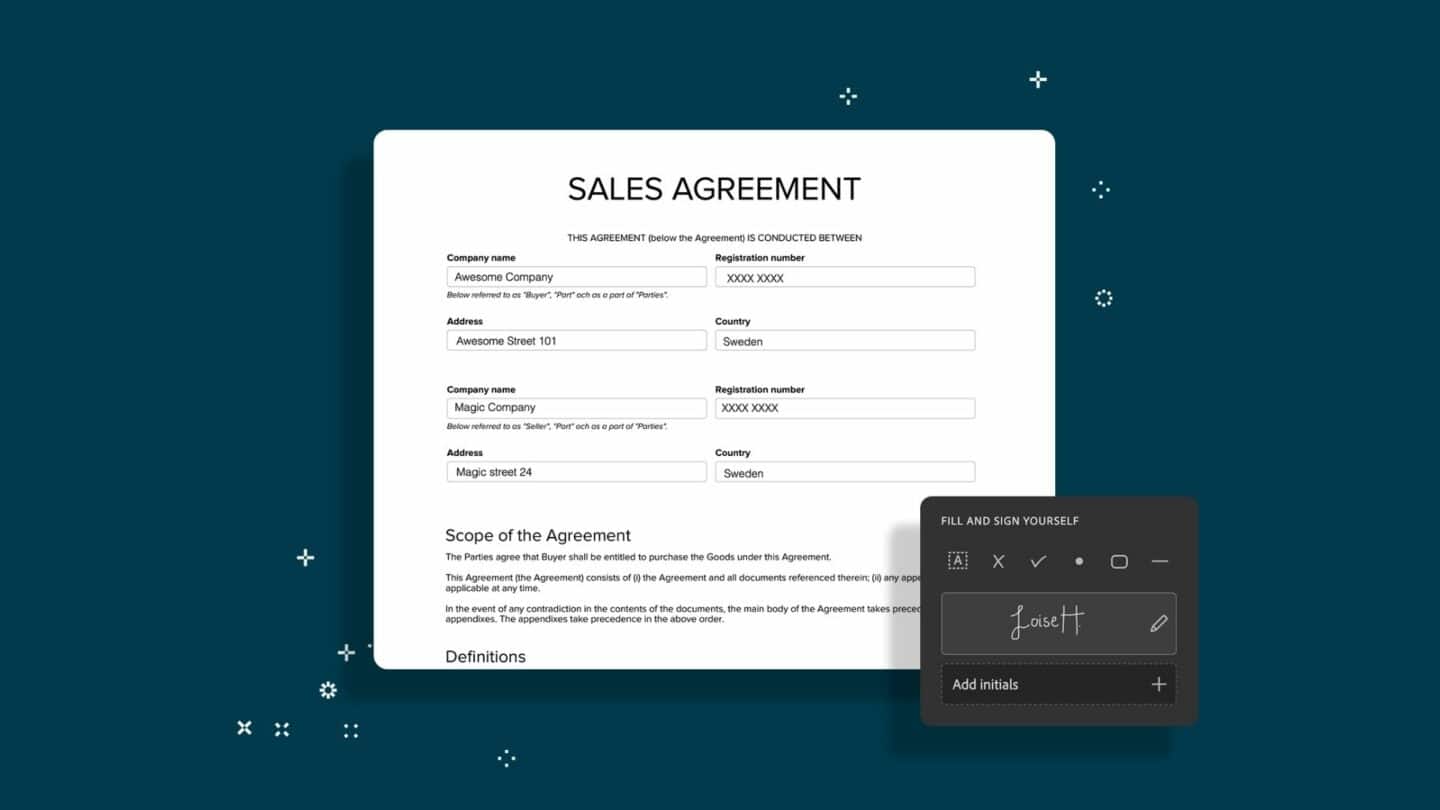
Det finns ett bättre sätt att arbeta med dina dokument än PDF-filer
PDF-filer har förvisso sina användningsområden, men i den högoktaniga affärsvärlden, oavsett om det gäller B2B eller B2C, behöver du ett sätt att hantera dina avtal som tar bort så mycket administration och krångel som möjligt. Det är där Oneflow kommer in i bilden.
Med bra programvara för avtalshantering kan du enkelt redigera och signera PDF-filer online med bara några få klick. Men det är inte allt. Med färdiga mallar kan du skicka ett avtal på några sekunder. Oneflow levereras med standardmallar, men du kan också skapa egna mallar för de avtal som du oftast skickar.
Det bästa är att du kan göra dig av med PDF-filer helt och hållet. Med HTML-avtal kan du göra live-redigeringar, skapa kronologiska signeringsordningar för flera intressenter och till och med skapa sektionsregler, beroende på vilken marknad ditt avtal ska användas på.
Med sin arkiveringsfunktion minskar Oneflow inte bara tidsåtgången och administrationskostnaderna, utan slår också samman flera verktyg till ett.
Varför infoga en bildsignatur i en PDF-fil?
Digitala signaturer blir allt populärare idag, och det av goda skäl. De är effektivare, säkrare och mer miljövänliga än traditionella pappersunderskrifter. Med en digital signatur kan du skriva under vilket dokument som helst utan att behöva skriva ut det, skriva under för hand och sedan skanna in det igen. Du kan också enkelt lagra och hantera dina signaturer på ett tryggt och säkert sätt.
Digitala signaturer är juridiskt bindande och erkänns av domstolar och andra juridiska personer. De ger en hög säkerhetsnivå och kan bidra till att förhindra förfalskning och manipulering av dokument. När du infogar en bildsignatur i en PDF skapar du en digital signatur som kan användas för att signera alla PDF-dokument.
Hur kan jag ladda upp ett foto av min signatur?
Om du vill använda en enkel signatur kan du ladda upp ett foto av din handskrivna signatur till PDF-filen. Här är ett sätt att göra det:
1. Gå till Adobe Online och logga in.
2. Öppna din PDF-fil.
3. Välj Lägg till signatur.
4. Klicka på Bild och sedan på Välj bild för att lägga till fotot av din handskrivna signatur.
5. Dra din signatur till PDF-filen.
6. Ladda ner ditt dokument och du är klar!
Några dokument som du kan signera online
Du kan skriva under vad som helst online. Här är några exempel på dokument som du kan signera online:
Försäljningsförslag
Anställningsavtal
NDA
Fullmakt
Konsultavtal
Du kan komma igång med att skriva under dokument som dessa, och många fler, med hjälp av Oneflows kostnadsfria mallar.
Sammanfattningsvis
Att signera PDF-filer online behöver inte vara svårt. Med rätt verktyg, de säkraste verktygen och lite kunskap kan du enkelt signera dina PDF-filer. Oavsett om du arbetar med ett avtal, en faktura eller ett CV är processen densamma. Så varsågod och ge det ett försök!
Vanliga frågor
Hur signerar jag ett PDF-dokument online?
Med Oneflow kan du gratis signera PDF-dokument online med juridiskt bindande signaturer.
- Skapa ett kostnadsfritt Oneflow-konto här
- Ladda upp din PDF
- Lägg till en undertecknare
- Skicka för signering
- Ta-da!
Är det säkert att signera en PDF-fil online?
Ja, Oneflow följer EU-förordningen eIDAS för att säkerställa integriteten i ditt signerade dokument. Läs mer om Oneflows elektroniska signaturer här.
Vad är digitala avtal?
Digitala avtal är avtal som är tillgängliga online. Oneflow är en digital avtalsplattform som förvandlar dina statiska avtal till dynamiska avtal. Detta gör att avtalsdata kan bearbetas genom hela avtalsarbetsflödet från början till slut. Avtalsdata kan sömlöst importeras eller exporteras mellan de olika system du använder. Digitala avtal gör processerna snabbare, besluten bättre och affärerna snabbare. Det är ett enklare, smidigare och smartare sätt för team i alla former och storlekar att hantera sina avtal.
Varför välja digitala avtal framför PDF-filer som jag är bekant med?
PDF har kommit långt sedan det introducerades 1993 (nästan 3 decennier sedan!) men det är fortfarande olämpligt för vår datadrivna värld eftersom formatet i sig är ett helt statiskt, “dött” dokument. Många “leverantörer av e-signaturer” lägger antingen till ett lager av datafält ovanpå en PDF eller använder programvara för bildigenkänning för att göra den mer användbar.
Oavsett hur många datafält du lägger till kommer en PDF aldrig att bli helt interaktiv och responsiv. Digitala avtal är dynamiska, sökbara och kan bearbetas för att integreras med andra affärssystem.
Är digitala avtal säkra?
Ja, och mycket säkrare än pappersavtal! Säkerhet är kärnan i allt vi gör. Vi är fast beslutna att hålla dina mest känsliga och kritiska dokument säkra. Ta reda på mer om säkerhetsfunktioner, efterlevnad och tillförlitlighet i Security Center.
Kan jag ladda upp ett foto av min signatur?
Det är möjligt. Men under vissa omständigheter kanske det inte har samma tyngd som något som ursprungligen har undertecknats. För att göra livet enklare rekommenderar vi att du använder någon av våra snabba och smidiga signeringsmetoder varje gång du behöver signera ett avtal.