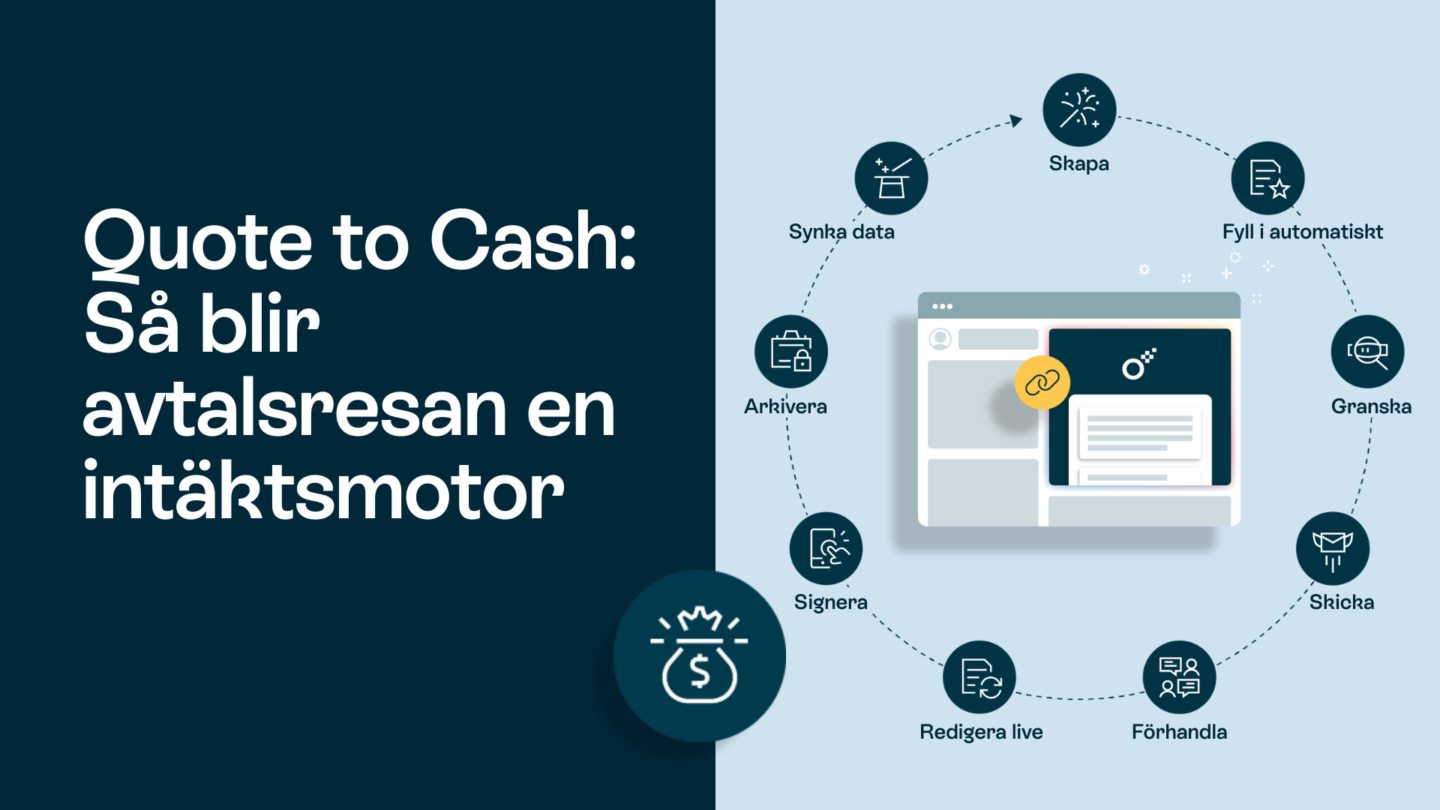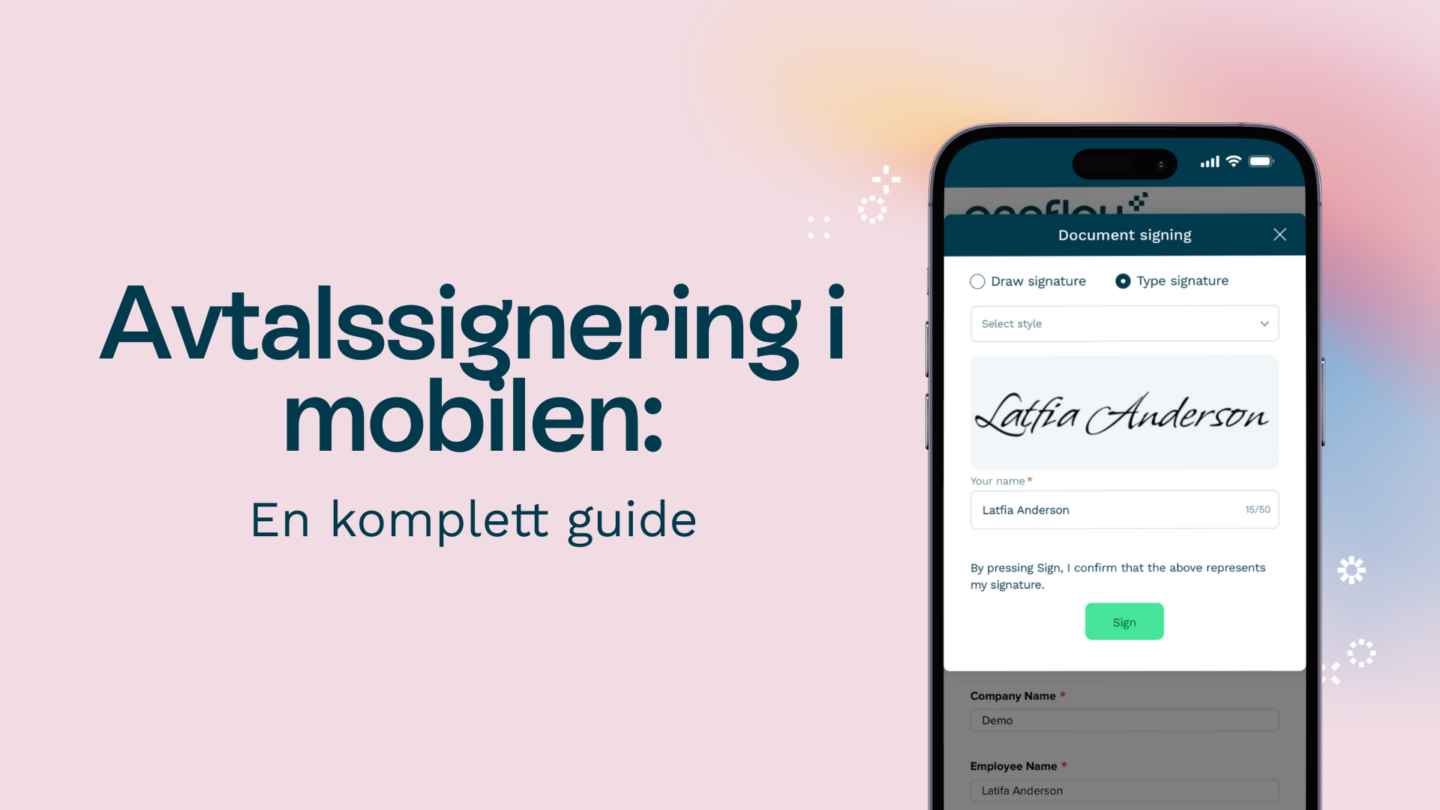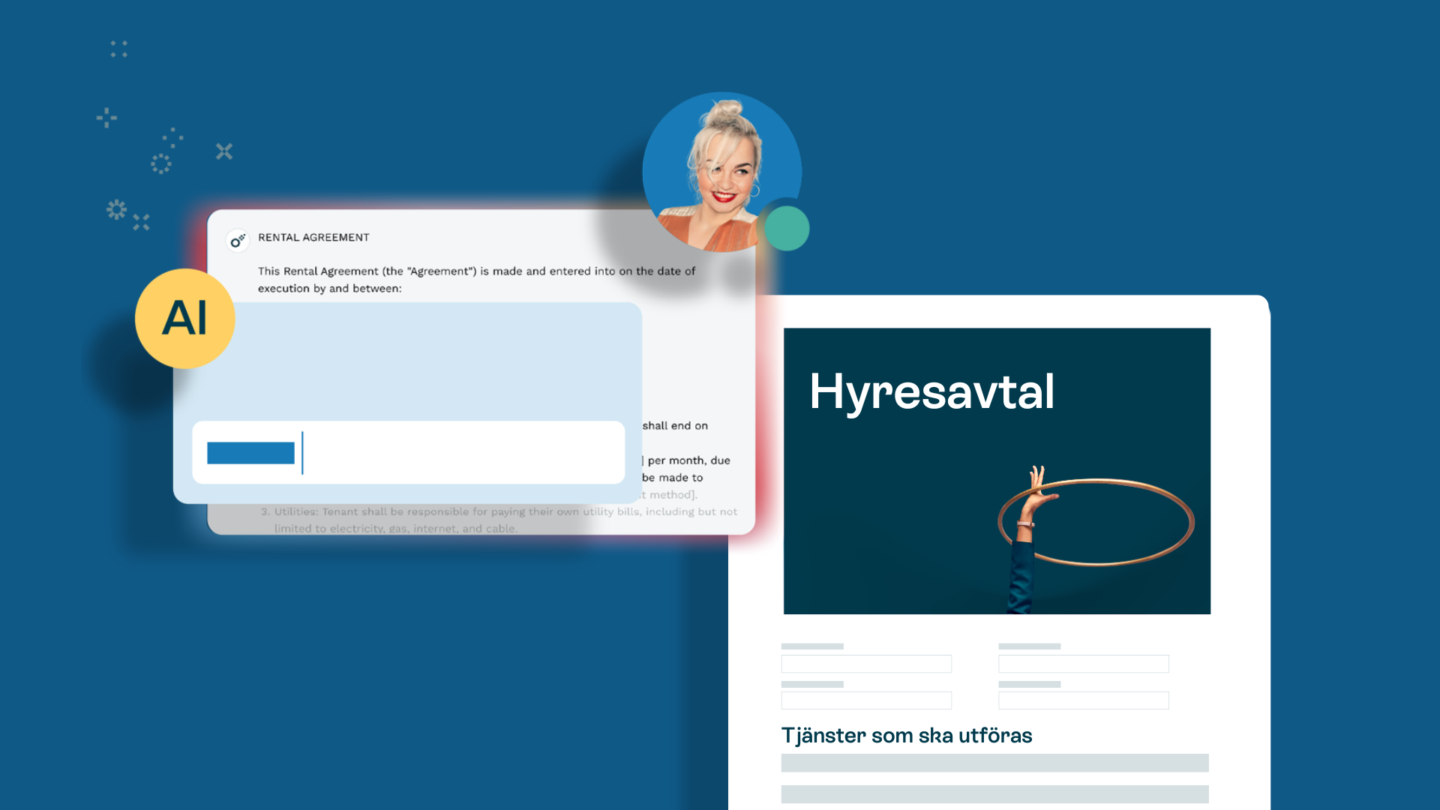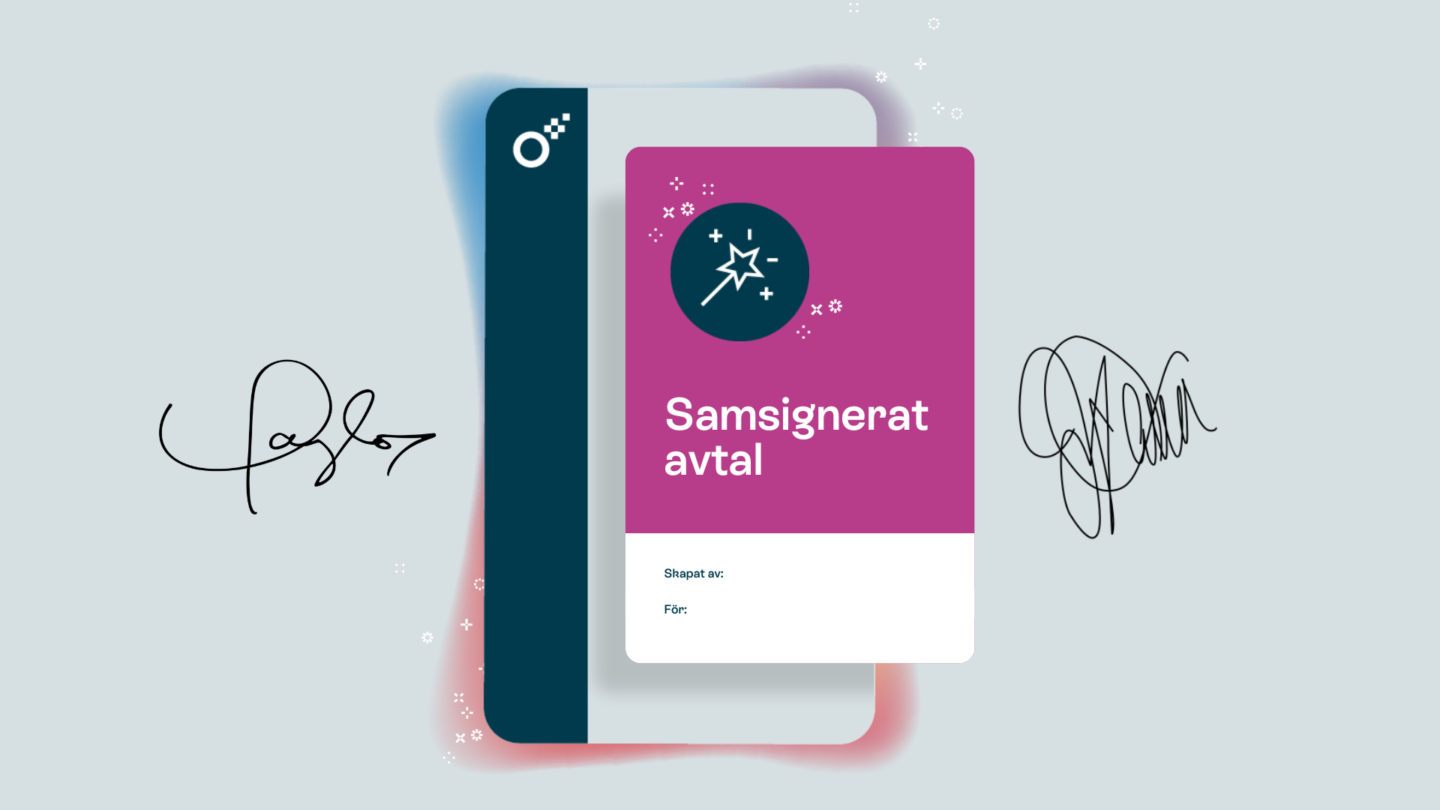Numera är det allt vanligare att signera avtal digitalt. En digital signatur, alltså en signatur online, kan vara lika bindande och lika säker. En digital signatur innehåller krypterad information som är unik för undertecknaren. En digital signatur är alltså ett säkert sätt att signera avtal, formulär och ansökningar. Dessutom är digitala signaturer det snabbaste sättet att signera avtal. Mer än 50% av avtalen slutförs på mindre än 15 minuter med hjälp av digitala signaturer.

Hur du konverterar en bild till en elektronisk signatur online
Behovet av förbättrad säkerhet, effektivare drift och ett smidigt arbetsflöde har lett till att både privatpersoner och organisationer väljer ett verktyg för e-signaturer.
Medan e-signaturer använder elektroniska processer för att verifiera ursprunget till en signatur, använder digitala signaturer en algoritm för att validera ett dokuments äkthet och integritet.
Låt oss titta på några sätt hur du kan konvertera en bild till en elektronisk signatur online.
Hur man skapar en signatur online
Det finns olika sätt att skapa en egen signatur på nätet.
Du kan antingen välja att rita och skanna, använda gratis verktyg och plattformar för signaturer online eller skapa den med hjälp av programvara som Microsoft Word, Adobe osv.
Hur man gör en signatur på datorn
Elektroniska signaturer använder ett standardiserat och accepterat format som kallas Public Key Infrastructure (PKI) för att säkra dina dokument. Låt oss diskutera några metoder som du kan använda för att skapa en signatur på din dator eller bärbara dator.
Metod 1: Använd en bläcksignatur
Det vanligaste sättet är att sätta in en bläcksignatur som skannas av en elektronisk enhet och sedan sätts in i ett dokument.
Följande steg hjälper dig att göra en signatur i form av bild på din dator
Steg 1: Skriv ditt namn på ett vitt papper med en kulspetspenna. Svart eller blått bläck är att föredra.
Steg 2: Ta ett foto av din signatur med din smartphone eller skanna bilden. Du kan använda beskärningsfunktionen för att se till att den är snygg.
Steg 3: Konvertera bildformatet från JPG till PNG med transparent bakgrund med hjälp av en programvara eller onlinekonverterare och spara den på din dator.
Steg 4: Dra och släpp din nya signatur till ditt dokument i Microsoft Word eller Google Docs när det behövs.
Metod 2: Använd Google Docs
Du kan också använda Google Doc Drawing-verktyget för att skapa din signatur och använda den enligt dina önskemål.
Steg 1: Gå till det övre vänstra hörnet i Google docs och klicka på Insert > Drawing >New.
Steg 2: Google docs öppnar ett tomt dokument
Från rullgardinsmenyn “line” väljer du alternativet “scribble”.
Steg 3: Skriv din signatur.
Välj “Save and Close” (Spara och stäng) och din signatur visas som en liten bild, i stället för markören.

Hur man gör en signatur på Mac
Steg 1: Ta din signatur med den inbyggda kameran på din Mac, iPhone eller iPad.
Steg 2: Klicka på knappen Visa verktygsfältet för markeringar som ser ut som en krita (om verktygsfältet för markeringar inte visas).
Steg 3: Klicka på knappen Signera.
Steg 4: Följ instruktionerna på skärmen för att skapa och spara din signatur.
Om du vill signera en PDF-fil i Mac kan du använda något av de tre sätt som beskrivs nedan.

Metod 1: Använda styrplattan
Steg 1: Klicka på Trackpad
Steg 2: Klicka på texten när du uppmanas, skriv ditt namn på styrplattan med fingret och tryck på valfri tangent.
Steg 3: Klicka på Klar. (Om du inte gillar resultatet kan du klicka på Rensa och sedan göra om det igen.)
Tips: Om din Mac har en Force Touch-styrplatta kan du trycka fingret hårdare på styrplattan för att skriva under med en kraftigare, mörkare linje.
Metod 2: Använd telefonens inbyggda kamera
I det här avsnittet beskrivs hur du gör en elektronisk signatur från ett foto.
Steg 1: Klicka på Kamera och håll din signatur (på vitt papper) mot kameran så att signaturen är i nivå med den blå linjen i fönstret.
Steg 2:När din signatur visas i fönstret klickar du på Klar. (Om du inte gillar resultatet klickar du på Rensa och försöker sedan igen.) Så här gör du en elektronisk signatur från ett foto.
Metod 3: Använd en iPhone eller iPad
Steg 1: Klicka på Välj enhet för att välja en enhet (om det finns fler än en).
Steg 2: Använd fingret eller Apple Pencil (på iPad) på din enhet för att skriva under ditt namn.
Steg 3: Klicka på Klar. (Om du inte gillar resultatet klickar du på Rensa och försöker sedan igen.)
Tips: Om din Mac har en Force Touch-styrplatta kan du trycka fingret hårdare på styrplattan för att skriva under med en kraftigare, mörkare linje.
Läs även: Elektronisk signatur: Fördelarna och hur det fungerar
Hur du signerar ett formulär eller en ansökan online
Det är ganska enkelt att göra en elektronisk signatur från en bild i Google Docs eller på en Mac, men du kanske vill ha en mer omfattande lösning.
För att säkerställa en mer juridiskt tillförlitlig signatur kan du använda signeringsverktyg som Oneflow. Dessa verktyg täcker alternativen ovan men ger mer flexibilitet och säkerhet när det gäller att signera dokument.
Om du vill veta mer om verktyg för e-signering, deras möjligheter och hur de kan påverka dig kan du läsa mer här.