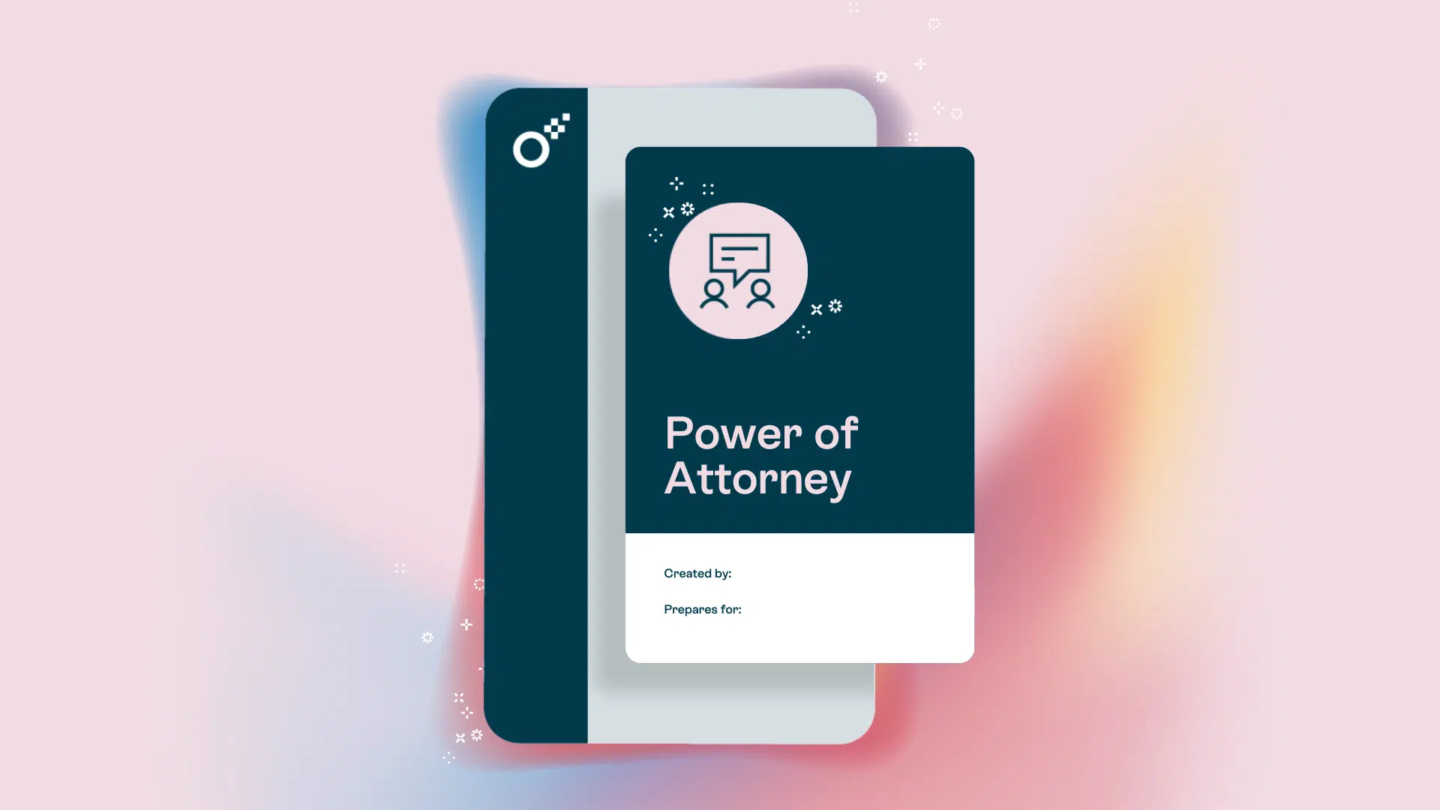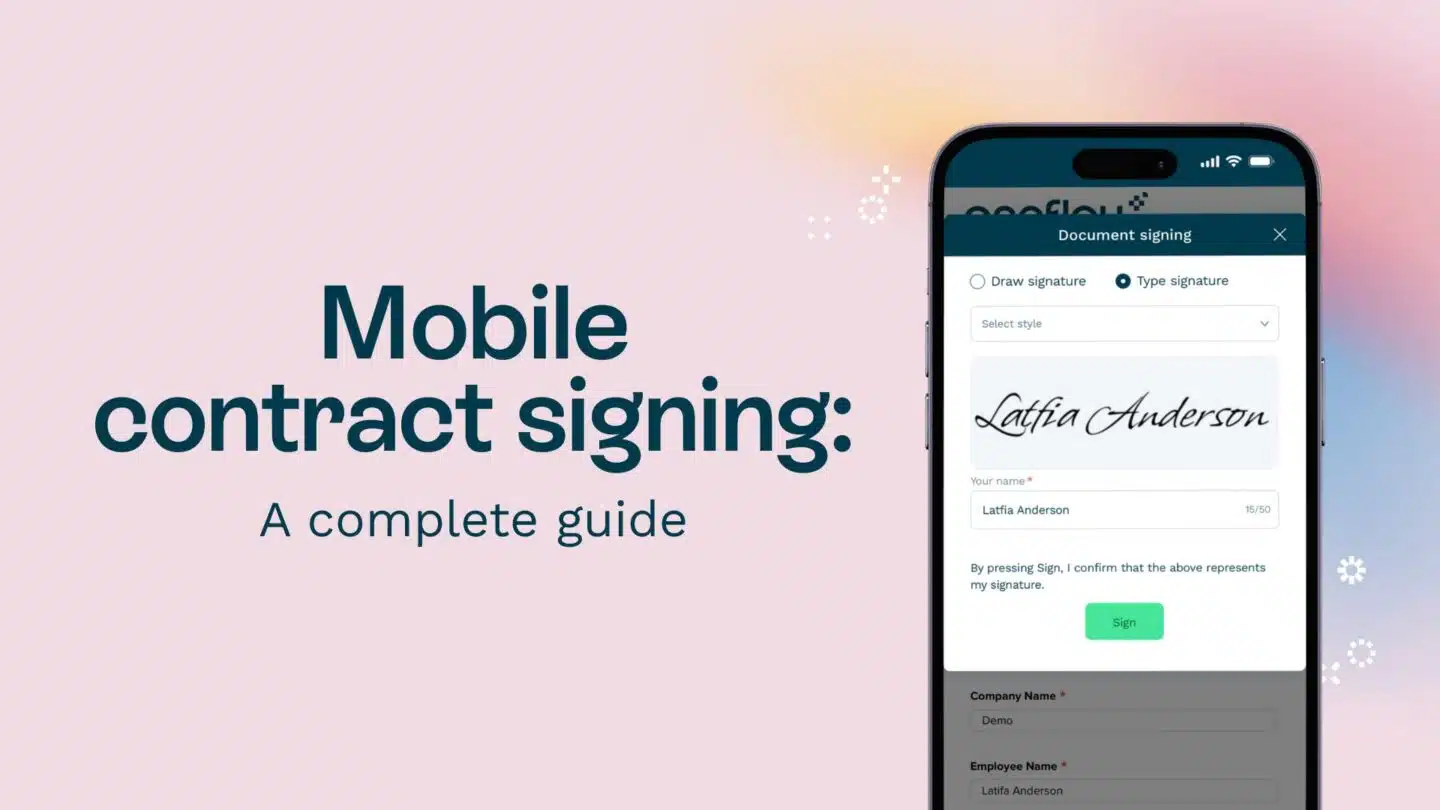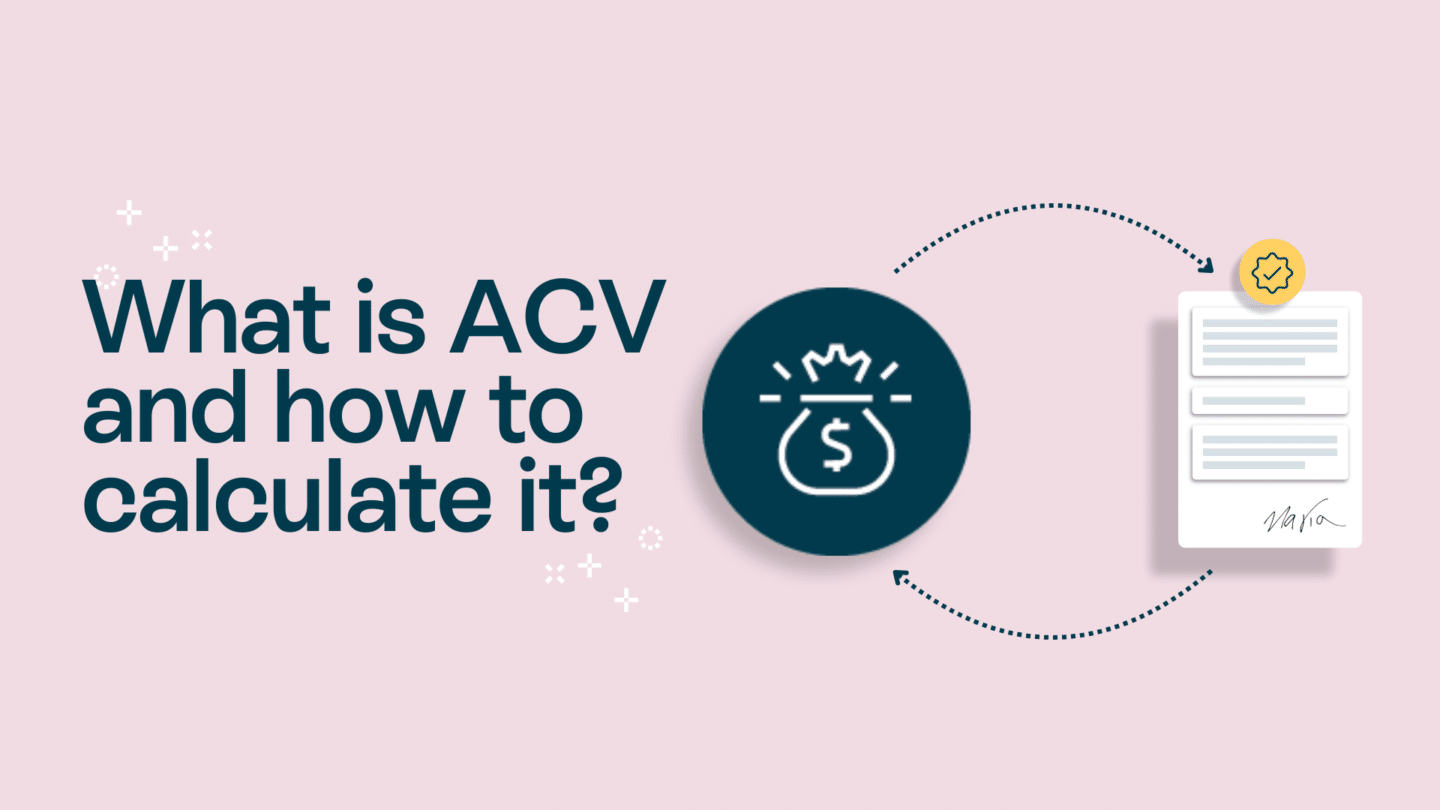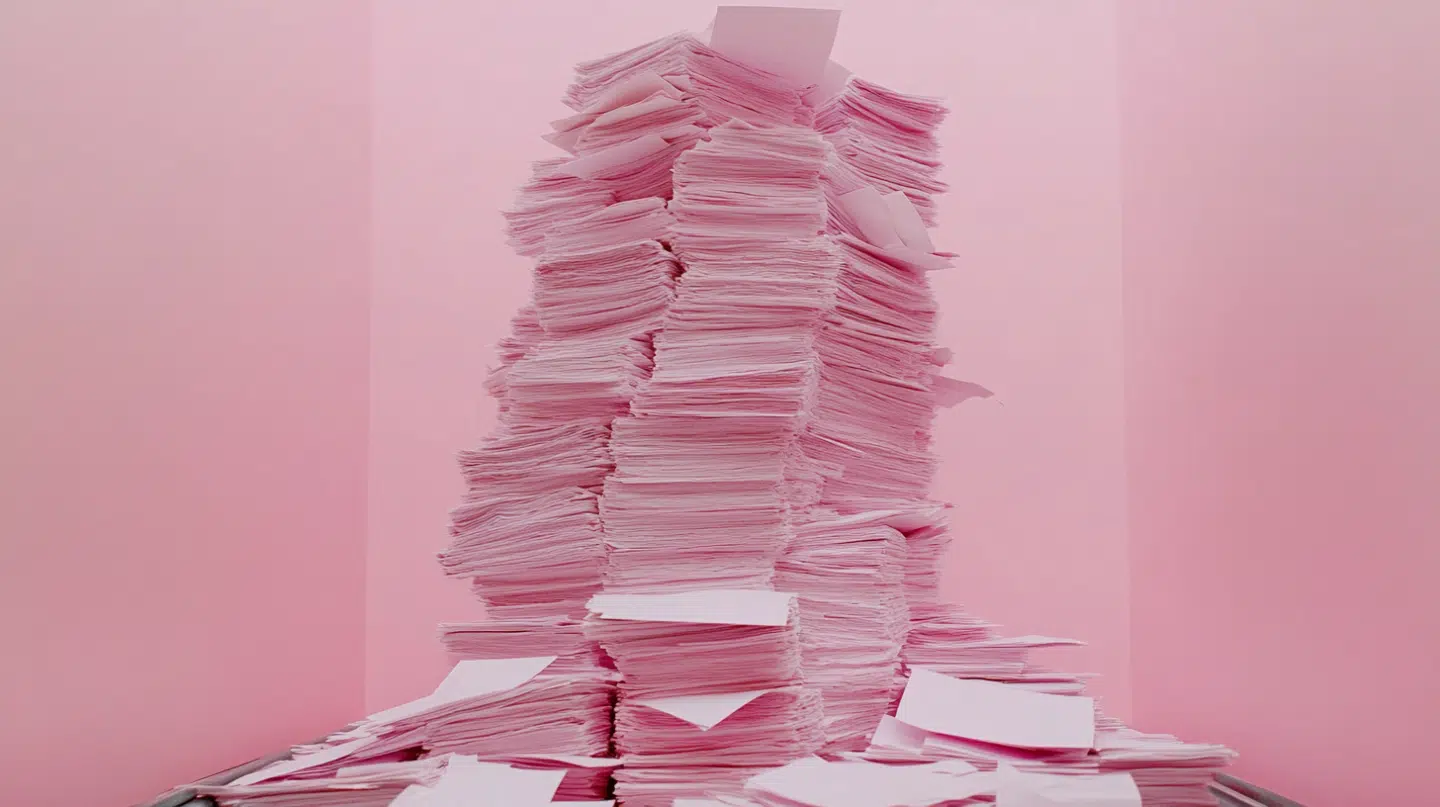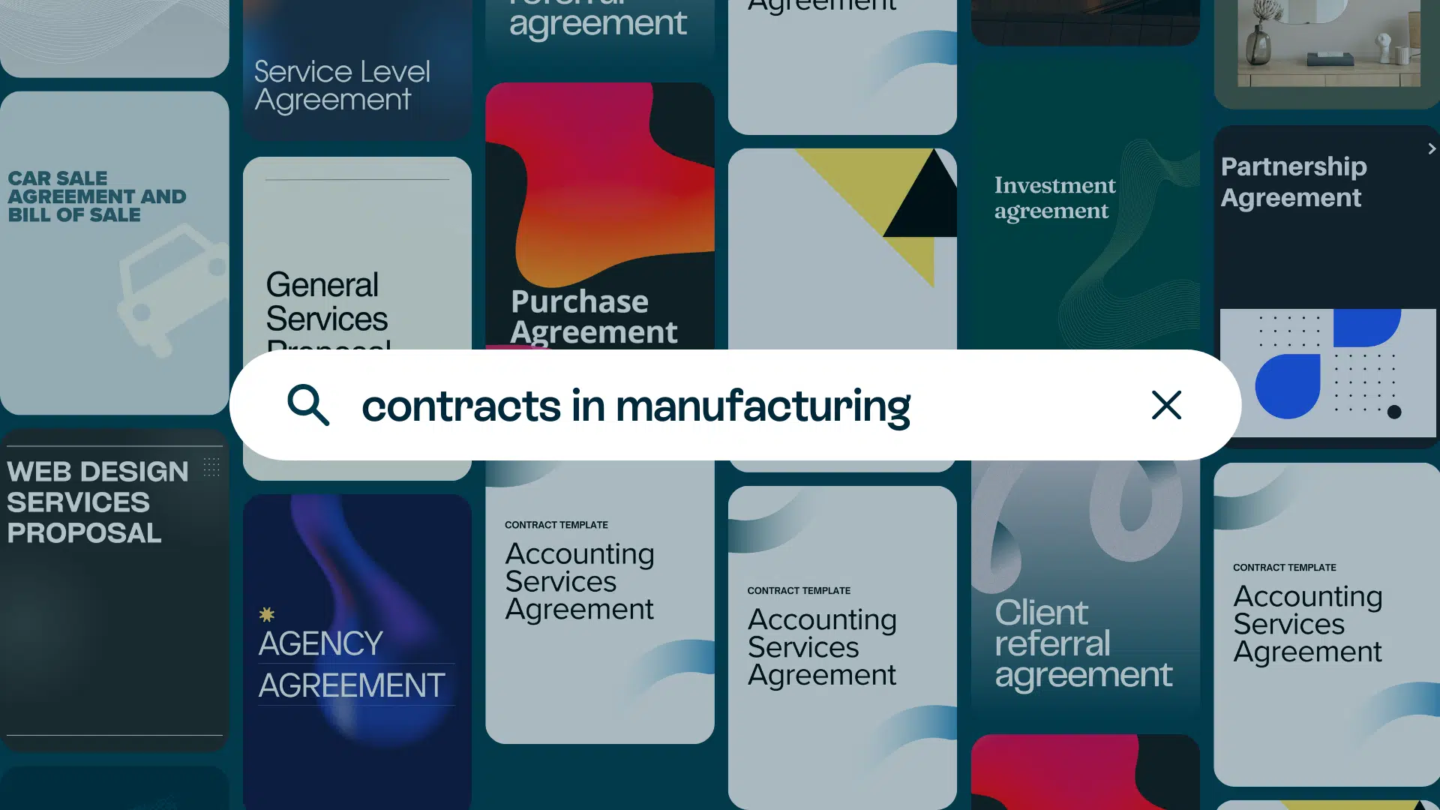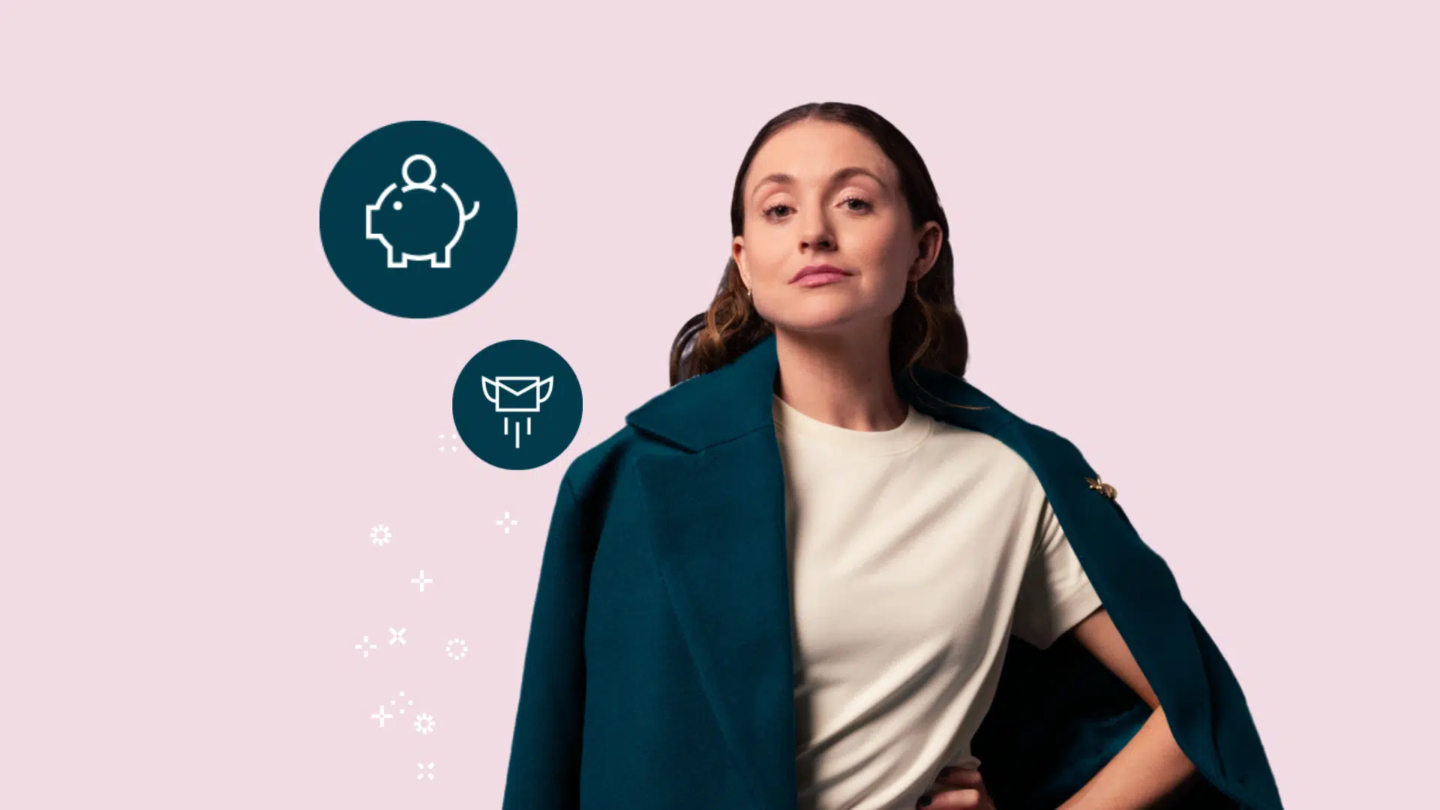Nowadays, it’s increasingly common to sign your contracts digitally. A digital signature can be just as binding, and just as secure. They contains encrypted information that is unique to the signer. So a digital signature is a secure way of signing for contracts, forms, and applications. In addition, they are the fastest way of signing agreements. Over 50% of agreements are completed in less than 15 minutes using digital signatures.
How to convert an image to an electronic signature online
The need for improved security, operational efficiency, and a seamless workflow experience has led individuals and organisations alike to choose an e-signature tool.
While e-signatures use electronic processes to verify the origin of a signature, digital signatures use an algorithm to validate the authenticity and integrity of a document.
Let’s look at some ways how you can convert an image to an electronic signature online.
How to create a signature online
There are different ways by which you can create your own signature online.
You can either choose to draw and scan, use free online signature tools and platforms or you can create it using native software like Microsoft Word, Adobe, etc.

How to make a signature on a PC
Electronic signatures use a standard, accepted format called Public Key Infrastructure (PKI) to secure your documents. Let’s discuss some methods by which you can create a signature on your computer or laptop.
Method 1: Using A Wet Signature
The most common way is to insert a wet signature, scanned by an electronic device and then put into a document.
The following steps will help you in the process of making a signature on your PC
Step 1: Write your name on a piece of white paper using a ballpoint pen. Black or blue ink is preferred.
Step 2: Take a photo of your signature using your smartphone or scan the image. You can use the crop feature to ensure neatness.
Step 3: Convert the format of the image from JPG to PNG with a transparent background using either native or online converter tools & save it on your computer.
Step 4: Drag and drop your new signature onto your document in Microsoft Word or Google Docs as and when required.
Method 2: Using Google Docs
You can also use the Google Doc Drawing tool to create your signature and use it as per your requirements.
Step 1: Go to the top left corner of google docs and click on Insert > Drawing >New.
Alt text: drop-down menu of insert menu in google docs
Step 2: Google docs open up a blank canvas.
From the ‘line’ drop-down menu choose the ‘scribble’ option
Step 3: Scribble your signature.
Select ‘Save and Close’, and your signature appears in place of your cursor.

How to make a signature on Mac
Step 1: Capture your signature using the built-in camera on your Mac, iPhone, or iPad.
Step 2: Click the Show Markup Toolbar button which looks like a crayon (if the Markup toolbar isn’t showing)
Step 3: Click on the Sign button.
Step 4: Follow the onscreen instructions to create and save your signature.
To sign a PDF in Mac, you can use one of the 3 ways laid out below.

Method 1: Using the Trackpad
Step 1: Click Trackpad
Step 2: Click the text as prompted, sign your name on the trackpad using your finger, press any key.
Step 3: Click Done. (Don’t like the results? Click Clear, then do it again.)
Tip: If your Mac has a Force Touch trackpad, you can press your finger more firmly on the trackpad to sign with a heavier, darker line.
Method 2: Using the Phone’s Built-in Camera
This section tells you how to make an electronic signature from a photo.
Step 1: Click Camera and hold your signature (on white paper) facing the camera so that your signature is level with the blue line in the window.
Step 2:When your signature appears in the window, click Done. (If you don’t like the results, click Clear, then try again.) This is how to make an electronic signature from a photo.
Method 3: Using an iPhone or iPad
Step 1: Click Select Device to choose a device (if more than one is available).
Step 2: On your device, use your finger or Apple Pencil (on iPad) to sign your name
Step 3: Click Done. (If you don’t like the results, click Clear, then try again.)
Tip: If your Mac has a Force Touch trackpad, you can press your finger more firmly on the trackpad to sign with a heavier, darker line.
How to sign a form or application online
Making an electronic signature from an image in Google Docs or on a Mac is fairly easy, but you might want a more comprehensive solution.
To ensure a more legally reliable signature, you can use signing tools such as Oneflow. These tools cover the options above but give more flexibility and security when it comes to signing documents.
To learn more about e-signing tools, their capabilities and how they can impact you, check out this link here.