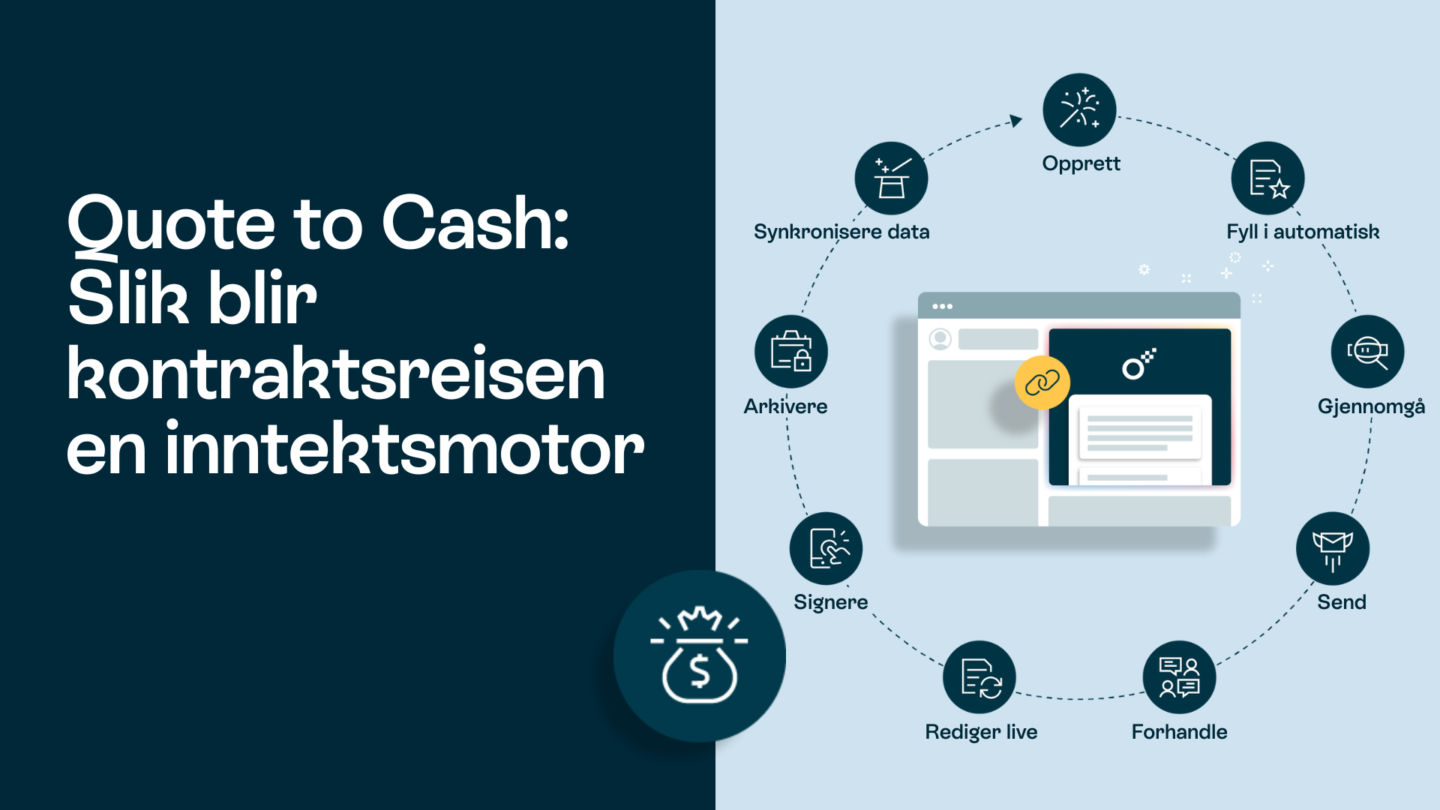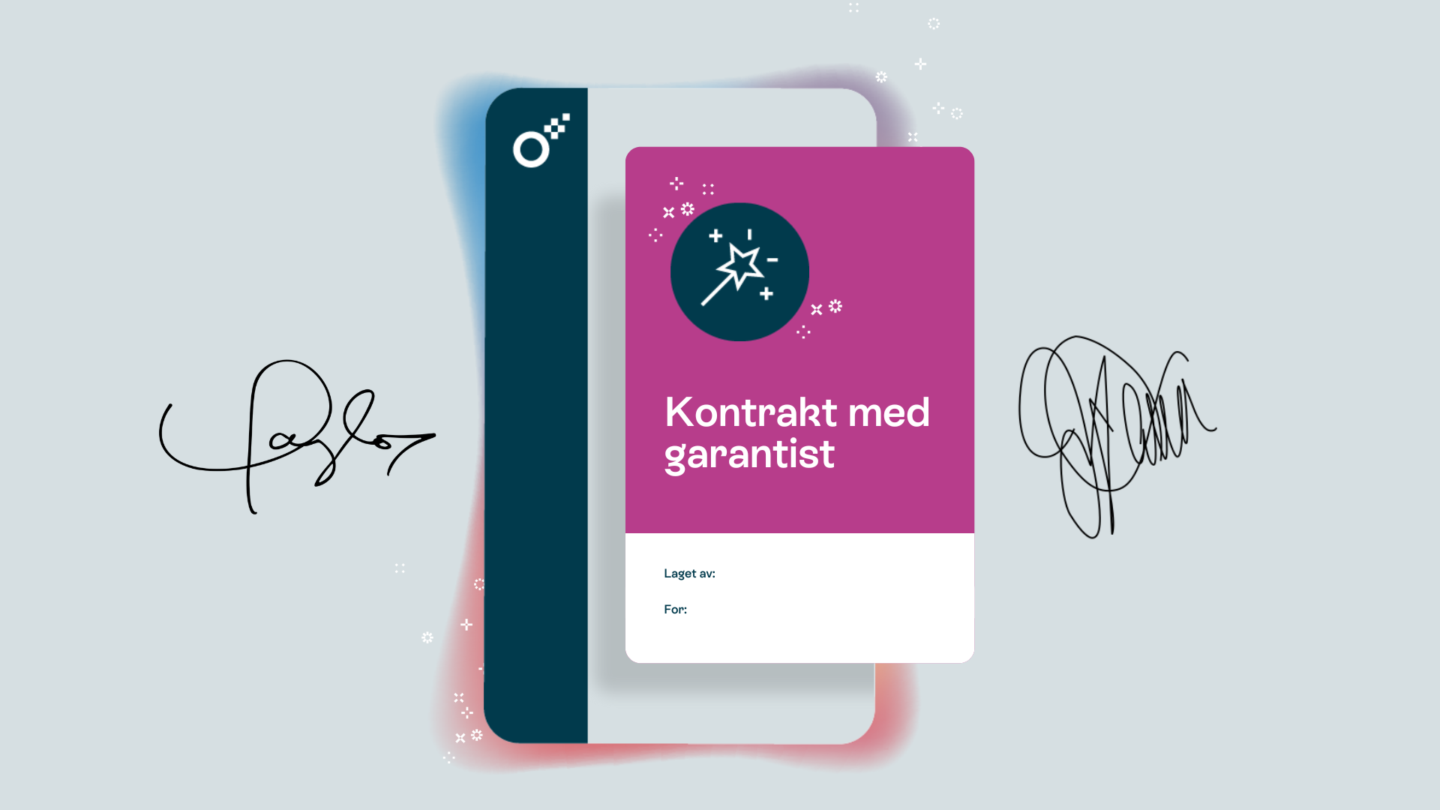I dag er det stadig vanligere å signere kontraktene dine digitalt. En digital signatur kan være like bindende og like sikker. En digital signatur inneholder kryptert informasjon som er unik for den som signerer. Så en digital signatur er en sikker måte å signere avtaler, skjemaer og søknader på. I tillegg er digitale signaturer den raskeste måten å signere avtaler på. Over 50% av kontraktene blir fullført på mindre enn 15 minutter ved hjelp av digitale signaturer.
Hvorda konvertere et bilde til en signatur på nettet
Behovet for forbedret sikkerhet, operasjonell effektivitet og en glatt arbeidsflyt har ført til at individer og organisasjoner velger et e-signaturverktøy.
Selv om e-signaturer bruker elektroniske prosesser for å verifisere opprinnelsen til en signatur, bruker digitale signaturer en algoritme for å validere autentisiteten og integriteten til et dokument.
La oss se på noen måter du kan gjøre det.
Hvordan opprette en signatur på nett
Du kan lage din egen signatur på nettet på ulike måter.
Du kan enten velge å tegne og skanne, bruke gratis signaturverktøy og -plattformer på nettet, eller du kan lage den ved hjelp av programvare som Microsoft Word, Adobe osv.

Hvordan lage en signatur på en PC
Elektroniske signaturer bruker et standard, akseptert format kalt Public Key Infrastructure (PKI) for å sikre dokumentene dine. La oss diskutere noen metoder for å lage en signatur på datamaskinen eller bærbaren din.
Metode 1: Bruk penn
Den vanligste måten er å sette inn en “wet signature”, skannet av et elektronisk enhet og deretter satt inn i et dokument.
Følgende trinn vil hjelpe deg i prosessen med å lage en signatur på PCen din:
Trinn 1: Skriv navnet ditt på et hvitt ark med en ballpoint penn. Svart eller blått blekk er foretrukket.
Trinn 3: Konverter formatet på bildet fra JPG til PNG med en gjennomsiktig bakgrunn ved hjelp av enten innfødt eller online konverteringsverktøy & lagre det på datamaskinen din.
Trinn 4: Dra og slipp den nye signaturen din inn i dokumentet ditt i Microsoft Word eller Google Docs etter behov.
Metode 2: Bruk Google Docs
Du kan også bruke Google Doc Drawing-verktøyet for å lage signaturen din og bruke den etter behov.
Trinn 1: Gå til øverste venstre hjørne av google docs og klikk på Sett inn > Tegning > Ny.
Alt-tekst: drop-down-menyen for sett inn-menyen i google docs
Trinn 2: Google docs åpner et blankt lerret.
Fra ‘linje’-drop-down-menyen velger du ‘skribling’ -valget
Trinn 3: Skriv signaturen din.
Velg ‘Lagre og Lukk’, og signaturen din vises på stedet for markøren din.

Slik lager du en signatur på Mac
Trinn 1: Få tak i signaturen din ved hjelp av den innebygde kameraet på Macen, iPhone eller iPaden din.
Trinn 2: Klikk på knappen Vis Markup Toolbar som ser ut som en krayon (hvis Markup-verktøylinjen ikke vises)
Trinn 3: Klikk på Signer-knappen.
Trinn 4: Følg instruksjonene på skjermen for å lage og lagre signaturen din.
For å signere en PDF på Mac, kan du bruke en av de 3 metodene som er beskrevet nedenfor.

Metode 1: Bruk Trackpad
Trinn 1: Klikk Trackpad
Trinn 2: Klikk på teksten som blir bedt om, signer navnet ditt på trackpaden ved hjelp av fingeren, trykk på en hvilken som helst tast.
Trinn 3: Klikk Ferdig. (Liker ikke resultatene? Klikk Tøm, og gjør det igjen.)
Tips: Hvis Macen din har en Force Touch-trackpad, kan du trykke fingeren din mer fast på trackpaden for å signere med en tyngre, mørkere linje.
Metode 2: Bruke telefonens innebygde kamera
Denne delen forteller deg hvordan du lager en elektronisk signatur fra et bilde.
Trinn 1: Klikk Kamera og hold signaturen din (på hvitt papir) mot kameraet slik at signaturen din er på linje med den blå linjen i vinduet.
Trinn 2: Når signaturen din vises i vinduet, klikker du på Ferdig. (Hvis du ikke liker resultatene, klikker du på Tøm, og prøver igjen.)
Metode 3: Bruk av iPhone eller iPad
Trinn 1: Klikk Velg enhet for å velge en enhet (hvis flere er tilgjengelige).
Trinn 2: På enheten din, bruk fingeren eller Apple Pencil (på iPad) for å signere navnet ditt
Trinn 3: Klikk Ferdig. (Hvis du ikke liker resultatene, klikker du på Tøm, og prøver igjen.)
Tips: Hvis Macen din har en Force Touch-trackpad, kan du trykke fingeren din mer fast på trackpaden for å signere med en tyngre, mørkere linje.
Slik signerer du et skjema eller en søknad på nettet
Å lage en elektronisk signatur fra et bilde i google docs eller på en Mac er ganske enkelt, men du vil kanskje ha en mer omfattende løsning.
For å sikre en mer juridisk pålitelig signatur, kan du bruke signeringsverktøy som Oneflow. Disse verktøyene dekker valgene ovenfor, men gir mer fleksibilitet og sikkerhet når det gjelder å signere dokumenter.