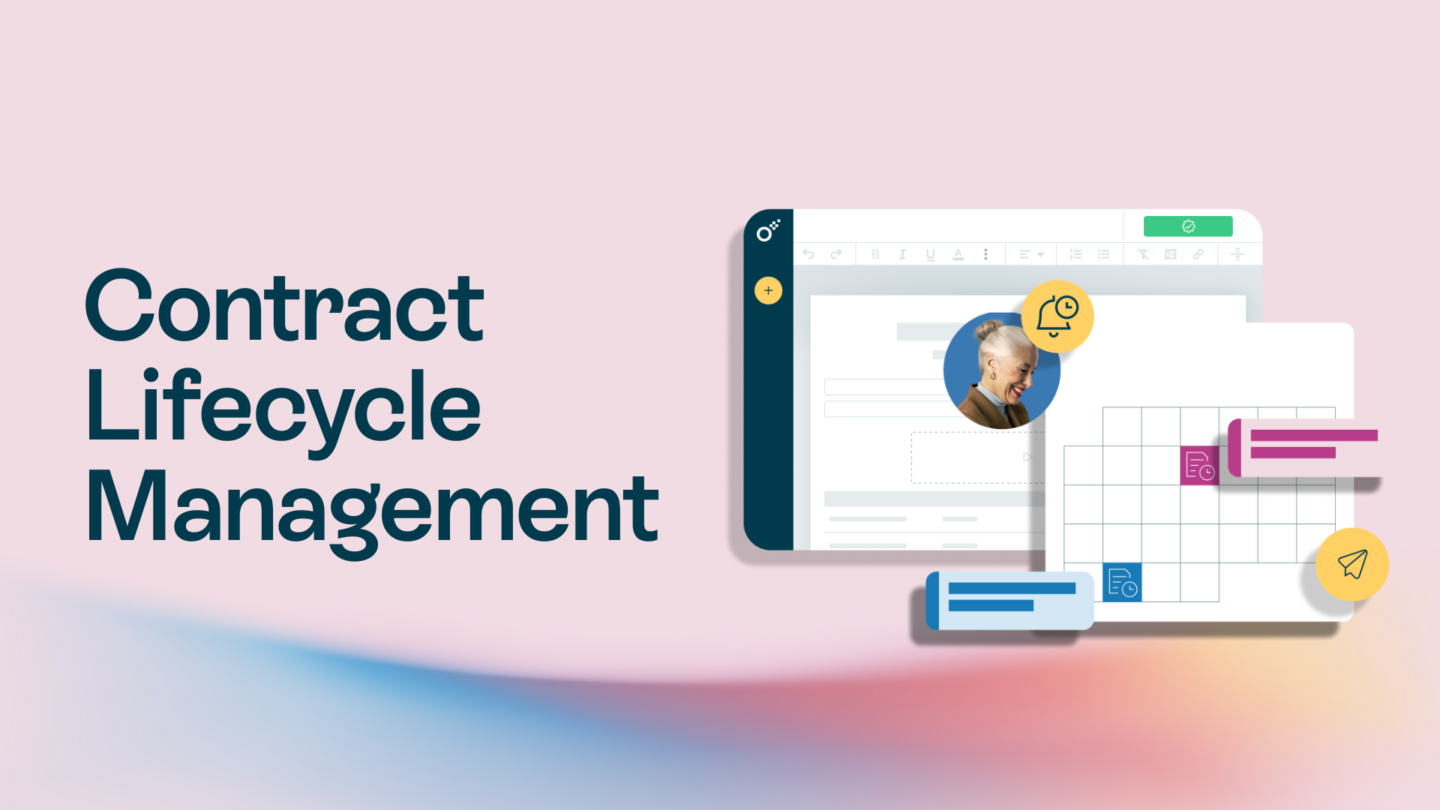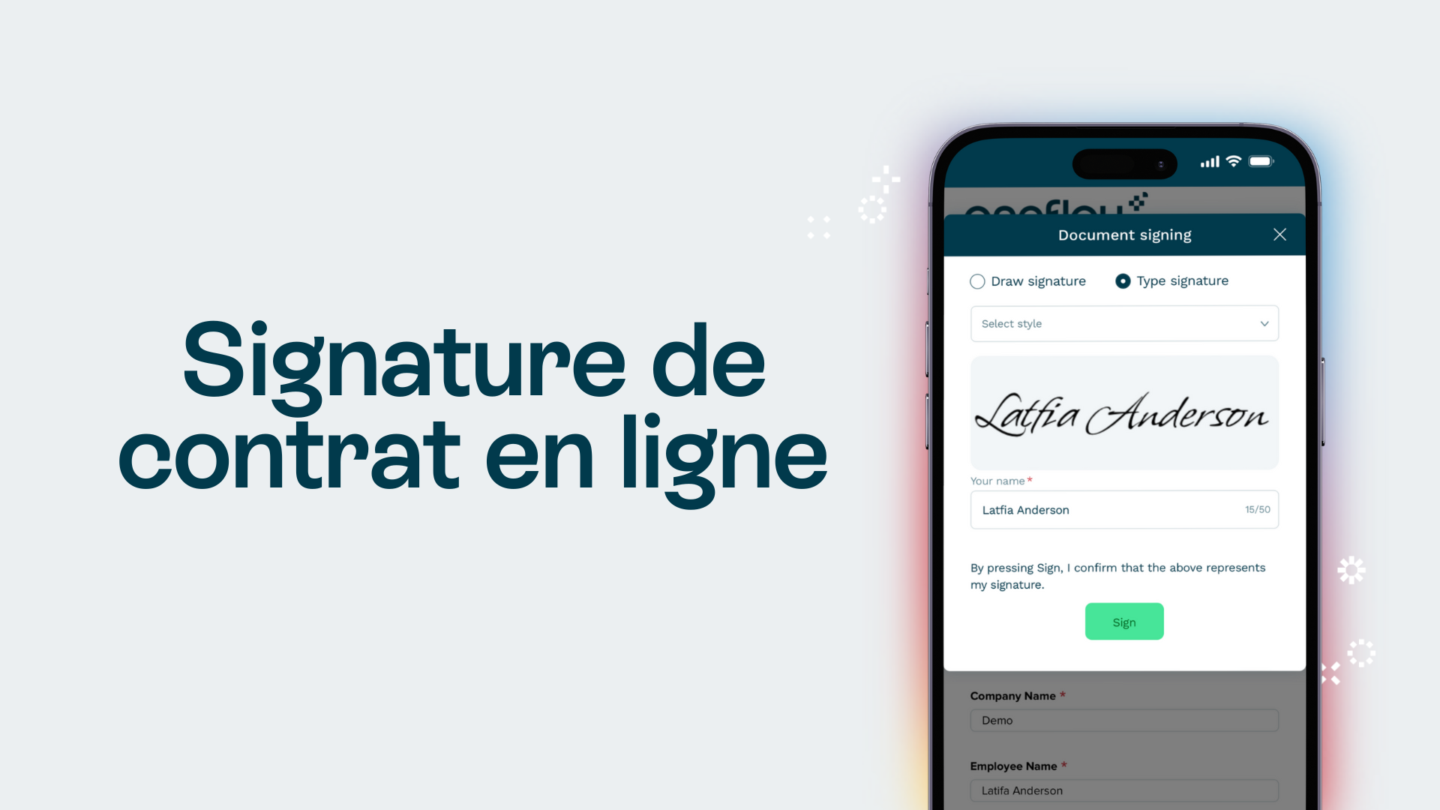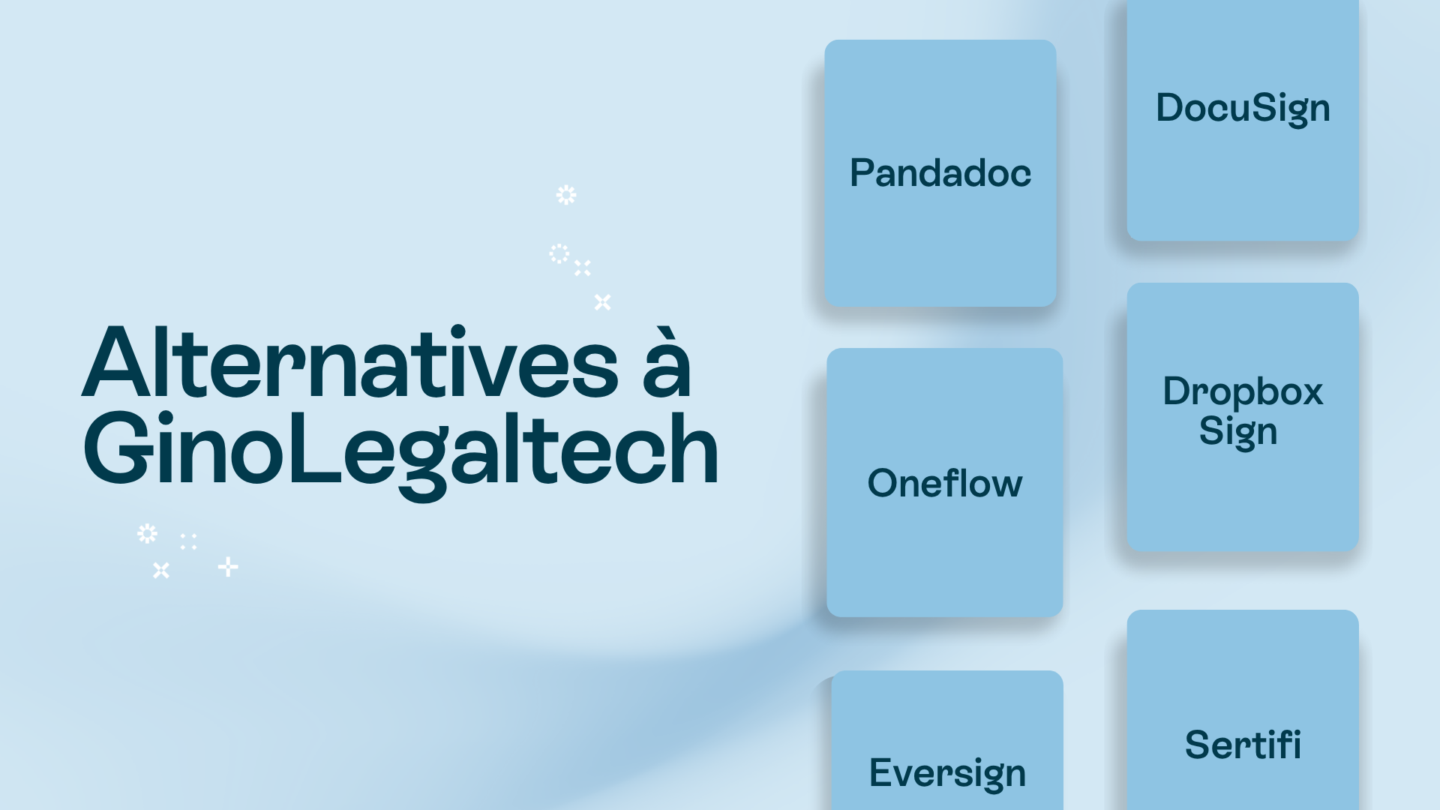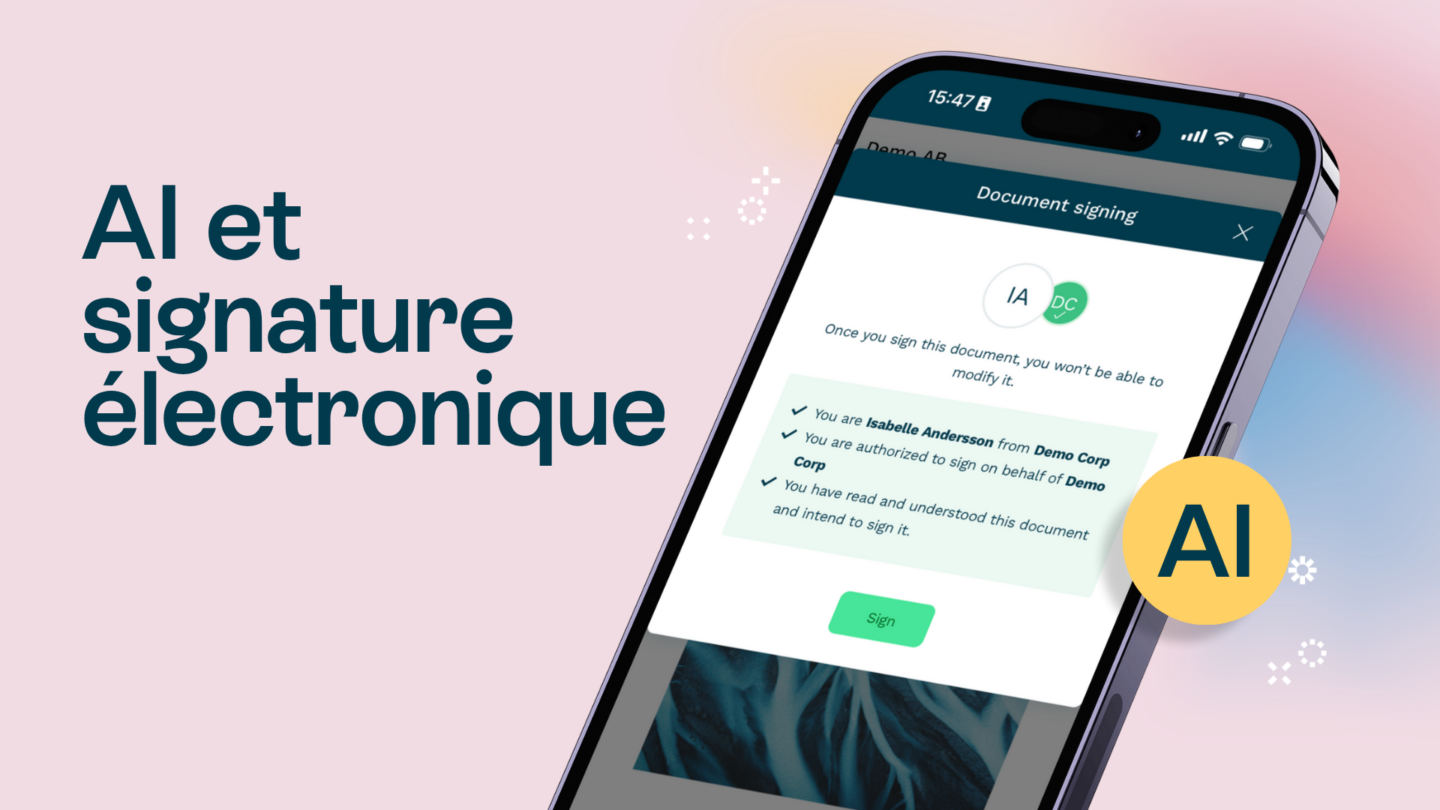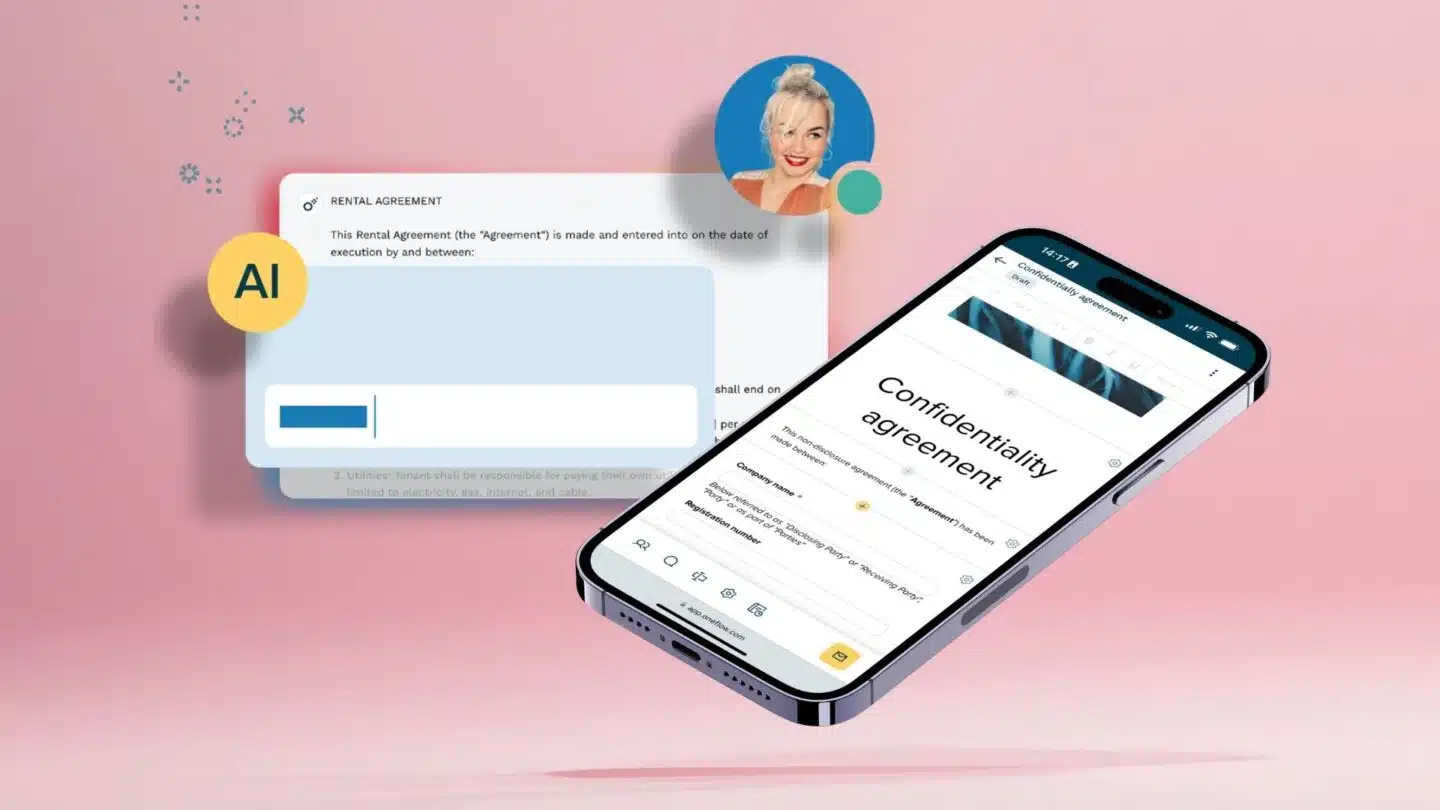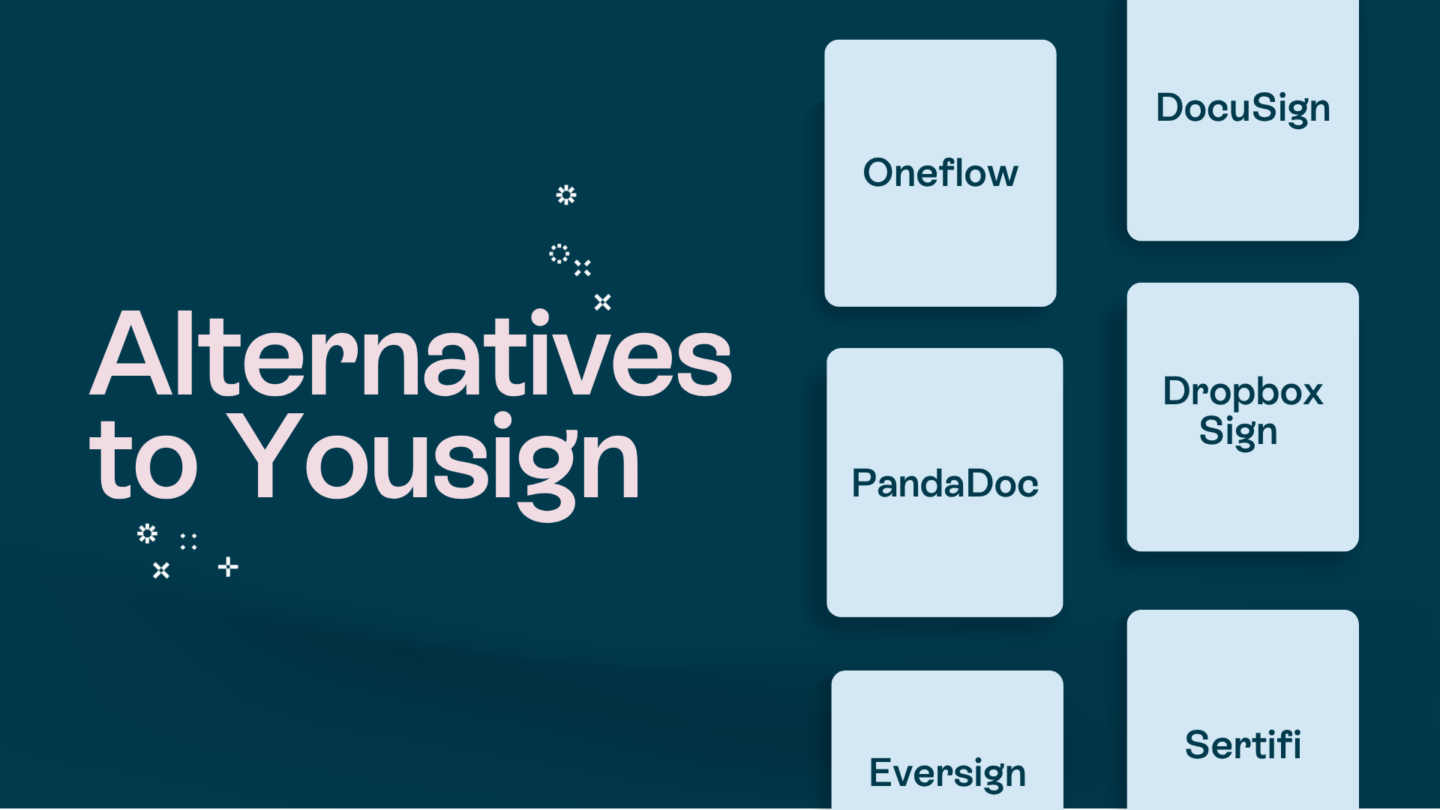De nos jours, il est de plus en plus courant de signer ses contrats numériquement. Une signature numérique peut être tout aussi contraignante et tout aussi sûre. Une signature numérique contient des informations cryptées qui sont propres au signataire. La signature numérique est donc un moyen sûr de signer des contrats, des formulaires et des applications. En outre, les signatures numériques sont le moyen le plus rapide de signer des accords. Plus de 50 % des accords sont conclus en moins de 15 minutes grâce aux signatures numériques.

Comment convertir une image en signature électronique en ligne ?
La nécessité d’améliorer la sécurité, l’efficacité opérationnelle et la fluidité des flux de travail a conduit les individus et les organisations à opter pour un outil de signature électronique.
Alors que les signatures électroniques utilisent des processus électroniques pour vérifier l’origine d’une signature, les signatures numériques utilisent un algorithme pour valider l’authenticité et l’intégrité d’un document.
Voyons comment convertir une image en signature électronique en ligne.
Comment créer une signature en ligne
Vous pouvez créer votre propre signature en ligne de différentes manières.
Vous pouvez choisir de dessiner et de scanner, d’utiliser des outils et des plateformes de signature en ligne gratuits ou de créer votre signature à l’aide de logiciels natifs tels que Microsoft Word, Adobe, etc.
Comment faire une signature sur un PC
Méthode 1 : Utilisation d’une signature manuscrite
La méthode la plus courante pour transformer une image en signature consiste à insérer une signature manuscrite, scannée par un appareil électronique puis insérée dans un document.
Les étapes suivantes vous aideront à réaliser une signature sur votre PC
Étape 1 : Écrivez votre nom sur une feuille de papier blanc à l’aide d’un stylo à bille. L’encre noire ou bleue est préférable.
Étape 2 : Prenez une photo de votre signature à l’aide de votre smartphone ou scannez l’image. Vous pouvez utiliser la fonction de recadrage pour assurer la netteté de l’image.
Étape 3 : convertissez le format de l’image de JPG à PNG avec un arrière-plan transparent à l’aide d’outils de conversion natifs ou en ligne et enregistrez-la sur votre ordinateur.
Étape 4 : Glissez-déposez votre nouvelle signature sur votre document dans Microsoft Word ou Google Docs lorsque vous en avez besoin.
Méthode 2: Utiliser Google Docs
Vous pouvez également utiliser l’outil de dessin de Google Doc pour transformer une image en signature et l’utiliser selon vos besoins.
Étape 1 : Allez dans le coin supérieur gauche de Google Docs et cliquez sur Insertion > Dessin >Nouveau.
Alt text : menu déroulant du menu d’insertion dans google docs
Étape 2 : Google docs ouvre une toile vierge.
Dans le menu déroulant “Ligne”, choisissez l’option “Gribouiller”.
Etape 3 : griffonnez votre signature (image).
Sélectionnez “Enregistrer et fermer”, et votre signature apparaît à la place de votre curseur.

Comment faire une signature sur Mac
Étape 1 : Capturez votre signature à l’aide de l’appareil photo intégré de votre Mac, iPhone ou iPad.
Étape 2 : Cliquez sur le bouton Afficher la barre d’outils de marquage qui ressemble à un crayon (si la barre d’outils de marquage n’est pas affichée).
Étape 3 : cliquez sur le bouton Signer.
Étape 4 : suivez les instructions à l’écran pour créer et enregistrer votre signature.
Pour signer un PDF sur Mac, vous pouvez utiliser l’une des trois méthodes décrites ci-dessous.

Méthode 1: Utiliser le Trackpad
Étape 1 : Cliquez sur Trackpad
Étape 2 : Cliquez sur le texte comme demandé, signez votre nom sur le pavé tactile à l’aide de votre doigt, appuyez sur n’importe quelle touche.
Étape 3 : Cliquez sur Terminé. (Si le résultat ne vous convient pas, cliquez sur Effacer, puis recommencez).
Conseil : si votre Mac est équipé d’un trackpad Force Touch, vous pouvez appuyer plus fermement votre doigt sur le trackpad pour signer d’un trait plus lourd et plus foncé.
Méthode 2 : Utilisation de l’appareil photo intégré au téléphone
Cette section vous explique comment transformer une photo/image en signature.
Étape 1 : Cliquez sur Appareil photo et tenez votre signature (sur papier blanc) face à l’appareil photo de manière à ce que votre signature soit au niveau de la ligne bleue dans la fenêtre.
Étape 2 : Lorsque votre signature apparaît dans la fenêtre, cliquez sur Terminé. (Si le résultat ne vous convient pas, cliquez sur Effacer, puis réessayez.) Voilà comment créer une signature électronique à partir d’une photo.
Méthode 3: Utiliser un iPhone ou iPad
Étape 1 : Cliquez sur Sélectionner un appareil pour choisir un appareil (si plusieurs sont disponibles).
Étape 2 : Sur votre appareil, utilisez votre doigt ou l’Apple Pencil (sur iPad) pour signer votre nom
Étape 3 : Cliquez sur Terminé. (Si les résultats ne vous conviennent pas, cliquez sur Effacer, puis réessayez).
Conseil : si votre Mac est équipé d’un trackpad Force Touch, vous pouvez appuyer plus fermement votre doigt sur le trackpad pour signer avec un trait plus lourd et plus foncé.
Comment signer un formulaire ou une demande en ligne
Transformer une image en signature dans Google Docs ou sur un Mac est assez facile, mais vous pourriez souhaiter une solution plus complète.
Pour garantir une signature plus fiable sur le plan juridique, vous pouvez utiliser des outils de signature tels que Oneflow. Ces outils couvrent les options ci-dessus mais offrent plus de flexibilité et de sécurité lorsqu’il s’agit de signer des documents.
Et pourquoi pas envisager une autre option ?
Plutôt que de passer par une des méthodes présentées ci-dessus et qui ne sont pas forcément évidentes à mettre en place, vous pouvez aussi choisir un outil comme Oneflow.
Oneflow est un outil de gestion de contrats et de signature électronique qui permet à tous les départements de l’entreprise de gérer ses contrats et documents de façon automatisée et collaborative.
En quelques mots, Oneflow c’est :
- La création de contrats en format HTML à partir de modèles personnalisés. L’ajout de vidéos et d’images à vos contrats permet de dynamiser et d’expliquer vos documents.
- La collaboration en temps réel dans le contrat avec la contrepartie. Il n’existe qu’une seule version du contrat. Fini les 10 versions du même contrat PDF.
- La signature électronique sécurisée et conforme au RGPD et au règlement européen eiDAS
- L’archivage des contrats dans des espaces de travail distincts. Vous recevez une notification à l’échéance du contrat et pouvez aisément le renouveler.
- L’intégration aux meilleurs CRM et ATS du marché. Nous bénéficions d’une synchronisation bi-directionnelle qui nous permet de récupérer les données présentes dans le CRM de façon automatisée. De même, quand le contrat est complété, Oneflow envoie automatiquement les données à jour au CRM.