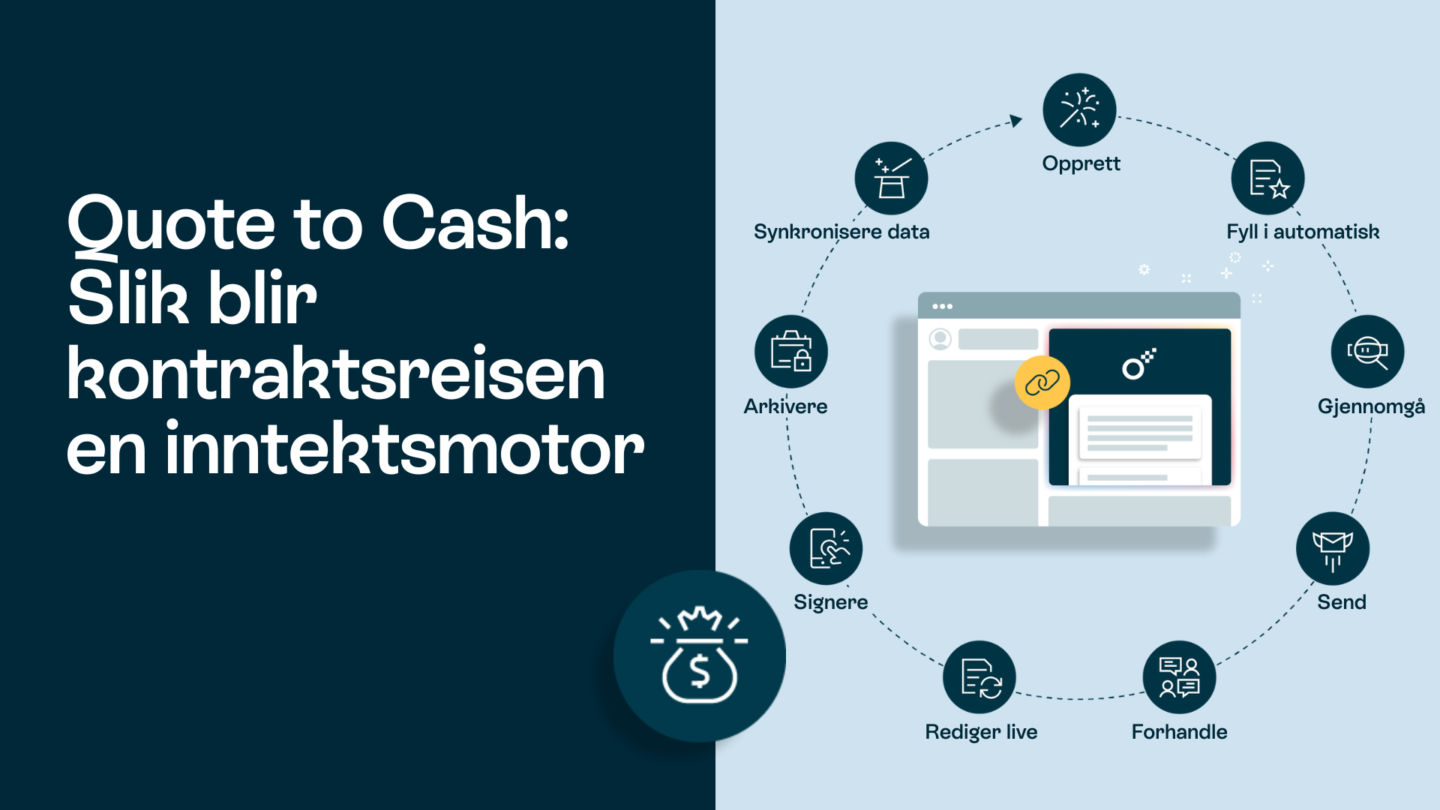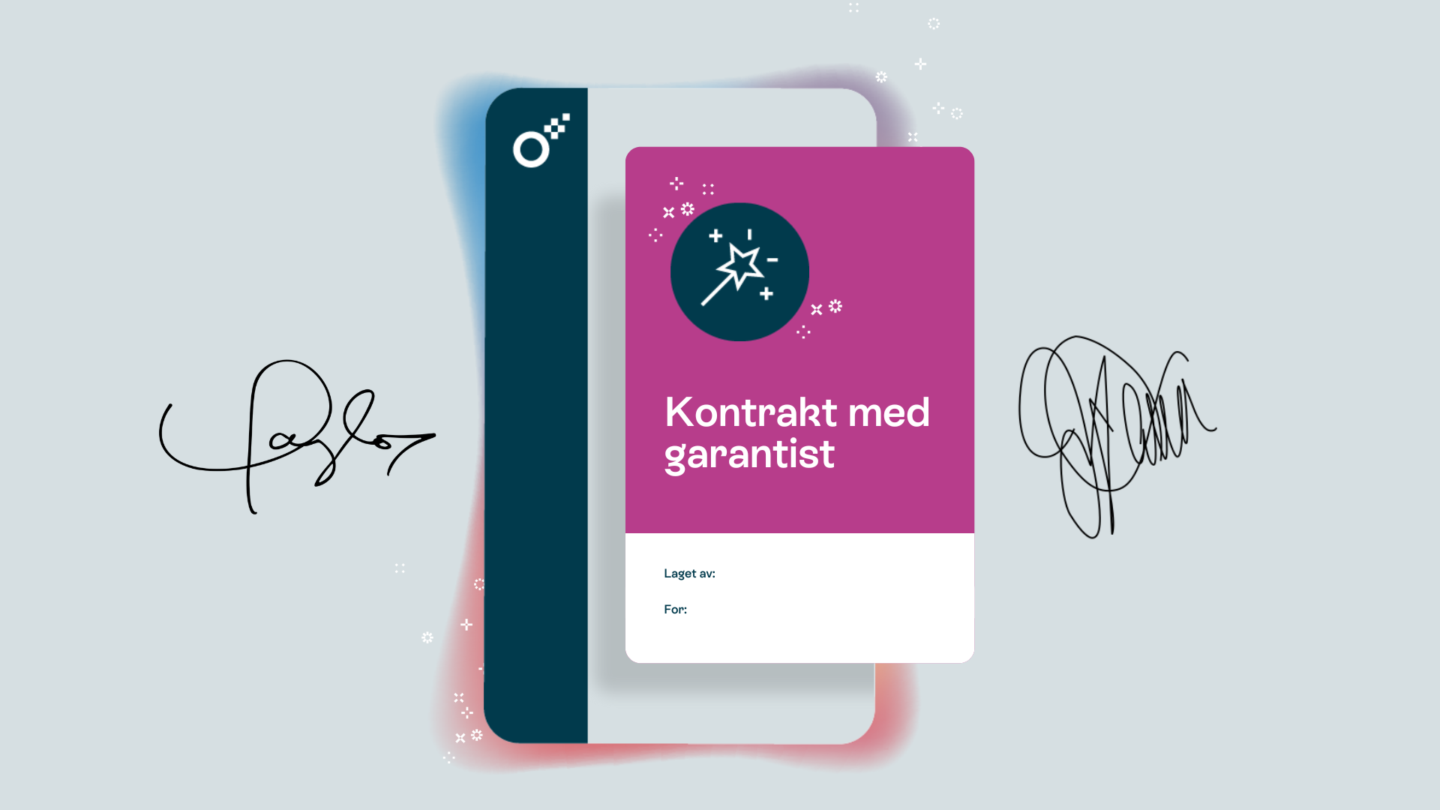Hvis du noen gang har hatt behov for å kombinere flere PDF-filer til ett dokument, vet du at det kan være utrolig irriterende. Det er noen forskjellige måter å gjøre det på, men de fleste av dem er kompliserte og tidkrevende. Heldigvis er det en relativt enkel måte å slå sammen PDF-er som alle kan gjøre med bare noen få klikk. Det er her vi kommer inn.
I denne artikkelen viser vi deg hvordan du slår sammen PDF-filer. Vi dekker:
- Hvordan slå sammen en PDF
- Slå sammen en PDF ved hjelp av den innebygde visningen
- Slå sammen en PDF ved hjelp av et verktøy
1. Hvordan slå sammen en PDF
– En PDF-leser/redigerer (vi anbefaler Adobe Acrobat)
– PDF-filene du vil slå sammen
Trinn 1: Åpne PDF-visningsprogrammet/redigeringsprogrammet og klikk på “Fil”.
Trinn 2: Velg “Åpne” fra rullegardinmenyen.
Trinn 3: Finn den første PDF-filen du vil slå sammen og klikk “Åpne.”
Trinn 4: Gjenta trinn 3 for hver ekstra PDF du vil slå sammen.
Trinn 5: Når alle PDF-ene er åpne, klikker du på “Verktøy”.
Trinn 6: Velg “Kombiner filer.”
Trinn 7: Klikk “Legg til filer” og velg PDF-ene du vil slå sammen.
Trinn 8: Klikk “Kombiner filer.”
Trinn 9: Lagre den sammenslåtte PDF-filen på datamaskinen din.
Og det er det! Du har slått sammen flere PDF-er til ett dokument. Når det gjelder å faktisk utføre disse trinnene, kan du velge mellom å bruke den innebygde PDF-visningen eller et PDF-verktøy.

2. Slå sammen en PDF ved hjelp av den innebygde visningen
En av de enkleste måtene å slå sammen PDF-er på er å bruke datamaskinens innebygde PDF-visningsprogram. Hvis du for eksempel bruker Windows 10, kan du åpne PDF-filene dine i Edge-nettleseren. Når de er åpne, klikker du på “Vis”-fanen øverst i vinduet og klikker deretter “Side om side.” Dette vil åpne begge PDF-ene side ved side på skjermen.
Når PDF-filene dine er åpne side ved side, kan du dra og slippe sider fra en PDF-fil til den andre. Bare klikk på en side i en PDF-fil og dra den over til den andre PDF-filen. Når du slipper taket, legges siden til på slutten av den andre PDF-filen.
Hvis du bruker en Mac, kan du åpne PDF-filene i Preview-appen. Når de er åpne, klikker du på “Vis”-menyen og velger deretter “Side om side.” Dette vil åpne begge PDF-ene side ved side på skjermen.
Akkurat som i Windows, kan du dra og slippe sider fra én PDF-fil til den andre i forhåndsvisning. Bare klikk på en side i en PDF-fil og dra den over til den andre PDF-filen. Når du slipper taket, legges siden til på slutten av den andre PDF-filen.
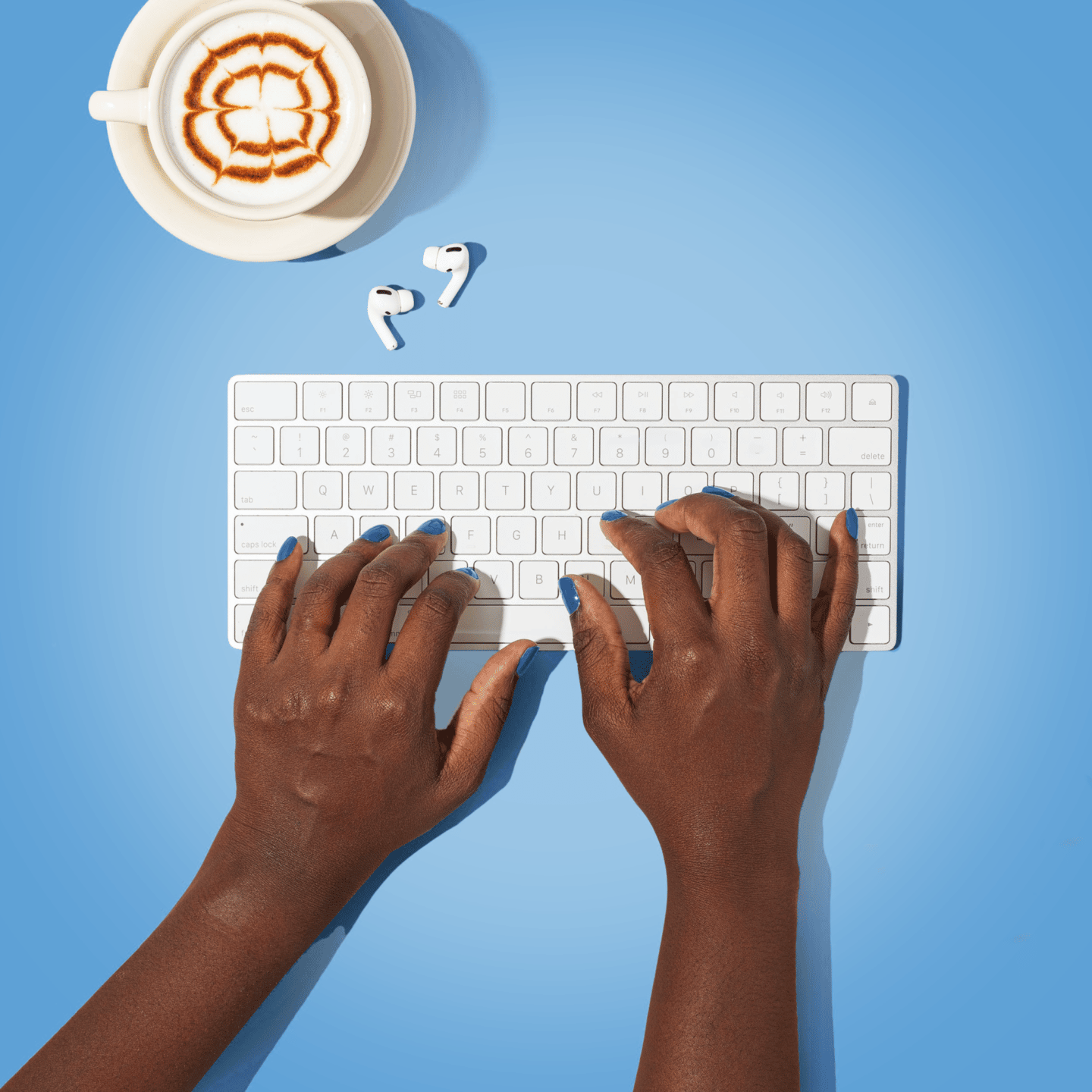
3. Slå sammen en PDF ved hjelp av et verktøy
Hvis du ikke vil bruke datamaskinens innebygde PDF-visningsprogram, er det noen andre alternativer. Den ene er å bruke en gratis online PDF-sammenslåing, som PDF Joiner . Bare last opp PDF-filene til nettstedet, og last deretter ned den sammenslåtte PDF-en.
Et annet alternativ er å bruke en betalt PDF-fusjon som PDFelement. Dette er en mer fullverdig PDF-editor som også lar deg slå sammen PDF-er. Bare åpne PDF-ene du vil slå sammen i PDFelement og klikk deretter på “Kombiner”-knappen.
Uansett hvilken metode du bruker, er sammenslåing av PDF-er en ganske rask og enkel prosess. Så hvis du noen gang trenger å kombinere flere PDF-er til en enkelt fil, prøv en av disse metodene.