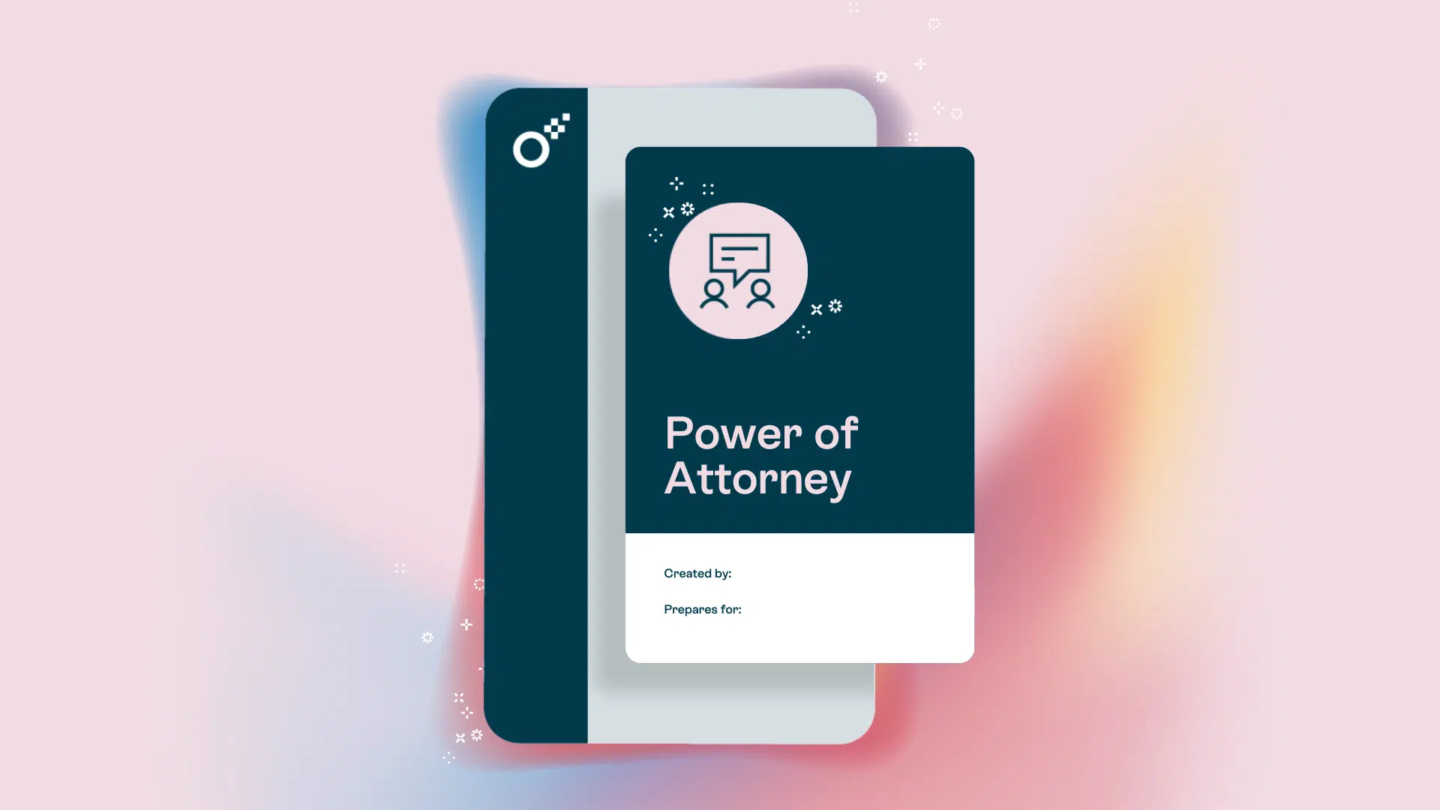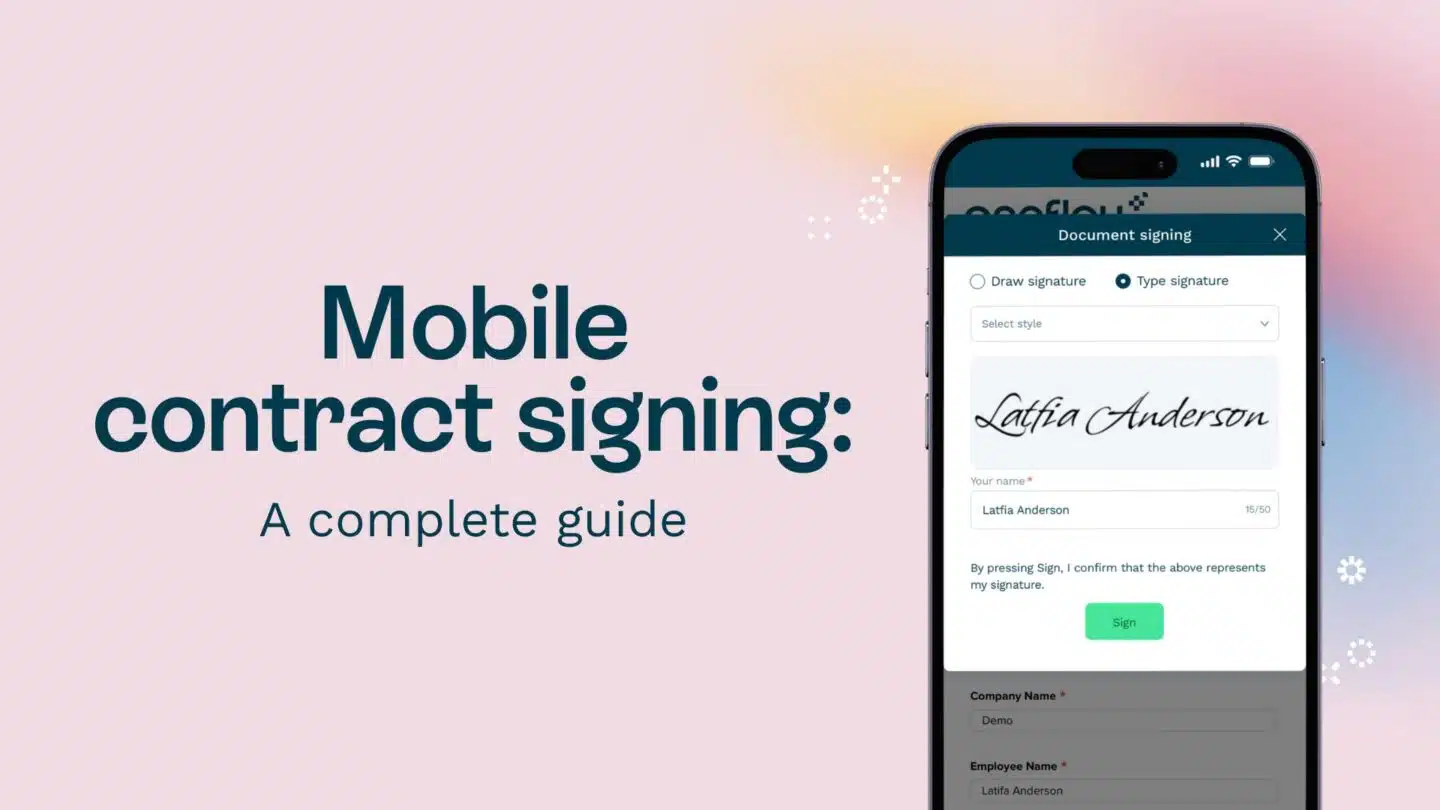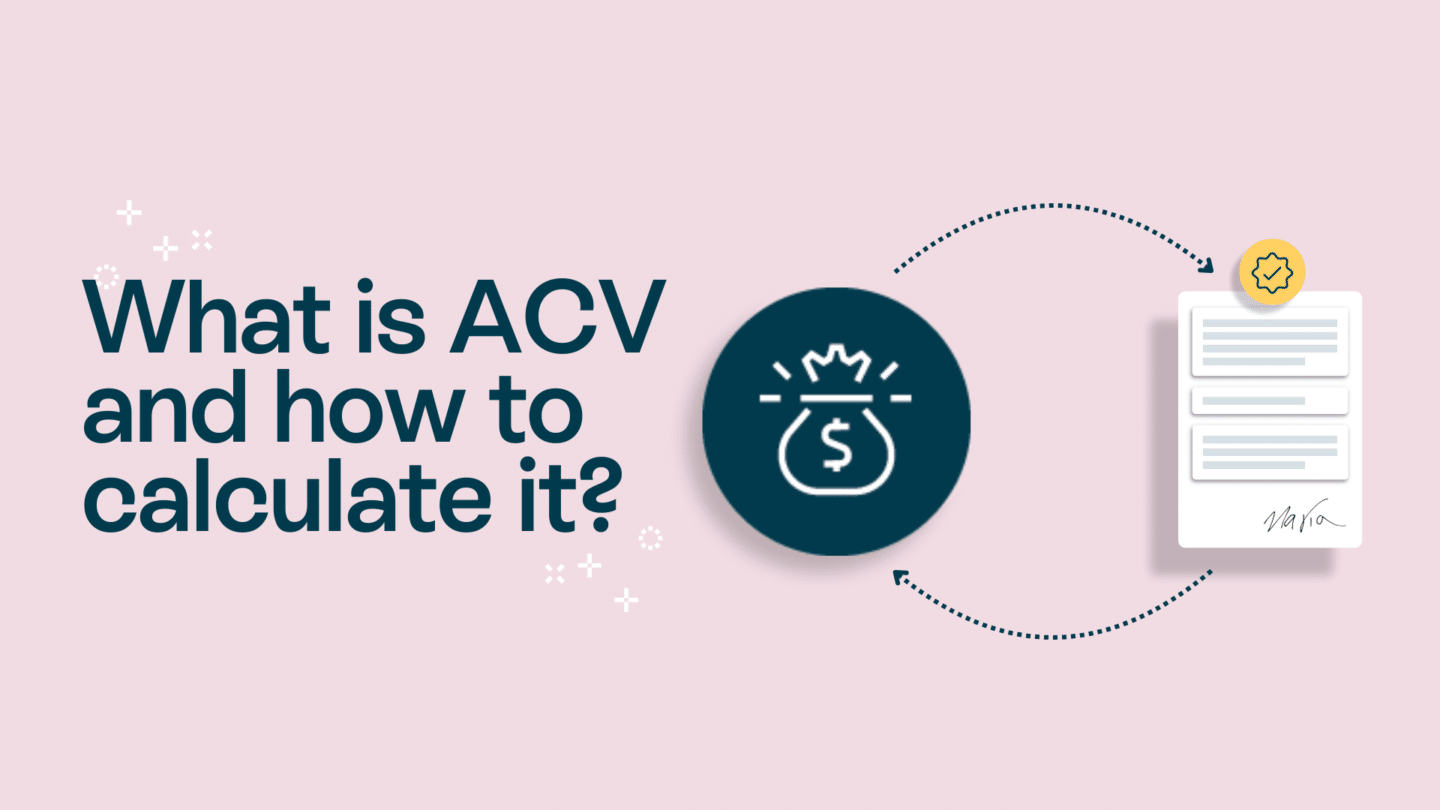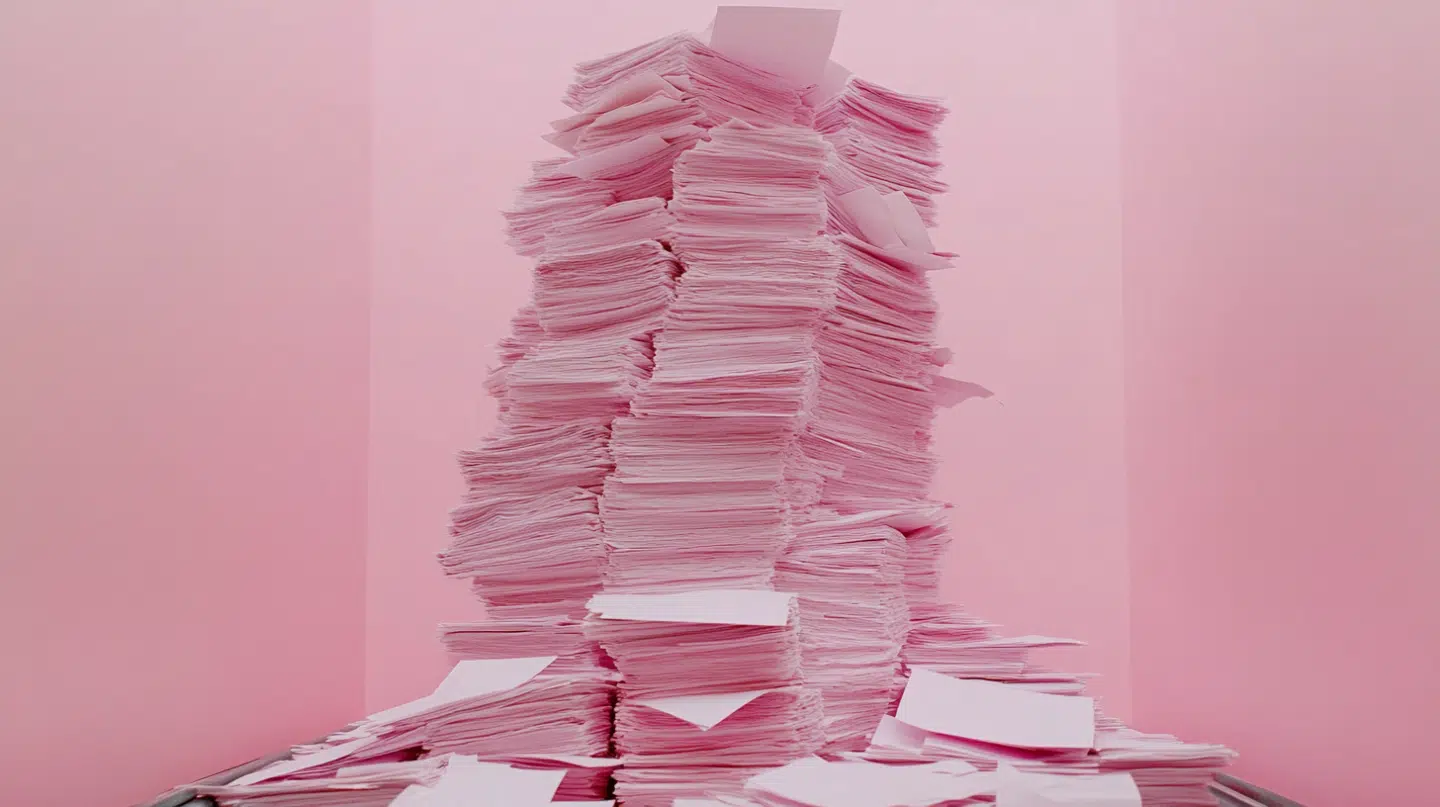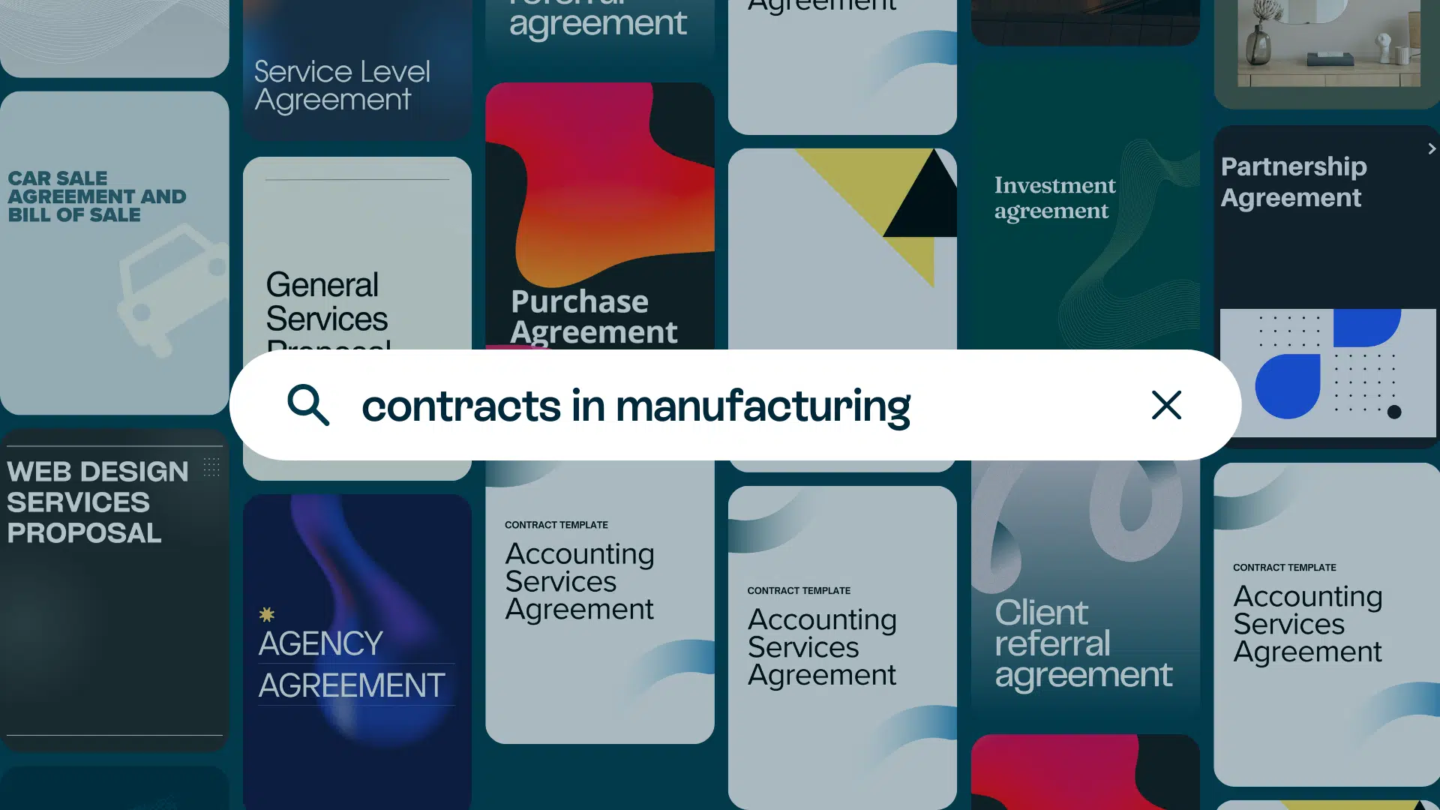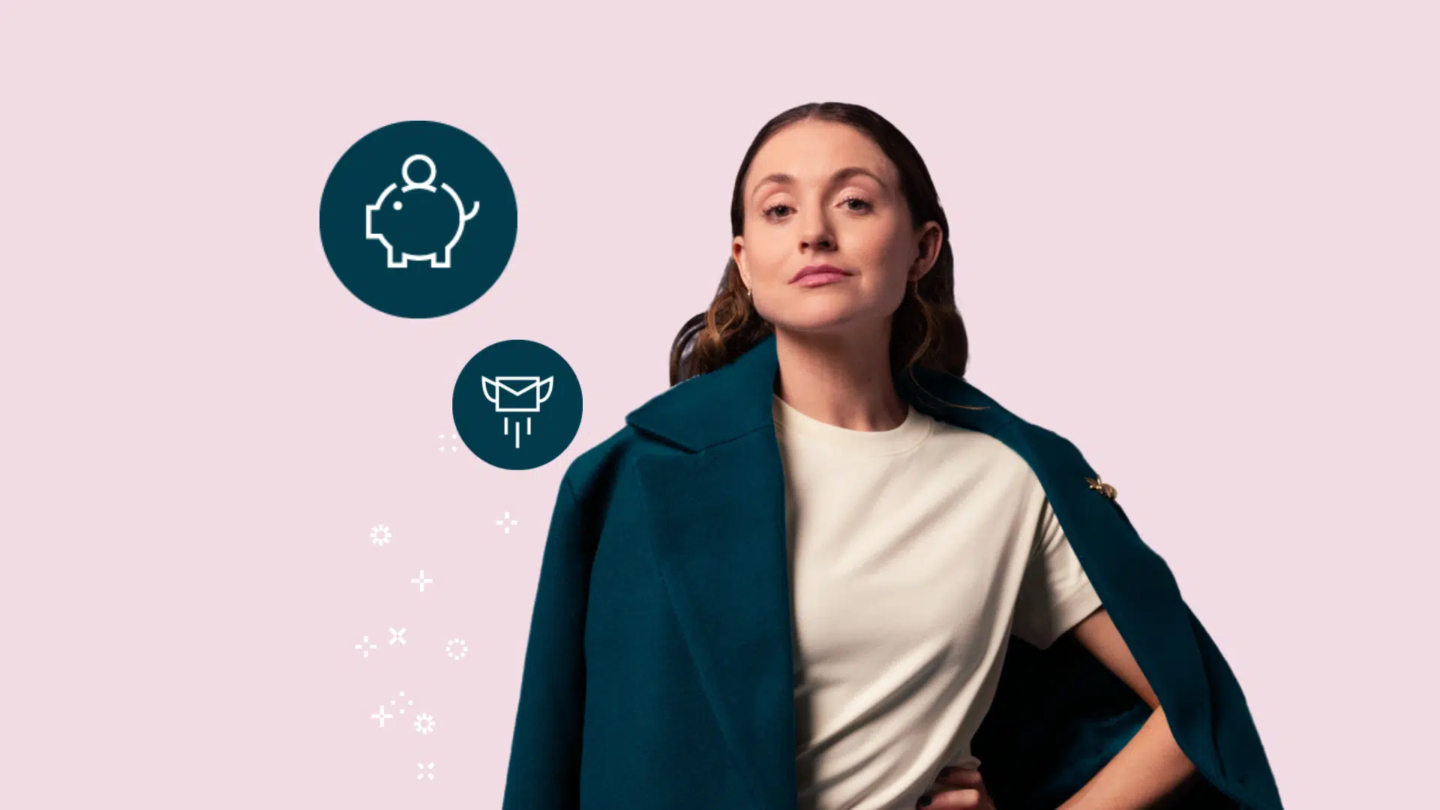If you’ve ever needed to combine multiple PDFs into one document, you know it can be a real pain. There are a few different ways to do it, but most of them are complicated and time-consuming. Luckily, there is a relatively simple way to merge PDFs that anyone can do in just a few clicks. That’s where we come in.
1. How to merge a PDF
Here’s what you’ll need:
-A PDF viewer/editor (we recommend Adobe Acrobat)
-The PDFs you want to merge
Step 1: Open your PDF viewer/editor and click on “File.”
Step 2: Select “Open” from the drop-down menu.
Step 3: Find the first PDF you want to merge and click “Open.”
Step 4: Repeat Step 3 for each additional PDF.
Step 5: Once all of the PDFs are open, click on “Tools.”
Step 6: Select “Combine Files.”
Step 7: Click “Add Files” and select the PDFs you want to merge.
Step 8: Click “Combine Files.”
Step 9: Save the new PDF to your computer.
And that’s it! You’ve successfully merged multiple PDFs into one document. When it comes to actually doing these steps, you can choose between using your inbuilt PDF viewer, or a PDF tool.
Read also: Edit and sign PDFs online: A how-to guide

2. Merging a PDF using your inbuilt viewer
One of the simplest ways to merge PDFs is to use your computer’s built-in PDF viewer. For example, if you’re using Windows 10, you can open your PDFs in the Edge browser. Once they’re open, click the “View” tab at the top of the window and then click “Side by Side.” This will open both PDFs side-by-side on your screen.
Once your PDFs are open side-by-side, you can drag and drop pages from one PDF into the other. Just click on a page in one PDF and drag it over to the other PDF. When you let go, the page will be added to the end of the other PDF.
If you’re using a Mac, you can open your PDFs in the Preview app. Once they’re open, click on the “View” menu and then select “Side by Side.” This will open both PDFs side-by-side on your screen.
Just like in Windows, you can drag and drop pages from one PDF into the other in Preview. Just click on a page in one PDF and drag it over to the other PDF. When you let go, the page will be added to the end of the other PDF.
Read also: Discover online electronic signature generators

3. Combining a PDF using a tool
If you don’t want to use your computer’s built-in PDF viewer, there are a few other options. One is to use a free online PDF merger, like PDF Joiner. Just upload your PDFs to the website, and then download the merged PDF.
Another option is to use a paid PDF merger like PDFelement. This is a more full-featured PDF editor that also lets you merge PDFs. Just open the PDFs you want to consolidate in PDFelement and then click on the “Combine” button.
No matter which method you use, merging PDFs is a pretty quick and easy process. So if you ever need to combine several PDFs into a single file, give one of these methods a try.
Read also: Top 9 free tools for startups to run a business
However, if you’re ready to experience the future of contracts and are ready to ditch the old fashioned PDF – you can book yourself a demo here to find out more about digital contracts that feel like magic!