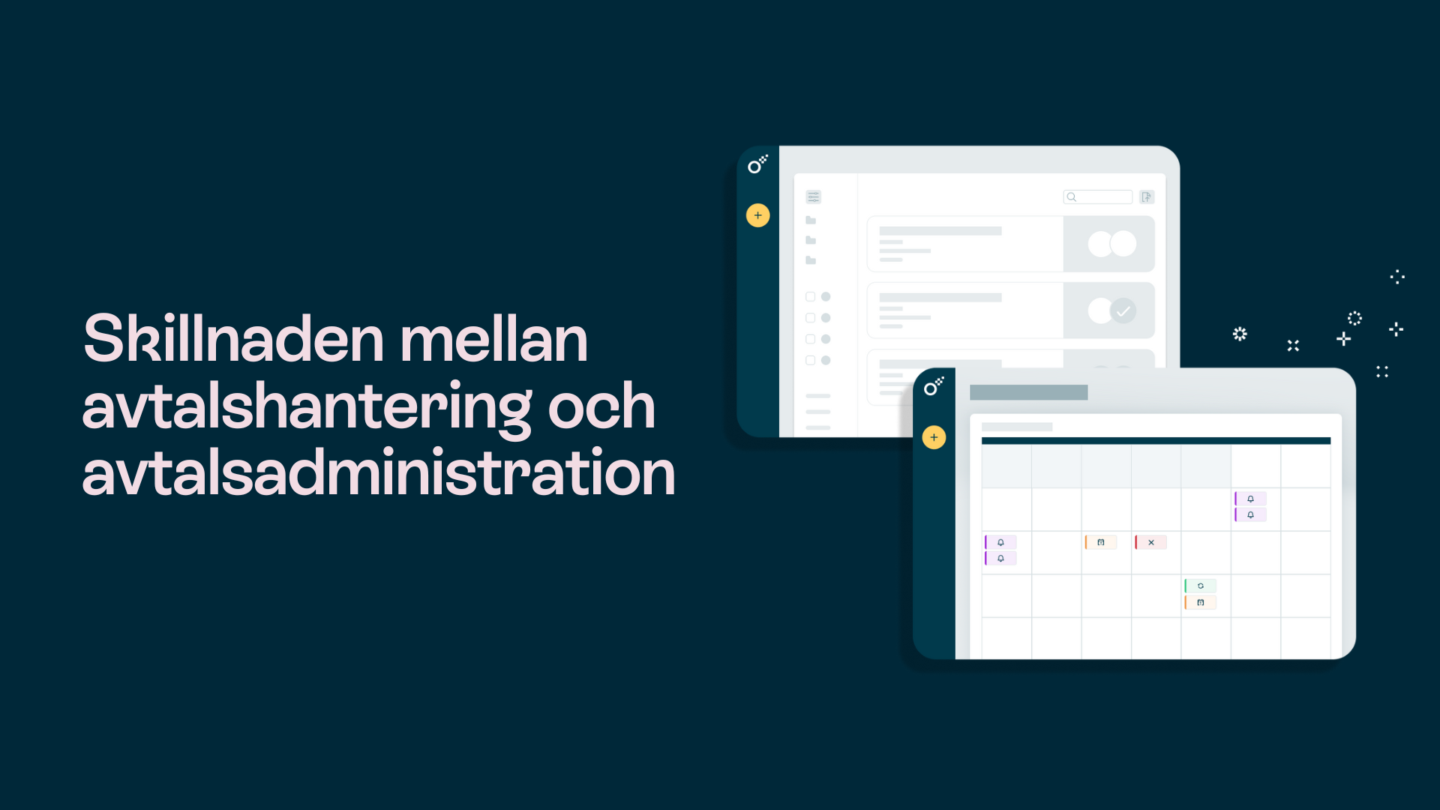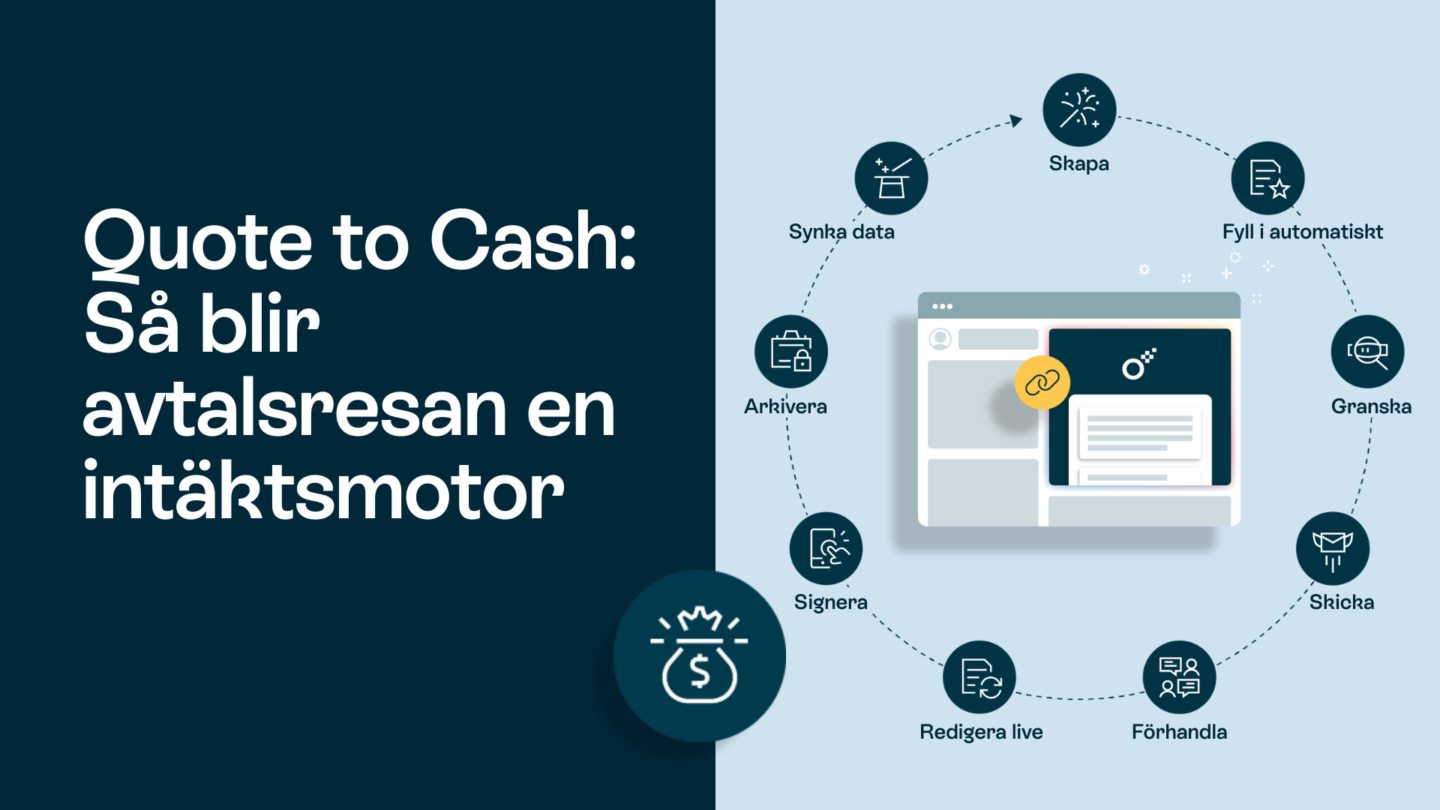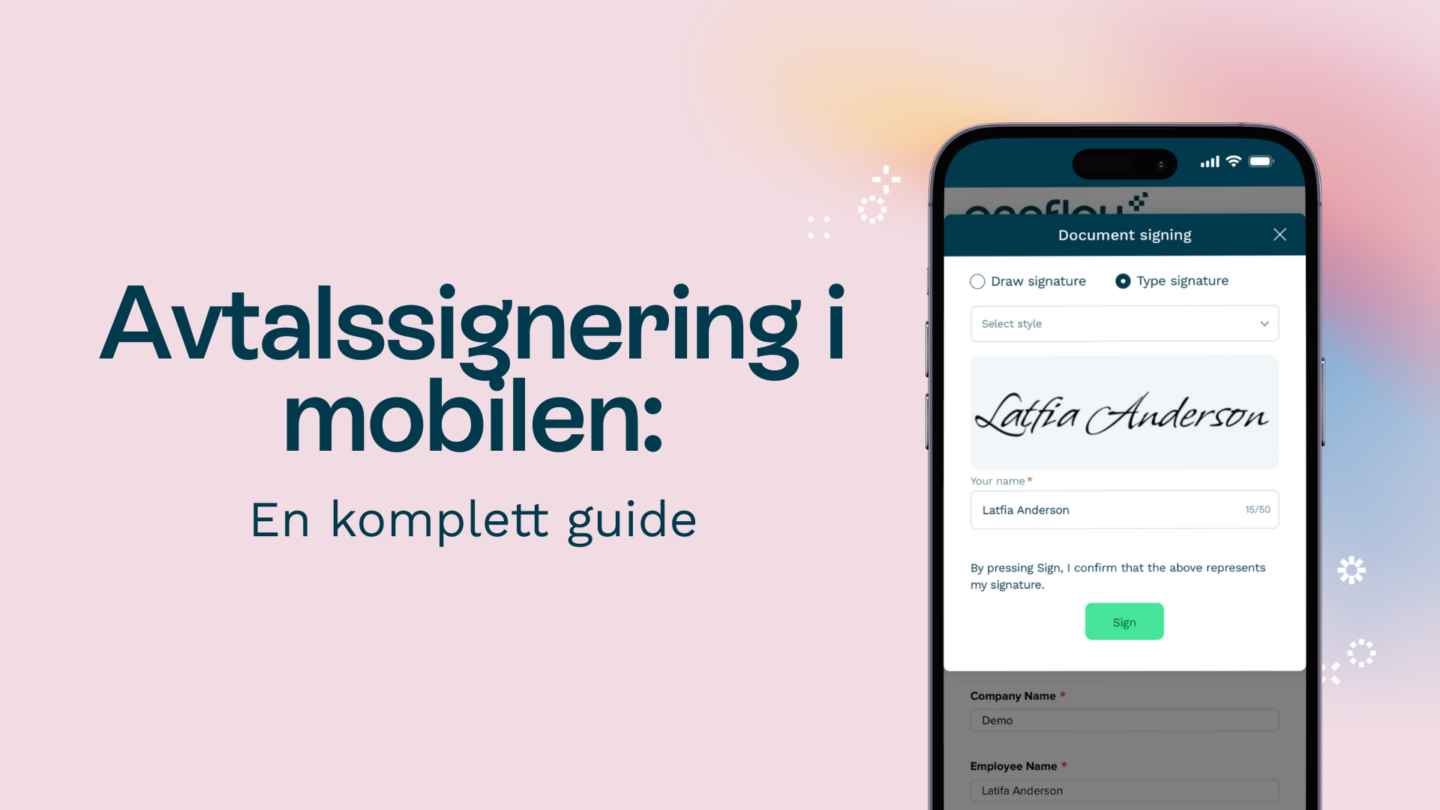Om du använder Microsoft Outlook på datorn och mobilen har du kanske märkt en irriterande sak – din e-postsignatur synkar inte automatiskt mellan enheterna. Det kan göra att dina mejl ser olika ut beroende på var du skickar dem ifrån, vilket lätt känns oprofessionellt.
Den goda nyheten? Det finns ett enkelt sätt att se till att din Outlook-signatur på mobilen är samma som på datorn. I den här guiden går vi igenom hur du skapar en enhetlig signatur så att dina mejl alltid ser snygga och genomtänkta ut – oavsett varifrån du skickar dem.
Varför är en e-postsignatur viktig?
Din e-postsignatur fungerar som ett digitalt visitkort. Här kan du lägga in namn, titel, webblänk och kontaktuppgifter. När du skickar ett affärsmejl får mottagaren all info de behöver – och kan enkelt spara den. Det är ett smart sätt att hålla din kommunikation konsekvent mellan olika enheter och samtidigt göra det enkelt för mottagaren att nå dig.
Om du skickar signerade dokument digitalt visar en digital signatur både att det är du som skickat dokumentet – och att det inte har ändrats efter att det skickats. Det bygger förtroende och säkerhet. En digital signatur gör det också enklare att hålla koll på vilka mejl du skickat som kräver en juridisk signatur. När du är inloggad i ditt mejlkonto kan signaturen dessutom läggas till automatiskt i varje mejl.
Läs också: Så gör du en signatur på en PC eller Mac
Synka Outlook-signaturen: Så gör du signaturen i mobilen likadan som på datorn
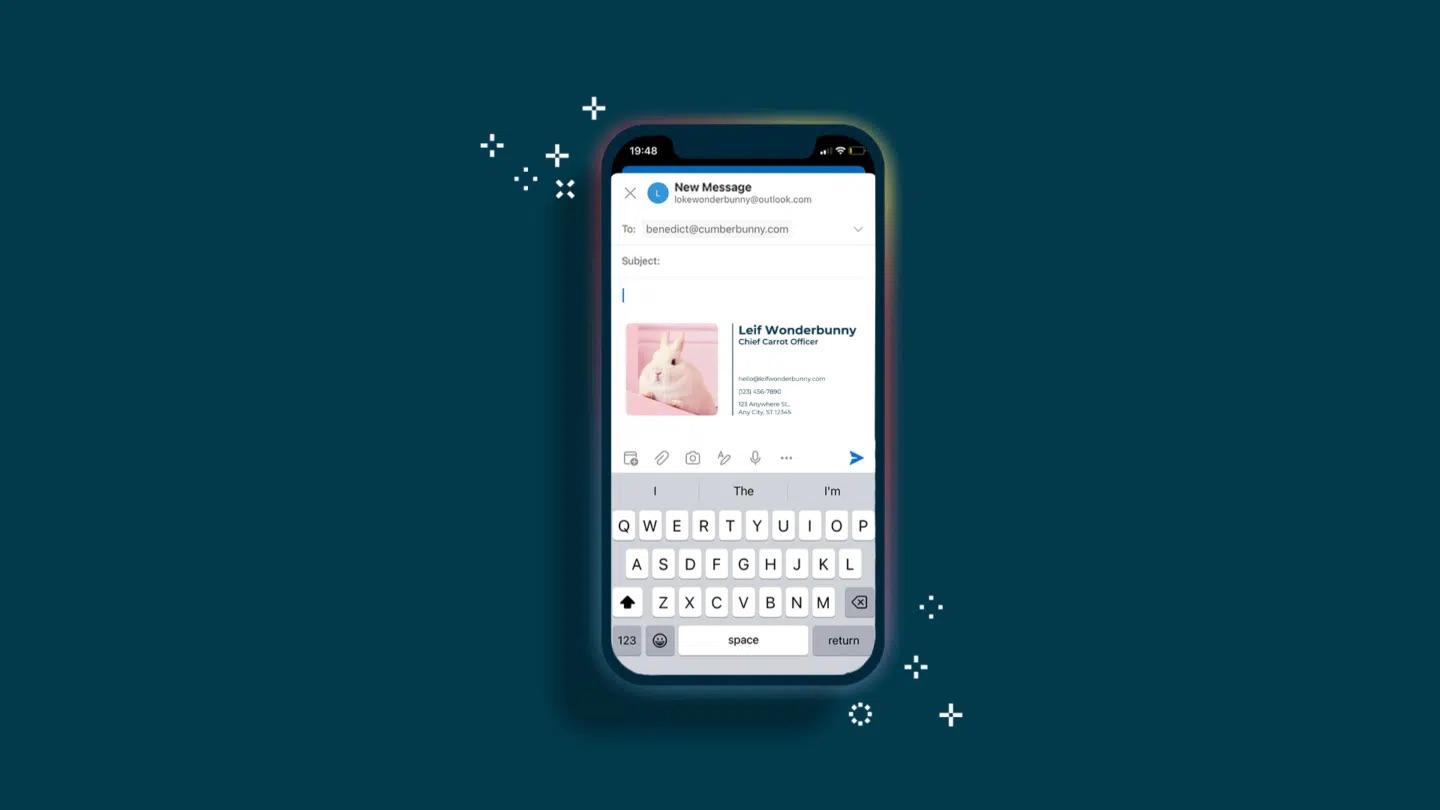
För att få enhetliga och professionella signaturer i Outlook på alla dina enheter – börja med att installera Outlook-appen på mobilen. Den finns både för iOS och Android.
Obs: Om du bara vill se signaturen på mobilen behöver du inte appen – det räcker med att använda webbläsaren.
När du har installerat Outlook-appen, följ de här stegen för att få samma signatur på datorn och mobilen:
- Logga in på ditt Outlook-konto på datorn
- Gå till Inställningar > Alternativ > E-postsignatur
- Välj den signatur du vill använda
- Klicka på Spara för att göra den till standardsignatur
Läs mer: Så skapar du en signatur i Outlook
Signera dokument i Microsoft Office 365
Nu när din Outlook-signatur är professionellt inställd på alla enheter är det dags att förbättra din e-postkommunikation ännu mer. Om du ofta skickar avtal eller överenskommelser via e-post bör du överväga att integrera Oneflow. Med Oneflow kan du skicka och signera dokument direkt från Microsoft Office 365 – vilket säkerställer ett sömlöst, professionellt arbetsflöde utan att byta plattform. Integrera Oneflow för att signera dokument direkt från Word och PowerPoint och skapa säkra och juridiskt bindande signaturer.
Oneflow är ett mångsidigt verktyg för att skapa, förhandla och underteckna avtal. Det använder AI för att minska den tid och ansträngning som är förknippad med automatisering av avtal och arbetsflöden för avtalshantering, vilket förenklar allt från processer före till efter signering.
Så här skickar du ett Word-dokument för signering med Oneflow:
- Skapa ditt dokument och öppna Oneflow-tillägget
- Döp avtalet och välj workspace och mall
- Lägg till motparter och ett meddelande
- Klicka på Skicka
- Följ statusen på dokumentet direkt i Word
Registrera dig för en kostnadsfri testversion för att se hur det fungerar.
Vad mer kan Oneflow hjälpa dig med?
As we have mentioned before, you can use Oneflow to sign documents from Word or PowerPoint. Other signing capabilities of Oneflow inSom nämnt tidigare kan du signera dokument direkt i Word eller PowerPoint. Men Oneflows funktioner för signering går längre än så. Du kan även:
- Skapa elektroniska signaturer och digitala signaturer
- Rita en handskriven e-signatur
- Konvertera en bild till signatur
- Lägga till en signatur i Google Docs
- Signera PDF-filer online gratis
- Signera avtal online
Men plattformen är mycket mer än bara ett verktyg för e-signering. Oneflow är ett system för avtalshantering med kraftfull automatisering, som förvandlar statiska dokument till interaktiva, digitala avtal. Du kan använda färdiga mallar eller skapa egna, och snabbt bygga avtal som innehåller t.ex. videor, formulär och tabeller – för att göra dem mer engagerande och informativa.
Flera personer kan arbeta i samma dokument samtidigt. Med realtidsfunktioner som gemensam redigering och kommentarer slipper ni mejltrådar och versioner i flera filer. När avtalen är signerade lagras de på ett och samma ställe – organiserat, sökbart och med automatiska påminnelser för viktiga datum och deadlines.
Oneflow gör det enkelt att hantera hela livscykeln för ett avtal – så att du kan stänga affärer snabbare. Plattformen funkar också med verktyg som HubSpot, Salesforce, Microsoft Dynamics och Google Drive, så du kan automatisera avtalsskapande och hålla signaturerna säkra och konsekventa.
Vill du veta mer? Boka en kostnadsfri demo.

Gör Outlook-signaturen i mobilen likadan som på datorn
Att ha samma signatur i Outlook på mobilen och datorn stärker ditt varumärke och ger ett professionellt intryck. Genom att ta några minuter och ställa in det rätt slipper du onödig osäkerhet – och du vet att dina mejl alltid håller samma nivå.
Om du ofta skickar avtal via mejl kan du lägga till en Oneflow-länk i signaturen. Då kan mottagaren öppna och signera dokument oavsett om de sitter vid en dator, använder iPhone eller Android.
Testa Oneflow och upptäck hur det kan förändra sättet du hanterar dokument.
Vanliga frågor
Hur gör jag så att min mobila Outlook-signatur är densamma som min stationära?
Följ dessa steg för att synkronisera Outlook-signaturer mellan enheter:
- Öppna Outlook på skrivbordet.
- Klicka på Inställningar > Alternativ > E-postsignatur i Outlook-menyn.
- Välj den signatur du vill använda.
- Spara din nyskapade signatur.
Hur synkroniserar jag Outlook-signatur till mobilen?
Outlook erbjuder inte en automatisk synkroniseringsfunktion för signaturer. Det bästa sättet att hålla din mobilsignatur densamma som din skrivbordsversion är att kopiera din skrivbordssignatur och klistra in den i signaturfältet i Outlook-mobilappen. Viss avancerad formatering, som bilder och HTML, kanske inte överförs perfekt.
Hur gör jag så att min Outlook-signatur är densamma på alla enheter?
För att göra din Outlook-mobilsignatur densamma som din skrivbordssignatur, kopiera skrivbordssignaturen. Så här gör du:
- Öppna Outlook på skrivbordet och gå till Arkiv>Alternativ>Mail>Signaturer.
- Markera din signatur och kopiera den (Ctrl+C eller Cmd+C).
Lägg sedan till signaturen i din mobilversion av Outlook. Så här gör du i Android-appen:
- Öppna Outlook-appen på din Android-enhet.
- Tryck på kugghjulsikonen i det nedre vänstra hörnet för att komma till Inställningar.
- Bläddra ner för att hitta avsnittet Signatur under e-post-inställningarna.
- Klistra in den kopierade skrivbordssignaturen i textrutan Signatur (tryck och håll i textfältet och välj sedan Klistra in).
Om du använder Outlook-appen på din iOS-enhet är stegen för att ställa in din mobilappsignatur samma som för Android.
Varför ser min e-postsignatur annorlunda ut på min telefon?
Din e-postsignatur kan se annorlunda ut på din telefon av flera skäl:
- Brist på automatisk synkronisering: Outlook synkroniserar inte automatiskt din signatur mellan skrivbordet och mobilen. Om du inte manuellt har ställt in samma signatur på din telefon kommer den som standard att vara ett enkelt ”Skickat från Outlook iOS/Android”.
- Skillnader i formatering: Outlook-mobilappen stöder endast grundläggande textformatering (fet, kursiv, understruken) men stöder inte rik HTML, bilder eller logotyper. Om din skrivbordssignatur innehåller anpassade teckensnitt, färger, tabeller eller inbäddade bilder kan det hända att den inte visas korrekt på mobilen.
- Begränsningar i mobila e-postklienter: Vissa mobila e-postappar tar bort avancerad HTML-signaturformatering, vilket orsakar felaktig justering eller saknade element. Signaturer med tabeller, flerkolumnslayouter eller speciell styling kan brytas eller visas felaktigt.
- Skillnader i rendering av e-post: Olika enheter och e-postklienter återger HTML-e-postmeddelanden på olika sätt. iOS Mail, Gmail och Outlook tolkar signaturer på lite olika sätt, vilket kan leda till inkonsekvenser.
- Möjlighet till mörkt läge: Om du i dina signaturinställningar använder mörk text eller bilder med transparent bakgrund kan det bli svårt att läsa i mörkt läge.