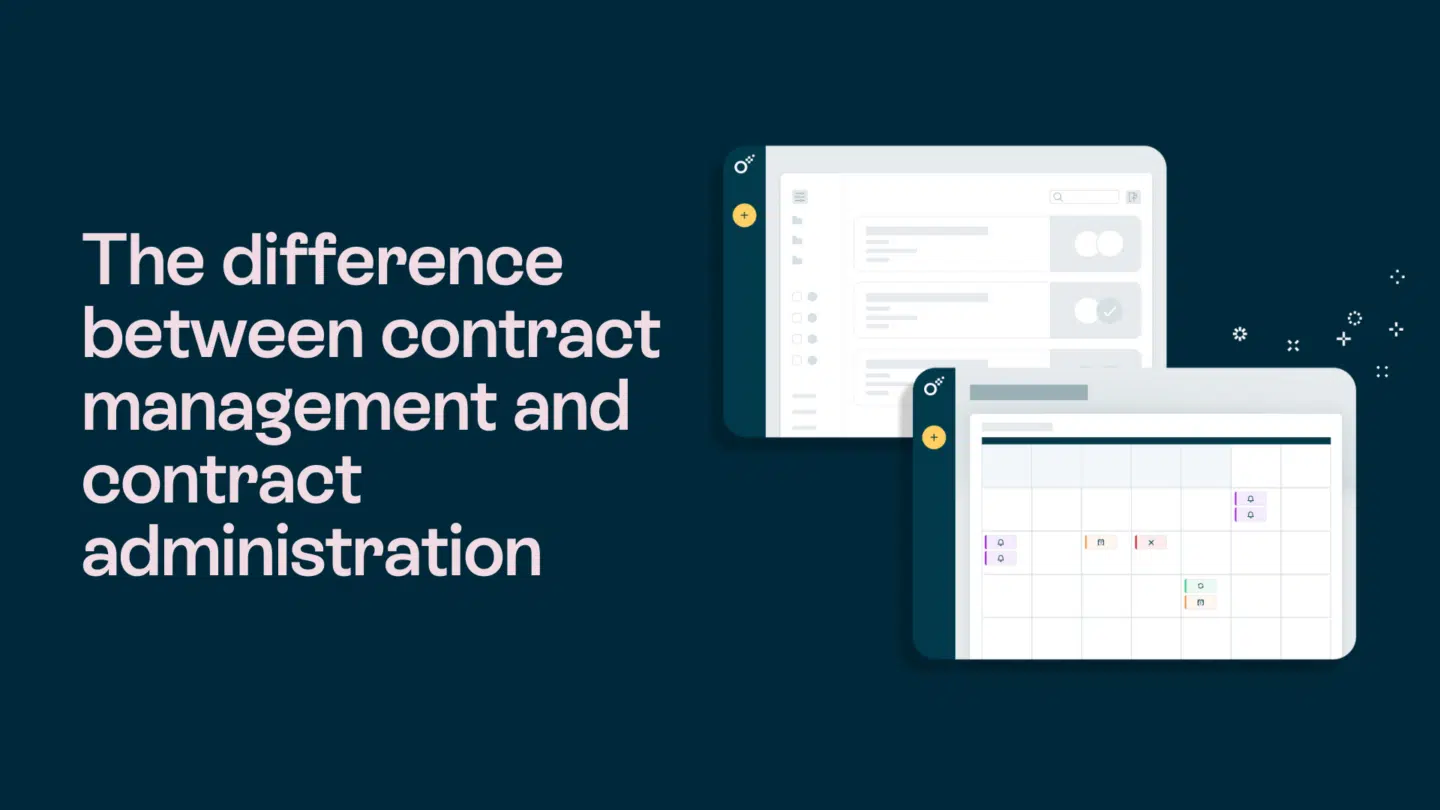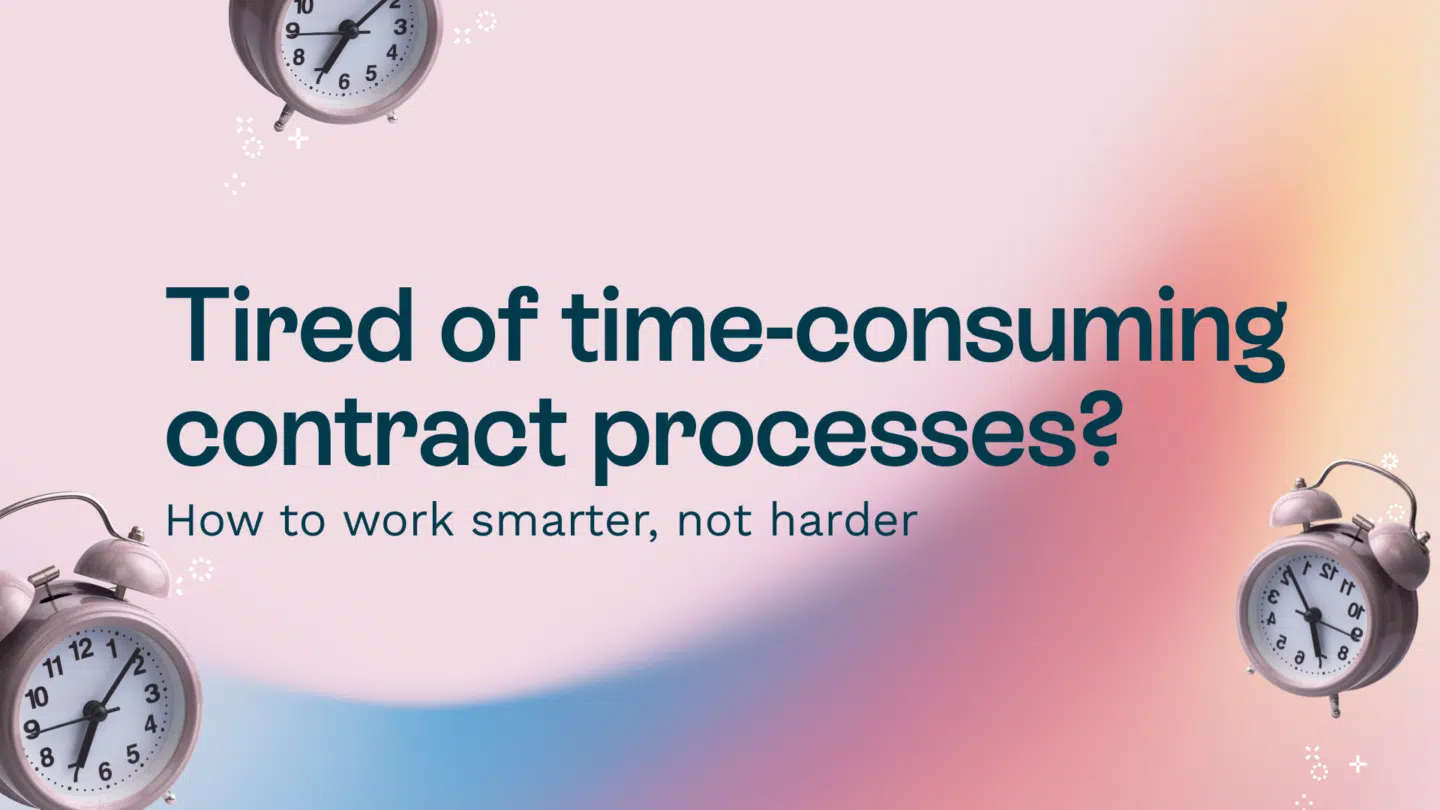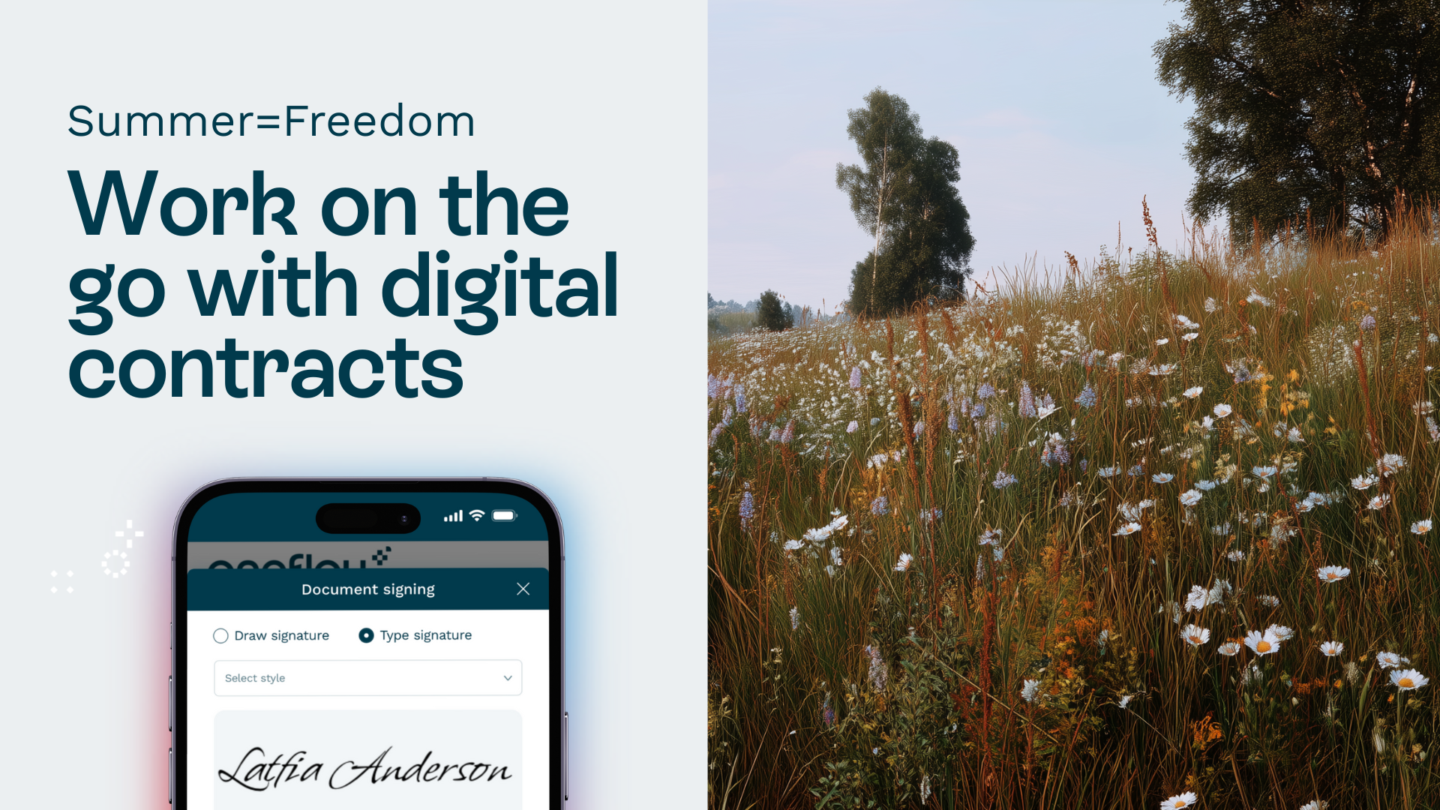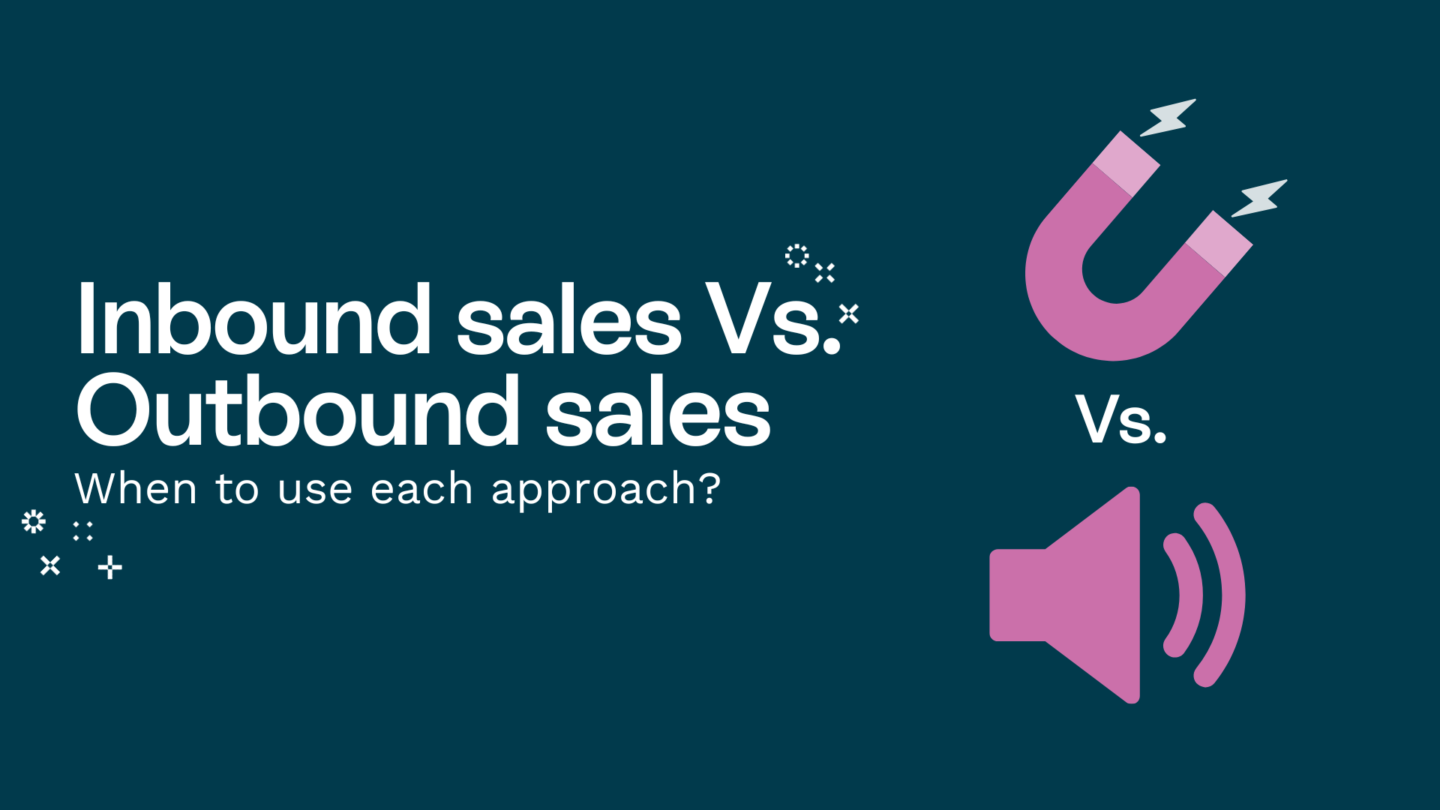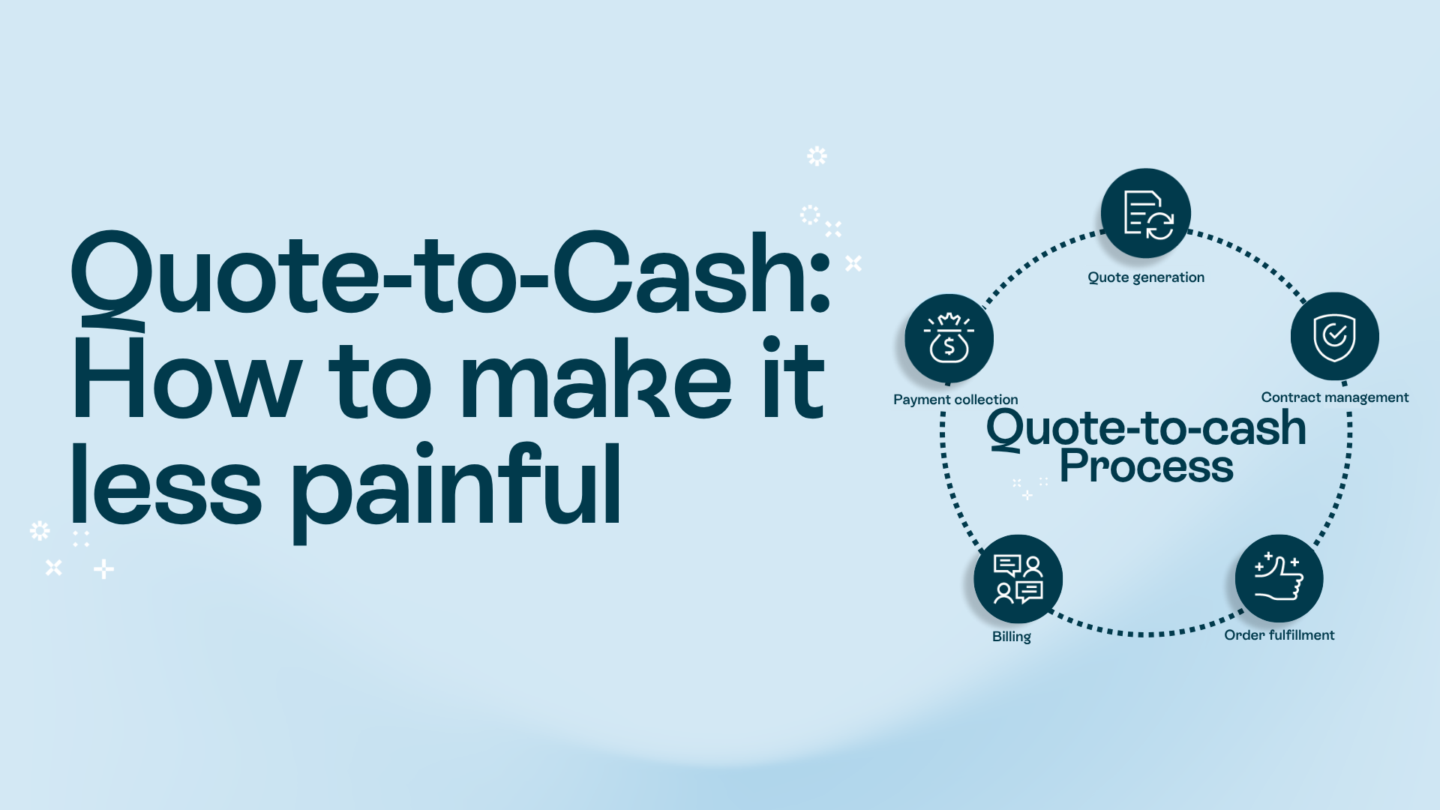If you use Microsoft Outlook on your desktop and mobile devices, you might have noticed an annoying inconsistency – your email signature doesn’t automatically sync between them. This can lead to unprofessional or mismatched signatures when sending emails on the go.
The good news? There’s a simple way to ensure your Outlook mobile app signature is the same as your desktop version. In this guide, we’ll walk you through the steps to create a consistent signature across all your devices so your emails maintain a polished and uniform look, no matter where you send them from.
Why is an email signature important?
Your email signature acts like a digital business card. It’s a great place to put your name, title, website link and contact information. This way, if you send a business email, the recipient will see your information and can easily save it. It’s a great way to stay organized with how you present yourself across your devices and keep your contact information available to prospects.
If you’re sending a signed document digitally, a digital signature can prove that you sent it and by whom. This allows your recipient to trust that the document came from you and that it hasn’t been altered since sending. A digital signature also lets you keep track of all the emails you send that require a legal signature. Once you’re signed into your account on an email platform, you can have it sign all of your emails by default.
Read also: How to make a signature on a computer or on a Mac
Sync outlook signatures: Make Outlook mobile signature same as desktop
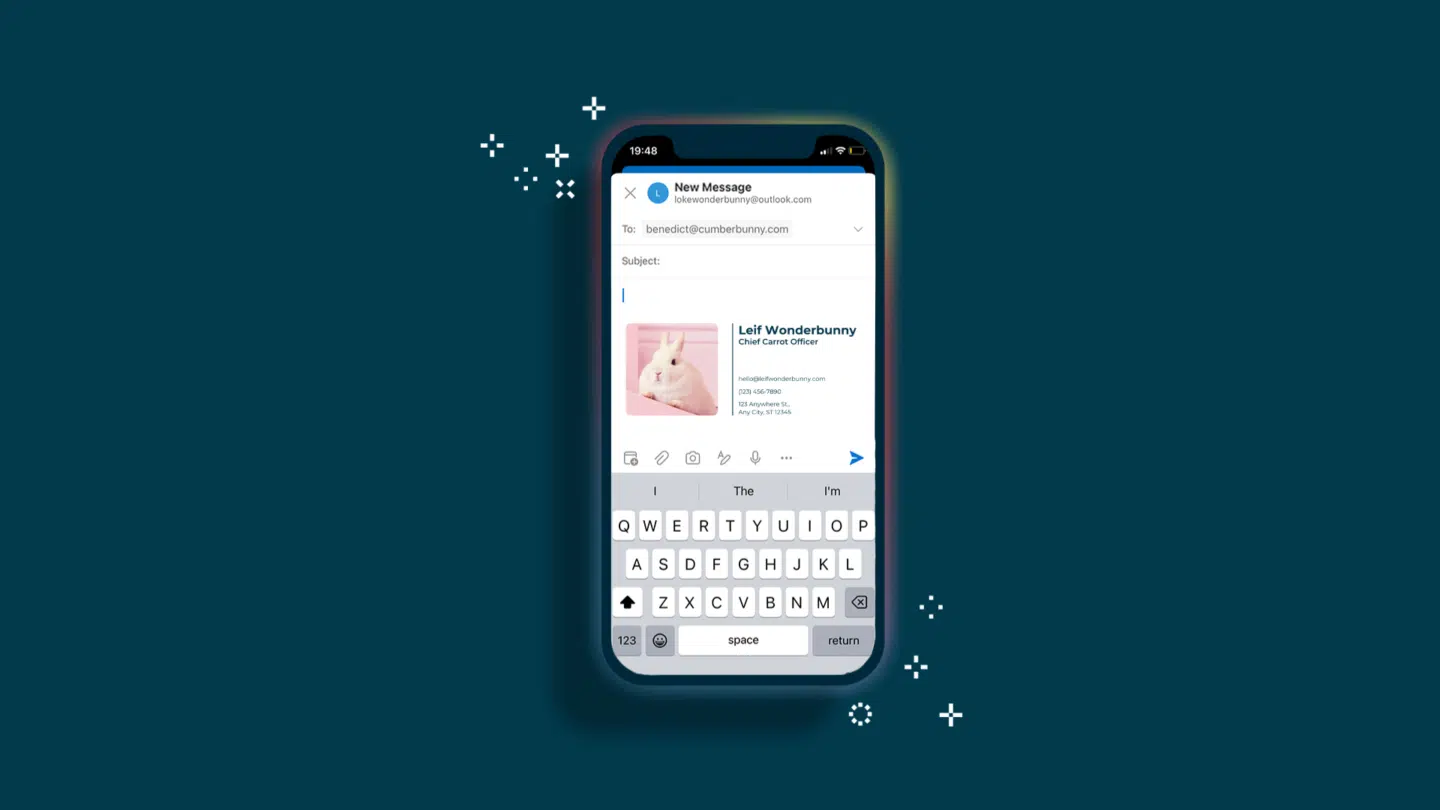
To successfully sync Outlook signatures and get a unified, professional email signature across all your devices, install the Outlook app on your mobile. It’s available for iOS and Android.
Note: If you only want to view your signature on your smartphone, you don’t need the Outlook app – your mobile web browser will be enough.
Once you have the Outlook app installed, follow these steps to have the same email signature on your desktop and mobile:
- Log into your Outlook account on a computer
- Go to Settings > Options > Email Signature
- Select the signature you want to use
Click Save to make it your default signature
Read also: How to create a signature in Outlook
Sign documents in Microsoft Office 365
Now that your Outlook signature is set up professionally across devices, it’s time to improve your email communication even more. If you frequently send contracts or agreements via email, consider integrating Oneflow. With Oneflow, you can send and sign documents directly from Microsoft Office 365 – ensuring a seamless, professional workflow without switching platforms. Integrate Oneflow to sign documents directly from Word and PowerPoint to create secure and legally binding signatures.
Oneflow is a versatile tool for creating, negotiating and signing contracts. It uses AI to reduce the time and effort associated with contract automation and contract management workflows, simplifying everything from pre-sign to post-sign processes.
Here’s how you send a Word document for signing with Oneflow:
- Create your document and click the Oneflow add-in.
- Give your contract a name and select the workspace and template.
- Add the counterparties and a message.
- Click send.
- Track the status of all documents using the same template from within Microsoft Word.
Sign up for a free trial to try it out yourself.
How else can Oneflow help you?
As we have mentioned before, you can use Oneflow to sign documents from Word or PowerPoint. Other signing capabilities of Oneflow include:
- Creating electronic signatures and digital signatures
- Creating a cursive e-signature
- Converting image to signature
- Adding a signature in Google Docs
- Signing PDFs online for free
- Signing contracts online
But this platform is much more than just an e-signing tool.
Oneflow is contract management software with extensive contract automation capabilities that transforms traditional, static agreements into dynamic, interactive digital contracts. It lets you use pre-built templates or customize your own to quickly generate interactive contracts. You can include rich media elements like videos, forms and tables to make your contracts more engaging and informative.
The platform lets multiple stakeholders work on the same contract simultaneously. Real-time collaboration features include live editing and commenting, which eliminates the need for back-and-forth emails or dozens of printed copies. Once the contracts are finished and signed, you can store them in a single, organized location with advanced search capabilities, user access controls and automated reminders for key dates and milestones.
Oneflow simplifies the contract lifecycle, helping you close deals faster. It integrates with platforms like Hubspot, Salesforce, Microsoft Dynamics and Google Drive, letting you automate contract generation and management with secure, consistent signatures. Want to learn more about what else Oneflow can do for you? Book a free demo.

Make your outlook mobile signature same as desktop
Keeping your Outlook mobile signature the same as your desktop signature reinforces your brand identity. By taking a few minutes to set up your signature properly, you can create a more polished, professional impression. And after reading this guide, you know exactly how to do it.
If you frequently send contracts or agreements via email, consider adding a Oneflow link to your signature. It lets recipients review and sign documents effortlessly, no matter if they use a desktop, iOS or Android device.
Try Oneflow and see how it can transform your document workflows.
FAQs
How do I make my mobile Outlook signature the same as my desktop?
To sync Outlook signatures across devices, follow these steps:
- Open Outlook on your desktop
- Clik Settings > Options > Email Signature in the Outlook menu
- Select the signature you want to use
- Save your newly created signature
How to sync Outlook signature to mobile?
Outlook doesn’t offer an automatic sync feature for signatures. The best way to keep your mobile signature the same as your desktop version is to copy your desktop signature and paste it into the signature field in the Outlook mobile app. Some advanced formatting, like images and HTML, may not carry over perfectly.
How do I make my Outlook signature the same on all devices?
To make your Outlook mobile signature the same as your desktop signature, copy the desktop signature. Here’s how:
- Open Outlook on your desktop and go to File>Options>Mail>Signatures.
- Select your signature and copy it (Ctrl+C or Cmd+ C).
Then, add the signature to your Outlook mobile version. Here’s how to do it on the Android app:
- Open the Outlook app on your Android device.
- Tap the gear icon in the bottom-left corner to access Settings.
- Scroll down to find the Signature section under the Mail settings.
- Paste your copied desktop signature into the Signature text box (tap and hold in the text field, then select Paste).
If you’re using the Outlook app on your iOS device, the steps to set your mobile app signature are the same as for Android.
Why does my email signature look different on my phone?
Your email signature may look different on your phone for several reasons:
- Lack of automatic syncing: Outlook doesn’t automatically sync your signature between desktop and mobile. If you haven’t manually set the same signature on your phone, it will default to a simple “Sent from Outlook iOS/Android.”
- Formatting differences: The Outlook mobile app supports only basic text formatting (bold, italics, underline) but does not support rich HTML, images or logos. If your desktop signature includes custom fonts, colors, tables or embedded images, it may not appear correctly on mobile.
- Mobile email client limitations: Some mobile email apps strip out advanced HTML signature formatting, causing misalignment or missing elements. Signatures with tables, multi-column layouts or special styling may break or display incorrectly.
- Differences in email rendering: Different devices and email clients render HTML emails differently. iOS Mail, Gmail and Outlook apps each interpret signatures slightly differently, which can lead to inconsistencies.
- Dark mode capability: If your signature settings use dark-colored text or images with transparent backgrounds, it may become hard to read in dark mode.