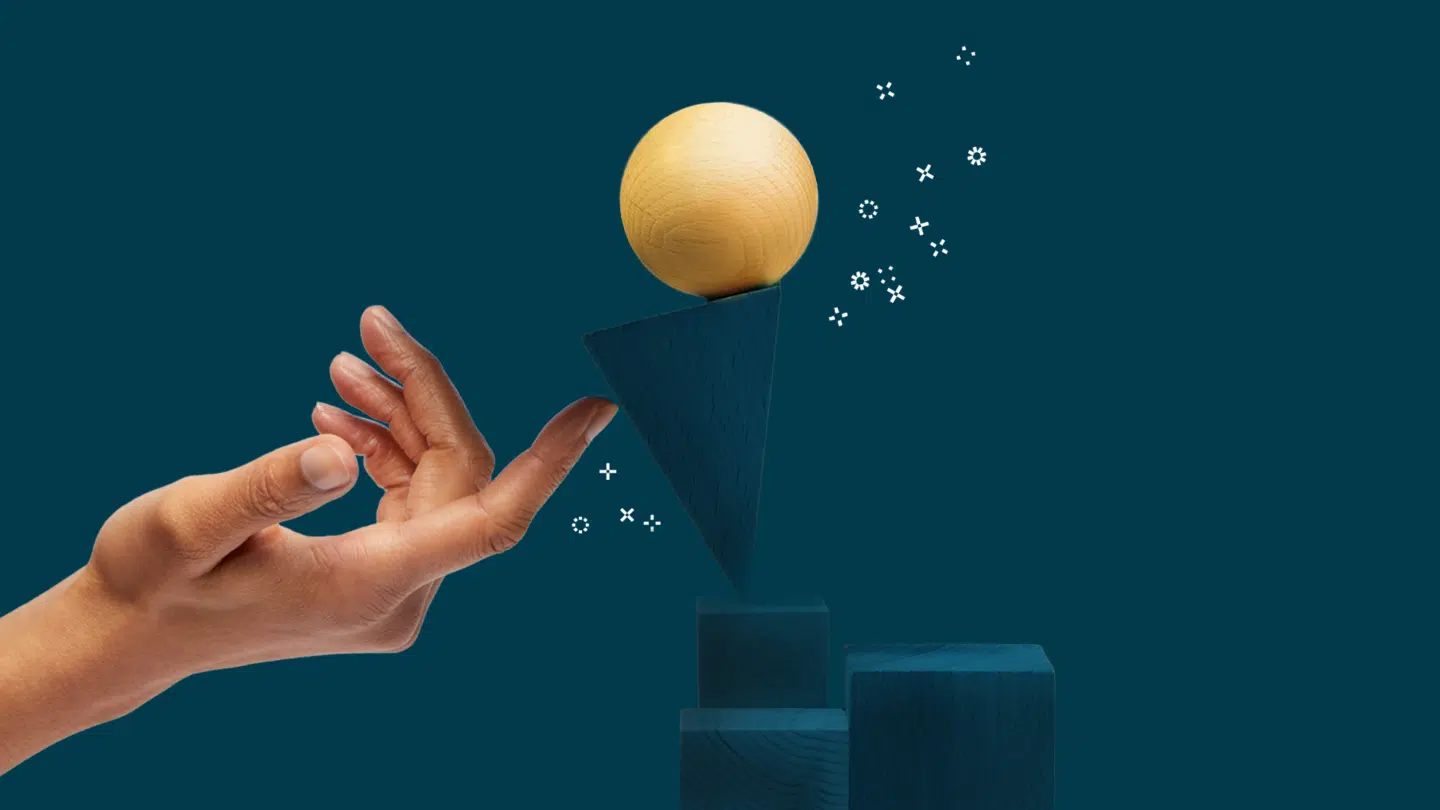Verwenden Sie Outlook als Haupt-E-Mail-Programm? Wenn ja, dann möchten Sie wahrscheinlich Ihre Outlook-Signatur auf all Ihren Geräten synchronisieren. In dieser Anleitung zeigen wir Ihnen, wie Sie Ihre Outlook-Signatur geräteübergreifend synchronisieren können.
1. Outlook-Signatur auf Ihren Geräten
Wenn Sie Ihre Signatur auf Ihrem Gerät haben möchten, müssen Sie die Outlook-App auf Ihrem Gerät installiert haben. Outlook ist für den Desktop, das Web, iOS und Android verfügbar. Wenn Sie Ihre Signatur nur auf Ihrem Gerät anzeigen möchten, brauchen Sie die Outlook-App nicht zu installieren. Sie können einfach die Outlook-Web-App auf Ihrem Gerät verwenden.
2. So synchronisieren Sie Ihre Outlook-Signatur über Ihre Geräte hinweg
Melden Sie sich zunächst auf einem Computer bei Ihrem Outlook-Konto an und gehen Sie zu Einstellungen > Optionen > E-Mail-Signatur. Hier können Sie die Signatur auswählen, die Sie verwenden möchten, und auf Speichern klicken. Wenn Sie mehr als eine Signatur haben möchten, können Sie mehrere erstellen. Wenn Sie eine Signatur speichern, wird die Signatur an die Signaturgalerie gesendet. Sie können dann die Signatur, die Sie verwenden möchten, auf eine bestimmte E-Mail anwenden.
3. Warum eine E-Mail-Signatur wichtig ist
Ihre E-Mail-Signatur ist wie eine digitale Visitenkarte. Hier können Sie Ihren Namen, Ihren Titel, einen Link zu Ihrer Website und Ihre Kontaktinformationen unterbringen. Wenn Sie also eine geschäftliche E-Mail versenden, hat der Empfänger Ihre Informationen am Anfang der E-Mail und kann sie speichern. Manche Unternehmen verlangen keine E-Mail-Signaturen, aber es ist eine gute Möglichkeit, auf allen Ihren Geräten Ordnung zu halten und Ihre Kontaktinformationen an einem Ort zu speichern.
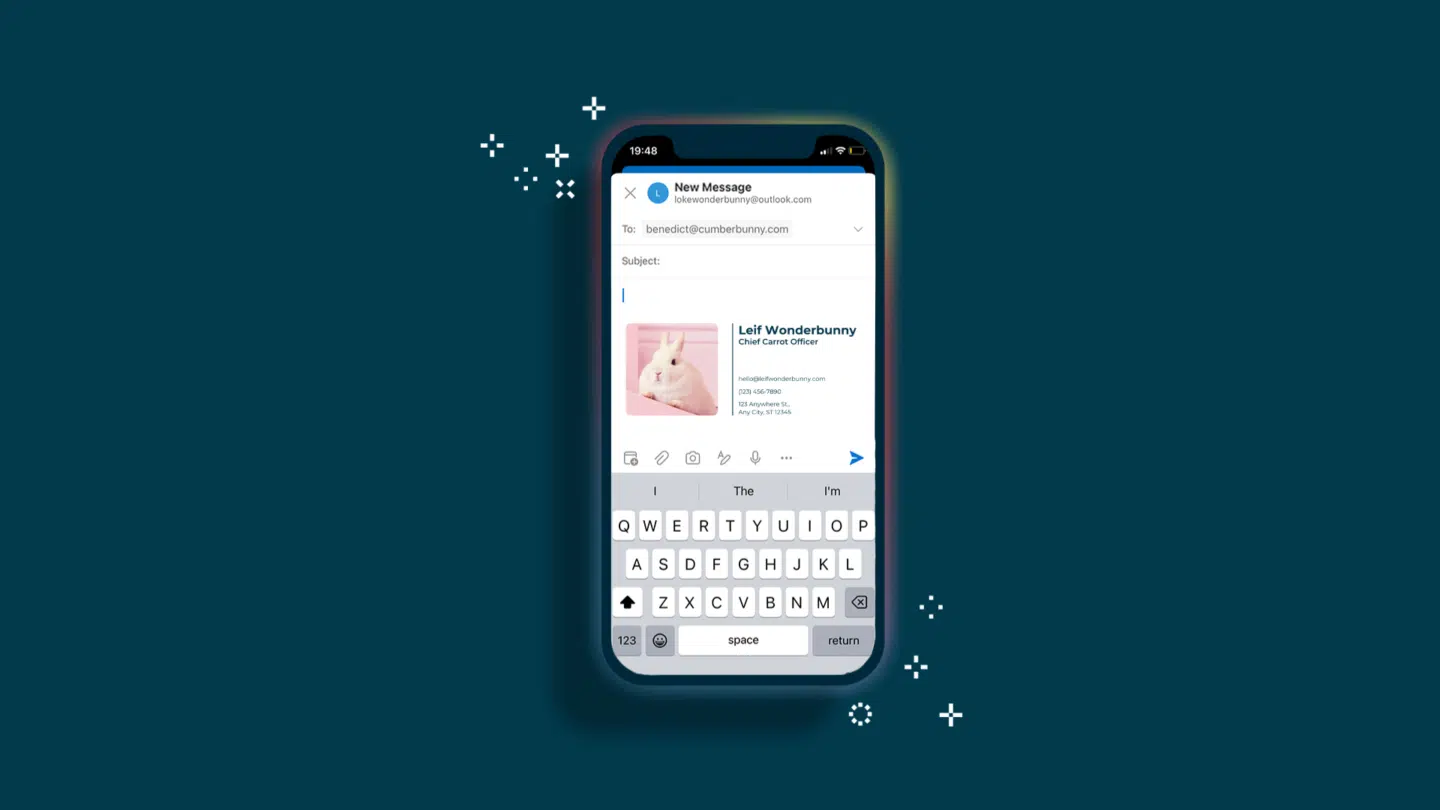
4. Wie eine digitale Signatur Ihnen helfen kann
Wenn Sie ein signiertes Dokument digital versenden, kann eine digitale Signatur beweisen, dass Sie das Dokument gesendet haben und von wem. So kann Ihr Empfänger darauf vertrauen, dass das Dokument von Ihnen stammt und dass es seit dem Versand nicht verändert worden ist. Mit einer digitalen Signatur können Sie außerdem den Überblick über alle von Ihnen gesendeten E-Mails behalten, die eine Unterschrift erfordern. Sobald Sie sich bei Ihrem Konto auf einer E-Mail-Plattform angemeldet haben, können Sie alle Ihre E-Mails standardmäßig signieren lassen.

5. Dokumente in Microsoft Office 365 signieren
Wenn Sie Outlook als E-Mail-Client verwenden, ist die Wahrscheinlichkeit groß, dass Sie die Microsoft Office 365 Suite nutzen. Aber wussten Sie, dass Sie ein E-Signatur-Tool wie Oneflow integrieren können, um Dokumente direkt aus Word und PowerPoint zu unterzeichnen? Sicher und rechtsverbindlich. Hier erfahren Sie, wie Sie ein Word-Dokument zur Unterzeichnung mit Oneflow versenden:
- Erstellen Sie Ihr Dokument und klicken Sie auf das Oneflow-Add-In.
- Geben Sie Ihrem Vertrag einen Namen und wählen Sie den Arbeitsbereich und die Vorlage aus.
- Fügen Sie die Gegenparteien und eine Nachricht hinzu.
- Klicken Sie auf Senden.
- Verfolgen Sie den Status aller Dokumente, die dieselbe Vorlage verwenden, in Microsoft Word.
Melden Sie sich für eine kostenlose Testversion an, um es selbst auszuprobieren.
6. Digitale Signaturen innerhalb von Oneflow
Sie können Oneflow verwenden, um eine digitale Signatur zu erstellen, wenn Sie ein Dokument unterschreiben. Es funktioniert über die Plattformen, die Sie bereits verwenden, und lässt sich mit der Software Ihrer Wahl synchronisieren und integrieren. Probieren Sie es aus und unterschreiben Sie jedes Dokument kostenlos. Erstellen Sie hier ein Konto.