¿Utiliza Outlook como su correo electrónico principal? Si es así, entonces probablemente querrá sincronizar su firma de Outlook en todos sus dispositivos. En esta guía, le mostraremos cómo sincronizar la firma de Outlook en todos los dispositivos.
1. Firma de Outlook en sus dispositivos
Si desea tener su firma en su dispositivo, entonces necesita tener la aplicación Outlook instalada en su dispositivo. Outlook está disponible para escritorio, web, iOS y Android. Si sólo desea ver su firma en su dispositivo, entonces no necesita tener instalada la aplicación Outlook. Puede utilizar simplemente la aplicación web de Outlook en su dispositivo.
2. Cómo sincronizar su firma de Outlook en todos sus dispositivos
En primer lugar, acceda a su cuenta de Outlook en un ordenador y vaya a Configuración > Opciones > Firma de correo electrónico. Aquí puede seleccionar la firma que desea utilizar y hacer clic en Guardar. Si desea tener más de una firma, puede crear más. Cuando guarda una firma, ésta se envía a la galería de firmas. A continuación, podrá aplicar la firma que desee utilizar en un correo electrónico concreto.
3. Por qué es importante una firma de correo electrónico
Su firma de correo electrónico actúa como una tarjeta de visita digital. Es un buen lugar para poner su nombre, título, un enlace a su sitio web y su información de contacto. De esta forma, si acaba enviando un correo electrónico comercial, el destinatario tendrá su información en la parte superior del correo electrónico y podrá guardarla. Algunas empresas no requieren firmas de correo electrónico, pero es una gran manera de mantenerse organizado en todos sus dispositivos y mantener su información de contacto en un solo lugar.
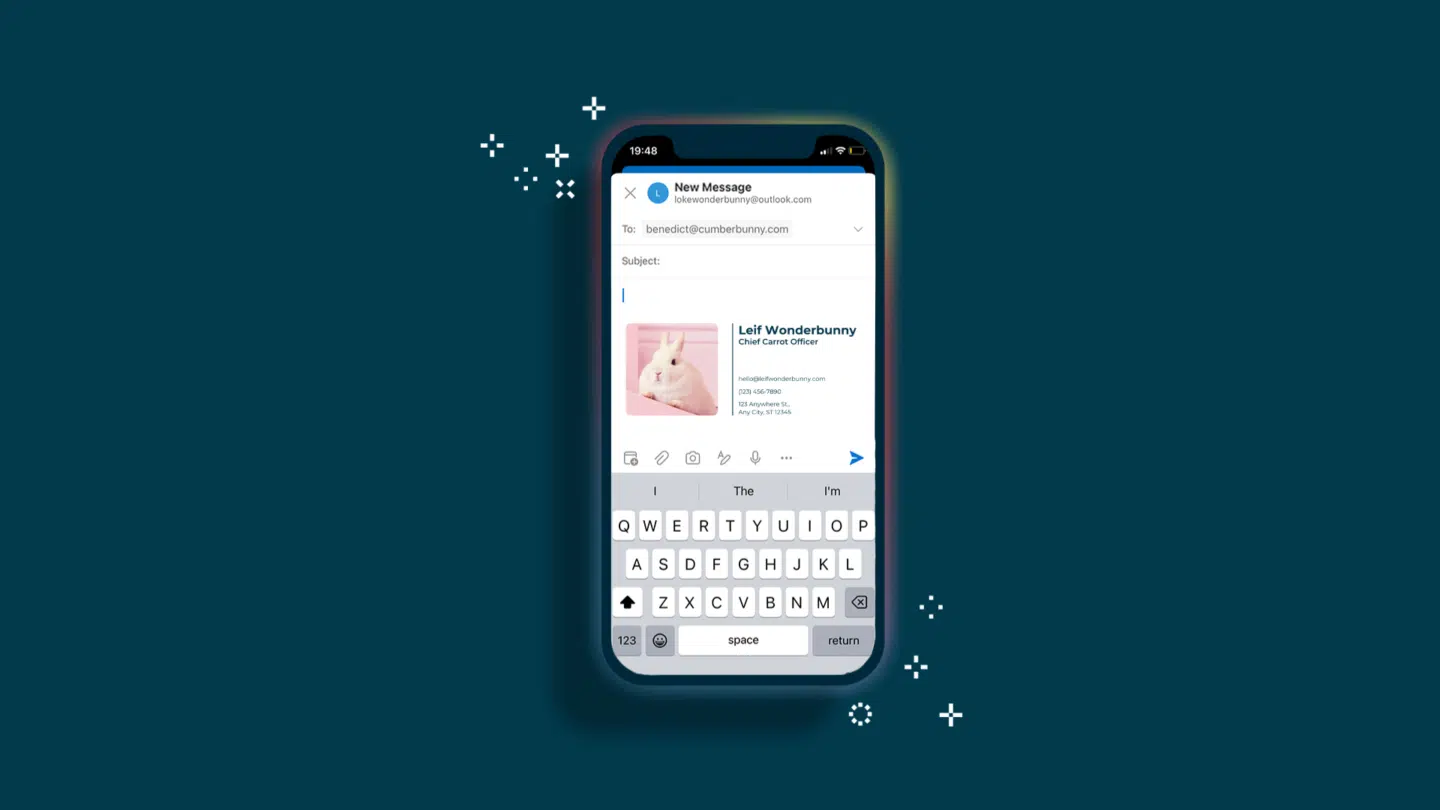
4. Cómo puede ayudarle una firma digital
Si envía un documento firmado digitalmente, una firma digital puede demostrar que usted lo envió y quién lo hizo. Esto permite a su destinatario confiar en que el documento procede de usted y que no ha sido alterado en modo alguno desde su envío. Una firma digital también le permite realizar un seguimiento de todos los correos electrónicos que envía y que requieren una firma. Una vez que haya iniciado sesión en su cuenta en una plataforma de correo electrónico, puede hacer que firme todos sus correos por defecto.

5. Firmar documentos en Microsoft Office 365
Si utiliza Outlook como cliente de correo electrónico, lo más probable es que esté utilizando el paquete Microsoft Office 365. Pero ¿sabía que puede integrar una herramienta de firma electrónica como Oneflow para firmar documentos directamente desde Word y PowerPoint? De forma segura y legalmente vinculante. A continuación le explicamos cómo enviar un documento de Word para su firma con Oneflow:
- Cree su documento y haga clic en el complemento Oneflow.
- Dé un nombre a su contrato y seleccione el espacio de trabajo y la plantilla.
- Añada las contrapartes y un mensaje.
- Haga clic en enviar.
- Controle el estado de todos los documentos que utilicen la misma plantilla desde Microsoft Word.
Suscríbase a una prueba gratuita para probarlo usted mismo.
6. Firmas digitales dentro de Oneflow
Puede utilizar Oneflow como forma de crear una firma digital al firmar un documento. Funciona en las plataformas que ya utiliza y se sincroniza e integra con el software de su elección. Pruébelo y firme cualquier documento de forma gratuita. Cree una cuenta aquí.







