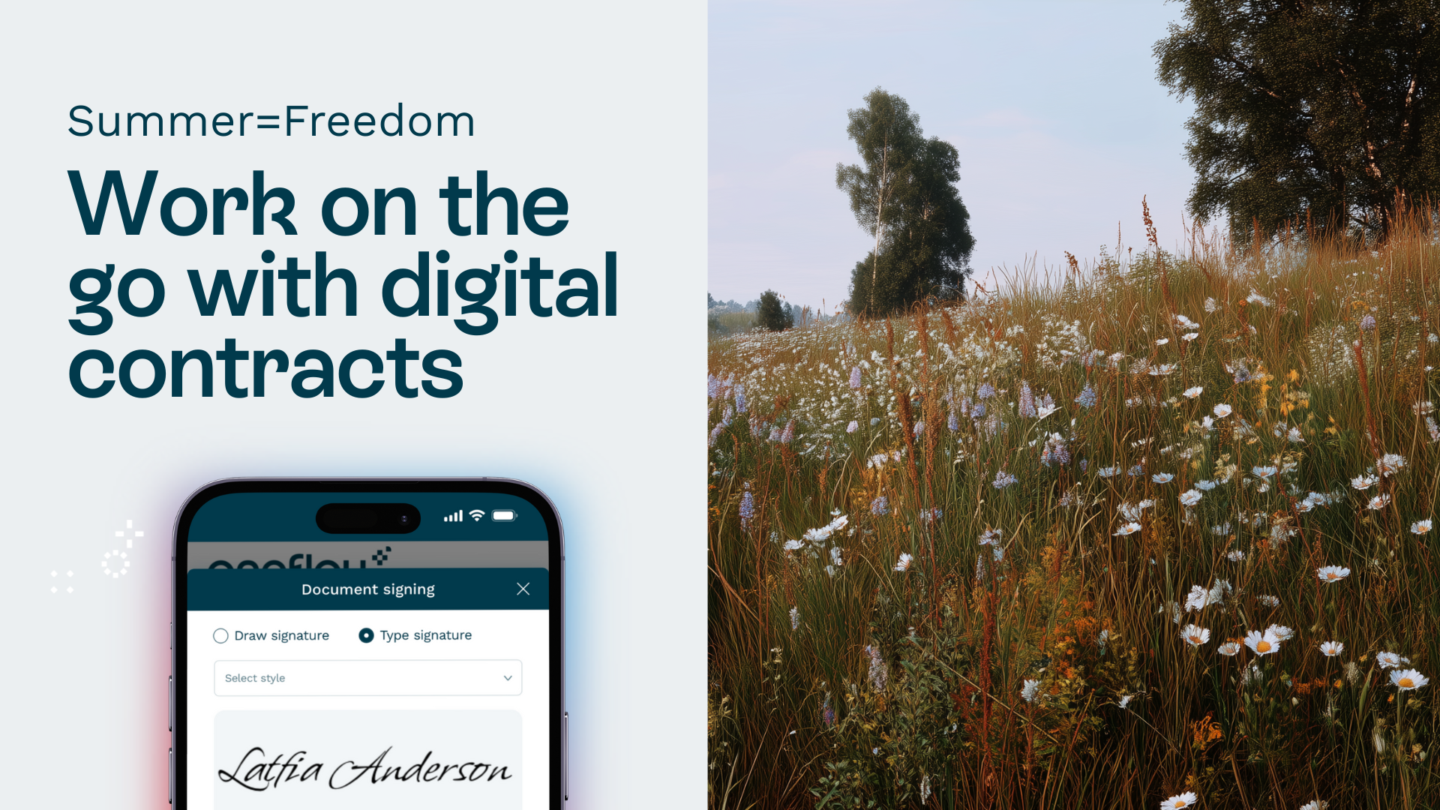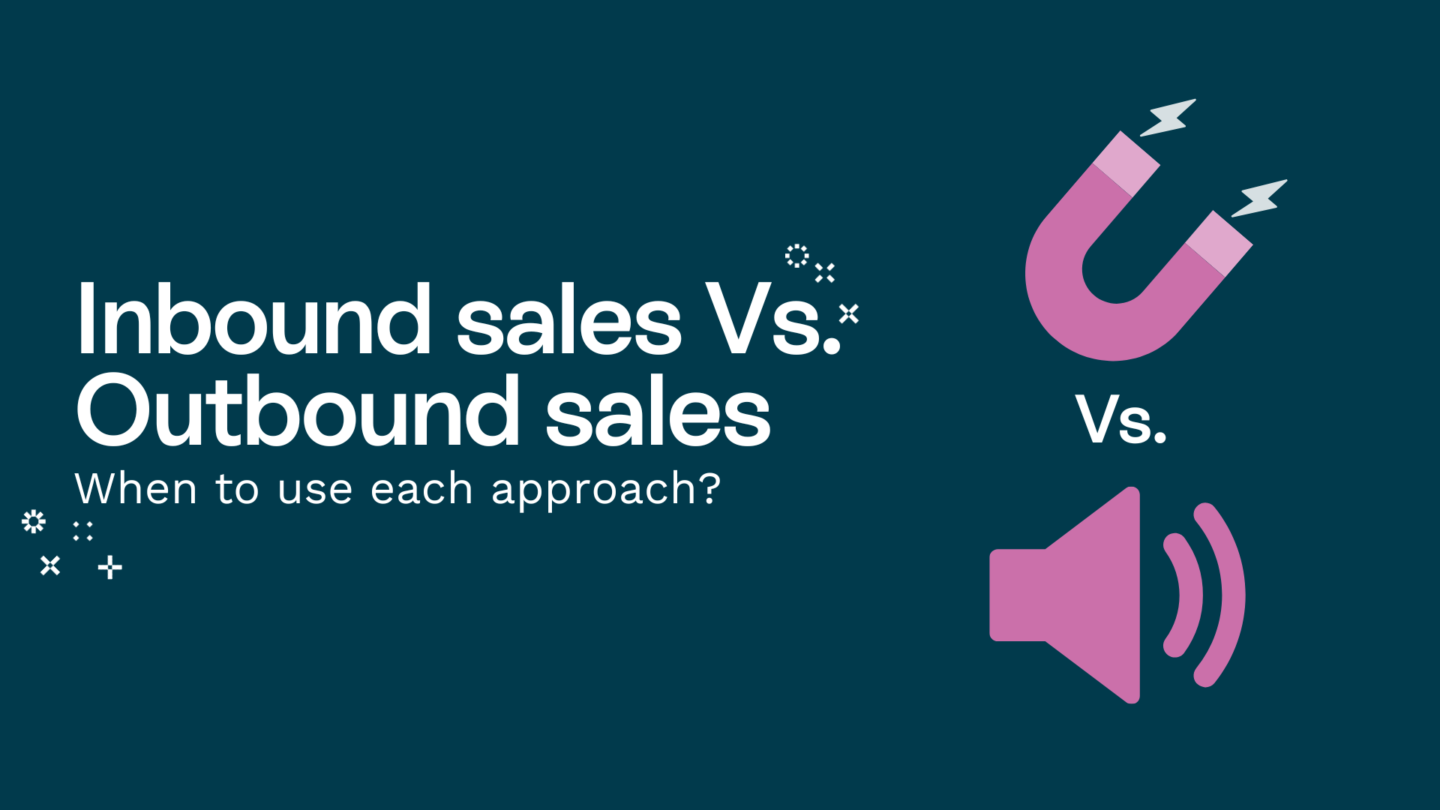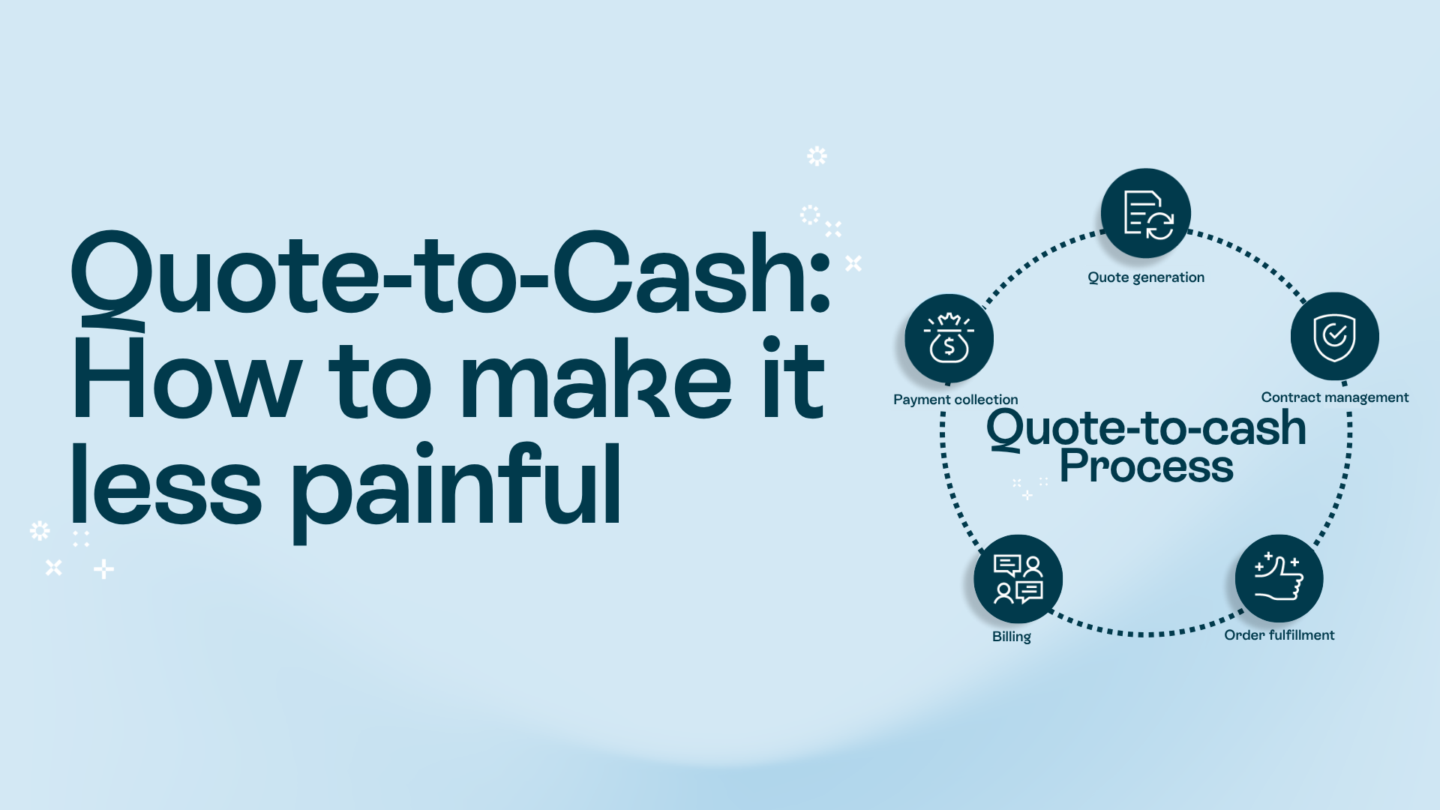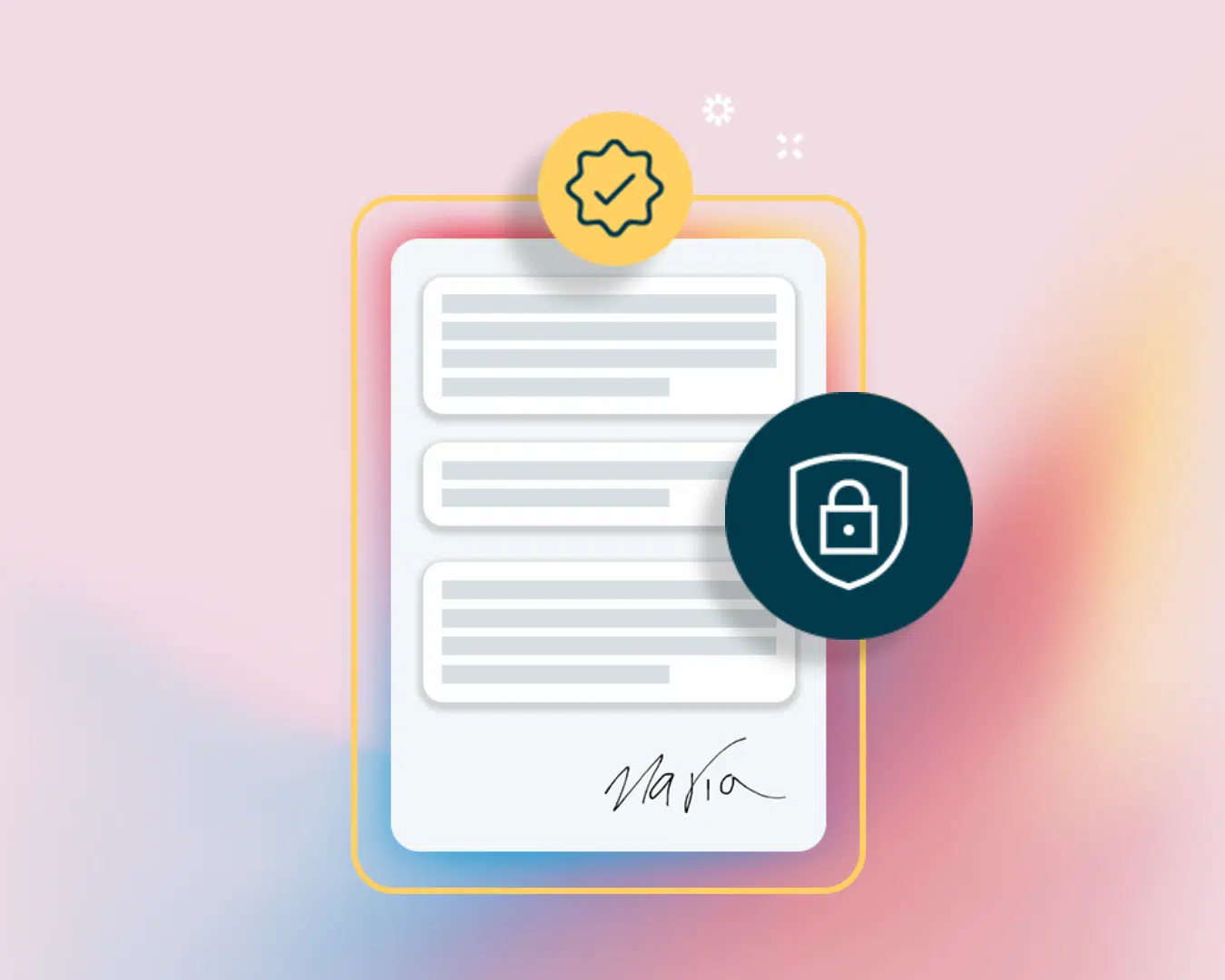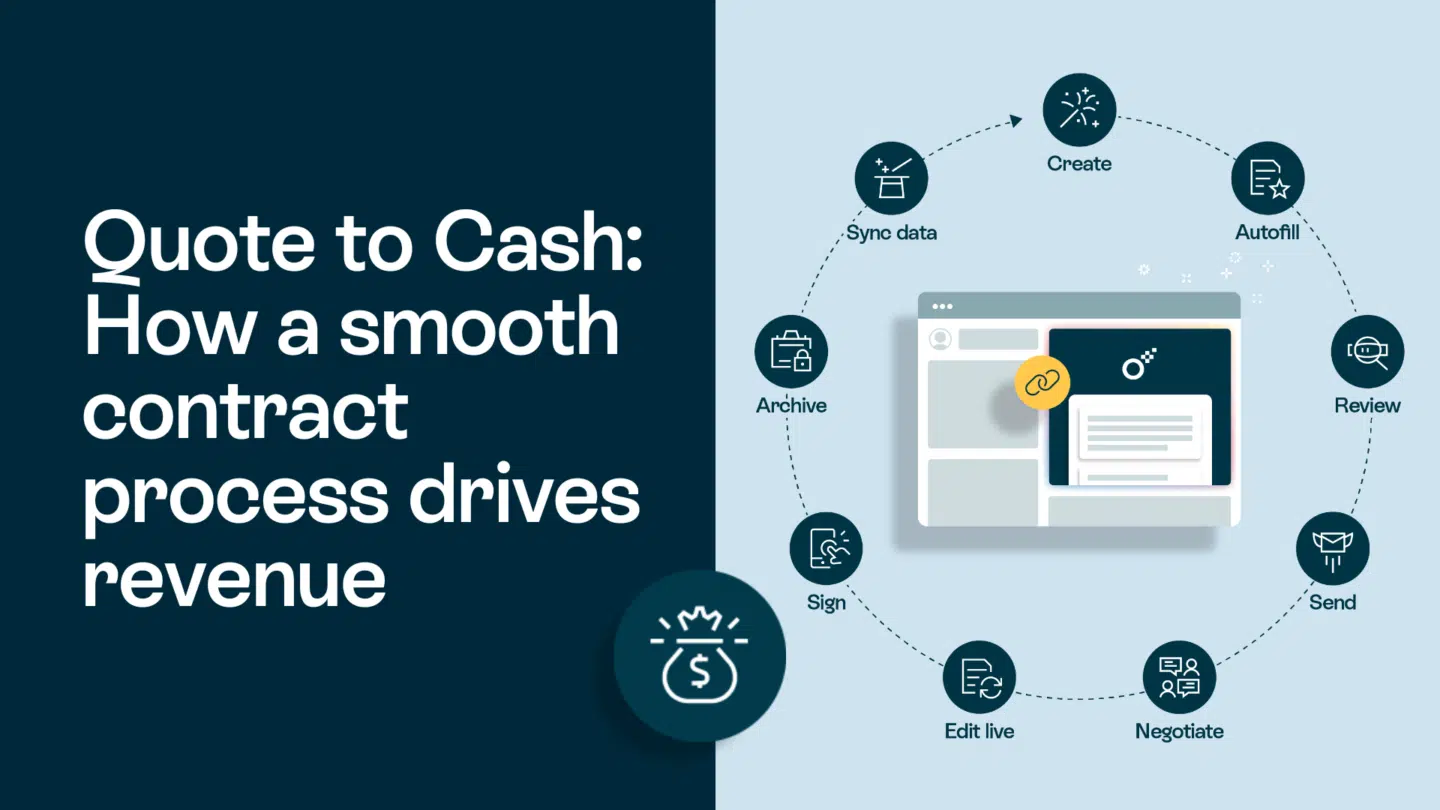Creating a signature in Outlook is essential in today’s world of email chains and digital meetings. But when you’re new at a job, or when you’ve been working without an email signature for a while, it can be tempting to kick that particular can down the road. But creating a signature in Outlook is easier than you might expect.
In this guide, we’ll take a look at how to create a signature in Outlook step-by-step. In fact, I’ll be doing it along with you.
- First and foremost, you need to click on the cog wheel icon at the top-right. It looks like this.

- Click on it. A menu will appear. At the bottom, you’ll see ‘View all Outlook settings’. Click on that.
- Once you’ve done that, a second menu will appear across most of your screen. Click on the second option down: ‘Compose and reply’.
Read also: PDF signatures: How to add, create, and attach a signature to a PDF
- This box will then appear.
- Next up, all you have to do is name your signature. Keep it simple, but also memorable to you. I’ve called mine ‘Luke’s Oneflow Signature’.
- In the bigger box underneath, just write your name, a job title, and your company. I wrote:
“Luke Sandford
Works as a writer at Oneflow
Oneflow Ltd.
Stockholm, Sweden”
Read also: The hardest types of contract to sign
- Now all you have to do is set the signature for new messages and replies, then click ‘Save’. Just like that, we’re done!
Read also: Top 5 contract management strategies for your B2B business
So there we have it! That was how to create a signature in Outlook. Now, when you’re sending or replying to emails, your signature will be good to go. When it comes to how to create a signature in Outlook, it really is a piece of cake.