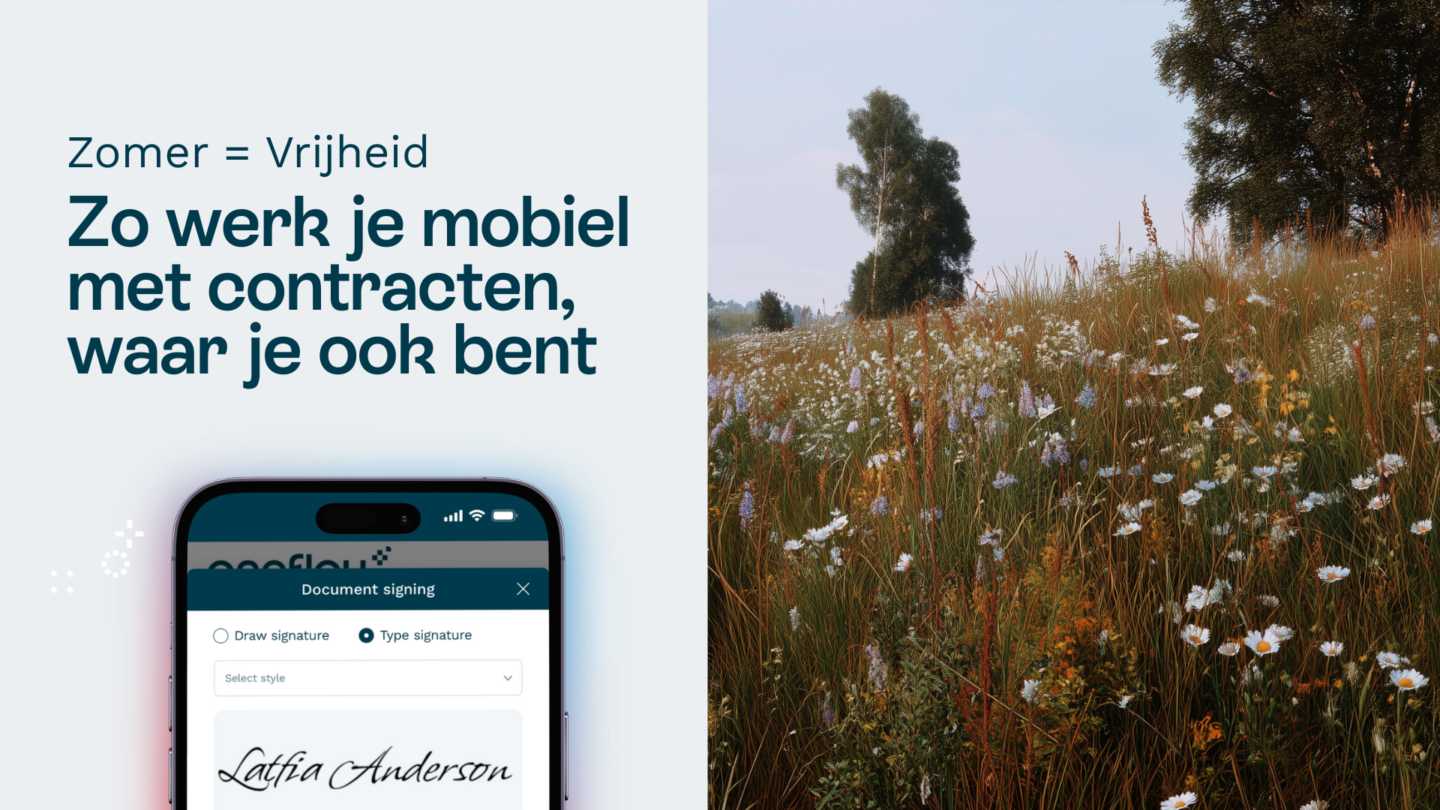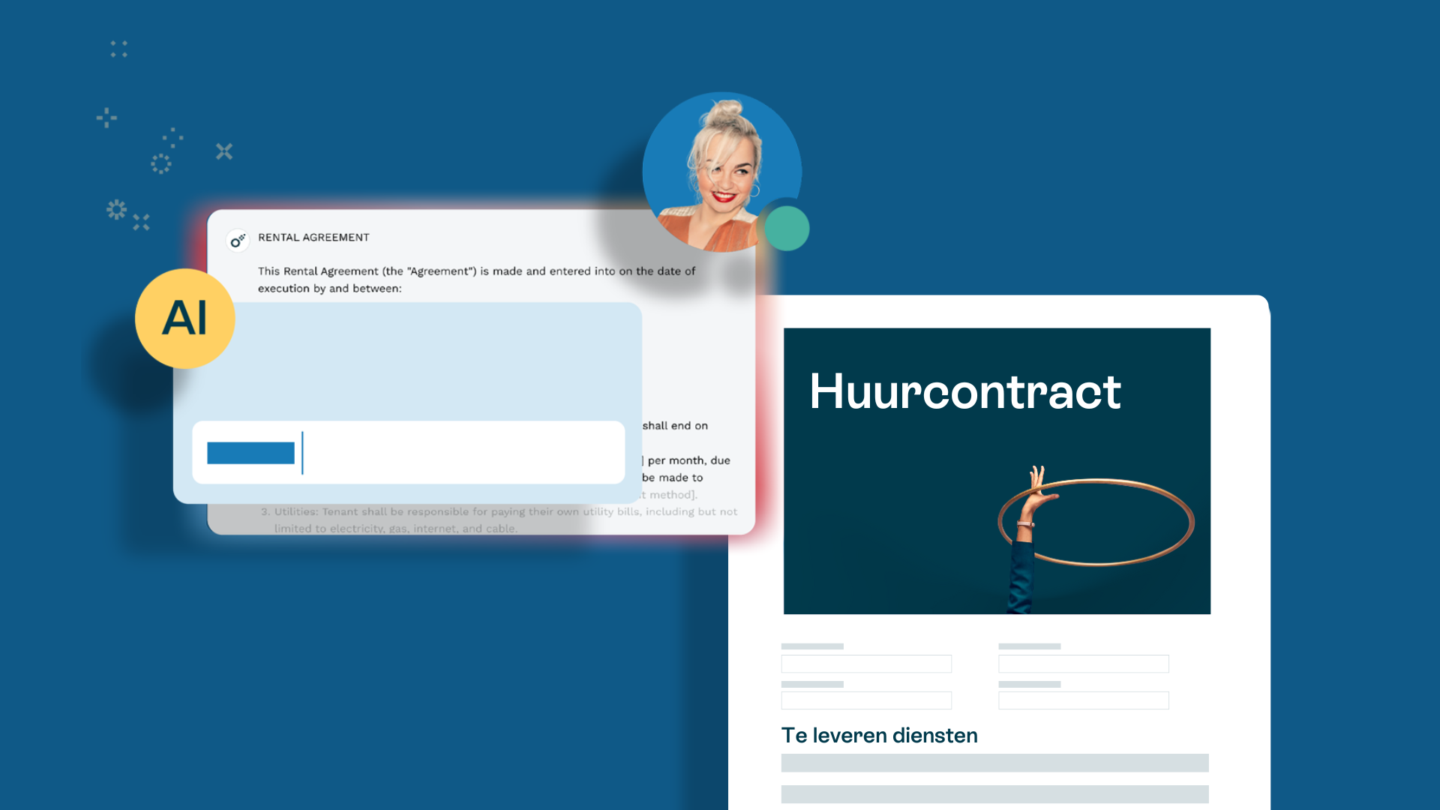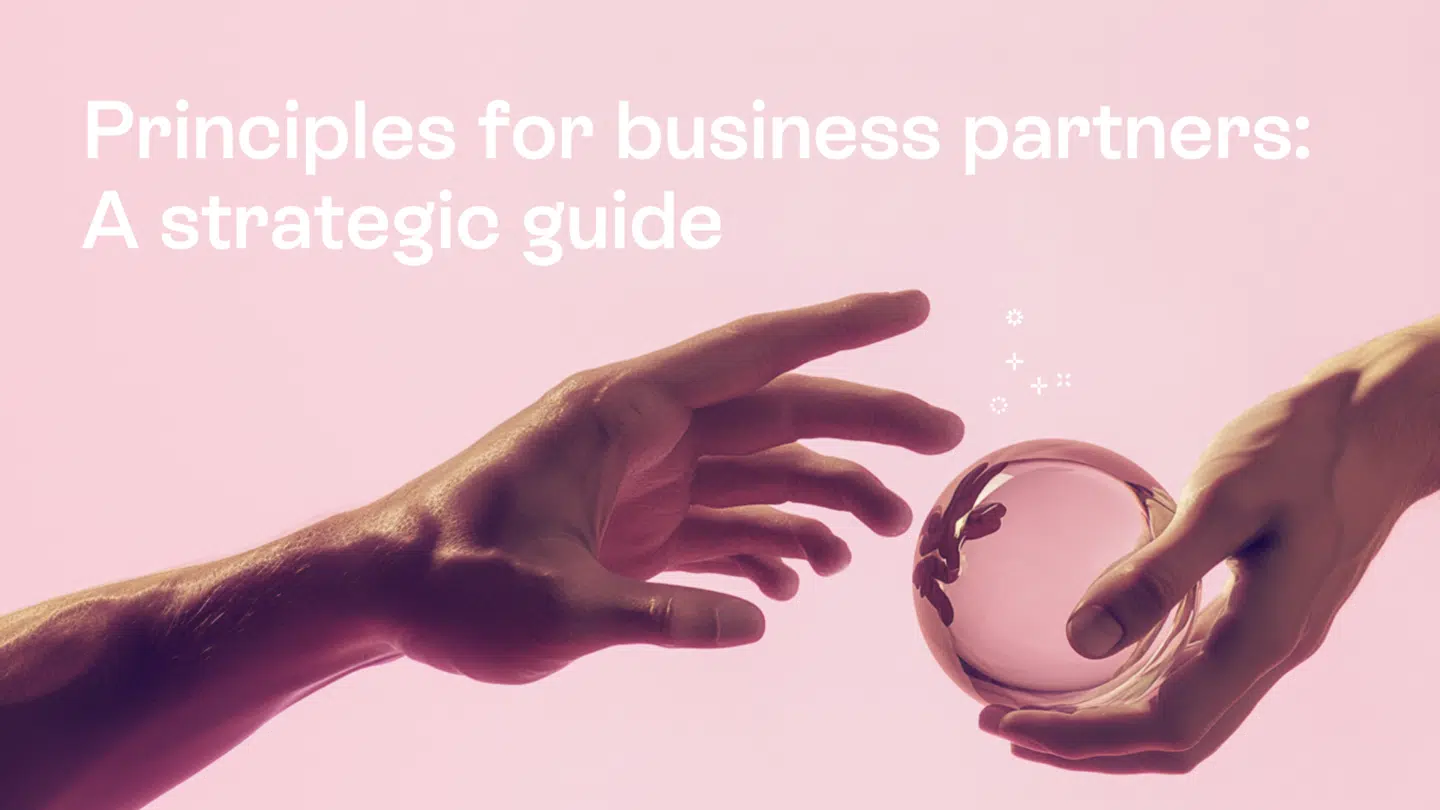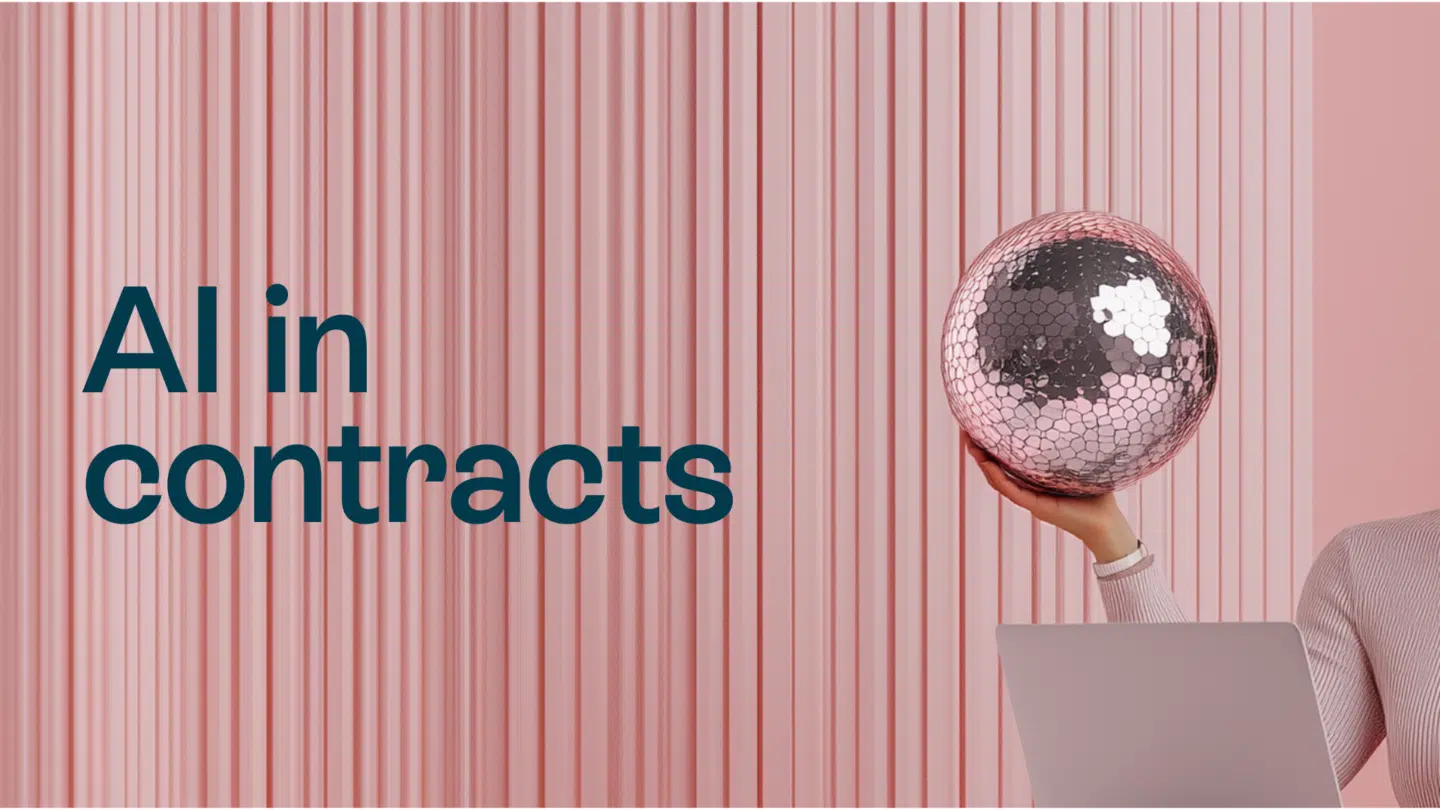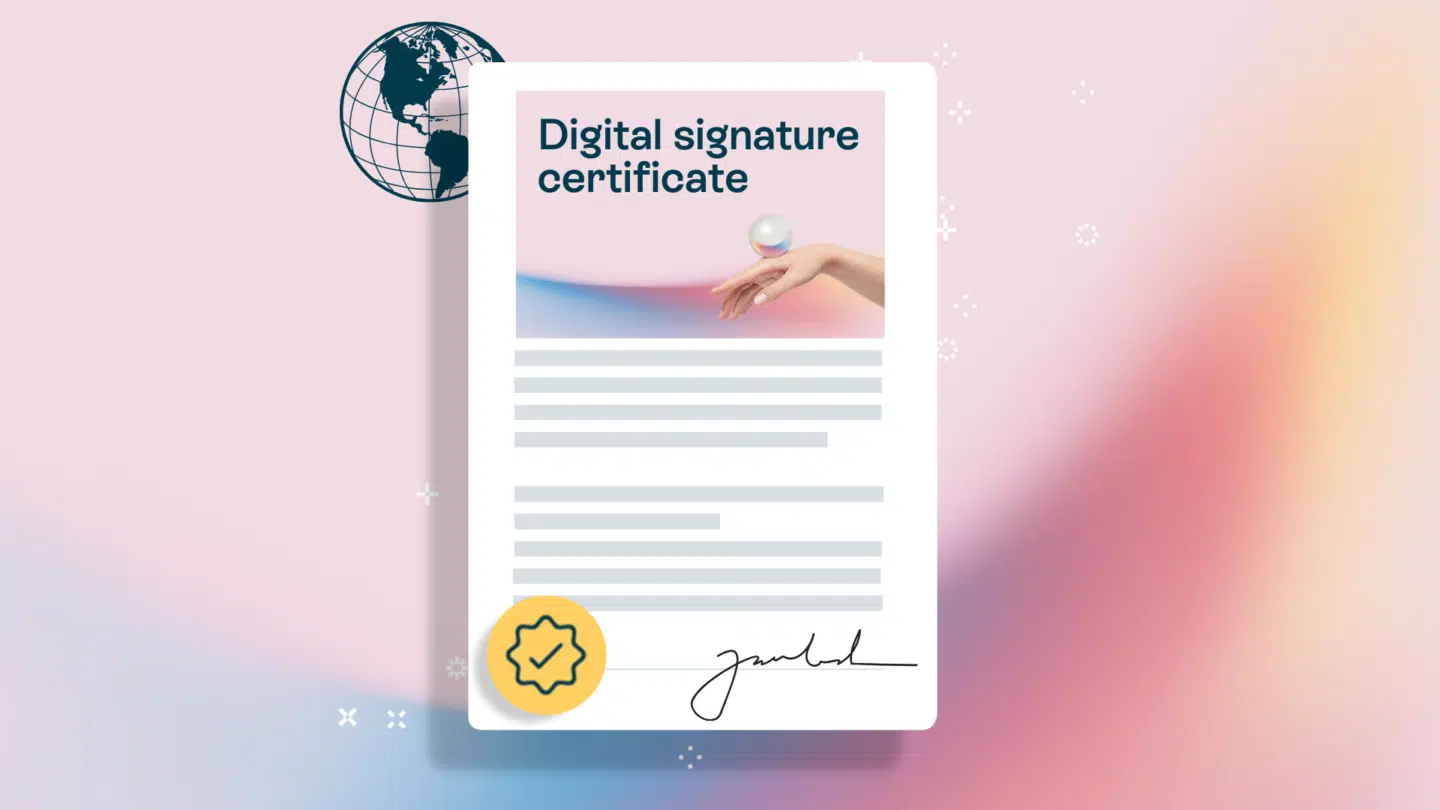Het maken van een handtekening in Outlook is essentieel in de huidige wereld van e-mailketens en digitale vergaderingen. Maar als je nieuw bent bij een baan, of als je al een tijdje zonder e-mailhandtekening werkt, kan het verleidelijk zijn om dat achterwege te laten. Maar een handtekening maken in Outlook is eenvoudiger dan je zou verwachten.
In deze handleiding bekijken we hoe je stap voor stap een handtekening kunt maken in Outlook. Sterker nog, ik doe het samen met jou.
Eerst en vooral moet je klikken op het tandwielpictogram rechtsboven. Het ziet er zo uit.

- Klik erop. Er verschijnt een menu. Onderaan zie je ‘View all Outlook settings’.’ Klik daarop.
Als je dat hebt gedaan, verschijnt er een tweede menu over het grootste deel van je scherm. Klik op de tweede optie naar beneden: ‘Compose and reply’.
Lees ook: Hoe onderteken je een pdf online?
- Deze box verschijnt dan:
- Vervolgens hoef je alleen nog maar je handtekening een naam te geven. Houd het simpel, maar ook memorabel voor jezelf. Ik heb de mijne ‘Luke’s Oneflow Signature’ genoemd.
In het grotere vak eronder schrijf je je naam, een functietitel en je bedrijf. Ik schreef:
“Luke Sandford
Werkt als schrijver bij Oneflow
Oneflow Ltd.
Stockholm, Zweden”.
Lees ook: Een groeiende markt voor digitale contracten
- Nu hoef je alleen nog maar de handtekening in te stellen voor nieuwe berichten en antwoorden en dan op ‘Opslaan’ te klikken. En klaar is kees!
Lees ook: 9 tips om een datagedreven verkoopstrategie te implementeren
Zo, dat was het! Zo maak je een handtekening in Outlook. Als je nu e-mails verstuurt of beantwoordt, is je handtekening klaar voor gebruik. Een handtekening maken in Outlook is echt een fluitje van een cent.