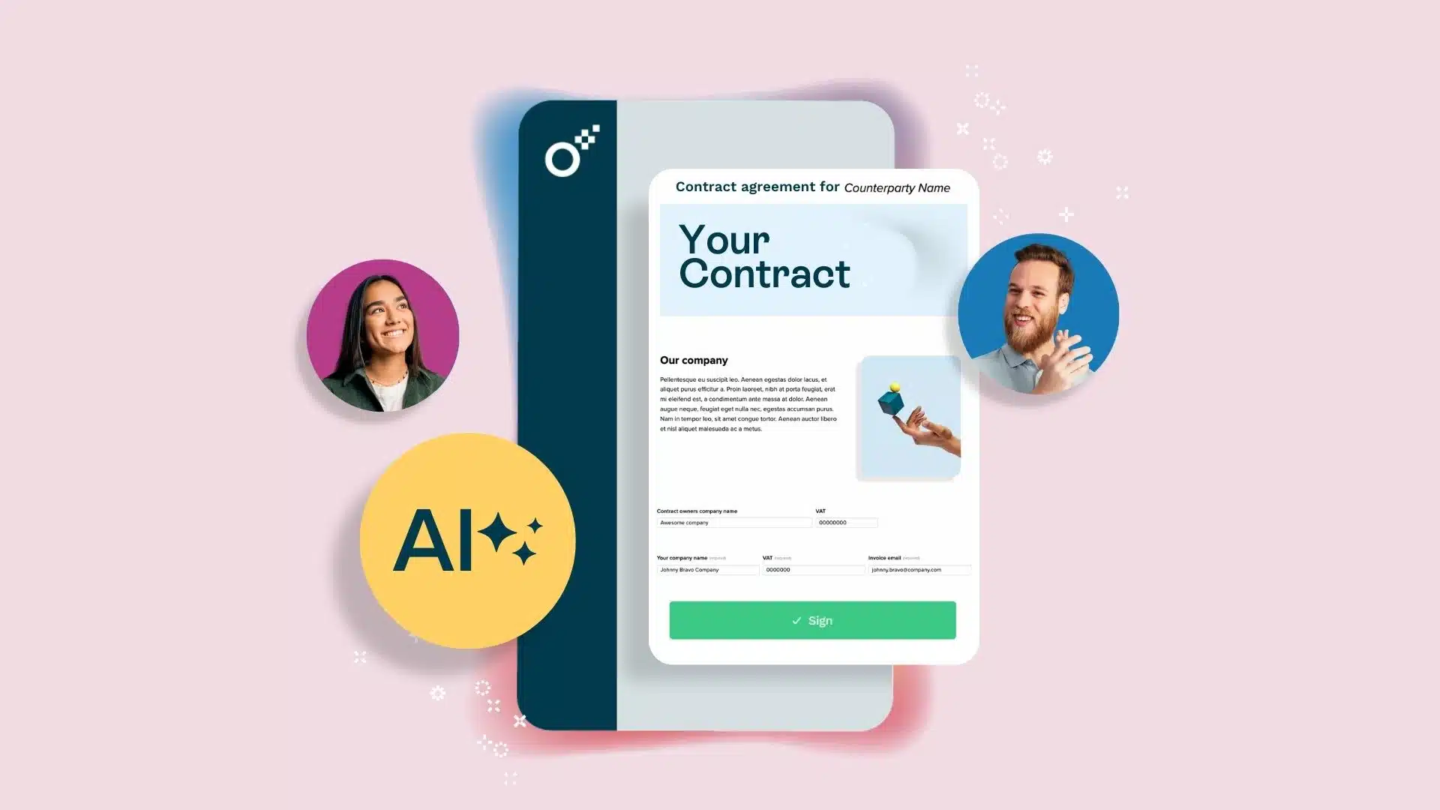L’impression d’un document Word peut sembler une tâche simple, mais une fois que l’on entre dans les détails, il est clair qu’il ne s’agit pas seulement d’appuyer sur « Imprimer ». Il est souvent nécessaire de personnaliser les paramètres d’impression, de gérer les mises en page ou même d’imprimer à partir de différents périphériques. Que ce soit à des fins professionnelles ou pour des projets personnels, l’impression consiste souvent à obtenir le résultat parfait pour un besoin spécifique. Dans ce guide, nous vous présentons les principes de base et répondons aux questions les plus fréquentes, afin que vous puissiez imprimer en toute confiance un document Word adapté à vos besoins.

Raisons pour lesquelles les gens impriment un document Word
- Documents professionnels: Pour créer des copies papier de CV, de rapports, de contrats ou de présentations.
- Besoins éducatifs: Imprimer des essais, des devoirs, des notes de cours ou du matériel d’étude pour s’y référer plus facilement.
- Projets créatifs: Préparation de brochures, de dépliants ou d’invitations pour des événements ou pour un usage personnel.
- Documents officiels: Conserver des versions imprimées de politiques, de procédures ou de documents juridiques.
- Référence personnelle: Impression de recettes, d’horaires ou de listes à utiliser hors ligne ou à partager avec d’autres.
- Correction d’épreuves: Revoir les brouillons ou les versions annotées pour en vérifier la clarté et l’exactitude avant de les finaliser.
Chacune de ces raisons peut nécessiter des paramètres d’impression différents
Lire aussi : Comment ajouter une signature électronique juridiquement contraignante à des documents Word
Principes de base de l’impression dans Microsoft Word
L’impression d’un document Word commence par quelques étapes essentielles, mais il est essentiel de savoir où ajuster les paramètres pour obtenir les résultats souhaités. Voici un guide rapide :
- Ouvrez le document: Assurez-vous que le fichier est prêt à être imprimé et correctement formaté.
- Accédez au menu d’impression:
- Cliquez sur l’onglet Fichier dans le coin supérieur gauche.
- Sélectionnez Imprimer dans le menu des options ou appuyez sur Ctrl + P (Windows) / Cmd + P (Mac).
- Choisissez votre imprimante: Dans la liste déroulante, sélectionnez l’imprimante que vous souhaitez utiliser.
- Régler les paramètres: Personnalisez les options telles que l’orientation de la page, le format du papier et le nombre de copies.
- Imprimer: Une fois satisfait, cliquez sur le bouton Imprimer pour lancer l’impression.
En maîtrisant ces étapes de base, vous vous assurez que votre document s’imprime parfaitement.

Comment imprimer Word sans commentaires
Si votre document contient des commentaires ou des modifications, vous souhaiterez peut-être les exclure de l’impression finale. Il s’agit d’une exigence courante pour les présentations professionnelles ou propres.
- Supprimer les commentaires de la vue:
- Allez dans l’onglet Révision.
- Dans la section Suivi, sélectionnez Pas de marquage dans le menu déroulant. Cela permet de masquer tous les commentaires et toutes les modifications.
- Vérifier l’aperçu avant impression:
- Naviguez vers Fichier > Imprimer et vérifiez l’aperçu pour confirmer que les commentaires ne sont pas visibles.
- Imprimez le document:
- Ajustez les autres paramètres si nécessaire et cliquez sur Imprimer.
Cette méthode permet de s’assurer que le document final est impeccable et sans distraction.
Comment imprimer un document Word avec ou sans marges ?
Les marges influencent l’alignement du contenu sur la page. Certains projets, comme les conceptions sans bordure, nécessitent la suppression des marges, tandis que d’autres requièrent des marges spécifiques pour un formatage professionnel.
- Ajuster les marges:
- Allez dans l’onglet Mise en page et sélectionnez Marges.
- Pour ne pas avoir de marges, choisissez Marges personnalisées et réglez toutes les valeurs sur 0.
- Vérifier la compatibilité de l’imprimante:
- Toutes les imprimantes ne prennent pas en charge l’impression sans marge. Vérifiez les paramètres ou le manuel de votre imprimante pour vous en assurer.
- Imprimer:
- Prévisualisez vos modifications dans la boîte de dialogue d’impression et imprimez si nécessaire.
En gérant les marges, vous pouvez réaliser des mises en page professionnelles ou créatives sans effort.
Comprendre la vue d’impression d’un document Word
La vue d’impression est un outil puissant qui vous aide à visualiser l’apparence de votre document sur le papier. Il est essentiel pour détecter les problèmes de mise en page avant l’impression.
- Accéder à la vue d’impression:
- Allez dans l’onglet Fichier et cliquez sur Imprimer.
- L’aperçu apparaît à droite de l’écran.
- Naviguer et ajuster:
- Utilisez les flèches pour faire défiler le document.
- Réglez les paramètres tels que la mise à l’échelle, l’orientation ou la taille du papier directement dans cette vue.
- Vérification finale:
- Assurez-vous que toutes les pages se présentent comme prévu avant de cliquer sur Imprimer.
L’utilisation de la vue d’impression permet d’éviter les erreurs inutiles et le gaspillage de papier.
Options d’impression d’un doucment Word avancées
Parfois, l’impression de base ne suffit pas. Word propose des fonctions avancées telles que l’enregistrement au format PDF et l’impression avec couleurs de page.
Impression d’un document Word au format PDF
L’enregistrement d’un document Word au format PDF préserve sa mise en page et garantit sa compatibilité avec tous les appareils.
- Enregistrer au format PDF:
- Allez dans Fichier > Enregistrer sous.
- Choisissez PDF dans le menu déroulant du type de fichier.
- Imprimer le PDF:
- Ouvrez le PDF enregistré dans une visionneuse telle qu’Adobe Acrobat et imprimez-le à l’aide de son menu d’impression.

Lire aussi : Comment éditer un PDF
Impression de Word avec des couleurs de page
Par défaut, Word n’imprime pas les couleurs d’arrière-plan. Pour l’activer, procédez comme suit
- Activer l’impression d’arrière-plan:
- Allez dans Fichier > Options > Affichage.
- Cochez la case Imprimer les couleurs et les images d’arrière-plan.
- Imprimer:
- Prévisualisez le document pour vous assurer que les couleurs apparaissent correctement, puis imprimez.
Ces fonctions vous aident à créer des documents visuellement attrayants avec un minimum d’efforts.
Impression de mises en page personnalisées
Les mises en page spéciales, telles que les livrets ou l’insertion de contenu sur une seule page, nécessitent des ajustements spécifiques dans Word.
Impression d’un document Word sous forme de livret
Les livrets sont idéaux pour les présentations ou les projets créatifs. Voici comment les créer :
- Modifier les paramètres de mise en page:
- Allez dans Mise en page > Marges > Marges personnalisées.
- Sous Pages, sélectionnez Pli du livre.
- Activer l’impression recto-verso:
- Dans la boîte de dialogue d’impression, assurez-vous que votre imprimante prend en charge l’impression recto-verso (duplex).
- Imprimer et assembler:
- Imprimez les pages, pliez-les en deux et agrafez ou reliez-les si nécessaire.

Faire tenir un document sur une page
La réduction d’un document sur une seule page est utile pour les résumés ou les présentations.
- Utilisez les options de mise à l’échelle:
- Dans la boîte de dialogue d’impression, sélectionnez Adapter la feuille à une page dans les paramètres de mise à l’échelle.
- Ajuster le contenu:
- Réduisez la taille de la police, les marges ou l’espacement dans le document pour faciliter l’ajustement.
Ces deux options vous permettent de présenter des informations dans des formats créatifs ou compacts.
Impression sur différents appareils
L’impression à partir d’appareils tels que l’iPad est de plus en plus courante, grâce à des applications conviviales et à la technologie AirPrint.
Comment imprimer un document Word à partir d’un iPad
- Ouvrez l’application Word:
- Téléchargez Microsoft Word depuis l’App Store et ouvrez votre document.
- Accéder aux options d’impression:
- Touchez les trois points (…) dans le coin supérieur droit et sélectionnez Imprimer.
- Sélectionner l’imprimante et les paramètres:
- Choisissez une imprimante compatible AirPrint, configurez les paramètres tels que l’intervalle de pages, puis appuyez sur Imprimer.
Ce processus garantit une impression transparente directement à partir de votre tablette.

Où imprimer un document Word ?
Si vous n’avez pas d’imprimante chez vous, il existe plusieurs solutions :
- Imprimeries locales:
- Utilisez des services tels que FedEx Office, Staples ou Office Depot pour une impression professionnelle.
- Bibliothèques:
- De nombreuses bibliothèques proposent des services d’impression publics pour une somme modique.
- Services d’impression en ligne:
- Téléchargez votre document sur des plateformes telles que Printful ou Vistaprint pour qu’il soit livré.
Ces options vous permettent d’imprimer des documents sans posséder d’imprimante.
Conclusion
L’impression d’un document Word, bien qu’apparemment simple, offre une gamme d’options de personnalisation et d’options avancées pour répondre à différents besoins. Qu’il s’agisse de gérer des mises en page, d’imprimer à partir d’appareils mobiles ou d’imprimer des documents sans avoir besoin d’une imprimante.
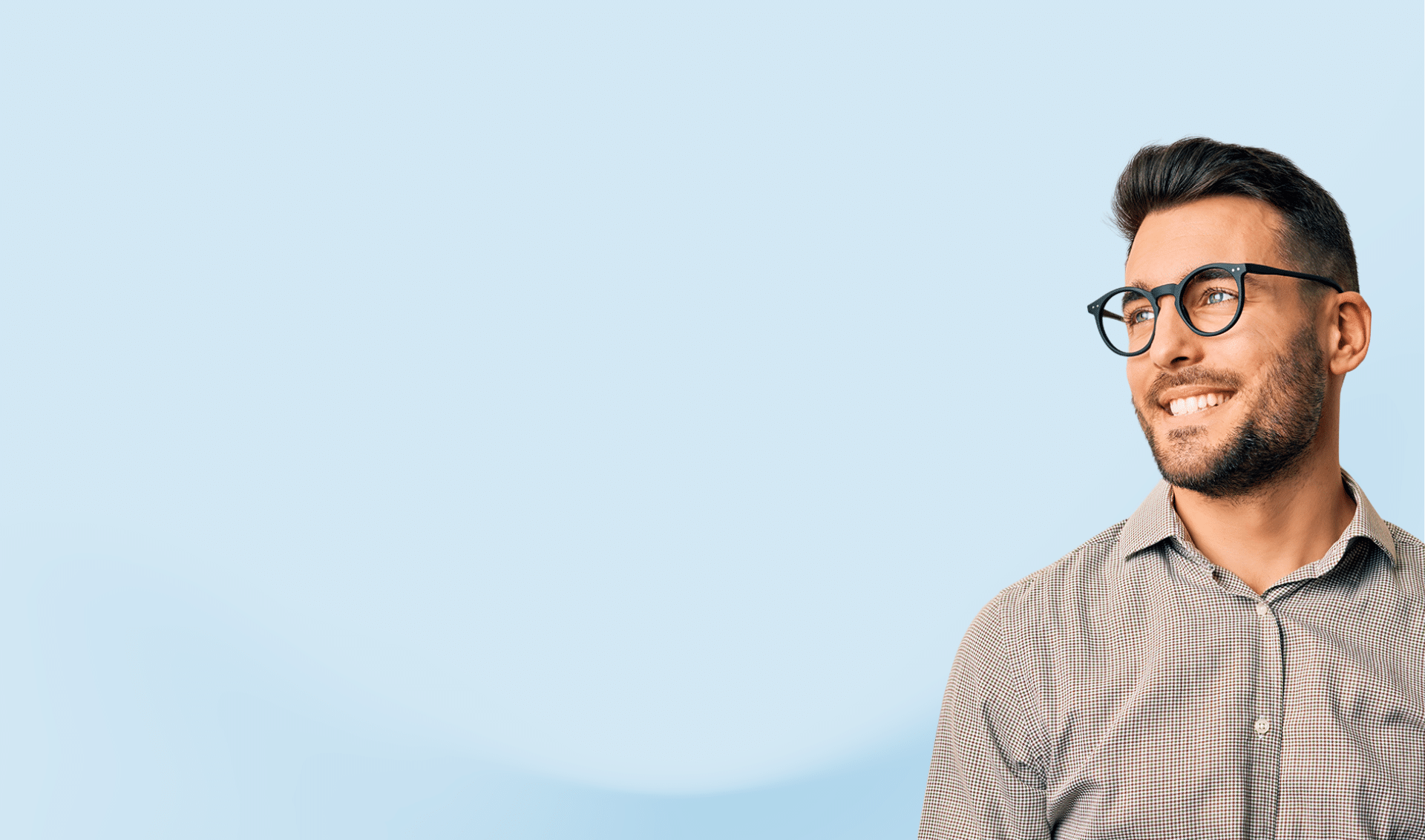
Envie d’en savoir plus ?
N’hésitez pas à nous contacter pour échanger avec une personne de notre équipe.