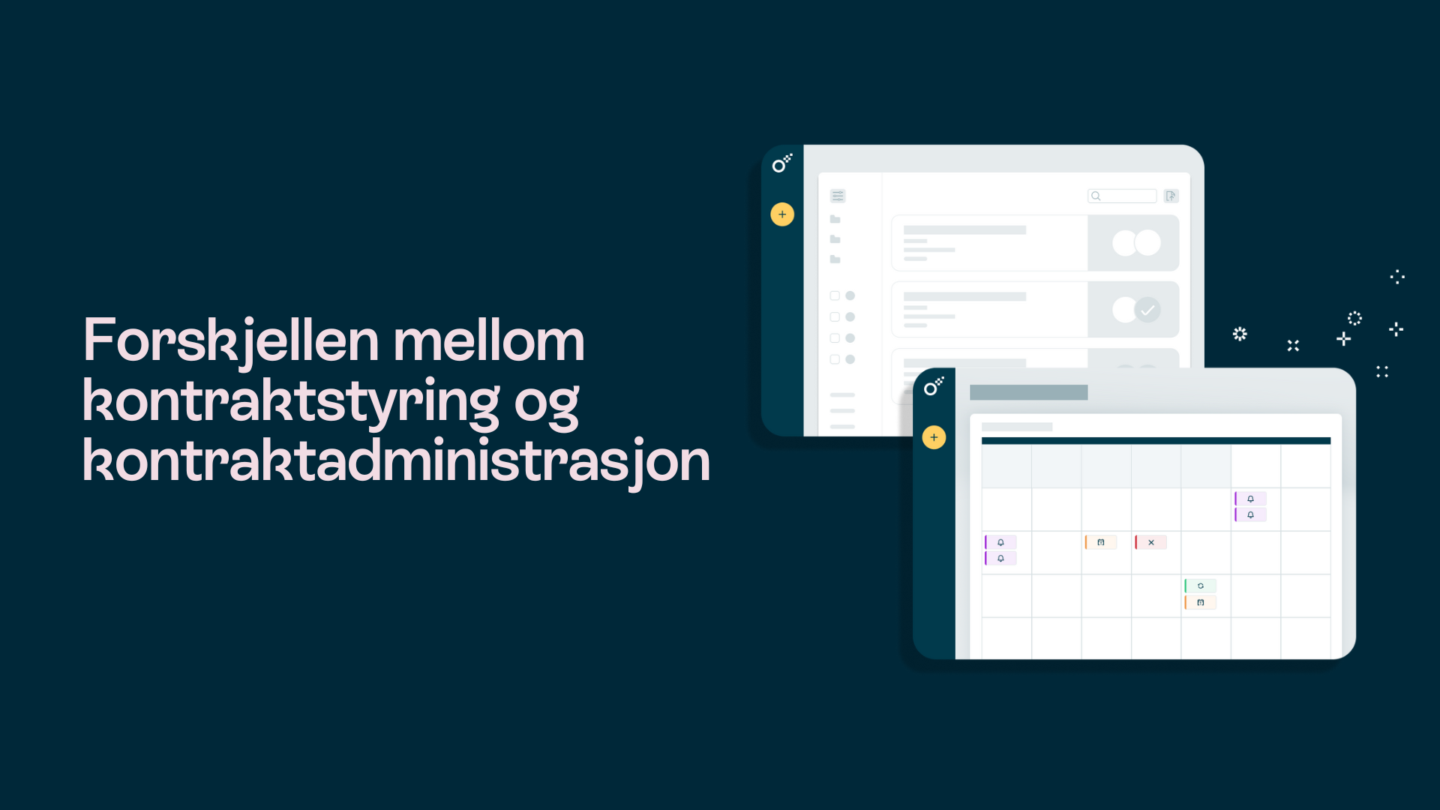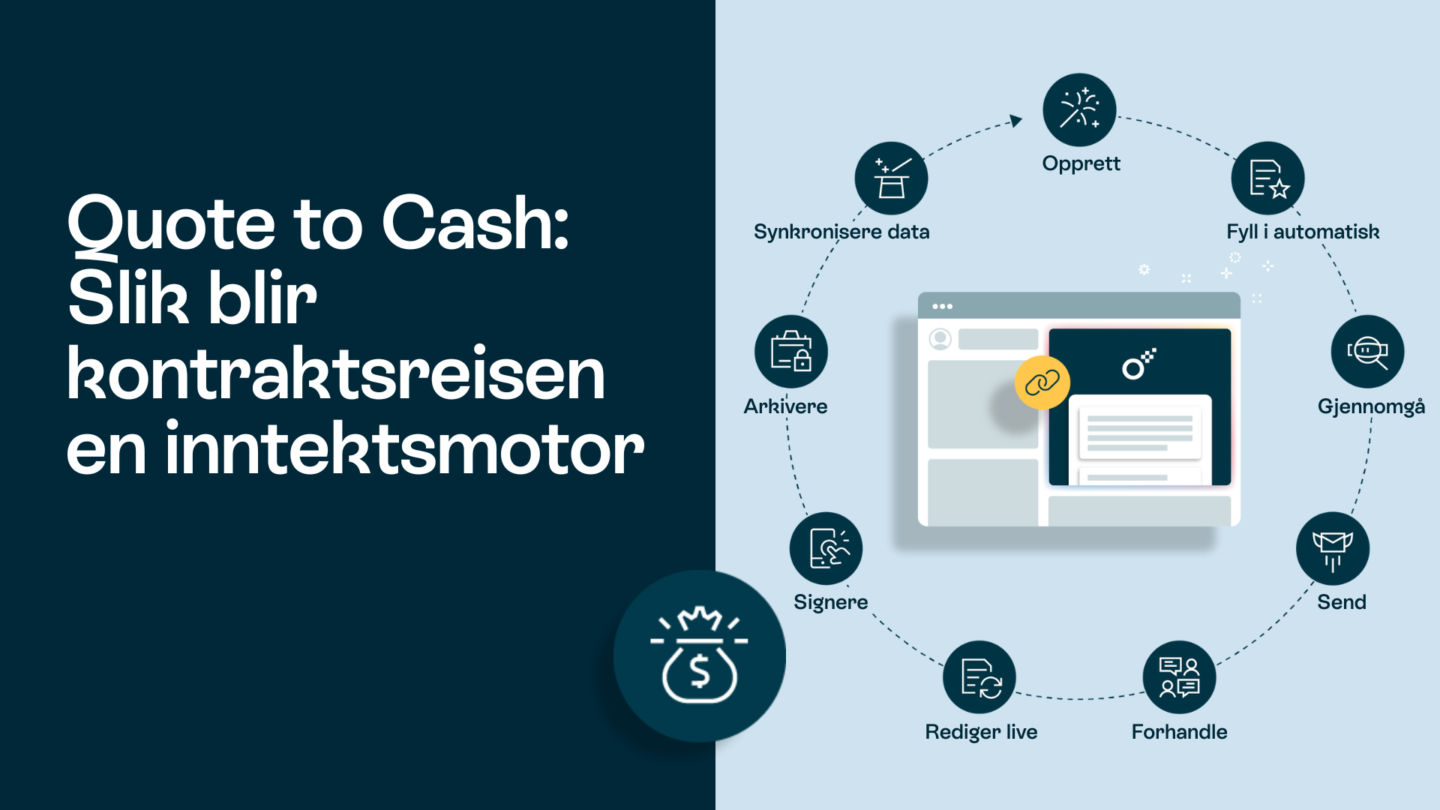I løpet av de siste par årene har vi sett en voldsom økning i bruken av digitale kontrakter. Denne trenden er godt dokumentert i mange bransjespesifikke rapporter, for eksempel den siste Wolters Kluwer’s Equipment Lease Finance Digital Transformation Index, som viser en økning i bruken på 31 % fra året før.
Hva betyr dette? For det første er det nå viktig for både selskaper og enkeltpersoner å vite hvordan man skal konvertere et bilde til en signatur. Selv om et kopiert og limt bilde ikke vil hjelpe deg i alle situasjoner (noen ganger trenger du et dedikert program for kontraktshåndtering som muliggjør fullverdige elektroniske signaturer), vil det være tilstrekkelig i enkle situasjoner. Hvis du ikke vet hvordan du konverterer et bilde til en signatur, vil vi gå dypere inn i stegene som kreves i denne artikkelen.
Les også: Sett spor etter deg: Signaturens historie
Kopiering av signaturer fra bilder – Forskjeller mellom PNG-, JPG- og HEIC-formatene
Når det gjelder kopiering av signaturer fra bilder, kan bildeformatet (det opprinnelige bildet eller skanningen du tar av det du skriver) ha stor innvirkning på signaturens kvalitet og brukbarhet. La oss oppsummere de viktigste forskjellene mellom tre populære formater:
- PNG (Portable Network Graphics) – Dette vanlige filformatet støtter gjennomsiktighet og tapsfri komprimering, noe som betyr at når du kopierer en signatur fra et PNG-bilde, beholder du alle de fine detaljene uten at kvaliteten forringes. Ulempen er at bildefilene tar ganske mye plass sammenlignet med JPG og HEIC.
- JPG (Joint Photographic Experts Group) – JPG-bilder komprimeres ved hjelp av tapsbaserte teknikker. Dette gir mindre filstørrelser, men kan også føre til tap av detaljer, spesielt i intrikate signaturer. Vær forberedt på at det kan oppstå uskarphet eller forvrengning som kan påvirke det profesjonelle utseendet.
- HEIC (High-Efficiency Image Coding) – Et nyere format som er et potensielt alternativ til PNG og JPG. Selv om det ikke er tapsfritt, gir det glimrende bildekvalitet, selv på de høyeste komprimeringsnivåene. HEIC støtter også gjennomsiktighet og bildesekvenser, selv om sistnevnte har liten betydning for våre bruksområder.
Husk at uansett hvilket format du bruker, må du i ett av de følgende stegene slippe bakgrunnen fra bildet og deretter lagre det i et format som støtter gjennomsiktighet. På grunn av dette, og fordi filstørrelsen ikke bør være en faktor i dette scenariet, foreslår vi at du bruker en PNG-fil fra starten av.
Hvordan konvertere et bilde til en signatur: Steg for steg
Steg 1: Velg bilde
Det første steget i konverteringen av et bilde til en signatur er å velge ønsket bilde. Det kan være et bilde av signaturen din, et skannet bilde av den håndskrevne signaturen din eller et hvilket som helst annet bilde du vil bruke som signatur.
Velg eller skap et bilde med god kvalitet. Helt spesifikt:
- Skriv signaturen din i et klart, rent, blankt ark og bruk en mørk penn (nøkkelen er å ha en kontrast mellom skriften og bakgrunnen).
- Hvis du skal ta et bilde, må du sørge for gode lysforhold (dagslys eller sterkt lys inne – unngå svakt lys, og ikke bruk lommelykt).
- I tillegg må du sørge for at bildet ikke er uskarpt eller ufokusert.
Hvis du bruker en skanner, bør du stille inn skanneoppløsningen til minst 300 DPI (Dots per Inch) for å sikre at den skannede signaturen er detaljert og skarp.
Steg 2: Beskjær bildet av den håndskrevne signaturen din
Når du har valgt ut bildet, er neste steg å beskjære det for å slippe unødvendige elementer ut av bildet og fokusere i selve signaturen. Du kan bruke et hvilket som helst bilderedigeringsprogram, for eksempel Adobe Photoshop, GIMP eller Photopea, til å beskjære bildet. Velg bare signaturdelen av bildet ved hjelp av beskjæringsverktøyet, og slipp resten av bildet.
Når du beskjærer bildet, må du la det være en liten margin rundt signaturen for å unngå å kutte av deler av den. På den måten sikrer du at signaturen ser komplett og autentisk ut når du er ferdig med konverteringen. Det endelige beskårne bildet må være proporsjonalt (slik at det skalerer godt hvis du trenger å endre størrelsen på det). Dimensjonene og størrelsesforholdet er opp til deg, men vanligvis er et godt størrelsesforhold for signaturbilder 1:3 (det vil si at bredden er tre ganger høyden).
Les også: Hvordan konvertere en signatur til en e-signatur?

Steg 3: Juster kontrasten på signaturbildet ditt
Etter at du har beskåret bildet, er neste steg å justere kontrasten for å gjøre signaturen mer synlig og lettere å konvertere til en digital signatur. Du kan bruke lysstyrke- og kontrastverktøyet i bilderedigeringsprogrammet ditt. Øk kontrasten til signaturen skiller seg ut og bakgrunnen er hvit. Vær imidlertid forsiktig så du ikke overdriver, da dette kan få signaturen til å se kunstig og unaturlig ut.
Her er noen sammenligningsbilder som viser hvilken forskjell kontraktsjustering kan utgjøre:
Bilde før justering:
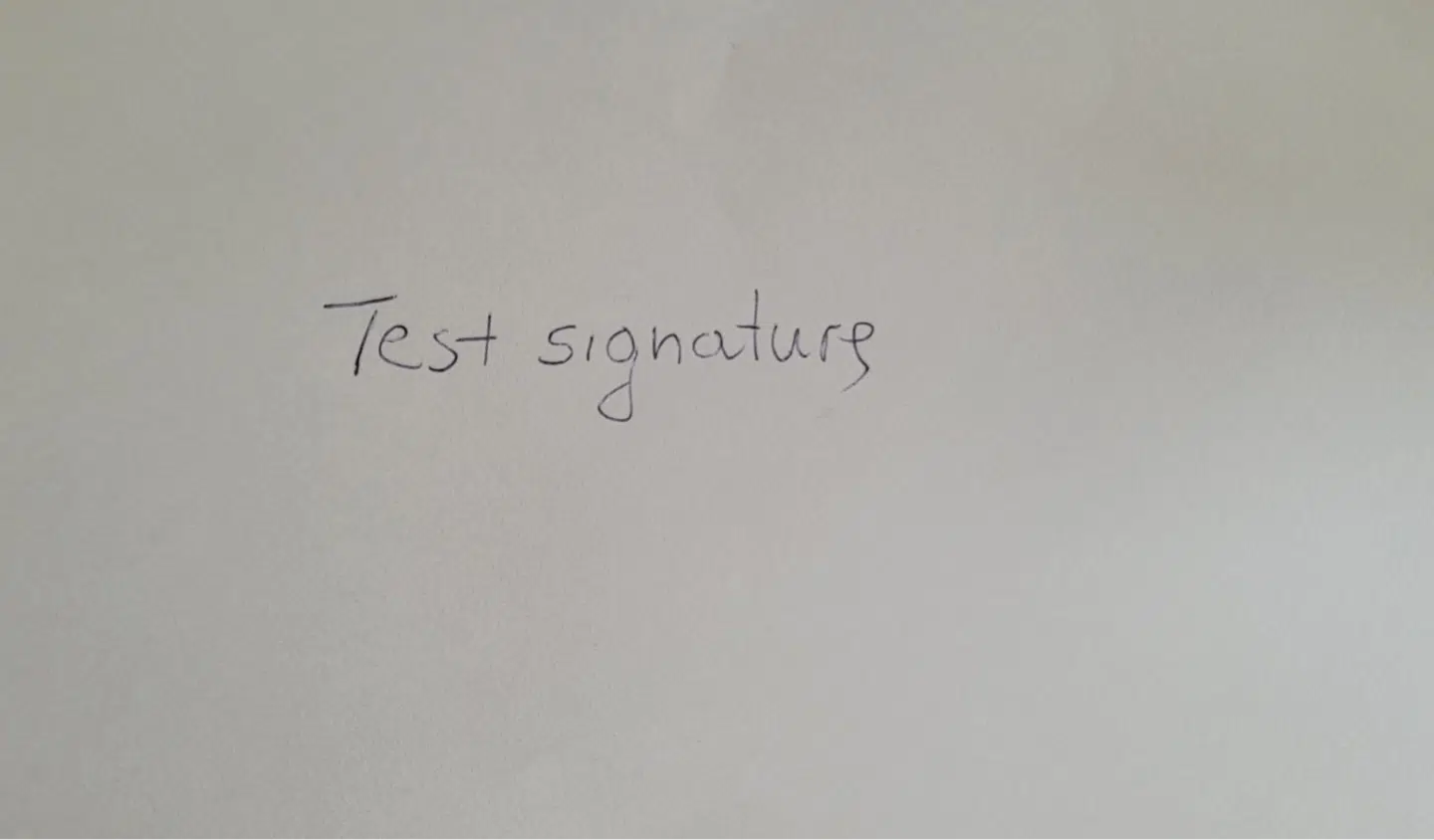
Bilde etter justering:
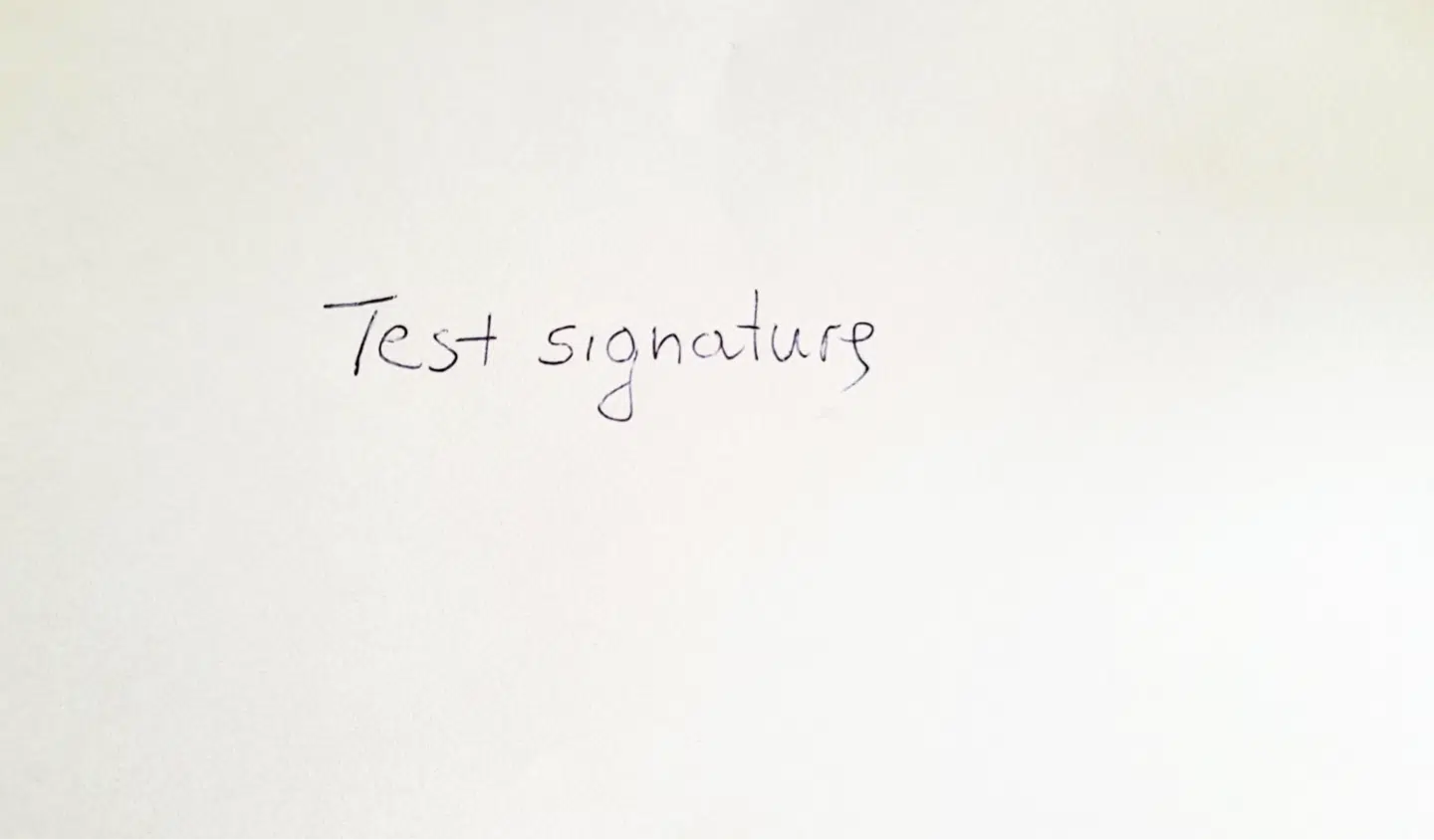
Les også: Hva er en digital signatur?
Steg 4: Lagre den skannede signaturen i et passende format
Nå som du har beskåret bildet og justert kontrasten, er neste trinn å lagre bildet i et passende format. PNG og JPEG er de mest brukte formatene når du konverterer et bilde til en signatur. Begge filtypene støttes i stor grad og kan enkelt settes inn i elektroniske dokumenter. Det nyere HEIC-formatet er et annet alternativ. Det er ikke like populært som de to foregående, men tilbyr solid kvalitet og små filstørrelser.
Når du lagrer bildet, må du sørge for å velge en høy oppløsning. Det er litt annerledes enn å stille inn DPI under skanning. Den nøyaktige metoden avhenger av programvaren din, men de fleste verktøy lar deg angi antall vertikale og horisontale piksler. Jo høyere verdier, desto flere detaljer vil bildet beholde fra den opprinnelige skanningen eller bildet.
Merk at disse verdiene vanligvis er knyttet sammen; når du endrer den ene, justeres den andre tilsvarende. Ikke endre dette alternativet – ellers risikerer du å forvrenge signaturen din. Tommelfingerregelen for valg av oppløsning er å sørge for at bildet ser skarpt ut – i den tiltenkte størrelsen – på en typisk 1080p- eller 1440p-skjerm.
Hvis du skal bruke signaturen til et bestemt formål, for eksempel et juridisk dokument, bør du sjekke om det finnes krav til signaturformatet. Noen dokumenter kan kreve et bestemt filformat eller en bestemt oppløsning. Husk også at det i noen tilfeller ikke er det beste alternativet å bare kopiere og lime inn et bilde av signaturen – vurder dedikert programvare som lar deg signere kontrakter på nettet på en enkel og sikker måte, samtidig som du sikrer at signaturene er juridisk bindende.
Les også: Håndskrevet signaturgenerator: For å skape din kursive e-signatur

Steg 5: Konverter bildet til en signatur med gjennomsiktig bakgrunn
Det siste trinnet i konverteringen av et bilde til en signatur er å fjerne bakgrunnen, slik at du enkelt kan sette det inn i et Word-dokument, bruke det under PDF-redigering eller til andre formål.
For å konvertere bildet til en gjennomsiktig bakgrunn kan du bruke bakgrunnsviskelæret i et bilderedigeringsverktøy, for eksempel Canva. Velg bildet, klikk på «Remove background», og la Canva gjøre resten. Dessverre er ikke denne funksjonen tilgjengelig i gratisabonnementet. Det finnes likevel andre løsninger du kan bruke til samme formål, for eksempel Photoshop (hvis du har det), Photopea (et nettbasert bilderedigeringsverktøy som lar deg fjerne bakgrunnen fra et bilde én gang per dag i gratisversjonen) eller Remove.bg (som også er et gratisverktøy, om enn med noen begrensninger når det gjelder oppløsninger osv.)
Når du har konvertert signaturen til en gjennomsiktig bakgrunn, kan du lagre den som en PNG- eller HEIC-fil for å bevare gjennomsiktigheten.
Les også: Hvordan lage en håndskrevet signatur online: De 4 beste måtene
Oneflow: En plattform for digital signatur for scenarier der et konvertert bilde ikke er nok

Noen ganger er det ikke nok å kopiere og lime inn en signatur. Da trenger du en dedikert programvare for kontraktshåndtering, som Oneflow, for å sikre at signaturene er juridisk bindende. Plattformen vår tilbyr fire metoder for å signere dokumenter (elektronisk identifikasjon, standard e-signatur, SMS-bekreftelse og håndskrevet signatur), i tillegg til mange andre nyttige funksjoner:
- Oneflow AI for kontraktsarbeid: Gjennomgå kontraktene dine for feil og problemer med compliance for å få raskere skrive- og redigeringsprosessen og eliminere menneskelige feil.
- Kontraktshåndtering: Forbedre kontraktshåndteringen med varsler og påminnelser. Kontroller tilgangen til dokumenter med konfigurerbare roller.
- Sporing av signeringsprosessen: Spor hvem (og når) som signerer dokumentene direkte i Oneflow.
- Dynamiske maler: Bruk gratis kontraktsmaler for selskaper til å skape kontrakter raskt for alle bransjer. Du kan enkelt tilpasse dem eller skape dine egne maler for senere bruk.
- Workspaces og samarbeid: Optimaliser samarbeidet og effektiviser arbeidsflyten takket være videoopptak, kommentarer, branding av workspaces, revisjonsspor, tilgangsregler og konfigurerbare triggere.
- Analyse: Overvåk engasjementsdata (som åpningsfrekvens) og andre nøkkeltall (som antall besøkende) for å optimalisere kontraktsprosessene.
- Integrasjoner: Tilpass Oneflow til dine bruksområder med et bredt spekter av integrasjoner, inkludert løsninger som HubSpot, Salesforce og Teatailor.
Utarbeide en signatur med et e-signaturverktøy
Hvis du følger trinnene i denne artikkelen, bør det være en smal sak å konvertere et bilde til en signatur. Vi håper du vil lage en du liker og bruker regelmessig, men vi må også understreke at den ikke har samme juridiske status som sikre digitale signaturer. Derfor er det ikke en egnet metode for signering av viktige juridiske dokumenter eller kontrakter. I slike situasjoner trenger du en måte å sikre en juridisk bindende signatur på.
Det beste alternativet er å bruke e-signeringsverktøy som Oneflow, som gir førsteklasses fleksibilitet, sikkerhet og brukervennlighet, men mest av alt – juridisk bindende kontrakter og signaturer. Plattformen vår tilbyr til og med en funksjon for håndskrevet signatur – du kan velge denne signeringsmetoden og enten tegne signaturen din med musen eller styreflaten eller skrive den inn med kursiv fonter.
Er du interessert? Skap en konto for å komme i gang og prøve e-signaturverktøyet vårt gratis!
Ofte stilte spørsmål
Hvordan kopierer jeg en signatur fra et bilde?
Det er enkelt – bruk en skanner eller ta et bilde med kameraet, rediger det (beskjær, juster kontrast) og slipp bakgrunnen med verktøy som Canva, Photopea eller Slipp.bg.
Hvordan trekker jeg ut signatur fra et bilde?
Rediger og beskjær bildet for å forbedre signaturens synlighet og kvalitet, slipp deretter bakgrunnen, så har du signaturen din hentet ut.
Hvordan konverterer jeg et bilde til en signatur?
Begynn med å velge bildet av signaturen din. Sørg for at det er tydelig og høyoppløst for å opprettholde kvaliteten når du konverterer. Bruk et bilderedigeringsverktøy eller en programvare online for å isolere signaturen fra bakgrunnen, og lagre den som en gjennomsiktig fil i ønsket format (PNG, JPG, HEIC). Deretter kan du kopiere den inn i ulike begjæringer. Du kan også bare tegne en signatur med musen i Oneflow.
Kan jeg kopiere og lime inn en signatur?
Teknisk sett, ja. Avhengig av omstendighetene er det imidlertid ikke sikkert at en slik «bildekopisignatur» er fullt ut juridisk bindende – det er generelt bedre å bruke en sikker digital signatur via spesialiserte verktøy som Oneflow.