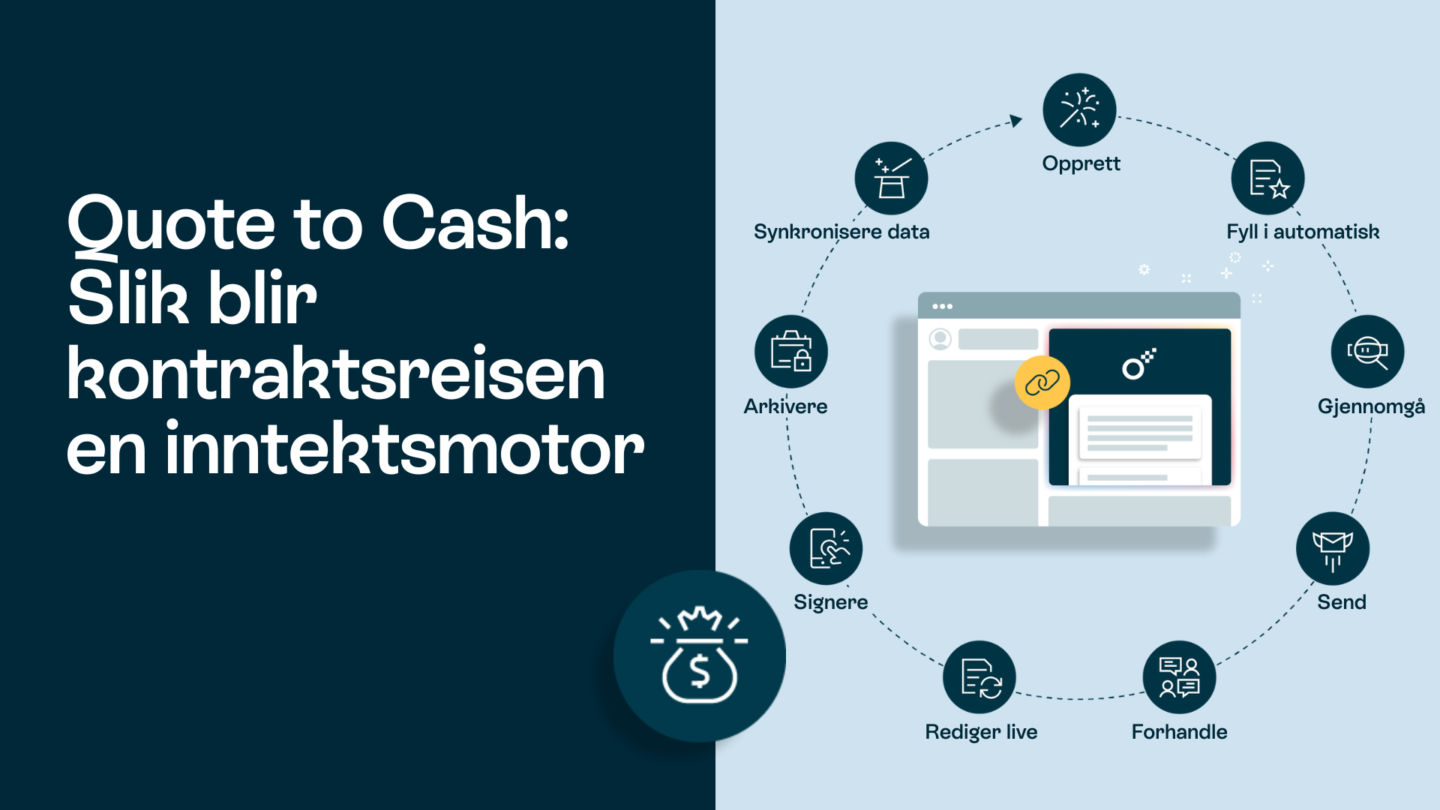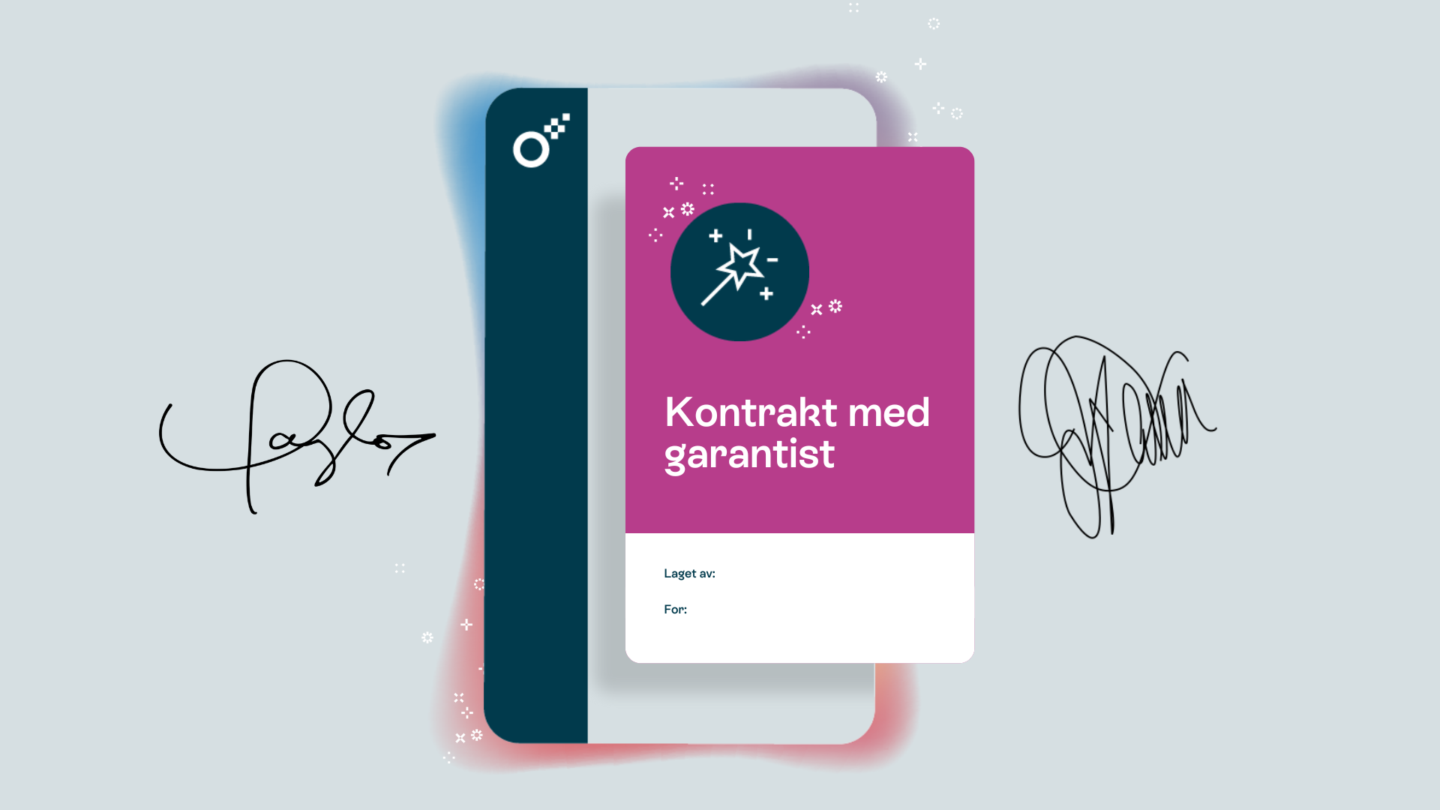Hvis du trenger å signere et PDF-dokument, kan du enkelt opprette en digital signatur ved hjelp av en JPG-bildefil. I denne guiden viser vi deg hvordan du setter inn en bildesignatur i en PDF med kun noen få enkle steg.
Hvorfor sette inn en bildesignatur i en PDF?
Digitale signaturer blir stadig mer populære i disse dager, og med god grunn. De er mer effektive, sikre og miljøvennlige enn tradisjonelle signaturer på papir. Med en digital signatur kan du signere et hvilket som helst dokument uten å måtte skrive det ut, signere det for hånd og skanne det inn igjen. Du kan også enkelt lagre og administrere signaturene dine på en trygg og sikker måte.
Digitale signaturer er juridisk bindende og anerkjennes av domstoler og andre juridiske enheter. De gir et høyt sikkerhetsnivå og kan bidra til å forhindre forfalskning og manipulering av dokumenter. Når du setter inn en bildesignatur i en PDF, oppretter du en digital signatur som kan brukes til å signere alle PDF-dokumenter.
Steg 1: Åpne PDF-dokumentet
Det første steget er å åpne PDF-dokumentet du vil signere i PDF-redigeringsprogrammet. Hvis du ikke har et PDF-redigeringsprogram installert på datamaskinen, kan du laste ned gratis prøveversjoner av ulike redigeringsprogrammer fra Google eller ulike app-butikker.
Les også: Elektronisk signatur: hva, hvordan og hvor?

Steg 2: Lag signaturen din
Neste steg er å opprette en digital signatur ved hjelp av en bildefil. Hvis du ikke allerede har en bildefil av signaturen din, kan du enkelt lage en ved å signere et stykke papir og ta et bilde av det med smarttelefonen eller kameraet ditt. Sørg for at signaturen er tydelig og lett å lese.
Det finnes ulike måter å lage en digital signatur på i PDF-redigeringsprogrammet. Du kan tegne den med mus eller penn, skrive den inn eller bruke et skannet bilde av signaturen din. De fleste PDF-redigeringsprogrammer gir også mulighet til å lage et signaturstempel, noe som er nyttig hvis du trenger å signere et dokument regelmessig.
Steg 3: Sett inn signaturen din
Hvis du vil sette inn en bildesignatur i en PDF, klikker du på fanen “Verktøy” i PDF-redigeringsprogrammet og velger “Fyll ut og signer”. Deretter klikker du på knappen “Signer” og velger “Legg til signatur”. Velg “Bruk et bilde” og finn JPG-filen til signaturen din. Juster størrelsen og plasseringen av signaturen etter behov, og klikk på “Bruk”.
Steg 4: Lagre den signerte PDF-filen
Lagre det signerte PDF-dokumentet ved å klikke på “File” og deretter “Save” øverst til venstre på skjermen. Du kan også lagre en kopi av det signerte dokumentet ved å klikke på “Fil” og deretter “Lagre som”.
Før du signerer dokumentet, må du kontrollere det grundig for å sikre at alt er korrekt og i orden. Dette vil hjelpe deg med å unngå eventuelle feil eller feil som potensielt kan forårsake problemer senere.
Gratulerer! Du har satt inn en bildesignatur i en PDF. Ved å følge disse enkle trinnene kan du enkelt signere et hvilket som helst PDF-dokument uten å måtte skrive det ut og signere det for hånd.
Husk at du alltid må oppbevare signaturen din trygt og sikkert, og aldri dele den med noen du ikke stoler på. Mange PDF-redigeringsprogrammer tilbyr ulike alternativer for å lagre og administrere signaturene dine, så sørg for å dra nytte av disse funksjonene for å holde signaturene dine trygge og organiserte.
Les også: Hvordan lage en profesjonell signatur: En komplett guide

Flere tips og råd
Hvis du trenger å signere et dokument på vegne av noen andre, kan du opprette en digital signatur basert på deres signatur ved hjelp av et PDF-redigeringsprogram.
Hvis du trenger å signere et dokument som har flere sider, kan du enkelt legge til signaturen din på hver side ved hjelp av PDF-redigeringsprogrammet.
Hvis du trenger å sende et signert PDF-dokument til noen andre, kan du bruke PDF-redigeringsprogrammet til å kryptere og passordbeskytte dokumentet for å sikre at det forblir sikkert.
Hvis du trenger å signere et dokument på mobilenheten din, kan du bruke en PDF-redigeringsapp til å opprette og sette inn den digitale signaturen.
Digitale signaturer er en sikker og effektiv måte å signere dokumenter på. De er mye brukt i ulike bransjer, blant annet innen jus, helse og finans. Ved å lære hvordan du setter inn en JPG-signatur i en PDF, kan du dra nytte av fordelene med digitale signaturer og signere et hvilket som helst dokument hvor som helst og når som helst.
De viktigste punktene
I denne guiden har vi vist deg hvordan du setter inn en JPG-signatur i en PDF ved hjelp av et PDF-redigeringsprogram. Vi håper at denne veiledningen har vært nyttig, og at du nå enkelt kan signere et hvilket som helst PDF-dokument. Husk å holde signaturen din trygg og sikker, og å dra nytte av de ulike funksjonene som tilbys av PDF-editorer for å administrere signaturene dine effektivt.