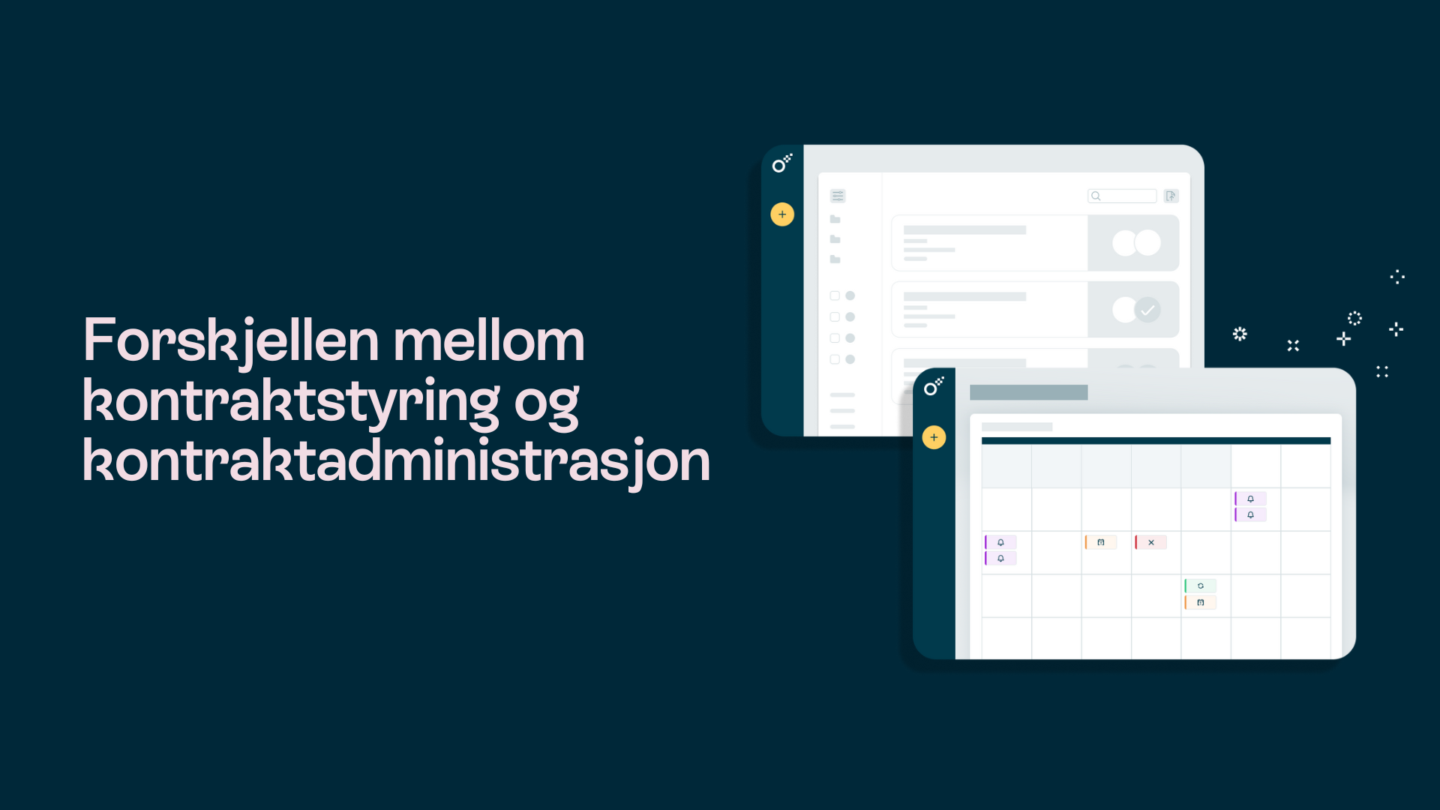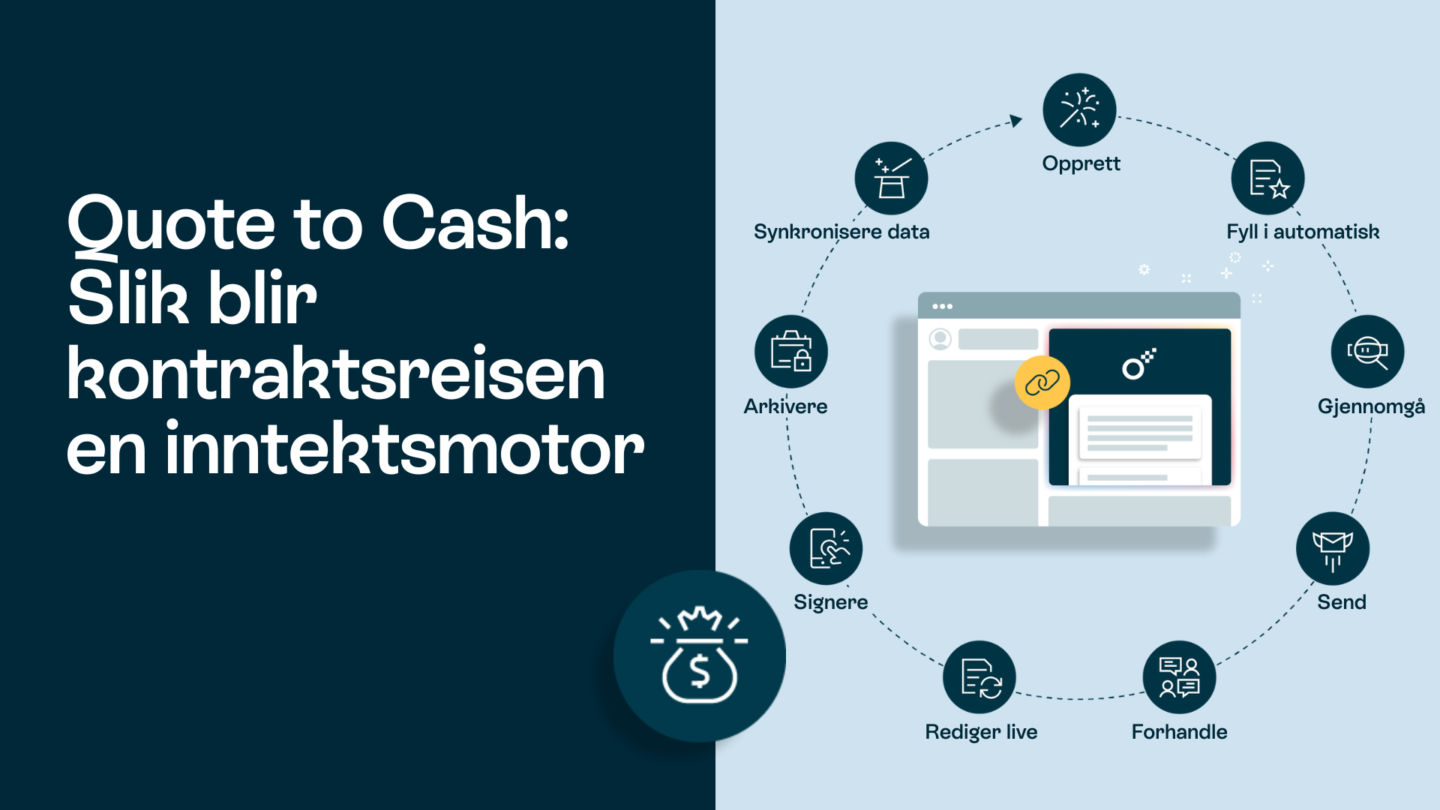Hvis du bruker Microsoft Outlook på desktop og mobile enheter, har du kanskje lagt merke til en irriterende inkonsekvens – Outlook-signaturen din synkroniseres ikke automatisk mellom dem. Dette kan føre til uprofesjonelle eller uoverensstemmende signaturer når du sender e-poster i farten.
Den gode nyheten? Det finnes en enkel måte å sikre at Outlook-signaturen din i mobilappen er den samme som på desktopen. I denne guiden går vi gjennom stegene for å skape en konsekvent Outlook-signatur på tvers av alle enhetene dine, slik at e-postene dine får et polert og ensartet utseende – uansett hvor du sender dem fra.
Hvorfor er en e-postsignatur viktig?
E-postsignaturen din fungerer som et digitalt visittkort. Det er et bra sted å plassere navn, tittel, nettstedslenke og kontaktinformasjon. Hvis du sender en e-post til et selskap, vil mottakeren se informasjonen din og enkelt kunne lagre den. Det er en bra måte å holde orden på hvordan du presenterer deg selv på ulike enheter, og holde kontaktinformasjonen din tilgjengelig for potensielle kunder.
Hvis du sender et signert dokument digitalt, kan en digital signatur bevise at du har sendt det, og hvem som har sendt det. Dermed kan mottakeren stole på at dokumentet kommer fra deg, og at det ikke har blitt endret etter at det ble sendt. Med en digital signatur kan du også holde oversikt over alle e-poster du sender som krever en juridisk signatur. Når du er logget inn på kontoen din i en e-postplattform, kan du få den til å signere alle e-postene dine som standard.
Synkroniser outlook-signaturer: Gjør Outlook-mobilsignaturen den samme som desktop
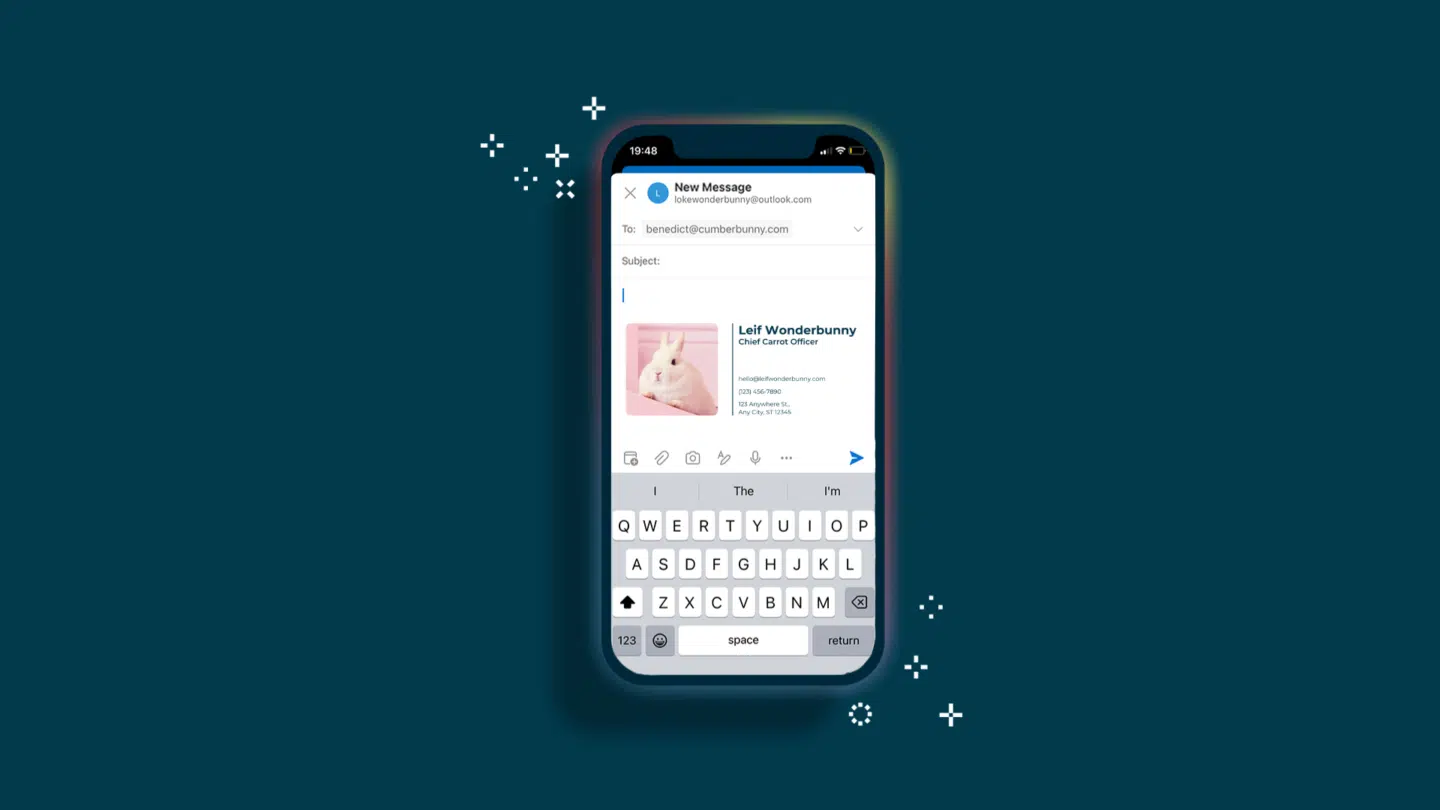
For å synkronisere Outlook-signaturer og få en enhetlig, profesjonell e-postsignatur på alle enhetene dine, må du installere Outlook-appen i mobilen din. Den er tilgjengelig for iOS og Android.
Merk: Hvis du bare vil se signaturen din i smarttelefonen din, trenger du ikke Outlook-appen – det holder med nettleseren på mobilen.
Når du har installert Outlook-appen, følger du disse stegene for å få samme e-postsignatur i desktop og mobil:
- Logg inn på Outlook-kontoen din i en datamaskin
- Gå til Innstillinger > Alternativer > E-postsignatur
- Velg signaturen du vil bruke
Klikk på Lagre for å gjøre den til standardsignatur
Sign documents in Microsoft Office 365
Nå som Outlook-signaturen din er satt opp profesjonelt på tvers av enheter, er det på tide å forbedre e-postkommunikasjonen din enda mer. Hvis du ofte sender kontrakter eller avtaler via e-post, bør du vurdere å integrere Oneflow. Med Oneflow kan du sende og signere dokumenter direkte fra Microsoft Office 365 – noe som sikrer en sømløs, profesjonell arbeidsflyt uten å bytte plattform. Integrer Oneflow for å signere dokumenter direkte fra Word og PowerPoint for å skape sikre og juridisk bindende signaturer.
Oneflow er et allsidig verktøy for å skape, forhandle og signere kontrakter. Verktøyet bruker AI for å redusere tiden og innsatsen som er forbundet med kontraktsautomatisering og kontraktshåndtering, og forenkler alt fra prosesser før til etter signering.
Slik sender du et Word-dokument til signering med Oneflow:
- For å skape et dokument klikker du på Oneflow-tillegget.
- Gi kontrakten et navn, og velg workspace og mal.
- Legg til motparter og en melding.
- Klikk på send.
- Følg med på statusen til alle dokumenter som bruker samme mal i Microsoft Word.
Registrer deg for en gratis prøveversjon for å prøve det selv.
Hvordan kan Oneflow ellers hjelpe deg?
Som vi har nevnt tidligere, kan du bruke Oneflow til å signere dokumenter fra Word eller PowerPoint. Andre signeringsfunksjoner i Oneflow inkluderer:
- For å skape elektroniske signaturer og digitale signaturer
- For å skape en kursiv e-signatur
- Konvertering av bilde til signatur
- Legge til en signatur i Google Docs
- Signing PDFs online for free
- Signering av kontrakter online
Men denne plattformen er mye mer enn bare et e-signeringsverktøy.
Oneflow er en programvare for kontraktshåndtering med omfattende funksjoner for kontraktsautomatisering som forvandler tradisjonelle, statiske avtaler til dynamiske, interaktive digitale kontrakter. Du kan bruke forhåndsbygde maler eller tilpasse dine egne for raskt å generere interaktive kontrakter. Du kan inkludere rich media-elementer som videoer, skjemaer og tabeller for å gjøre kontraktene mer engasjerende og informative.
Plattformen gjør det mulig for flere interessenter å jobbe i samme kontrakt samtidig. Samarbeidsfunksjonene i sanntid inkluderer redigering og kommentering i sanntid, noe som eliminerer behovet for e-poster frem og tilbake eller dusinvis av utskrevne kopier. Når kontraktene er ferdige og signert, kan du lagre dem på ett enkelt, organisert sted med avanserte søkefunksjoner, brukertilgangskontroller og automatiske påminnelser om viktige datoer og milepæler.
Oneflow forenkler kontraktens livssyklus og hjelper deg med å inngå avtaler raskere. Det integreres med plattformer som Hubspot, Salesforce, Microsoft Dynamics og Google Drive, slik at du kan automatisere kontraktsgenerering og -håndtering med sikre, konsekvente signaturer. Vil du vite mer om hva mer Oneflow kan gjøre for deg? Bestill en gratis demo.

Gjør outlook-mobilsignaturen din lik desktop
Ved å bruke samme Outlook-mobilsignatur som desktop-signaturen forsterker du din branding-identitet. Ved å bruke noen minutter på å sette opp signaturen på riktig måte, kan du skape et mer polert og profesjonelt inntrykk. Og etter å ha lest denne guiden vet du nøyaktig hvordan du skal gjøre det.
Hvis du ofte sender kontrakter eller avtaler via e-post, bør du vurdere å legge til en Oneflow-lenke i signaturen din. Da kan mottakerne enkelt gjennomgå og signere dokumenter, uansett om de bruker en desktop-, iOS- eller Android-enhet.
Prøv Oneflow og se hvordan det kan forandre arbeidsflyten i dokumentene dine.
Ofte stilte spørsmål
Hvordan gjør jeg Outlook-signaturen min på mobilen lik den på desktopen?
Følg disse stegene for å synkronisere Outlook-signaturer på tvers av enheter:
- Åpne Outlook i din desktop
- Klikk på Innstillinger > Valg > E-postsignatur i Outlook-menyen
- Velg signaturen du vil bruke
- Lagre den nyopprettede signaturen for å skape den
Hvordan synkroniserer jeg Outlook-signatur til mobil?
Outlook tilbyr ikke en automatisk synkroniseringsfunksjon for signaturer. Den beste måten å sikre at mobilsignaturen er den samme som desktop-signaturen, er å kopiere desktop-signaturen og lime den inn i signaturfeltet i Outlook-mobilappen. Det kan hende at avansert formatering, som bilder og HTML, ikke overføres perfekt.
Hvordan gjør jeg Outlook-signaturen min lik i alle enheter?
For å gjøre Outlook-mobilsignaturen din lik desktop-signaturen, kopier desktop-signaturen. Slik gjør du det:
- Åpne Outlook i desktop og gå til Fil>Alternativer>Mail>Signaturer.
- Marker signaturen din, og kopier den (Ctrl+C eller Cmd+C).
Deretter legger du til signaturen i mobilversjonen av Outlook. Slik gjør du det i Android-appen:
- Åpne Outlook-appen i Android-enheten din.
- Trykk på tannhjulikonet nederst i venstre hjørne for å åpne Innstillinger.
- Bla nedover for å finne Signatur-delen under Mail-innstillingene.
- Lim inn den kopierte signaturen fra desktopen i tekstboksen Signatur (trykk og hold nede i tekstfeltet, og velg deretter Lim inn).
Hvis du bruker Outlook-appen i iOS-enheten din, er stegene for å angi mobilappsignaturen din de samme som for Android.
Hvorfor ser e-postsignaturen min annerledes ut i telefonen min?
E-postsignaturen din kan se annerledes ut i telefonen din av flere grunner:
- Mangel på automatisk synkronisering: Outlook synkroniserer ikke automatisk signaturen din mellom desktop og mobil. Hvis du ikke har angitt den samme signaturen manuelt i telefonen, vil den som standard være «Sendt fra Outlook iOS/Android».
- Forskjeller i formateringen: Outlook-mobilappen støtter bare grunnleggende tekstformatering (fet skrift, kursiv, understreking), men støtter ikke rik HTML, bilder eller logoer. Hvis signaturen din på desktopen inneholder tilpassede fonter, farger, tabeller eller innebygde bilder, kan det hende at den ikke vises riktig i mobilappen.
- Begrensninger i mobile e-postklienter: Noen mobile e-postapper fjerner avansert HTML-signaturformatering, noe som kan føre til feil justering eller manglende elementer. Signaturer med tabeller, flerkolonneoppsett eller spesiell styling kan gå i stykker eller vises feil.
- Forskjeller i gjengivelsen av e-post: Ulike enheter og e-postklienter gjengir HTML-e-poster forskjellig. iOS Mail-, Gmail- og Outlook-appene tolker signaturer litt forskjellig, noe som kan føre til uoverensstemmelser.
- Mulighet for mørk modus:Hvis signaturinnstillingene dine bruker mørk tekst eller bilder med gjennomsiktig bakgrunn, kan det bli vanskelig å lese i mørk modus.