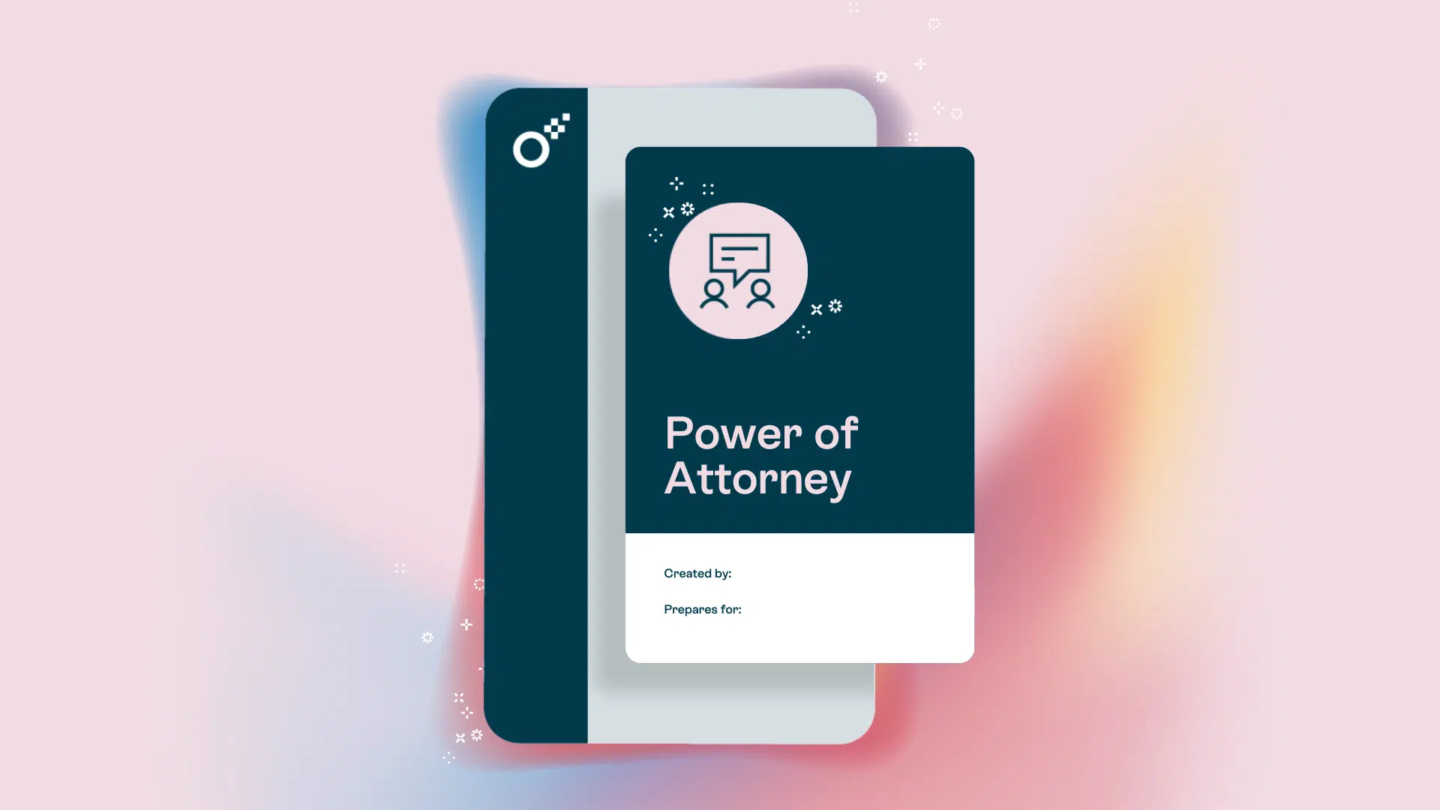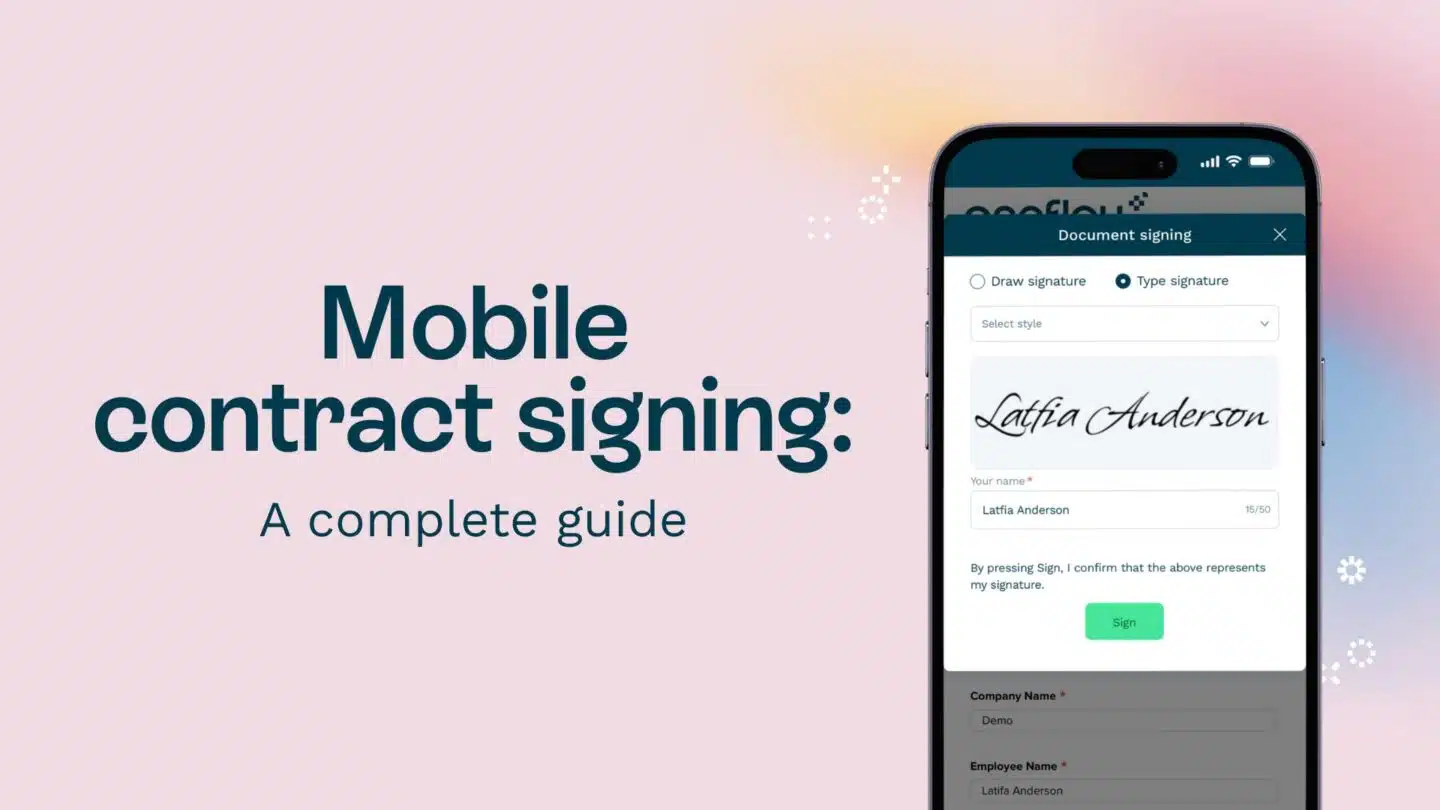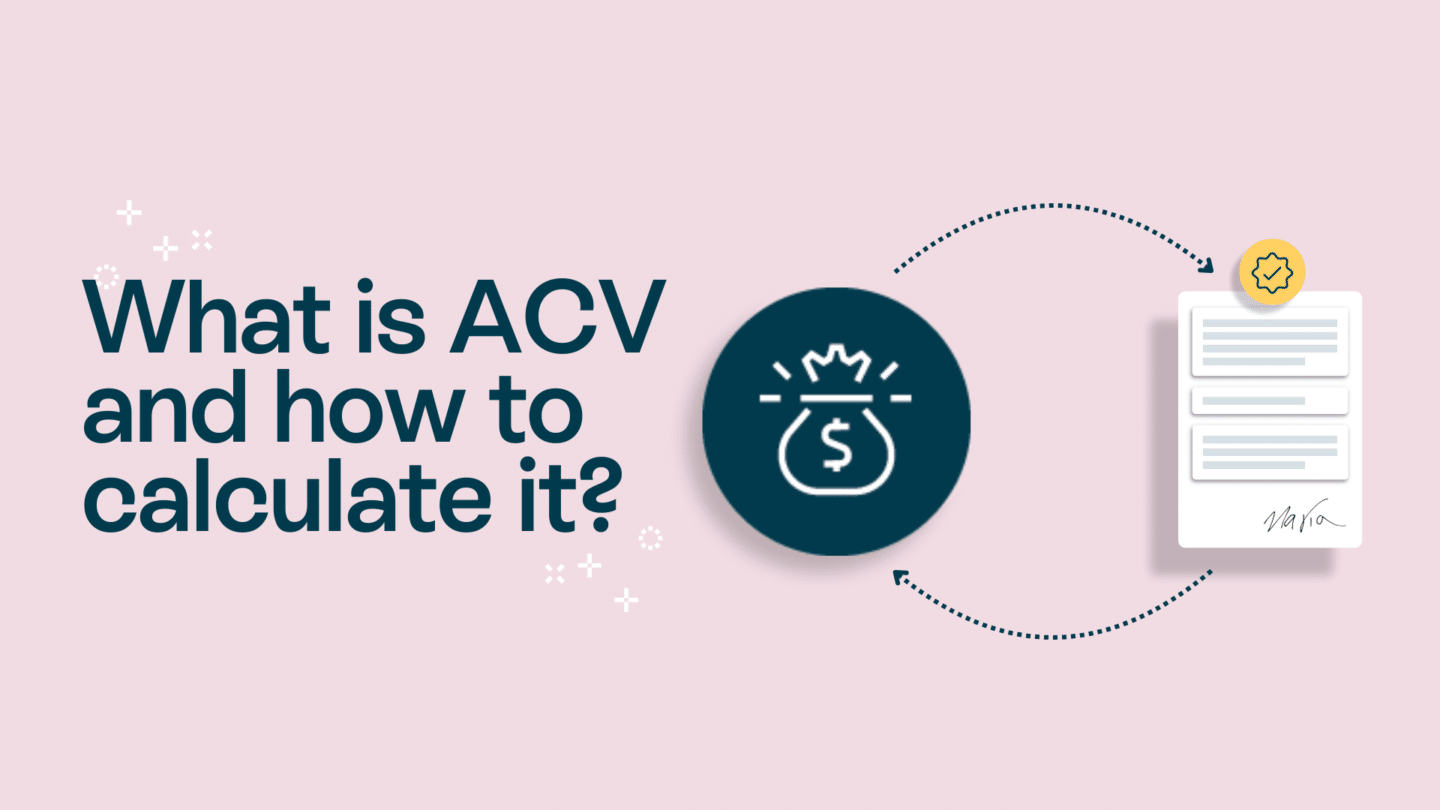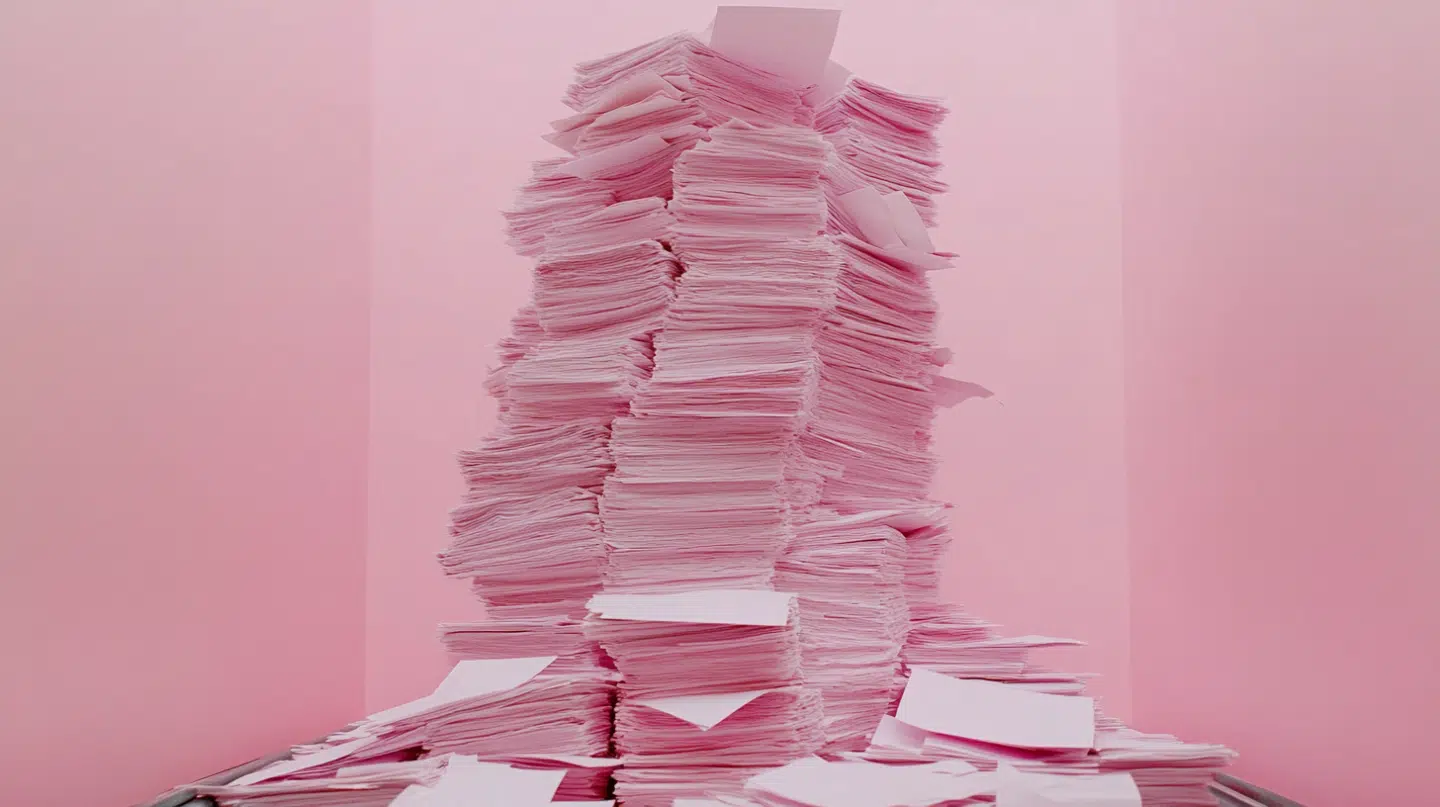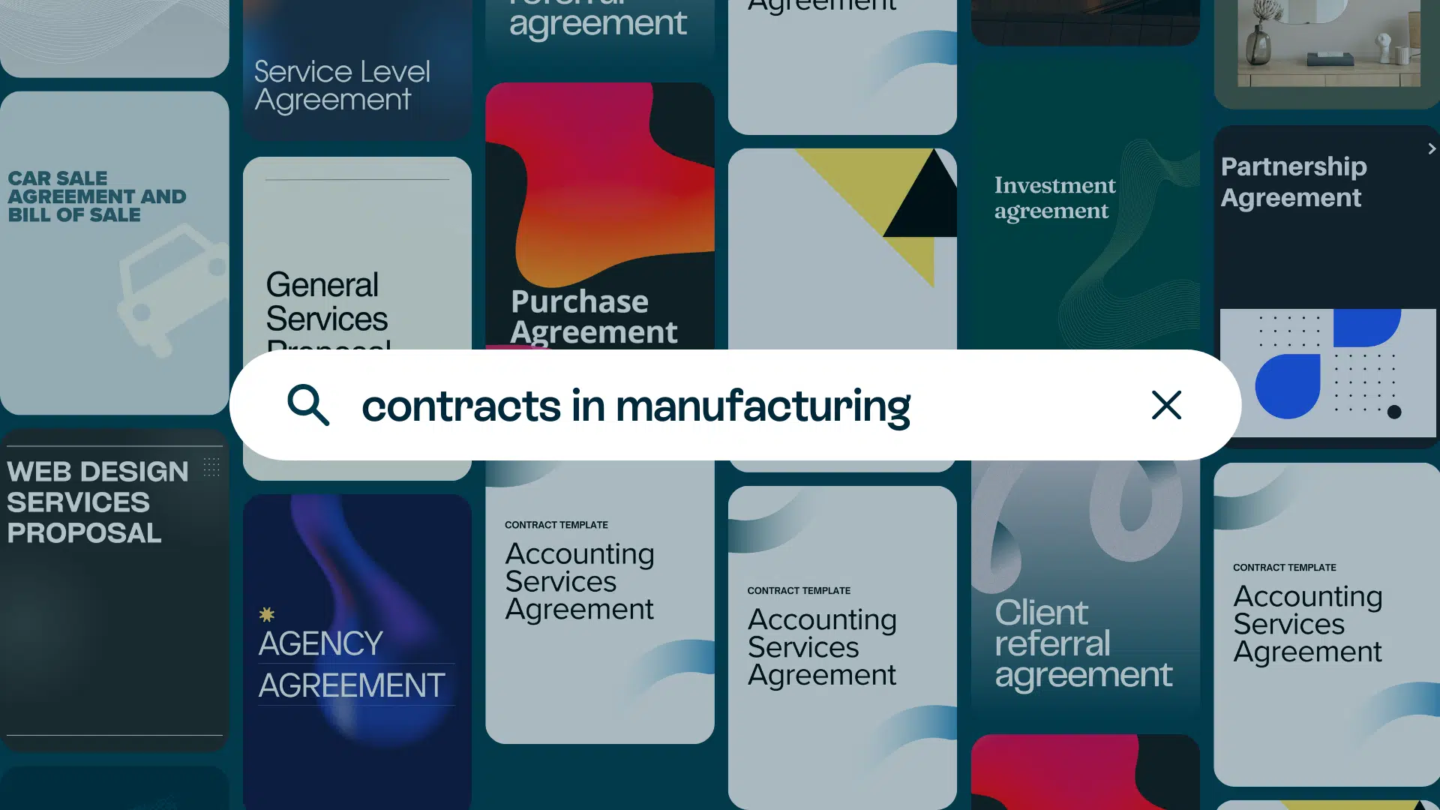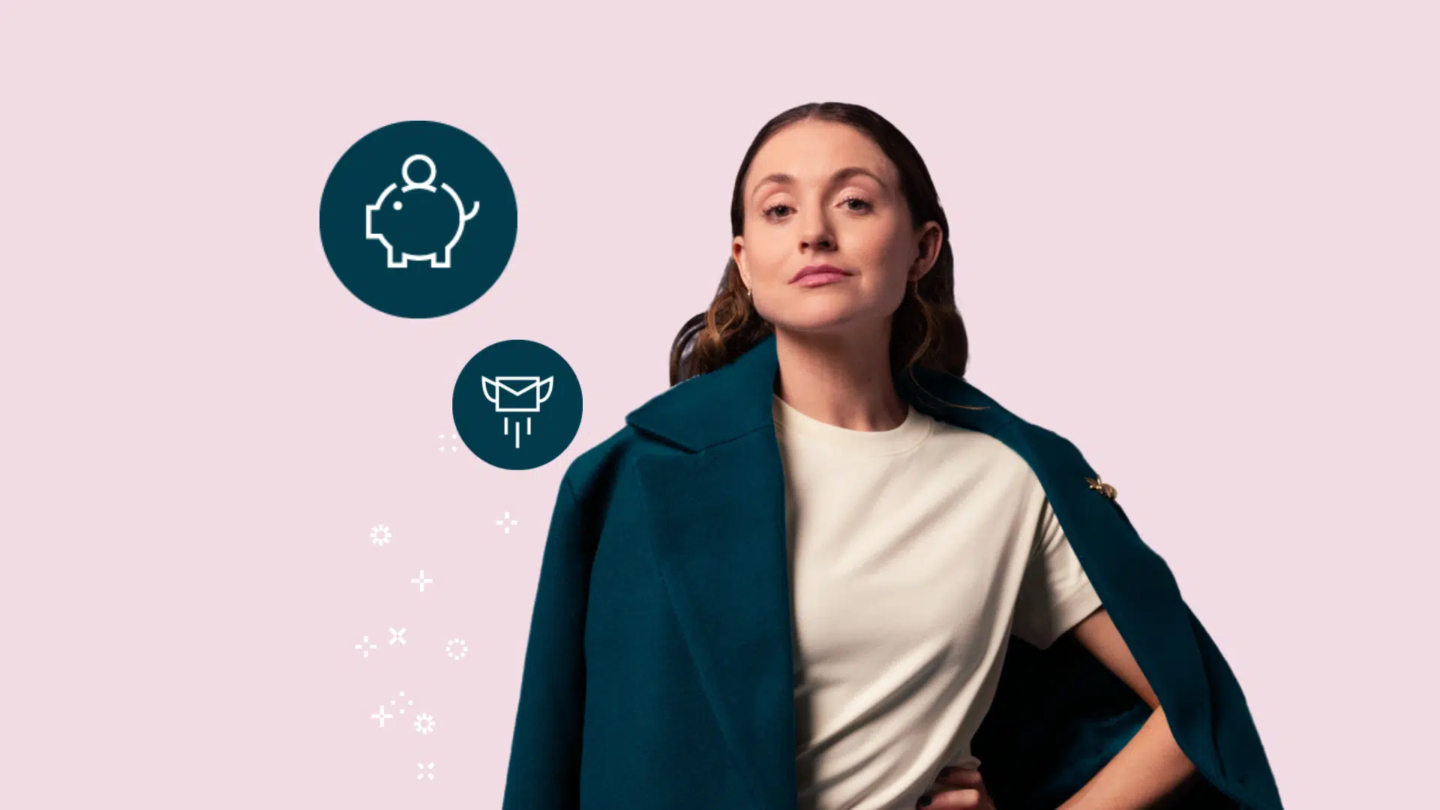Converting a signature image to text can be useful for a variety of reasons, including easily copying and pasting signatures into documents, emails, and other digital platforms. Fortunately, there are several methods available for converting signature images to text.
In this article, we will go over some of the most common methods for how to convert signature images to text.
Method 1: Online signature converter
One of the easiest and most convenient ways to convert a signature image to text is to use an online signature converter. Simply upload the signature image to the converter, and it will convert it to text for you. There are several online signature converters available, including SmallSEOTools and Online OCR. These tools are free to use and can quickly and accurately convert signature images to text.
To use an online signature converter, follow these simple steps:
- Go to the online signature converter of your choice
- Click the “Choose File” button to upload your signature image
- Select the output format as “Text”
- Click the “Convert” button to convert the signature image to text
- Copy the converted text and use it as needed
Read also: What is a digital signature?

Convert signature images to text: Method 2: PDF editor
Another popular method for converting signature images to text is to use a PDF editor. Choose a powerful PDF editor that includes a feature for converting images to text. To convert a signature image to text using Adobe Acrobat, follow these steps:
- Open the PDF file that contains the signature image
- Click on the “Tools” tab in the top right corner
- Select “Export PDF” from the dropdown menu
- Choose “Microsoft Word” as the export format
- Click “Export”
- Open the exported Word document
- Select the signature image and copy it
- Paste the signature image into a text editor, such as Microsoft Word or Google Docs
- The signature image will be converted to text
Method 3: Google Workspace
Another option for converting signature images to text is to use Google Workspace. Google Workspace is a cloud-based storage system that includes a feature for converting images to text. To convert a signature image to text using Google Workspace, follow these steps:
- Upload the signature image to your Google Workspace account
- Right-click on the signature image and select “Open with” and then “Google Docs”
- The signature image will be converted to text and displayed in a new Google Docs document
- Copy the converted text and use it as needed
If you’ve ever needed to paste your name into a digital document, then it can be useful to save your signatures as images that can be used to sign other PDF documents.
Read also: How e-signatures help in the financial industry to make it run 10 times faster

Step 1: Create your signature
The first step is to create your signature. You can do this by using a stylus and tablet, or by using your mouse to draw your signature on your computer. If you’re using a tablet, you can use a program like Adobe Photoshop or Procreate to create your signature.
Step 2: Save your signature as an image
Once you’ve created your signature, the next step is to save it as an image. To do this, you’ll need to export your signature as a JPEG, PNG, or another image format. Most programs will have an option to export your signature as an image, so be sure to look for this option.
Step 3: Use your signature image
Now that you’ve saved your signature as an image, you can use it whenever you need to sign a digital document. Simply insert your signature image into the document, and you’re done. You can resize your signature image as needed, and you can also add it to your email signature or other digital documents.
Read also: How to add an electronic signature in a Word document

Step 4: Protect your signature
It’s important to protect your signature image once you’ve saved it. You don’t want someone else to be able to use your signature without your permission. One way to protect your signature is to add a watermark to it. You can use a program like Adobe Photoshop or GIMP to add a watermark to your signature image. This will make it more difficult for someone else to use your signature without your permission.
Read also: How digital signatures can benefit your business?
There’s a better way to sign
You can do away with worries over using outdated contract templates, as Legal only has to update a template once. Equally, you can remove the difficulties around editing or modifying PDF contracts. With digital contracts, there’s only one version of the contract, and you can even invite your prospect to comment and edit directly inside the contract.
But that’s not all. You can take full advantage of a whole host of native integrations. Whether you use HubSpot, Salesforce, Pipedrive, or another CRM, there’s an integration for you. Some even have a two-way sync, so you can work either inside your CRM or Oneflow without ever having to log in to the other. No more lost contracts, improperly filed documents, or endless email chains. With digital contracts, you can find your flow, and unleash the full potential of your business.