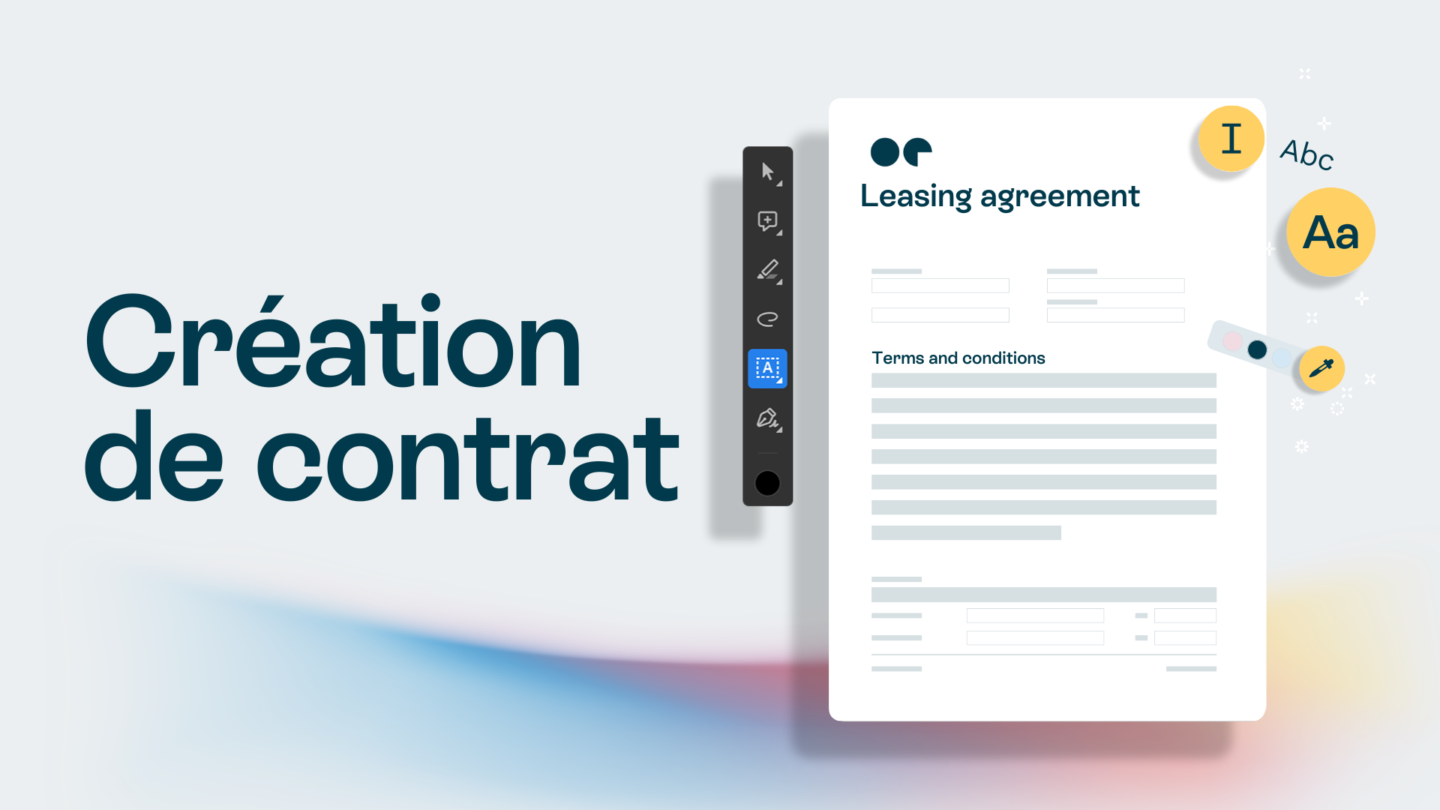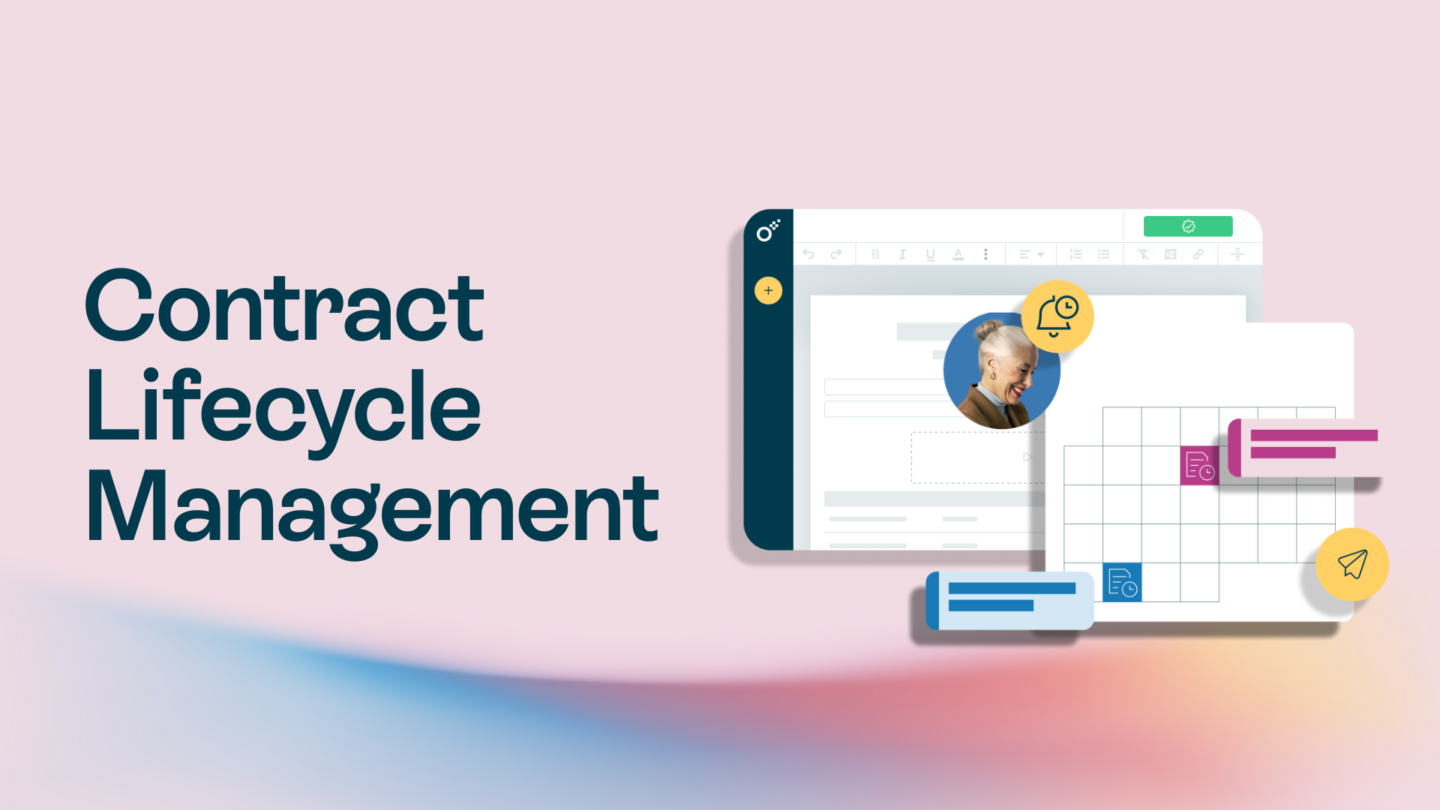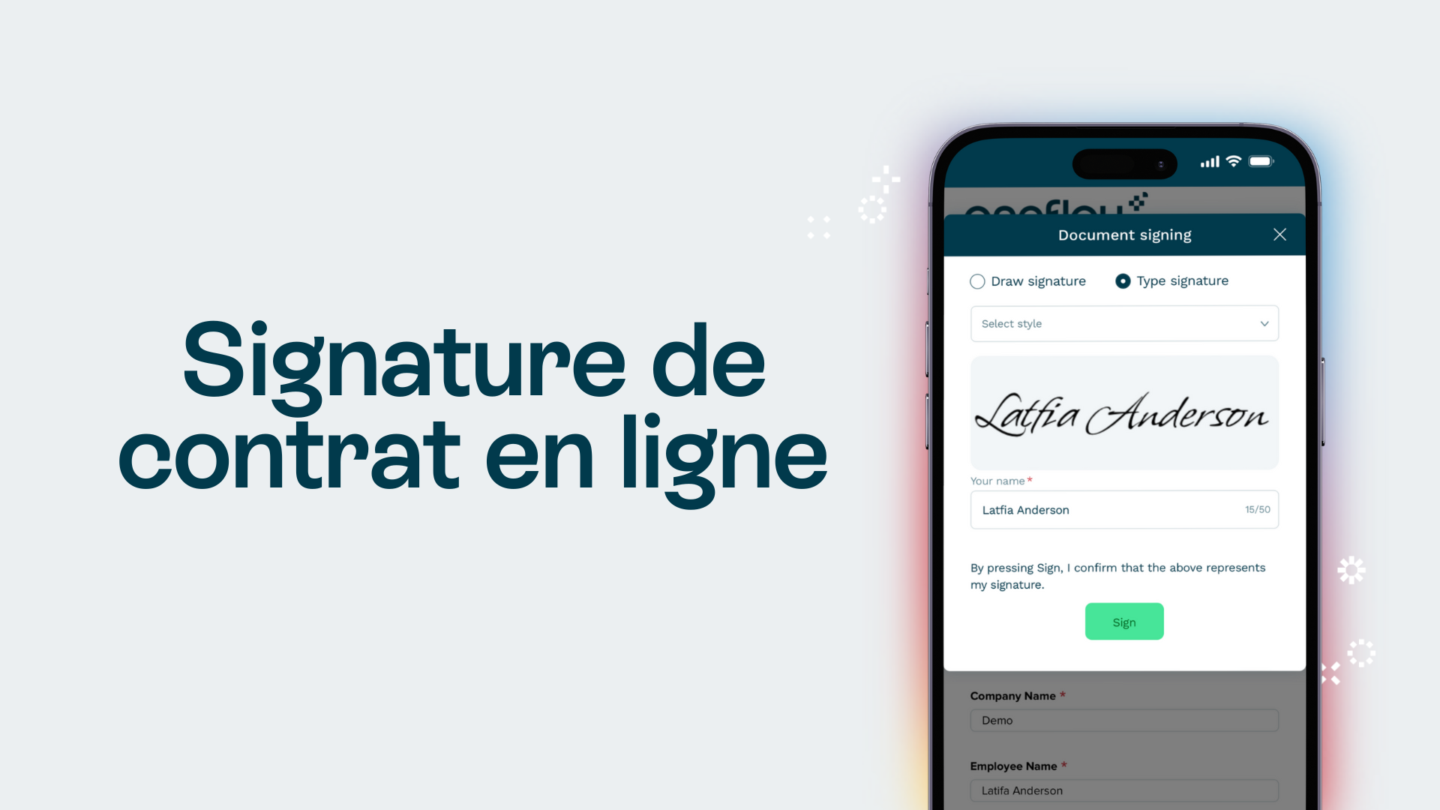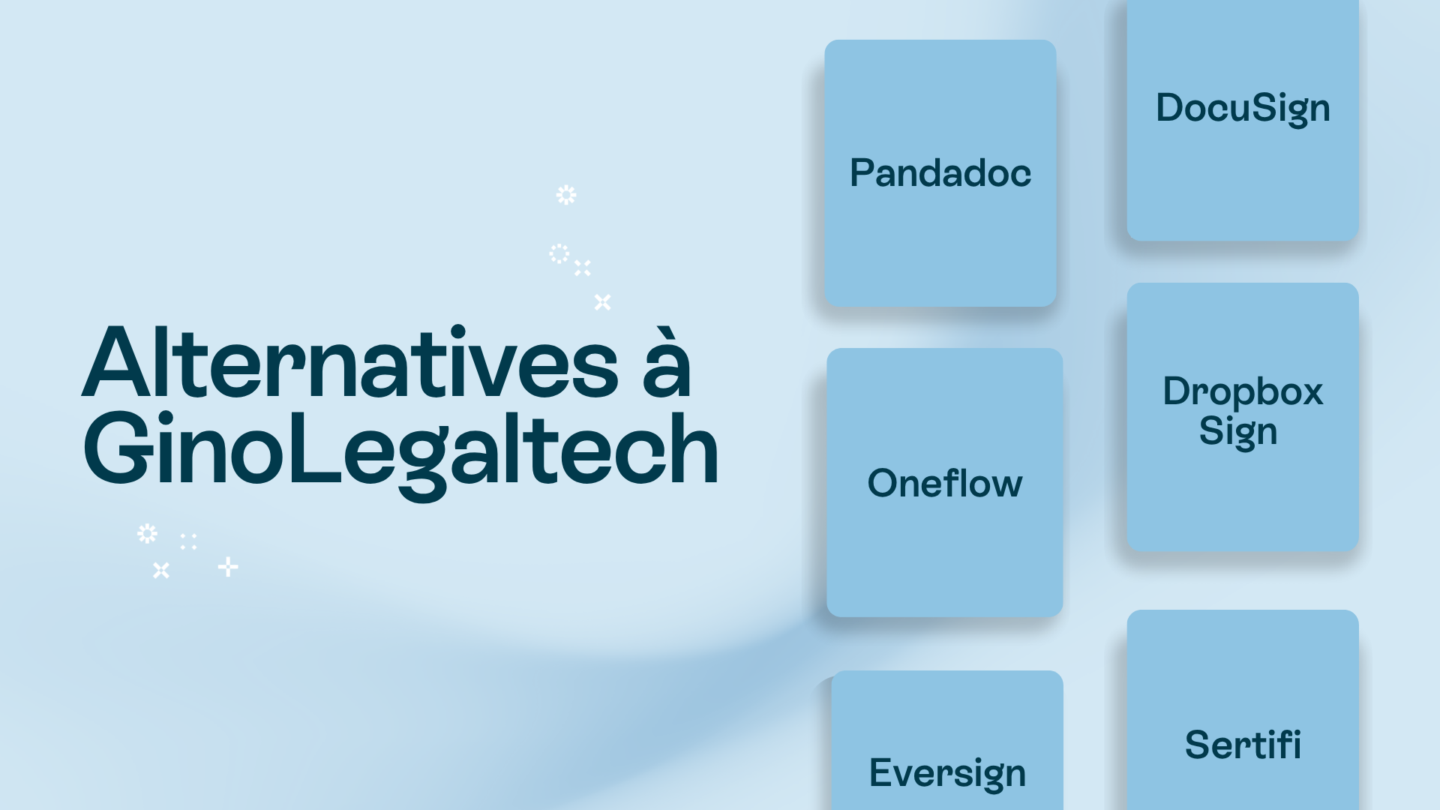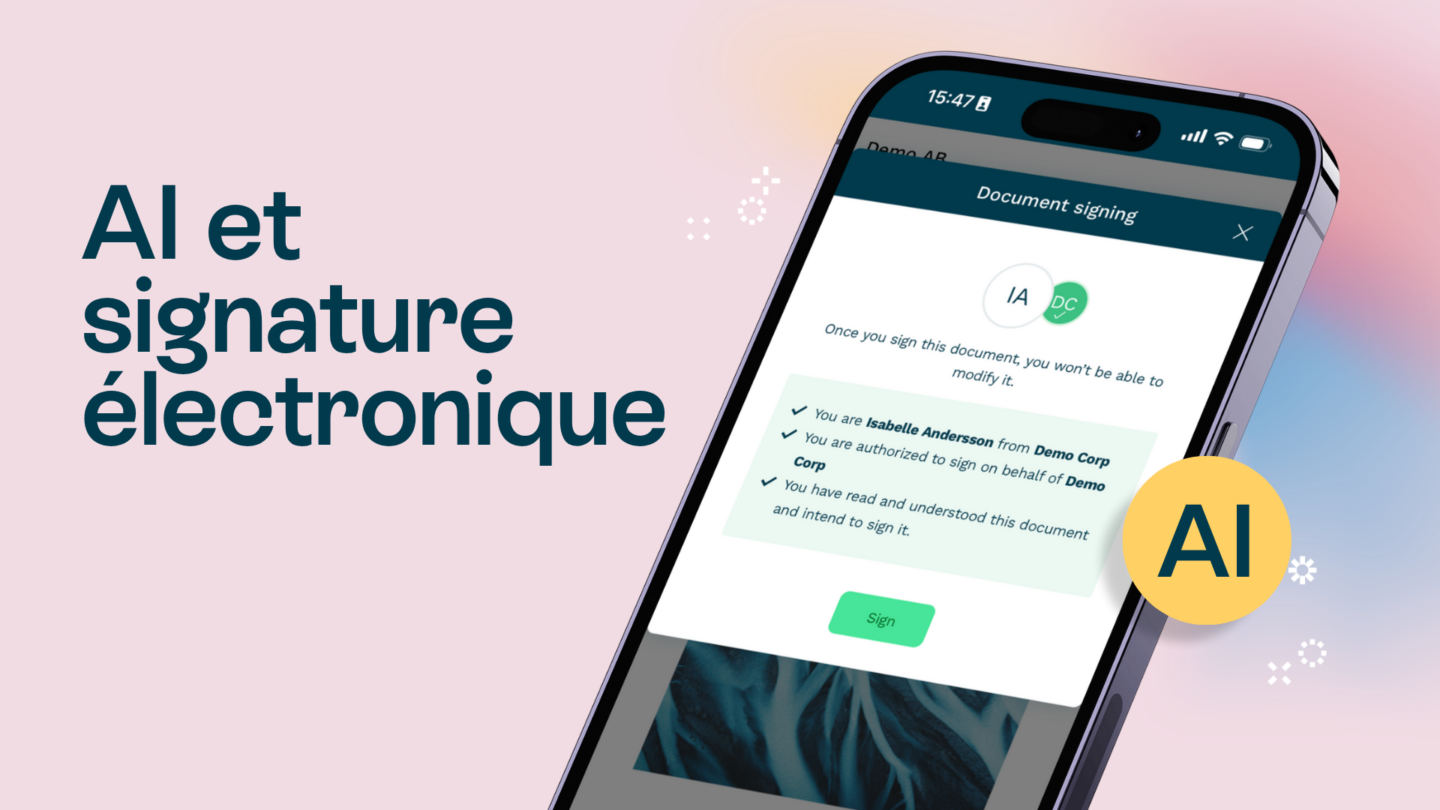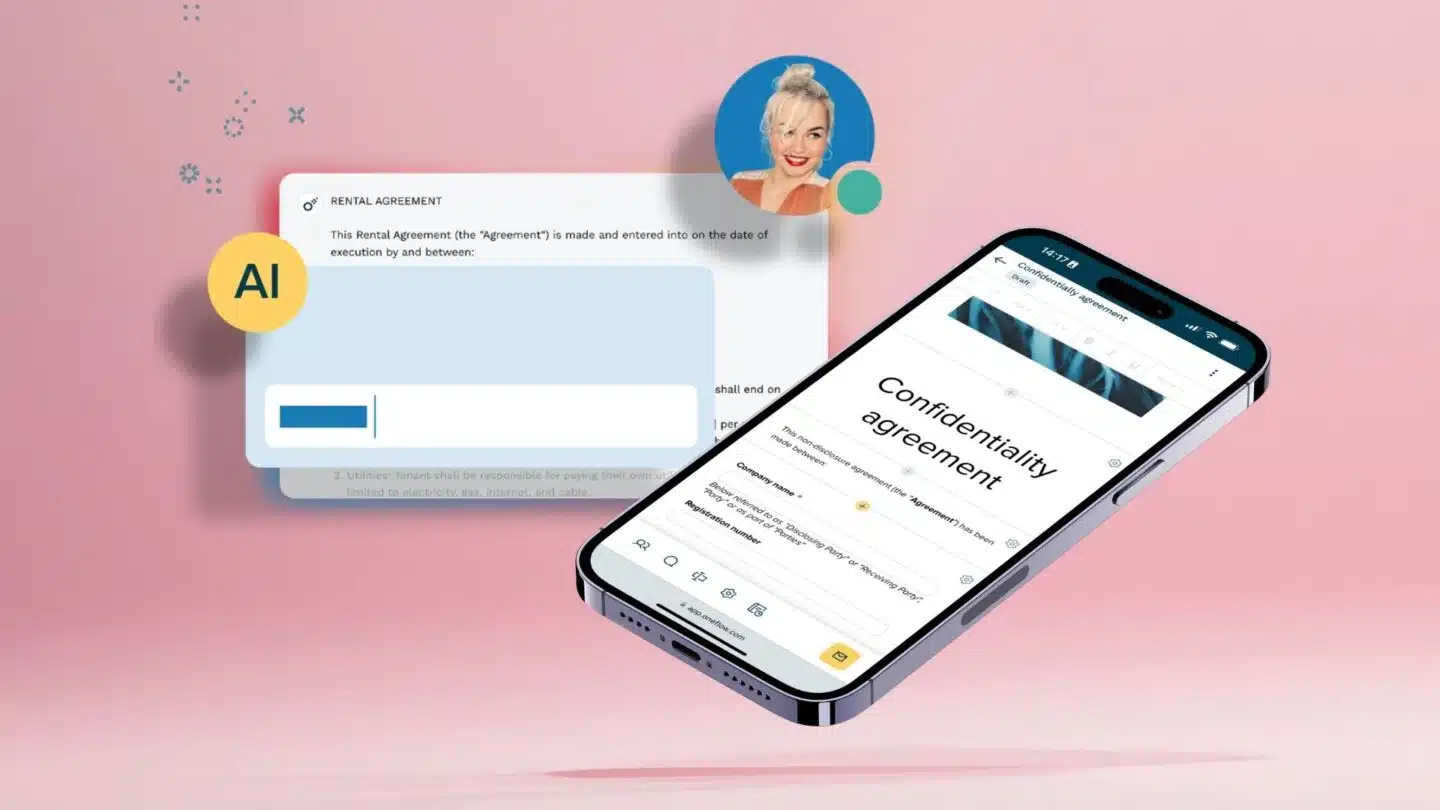Quand avez-vous vu pour la dernière fois quelqu’un ajouter une signature électronique à un document Word ? Probablement il y a un certain temps. En effet, la plupart des entreprises préfèrent utiliser des signatures électroniques pour signer leurs documents. C’est plus pratique, cela permet de gagner du temps et de réduire les coûts administratifs. En fait, les entreprises qui utilisent un logiciel de gestion des contrats réduisent leurs coûts administratifs jusqu’à 85 %.
Mais cela ne signifie pas que Word est devenu obsolète. Loin de là. Qu’il s’agisse d’un contrat d’embauche, d’un accord avec un fournisseur, d’un accord de confidentialité ou des conditions générales d’utilisation d’un produit ou d’un service, vous pouvez signer électroniquement ou ajouter une signature électronique à un document Word. Mais comment faire ?
Il existe en fait plusieurs méthodes différentes. Certaines sont intégrées à Word, d’autres nécessitent une extension.
Si vous faites partie du million d’entreprises qui utilisent Office 365, cet article vous expliquera comment ajouter votre signature électronique à un document Word.
Dans cet article, nous aborderons :
- Ajouter une signature électronique à un document Word
- Utilisation de plug-ins de signature électronique de tiers
- Utilisation de l’outil de dessin Microsoft pour dessiner votre signature
- Insérer une image de votre signature dans Word
- Utiliser des polices professionnelles pour signer dans Word
- Cryptage de la signature électronique
- Vous cherchez un outil de signature électronique ?
Ajouter une signature électronique à un document Word
L’ajout d’une signature électronique à un document Word est similaire à l’ajout d’une signature électronique à un document Google Doc ou PDF.
Gardez toutefois à l’esprit que la validité d’une signature électronique peut varier en fonction des réglementations locales.
Une fois que vous êtes certain qu’une signature électronique est aussi valide qu’une signature papier, vous êtes prêt à signer des documents à l’aide de Word.
Voici comment procéder :
Utilisation de plug-ins tiers de signature électronique
Étape 1 : dans la barre de menus, sélectionnez Insertion>Ajouter des modules complémentaires>Obtenir des modules complémentaires.
Étape 2 : tapez “esign” ou “e-signatures” dans la barre de recherche.
Astuce : utilisez des mots clés tels que “esign” et “e-signature” pour obtenir des options plus intéressantes que celles que vous obtiendriez en tapant simplement “signatures”.
Étape 3 : examinez les options proposées pour trouver celle qui vous convient le mieux.
Étape 4 : après avoir installé l’extension, sélectionnez-la dans l’option “personnalisé”.
Vous pouvez également accéder à vos extensions en utilisant la sous-section “Mes compléments” dans le menu “Compléments”.
Étape 5 : Ajoutez votre nom et choisissez parmi les styles proposés par l’extension.
Étape 6 : Cliquez sur le bouton “Insérer la signature” et ajoutez-la à votre document.
Astuce : Vous pouvez ajuster la position et la taille de la signature électronique une fois qu’elle a été ajoutée à votre document.
Utilisation de l’outil de dessin Microsoft pour dessiner votre signature
Étape 1 : sélectionnez Insertion>Dessin>Dessiner dans la barre de menus.
Étape 2 : Une toile vierge s’ouvre dans la fenêtre Word. Vous pouvez dessiner votre signature à l’aide des différents outils de dessin proposés dans le menu situé dans la barre horizontale en haut à gauche.
Étape 3 : Cliquez sur “Enregistrer et fermer”. Votre signature apparaît à la place du curseur.
Ajouter une signature électronique à un document Word : Insérer une image de votre signature dans Word
Étape 1 : Signez une feuille blanche et prenez-la en photo.
Étape 2 : Téléchargez cette photo sur votre ordinateur portable.
Étape 3 : allez dans Insertion>Image>Cet appareil ou Onedrive (si vous l’avez téléchargée dans le cloud). Cliquez dessus et ajoutez l’image. Et voilà ! Vous avez créé une signature électronique.
À l’ère du numérique, les signatures électroniques sont devenues un outil de plus en plus important pour la conduite des affaires en ligne. L’une des applications des signatures électroniques est le recrutement virtuel, où les entreprises les utilisent pour signer et envoyer des offres d’emploi à des candidats à distance.
Un assistant de recrutement virtuel peut faciliter ce processus en guidant les candidats tout au long de la procédure de signature électronique et en répondant à leurs questions. L’annotation d’images est une autre fonction qui peut être intégrée au logiciel de signature électronique, permettant aux candidats d’ajouter leur signature directement sur une copie numérique de l’offre d’emploi. Cette fonction permet de s’assurer que la signature du candidat est claire et facilement visible, tout en rendant le processus plus rapide et plus efficace.
Utiliser des polices professionnelles pour signer dans Word
Pour ajouter une signature électronique à une document Word, vous pouvez choisir parmi une grande variété de polices de caractères pour que votre signature électronique reflète le plus possible votre signature manuscrite.
À moins que vous ne signiez des documents commerciaux hautement sécurisés, cela constitue un bon substitut. Bien qu’il ne s’agisse pas de votre véritable signature, elle peut néanmoins servir de signature électronique.
Voici quelques polices de caractères que vous pouvez utiliser pour rendre votre signature électronique attrayante sur Word :
- Jumbo
- Caveat
- Segoe Print
- Baguet Script
- Bookman Old Style
Vous pouvez également choisir différentes options de personnalisation dans le menu déroulant de la police. Vous pouvez même jouer avec l’italique, le gras et le semi-gras pour faire ressortir votre signature électronique.
Nous vous félicitons ! Vous avez réussi à ajouter votre signature électronique à un document Word. Mais que faire si cette option n’est pas disponible ?
Ne vous inquiétez pas, il existe encore une autre façon de procéder.
Ajouter une signature électronique à un document Word étapes : Cryptage de votre signature électronique
Votre signature numérique est différente de votre signature électronique. Les signatures numériques utilisent des algorithmes et un système de cryptage pour sécuriser et vérifier votre document. Une signature numérique utilise également un certificat numérique pour valider votre identité.
Si vous ajoutez une signature électronique à un document Word, cela produit un certificat numérique.
Vous pouvez donc ajouter votre signature numérique à des documents financiers de haute sécurité, à des accords, à des contrats GDPR et à d’autres rapports confidentiels.
Voici comment procéder :
Étape 1 : Sélectionnez Insertion>Groupe de texte>Ligne de signature dans la barre de menus.
Étape 2 : Saisissez vos informations dans la fenêtre contextuelle “Configuration de la signature”.
Étape 3 : Cliquez sur le bouton “OK” et double-cliquez sur la ligne de signature.
Étape 4 : La fenêtre contextuelle “Signer” s’affiche. Tapez votre nom dans le champ vide.
Étape 5 : Sélectionnez “Modifier” dans le coin droit du champ “Signer en tant que”.
Étape 6 : La boîte “Sécurité Windows” s’affiche. Sélectionnez l’option “Cliquez ici pour afficher les propriétés du certificat”.
Étape 7 : La boîte “Détails du certificat” apparaît. Vous devez sélectionner l’option “Key Usage” (utilisation de la clé). Si la zone de texte ci-dessous indique “Signature numérique, non-répudiation”, cliquez sur OK.
Astuce : si cette option n’apparaît pas dans la boîte, revenez en arrière et sélectionnez “Autres choix” dans la boîte “Sécurité Windows”. Suivez à nouveau l’étape 7 jusqu’à ce que vous trouviez l’option “Utilisation de la clé”.
Étape 8 : Sélectionnez “Signer” et insérez votre carte USB ou votre carte à puce dans le lecteur PIV (Personal Identity Verification). Saisissez votre code PIN et cliquez sur “OK”.
Étape 9 : Une boîte de dialogue apparaît. Cliquez sur “OK” et votre signature numérique est enregistrée.
Conseils pour ajouter une signature électronique à un document Word
Maintenant que vous savez comment remplir un document Word, vous vous demandez peut-être comment faciliter le processus de rédaction. Bien que ce guide couvre les bases de Word, il est important de noter qu’il existe différents types de documents Word qui répondent à des besoins différents.
Curriculum vitae : Ce document est utilisé pour présenter vos compétences et votre expérience afin de décrocher un emploi.
Livre blanc : Ce document est utilisé pour collecter et organiser des informations relatives à un sujet particulier.
Plan d’affaires : Ce document est utilisé pour présenter les détails de la création d’une entreprise.
Vous cherchez un outil de signature électronique ?
Nous avons compris que vous souhaitiez ajouter une signature électronique à un document Word, mais que vous soyez novice dans le domaine des signatures électroniques ou que vous utilisiez déjà un logiciel de gestion des contrats, de nombreuses options s’offrent à vous. Nous pensons que Oneflow est un bon logiciel, si nous le disons nous-mêmes.
Avec un support client local, une fonction d’ordre chronologique de signature, une fonction d’édition en direct et une foule d’intégrations, Oneflow fait fonctionner vos contrats comme par magie. Découvrez comment les contrats sans friction avec l’intégration native de Oneflow peuvent fonctionner comme un jeu d’enfant.