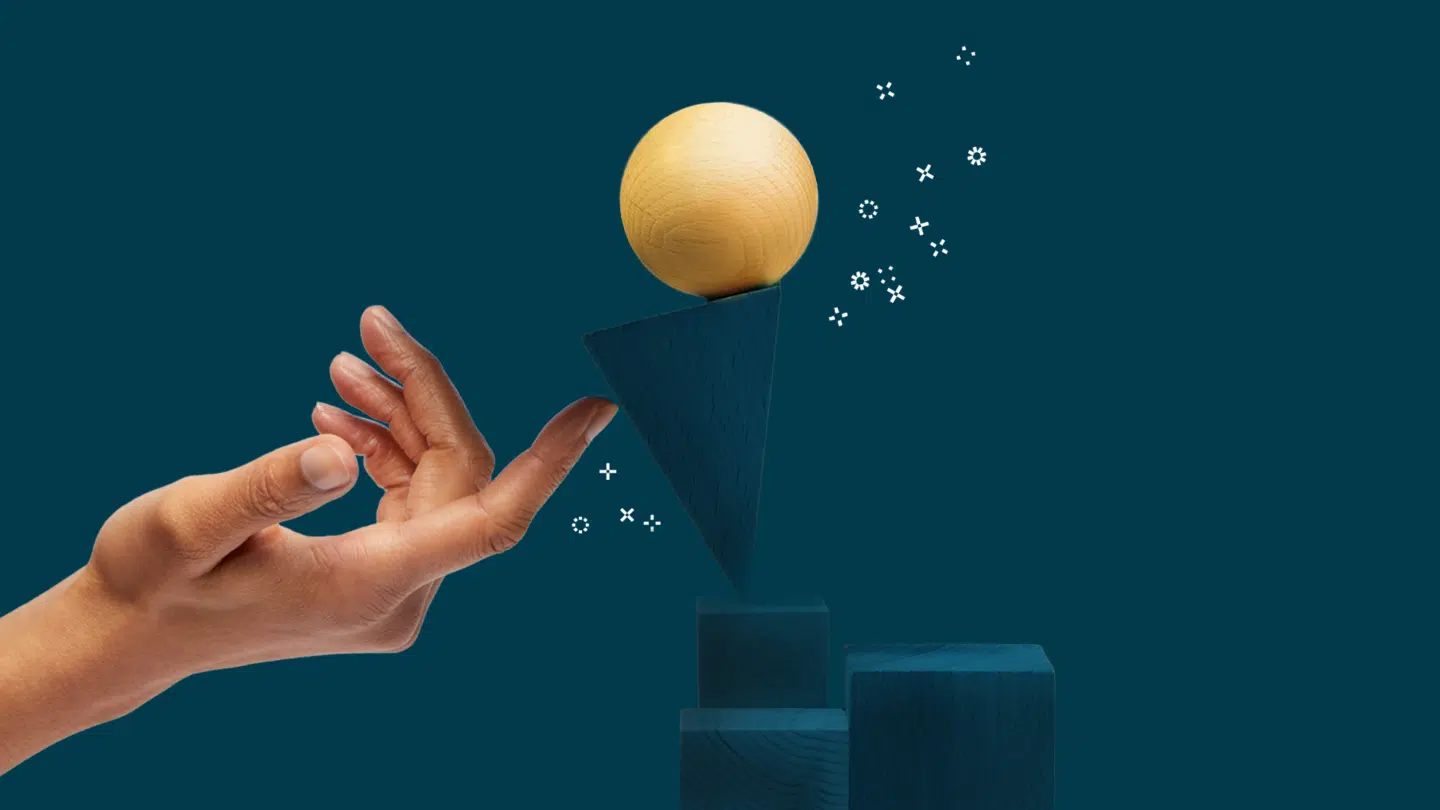Wann haben Sie das letzte Mal gesehen, dass jemand eine elektronische Signatur in ein Word-Dokument eingefügt hat? Wahrscheinlich ist das schon eine ganze Weile her. Das liegt daran, dass die meisten Unternehmen es vorziehen, ihre Dokumente mit elektronischen Signaturen zu unterzeichnen. Das ist bequemer, spart Zeit und reduziert die Verwaltungskosten. Unternehmen, die Vertragsmanagement-Software einsetzen, können ihre Verwaltungskosten sogar um bis zu 85 % senken.
Das bedeutet aber nicht, dass Word überFlowig geworden ist. Ganz im Gegenteil. Ob es sich um einen Einstellungsvertrag, eine Lieferantenvereinbarung, ein NDA oder die AGB für ein Produkt oder eine Dienstleistung handelt, Sie können Ihr Geschäftsdokument in Word elektronisch unterzeichnen oder eine digitale Signatur hinzufügen. Aber wie?
Es gibt tatsächlich mehrere Möglichkeiten. Einige sind in Word integriert, für andere ist eine Erweiterung erforderlich.
Wenn Sie also eines der mehr als eine Million Unternehmen sind, die Office 365 nutzen, wird Ihnen dieser Artikel zeigen, wie Sie Ihre elektronische Signatur auf einem Word-Dokument hinterlassen können.
Dieser Artikel befasst sich mit dem Thema:
- Hinzufügen einer elektronischen Signatur zu einem Word-Dokument
- Verwendung von E-Signatur-Plug-ins von Drittanbietern
- Verwenden Sie das Microsoft-Zeichenwerkzeug, um Ihre Unterschrift zu zeichnen
- Einfügen eines Bildes Ihrer Unterschrift in Word
- Verwendung professioneller Schriftarten zum Unterschreiben in Word
- Verschlüsselung Ihrer elektronischen Signatur
- Suchen Sie ein Werkzeug für elektronische Signaturen?
Hinzufügen einer elektronischen Signatur zu einem Word-Dokument
Das Hinzufügen einer elektronischen Signatur zu einem Word-Dokument ist ähnlich wie das Hinzufügen einer Signatur in einem Google Doc oder einer PDF-Datei.
Bedenken Sie jedoch, dass die Gültigkeit einer elektronischen Unterschrift aufgrund lokaler Vorschriften variieren kann.
Wenn Sie sich sicher sind, dass eine elektronische Unterschrift genauso gültig ist wie eine eigenhändige Unterschrift, können Sie Dokumente mit Word unterschreiben.
So gehen Sie vor:
Verwendung von E-Signatur-Plug-ins von Drittanbietern
Schritt 1: Wählen Sie in der Menüleiste Einfügen>Add-ins>Add-ins abrufen.
Schritt 2: Geben Sie “esign” oder “e-signatures” in die Suchleiste ein, und Sie werden mehrere Optionen sehen.
Profi-Tipp: Verwenden Sie Schlüsselwörter wie “esign” und “e-signature”, um mehr Optionen zu sehen, als Sie mit “Signaturen” erhalten würden.
Schritt 3: Schauen Sie sich die Optionen an und finden Sie diejenige, die am besten zu Ihnen passt.
Schritt 4: Nachdem Sie die Erweiterung installiert haben, wählen Sie die Option “Benutzerdefiniert” aus.
Alternativ können Sie auf Ihre Erweiterungen auch über den Unterabschnitt “Meine Add-ins” im Menü “Add-ins” zugreifen.
Schritt 5: Fügen Sie Ihren Namen hinzu und wählen Sie einen der Stile aus, die in der Erweiterung enthalten sind.
Schritt 6: Klicken Sie auf die Schaltfläche “Signatur einfügen” und fügen Sie sie Ihrem Dokument hinzu.
Profi-Tipp: Sie können die Position und Größe der elektronischen Signatur anpassen, sobald sie Ihrem Dokument hinzugefügt wurde.
Verwenden Sie das Microsoft-Zeichenwerkzeug, um Ihre Unterschrift zu zeichnen
Schritt 1: Wählen Sie in der Menüleiste Einfügen>Zeichnen>Zeichnen.
Schritt 2: Im Word-Fenster wird eine leere Leinwand geöffnet. Sie können Ihre Unterschrift mit den verschiedenen Zeichenwerkzeugen aus dem Menü in der horizontalen Leiste oben links zeichnen.
Schritt 3: Klicken Sie auf “Speichern und schließen”. Ihre Unterschrift erscheint an der Stelle des Cursors.
Lesen Sie auch: Wie kann die elektronische Signatur Ihr Unternehmen voranbringen?
Einfügen eines Bildes Ihrer Unterschrift in Word
Schritt 1: Unterschreiben Sie ein leeres Blatt Papier und machen Sie ein Foto davon.
Schritt 2: Laden Sie dieses Bild auf Ihren Laptop oder Computer hoch.
Schritt 3: Gehen Sie zu Einfügen>Bild>Dieses Gerät oder Onedrive (wenn Sie es in die Cloud hochgeladen haben). Klicken Sie darauf und fügen Sie das Bild hinzu. Voilà! Sie haben eine elektronische Unterschrift erstellt.
Im heutigen digitalen Zeitalter sind elektronische Signaturen ein immer wichtigeres Instrument für die Abwicklung von Online-Geschäften geworden. Eine Anwendung elektronischer Signaturen ist das virtuelle Recruiting, bei dem Unternehmen sie nutzen, um Bewerbern aus der Ferne Jobangebote zu unterschreiben und zu senden.
Ein virtueller Recruiting-Assistent kann diesen Prozess erleichtern, indem er die Kandidaten durch den Prozess der elektronischen Unterschrift führt und alle Fragen beantwortet, die sie möglicherweise haben. Eine weitere Funktion, die in die Software für elektronische Unterschriften integriert werden kann, ist die Bildanmerkung, die es den Bewerbern ermöglicht, ihre Unterschrift direkt auf einer digitalen Kopie des Stellenangebots anzubringen. Diese Funktion kann dazu beitragen, dass die Unterschrift des Bewerbers klar und deutlich sichtbar ist, und gleichzeitig den Prozess schneller und effizienter machen.
Verwendung professioneller Schriftarten zum Unterschreiben in Word
Sie können aus einer Vielzahl von Schriftarten wählen, um Ihre elektronische Unterschrift so gut wie möglich an Ihre eigenhändige Unterschrift anzupassen.
Sofern Sie keine hochsicheren Geschäftsdokumente unterschreiben, ist dies ein guter Ersatz. Dies ist zwar nicht Ihre eigentliche Unterschrift, kann aber dennoch als elektronische Signatur verwendet werden.
Hier sind nur einige Schriftarten, die Sie verwenden können, um Ihre elektronische Signatur in Word hervorzuheben:
- Jumbo
- Caveat
- Segoe Print
- Baguet Script
- Bookman Old Style
Sie können auch verschiedene Anpassungsoptionen aus dem Dropdown-Menü der Schriftart auswählen. Sie können sogar mit Kursiv-, Fett- und Halbfettdruck spielen, um Ihre elektronische Signatur besonders hervorzuheben.
Herzlichen Glückwunsch! Sie haben erfolgreich Ihre elektronische Signatur zu einem Word-Dokument hinzugefügt. Was aber, wenn diese Option nicht verfügbar ist?
Keine Sorge, es gibt noch eine andere Möglichkeit, das zu tun.
Verschlüsselung Ihrer elektronischen Signatur
Ihre digitale Signatur unterscheidet sich von Ihrer elektronischen Signatur. Digitale Signaturen verwenden Algorithmen und Verschlüsselung, um Ihr Dokument sicher zu halten und zu überprüfen. Eine digitale Signatur verwendet auch ein digitales Zertifikat, um Ihre Identität zu bestätigen.
Wenn Sie einem Word-Dokument eine digitale Signatur hinzufügen, wird ein digitales Zertifikat erstellt.
So können Sie hochsichere Finanzunterlagen, Geschäfte, GDPR-Verträge und andere vertrauliche Berichte mit Ihrer digitalen Signatur versehen.
Sie können das so machen:
Schritt 1: Wählen Sie in der Menüleiste Einfügen>Textgruppe>Unterschriftenzeile.
Schritt 2: Geben Sie Ihre Informationen in das Pop-up-Feld “Signatureinrichtung” ein.
Schritt 3: Klicken Sie auf die Schaltfläche “OK” und doppelklicken Sie auf die Unterschriftenzeile.
Schritt 4: Das Pop-up-Fenster “Unterschreiben” wird angezeigt. Geben Sie Ihren Namen in das leere Feld ein.
Schritt 5: Wählen Sie “Ändern” in der rechten Ecke des Feldes “unterzeichnen als”.
Schritt 6: Das Fenster “Windows-Sicherheit” wird geöffnet. Wählen Sie die Option “Klicken Sie hier, um die Zertifikateigenschaften anzuzeigen”.
Schritt 7: Das Feld “Zertifikatsdetails” erscheint. Wählen Sie die “Schlüsselverwendung” aus. Wenn im Textfeld darunter “Digitale Signatur, Nichtabstreitbarkeit” steht, klicken Sie auf OK.
Profi-Tipp: Wenn Sie diese Option nicht in dem Feld haben, gehen Sie zurück und wählen Sie “Weitere Optionen” aus dem Feld “Windows-Sicherheit”. Führen Sie Schritt 7 erneut aus, bis Sie die Option “Schlüsselverwendung” finden.
Schritt 8: Wählen Sie “Unterschreiben” und stecken Sie Ihre USB- oder Smartcard in das PIV-Lesegerät (Personal Identity Verification). Geben Sie Ihre PIN ein und klicken Sie auf “OK”.
Schritt 9: Ein Pop-up-Fenster erscheint. Klicken Sie auf “OK”, und schon ist Ihre digitale Signatur gespeichert.
Lesen Sie auch: Warum sind elektronische Unterschriften genauso gültig wie handschriftliche Unterschriften?
Tipps zum unterzeichnen Ihres Word-Dokuments
Jetzt, wo Sie wissen, wie man ein Word-Dokument ausfüllt, fragen Sie sich vielleicht, wie Sie den Schreibprozess erleichtern können. Dieser Leitfaden behandelt zwar die Grundlagen von Word, aber es ist wichtig zu wissen, dass es verschiedene Arten von Word-Dokumenten gibt, die für unterschiedliche Zwecke geeignet sind.
- Lebenslauf: Dieses Dokument dient dazu, Ihre Fähigkeiten und Erfahrungen zu präsentieren, um eine Stelle zu bekommen.
- Weißbuch: Dieses Dokument dient dazu, Informationen zu einem bestimmten Thema zu sammeln und zu ordnen.
- Geschäftsplan: Dieses Dokument dient dazu, die Einzelheiten der Unternehmensgründung zu skizzieren.
Suchen Sie ein Werkzeug für elektronische Signaturen?
Egal, ob Sie neu in der Welt der elektronischen Signaturen sind oder bereits eine Vertragssoftware verwenden, es gibt viele Möglichkeiten. Und wir denken, dass Oneflow eine gute ist, wenn wir das selbst sagen.
Mit lokalem Kundensupport, einer chronologischen Unterschriftsreihenfolge, einer Live-Bearbeitungsfunktion und einer Fülle von Integrationen sorgt Oneflow dafür, dass Ihre Verträge wie von Zauberhand funktionieren. Finden Sie heraus, wie reibungslose Verträge mit nativen Integrationen Ihnen helfen, sich mit Flow zu bewegen und sogar Ihren Verkaufsprozess zu beschleunigen.