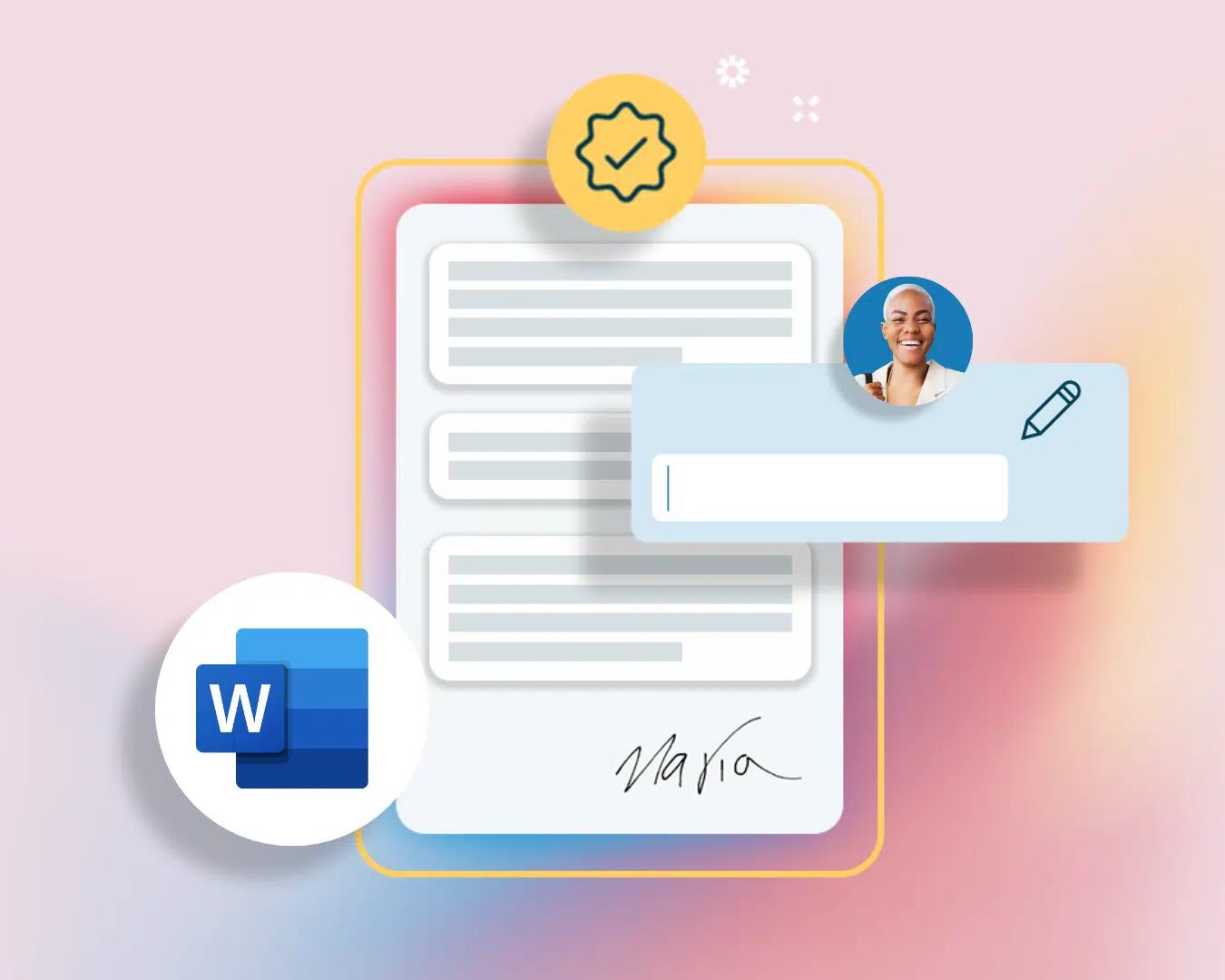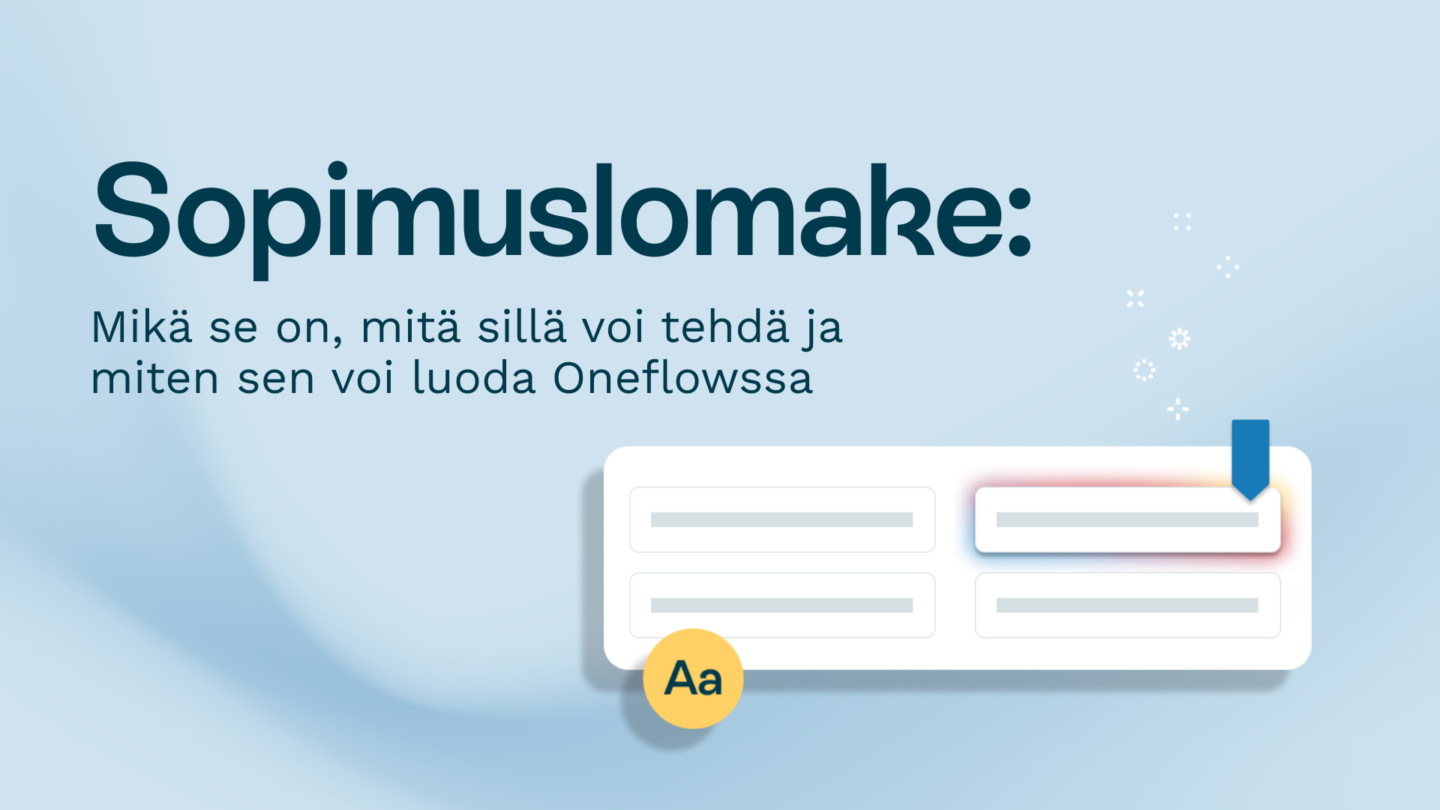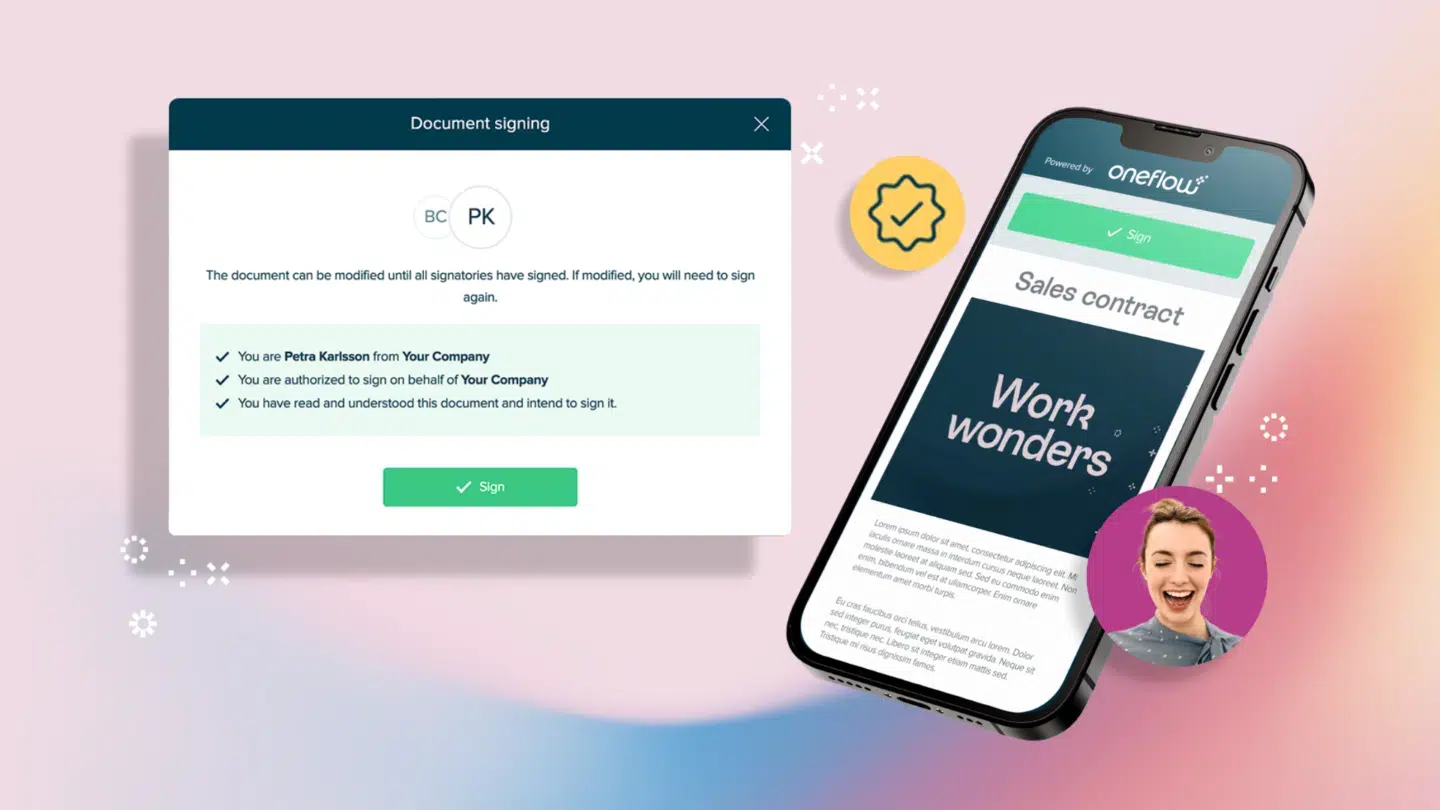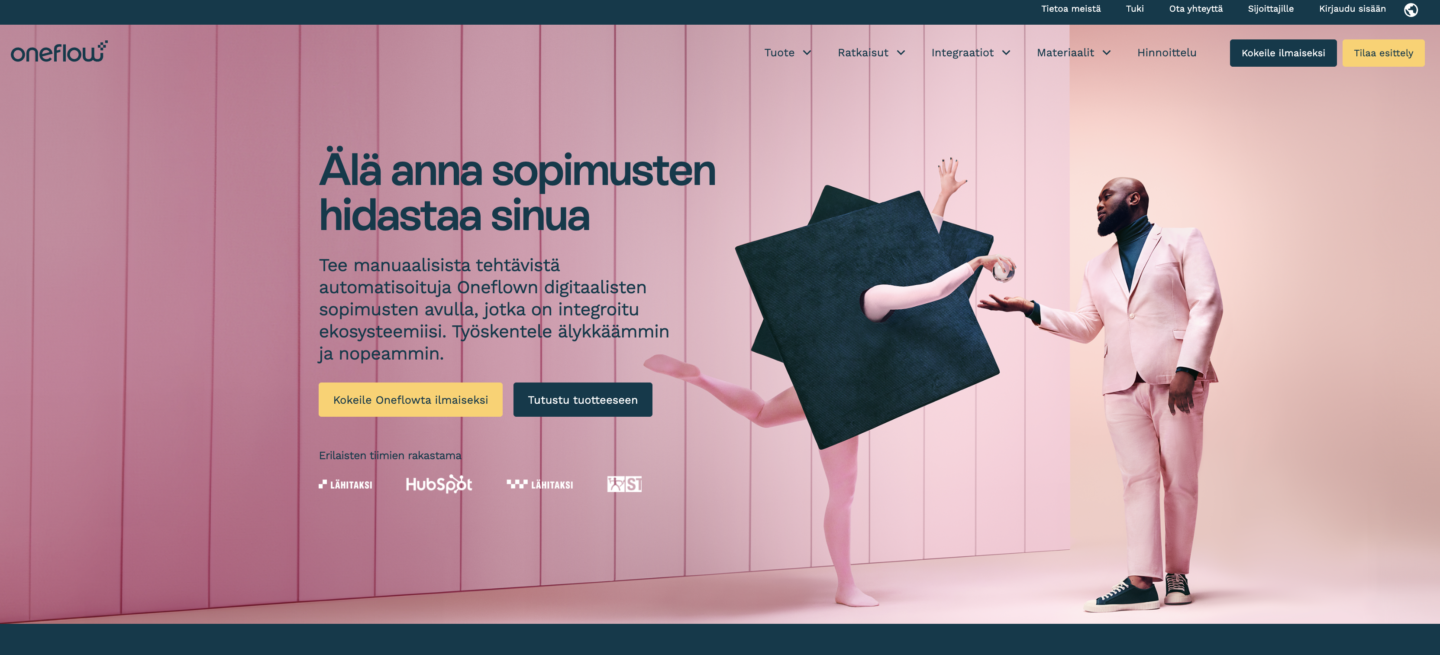Milloin viimeksi näit jonkun lisäävän sähköisen allekirjoituksen Word-asiakirjaan? Luultavasti tästä on jo kulunut jonkin verran aikaa. Tämä johtuu siitä, että useimmat yritykset käyttävät mieluummin sähköisiä allekirjoituksia asiakirjojensa allekirjoittamiseen. Se on kätevämpää, säästää aikaa ja vähentää hallinnolliseen työhön kuuluvia kustannuksia. Itse asiassa sopimushallintaohjelmistoja käyttävät yritykset pystyvät vähentämään hallinnollisen työn kustannuksia jopa 85 prosentilla.
Tämä ei kuitenkaan tarkoita, että Word olisi vanhentunut ohjelmisto. Olipa kyseessä sitten työsopimus, toimittajasopimus, kilpailukieltosopimus tai palvelun käyttö- ja sopimusehdot, voit sähköisesti allekirjoittaa tai lisätä digitaalisen allekirjoituksen yritysasiakirjaasi Wordissa. Mutta miten tämä oikein tapahtuu?
Itse asiassa tähän on olemassa muutamia eri tapoja. Jotkin niistä on sisäänrakennettu Wordiin, toiset sen sijaan vaativat laajennuksen.
Jos siis kuulut niihin yli miljoonaan yritykseen, jotka käyttävät Office 365:tä, tässä artikkelissa kerrotaan, miten voit lisätä sähköisen allekirjoituksen Word-asiakirjaan.
Tässä artikkelissa käydään läpi:
- Kuinka lisätä sähköinen allekirjoitus Word-dokumenttiin?
- Kolmansien osapuolien lisäosien käyttäminen sähköiseen allekirjoitukseen
- Microsoftin piirtotyökalun käyttäminen allekirjoittamiseen
- Valokuvan liittäminen allekirjoituksestasi Wordiin
- Omien fonttien käyttäminen allekirjoittamiseen Wordissa
- Sähköisen allekirjoituksen salaaminen
- Etsitkö sähköisen allekirjoittamisen työkalua?
Kuinka lisätä sähköinen allekirjoitus Word-dokumenttiin?
Sähköisen allekirjoituksen lisääminen Word-asiakirjaan on sama kuin sähköisen allekirjoituksen lisääminen Google-dokumenttiin tai PDF-tiedostoon.
Muista kuitenkin, että sähköisen allekirjoituksen pätevyys voi vaihdella paikallisen lainsäädännön mukaisesti.
Kun olet täysin varma, että sähköinen allekirjoitus on yhtä pätevä kuin fyysinen allekirjoitus, voit aloittaa asiakirjojen allekirjoittamisen Wordilla.
Toimi seuraavasti:
Kolmansien osapuolien lisäosien käyttäminen sähköiseen allekirjoitukseen
Vaihe 1: Valitse valikkoriviltä Lisää > Lisäohjelmat > Hae lisäohjelmat.
Vaihe 2: Kirjoita hakupalkkiin ‘esign’ tai ‘e-signatures’, niin löydät useita vaihtoehtoja.
Vinkki: Käytä avainsanoja kuten ‘esign’ ja ‘e-signature’, niin näet parempia vaihtoehtoja kuin pelkällä ‘allekirjoitus’-hakusanalla.

Vaihe 3: Tutustu vaihtoehtoihin ja etsi itsellesi sopivin.
Vaihe 4: Kun olet asentanut laajennuksen, valitse se “mukauta”-valikosta.
Vaihtoehtoisesti pääset käsiksi laajennuksiisi “Omat lisäosat” -alasvetovalikosta “lisäosat”-kohdasta.
Vaihe 5: Lisää nimesi ja valitse laajennuksesta löytyvä haluttu tyyli.
Vaihe 6: Klikkaa “Lisää allekirjoitus” -painiketta ja lisää se asiakirjaan.
Vinkki: Voit säätää sähköisen allekirjoituksen sijaintia ja kokoa, kun se on lisätty asiakirjaan.
Microsoftin piirtotyökalun käyttäminen allekirjoittamiseen
Vaihe 1: Valitse valikkoriviltä Lisää > Piirrustus > Piirrä.
Vaihe 2: Wordiin avautuu tyhjä ikkuna. Voit piirtää allekirjoituksesi eri piirtotyökaluilla vasemmassa yläkulmassa olevan vaakapalkin valikosta.
Vaihe 3: Klikkaa “Tallenna ja sulje”. Allekirjoituksesi ilmestyy kursorin kohdalle.
Valokuvan liittäminen allekirjoituksestasi Wordiin
Vaihe 1: Allekirjoita paperille ja ota kuva tuotoksestasi.
Vaihe 2: Lataa tämä kuva tietokoneelle.
Vaihe 3: Mene kohtaan Lisää > Kuva >Tämä laite tai OneDrive (jos olet ladannut sen pilvipalveluun). Klikkaa ja lisää kuva. Voila! Olet luonut sähköisen allekirjoituksen.
Nykypäivän digitaalisessa maailmassa sähköisistä allekirjoituksista on tullut yhä tärkeämpi väline verkossa tapahtuvassa kaupankäynnissä. Yksi sähköisten allekirjoitusten sovellutuksista on virtuaalinen rekrytointi, jossa yritykset lähettävät työtarjouksia hakijoille ja allekirjoituttavat ne etänä.
Omien fonttien käyttäminen allekirjoittamiseen Wordissa
Voit valita useista eri fonteista, jotta sähköinen allekirjoituksesi vastaisi mahdollisimman hyvin fyysistä allekirjoitustasi.
Tämä on hyvä korvike, ellet allekirjoita salausta vaativia yritysasiakirjoja. Vaikka tämä ei ole varsinainen allekirjoituksesi, se voi silti toimia sähköisenä allekirjoituksena.
Tässä on muutamia fontteja, joita voit käyttää, jotta saat sähköisen allekirjoituksesi näyttämään hyvältä Wordissa:
- Jumbo
- Caveat
- Segoe Print
- Baguet Script
- Bookman Old Style
Voit myös valita erilaisia kustomointivaihtoehtoja fontin pudotusvalikosta. Voit leikkiä kursiivilla, lihavoinnilla ja puolihimmeällä fontilla, jotta sähköinen allekirjoituksesi todella erottuu edukseen.

Onnittelut! Olet onnistuneesti lisännyt sähköisen allekirjoituksesi Word-dokumenttiin. Mutta entä jos tämä vaihtoehto ei ole käytettävissä?
Ei hätää, on vielä toinenkin tapa tehdä se.
Sähköisen allekirjoituksen lisääminen Word-asiakirjaan: Sähköisen allekirjoituksen salaaminen
Digitaalinen allekirjoitus eroaa sähköisestä allekirjoituksesta. Digitaaliset allekirjoitukset käyttävät algoritmeja ja salausta asiakirjan suojaamiseksi ja todentamiseksi. Digitaalinen allekirjoitus käyttää myös digitaalista varmentetta henkilöllisyytesi vahvistamiseen.
Jos lisäät digitaalisen allekirjoituksen Word-asiakirjaan, se tuottaa digitaalisen varmenteen.
Näin ollen voit lisätä digitaalisen allekirjoituksesi huipputurvallisiin pankkiasiakirjoihin, sopimuksiin, GDPR-sopimuksiin ja muihin luottamuksellisiin raportteihin.
Voit tehdä sen näin:
Vaihe 1: Valitse valikkoriviltä Lisää > Tekstiryhmä > Allekirjoitusrivi.
Vaihe 2: Syötä tietosi “Allekirjoituksen asettaminen” -ponnahdusikkunaan.

Vaihe 3: Napsauta OK-painiketta ja kaksoisnapsauta allekirjoitusriviä.
Vaihe 4: Näet ponnahdusikkunan “Allekirjoita”. Kirjoita nimesi tyhjään kenttään.
Vaihe 5: Valitse “Muuta” allekirjoituskentän oikeassa kulmassa.

Vaihe 6: Windows Security -ikkuna avautuu. Valitse “Klikkaa tästä nähdäksesi varmenteen ominaisuudet”.
Vaihe 7: “Varmenteen tiedot” -ruutu tulee näkyviin. Valitaan “Avaimen käyttö”. Jos alla olevassa tekstiruudussa lukee “Digitaalinen allekirjoitus”, valitse OK.
Vinkki: Jos ikkunassa ei ole tätä vaihtoehtoa näkyvillä, palaa takaisin ja valitse “Lisää vaihtoehtoja” “Windows Security”-ikkunasta. Seuraa vaihetta 7 uudelleen, kunnes löydät vaihtoehdon “Avaimen käyttö / Key Usage”.

Vaihe 8: Valitse “Allekirjoita” ja aseta USB PIV-lukijaan (Personal Identity Verification). Syötä PIN-koodisi ja klikkaa “OK”.
Vaihe 9: Näyttöön tulee ponnahdusikkuna. Klikkaa jälleen “OK”, ja näin digitaalinen allekirjoituksesi on tallennettu.
Lue myös: Miksi sähköiset allekirjoitukset ovat yhtä päteviä kuin käsin kirjoitetut allekirjoitukset?
Vinkkejä Word-asiakirjan allekirjoittamiseen
Nyt kun tiedät, miten Word-dokumentti allekirjoitetaan, saatat miettiä, miten prosessia voisi helpottaa. Vaikka tässä oppaassa käsitellään Wordin perusasioita, on tärkeää huomata, että on olemassa erityyppisiä Word-asiakirjoja, jotka sopivat eri tarkoituksiin.
- Ansioluettelo: Tällä asiakirjalla esittelet osaamisesi ja kokemuksesi työpaikan saamiseksi.
- White Paper-asiakirja: Tätä asiakirjaa käytetään tiettyyn aiheeseen liittyvien tietojen keräämiseen ja järjestämiseen.
- Liiketoimintasuunnitelma: Tätä asiakirjaa käytetään yrityksen perustamisen yksityiskohtien hahmotteluun.
Etsitkö sähköisen allekirjoittamisen työkalua?
Olipa sähköisten allekirjoitusten maailma sinulle täysin uusi tai sinulla on jo käytössäsi jokin sopimusohjelmisto, vaihtoehtoja on olemassa monia. Oneflow on mielestämme hyvä vaihtoehto, vaikka itse sanommekin.
Oneflow tarjoaa paikallista asiakastukea, kronologisen allekirjoitusjärjestystoiminnon, suoramuokkaustoiminnon ja kasan integraatioita. Lue täältä, miten digitaaliset sopimukset ja natiivit integraatiot auttavat sinua toimimaan sujuvasti ja jopa nopeuttamaan myyntiprosessiasi.