Bruger du Outlook som din primære e-mail? Hvis ja, så vil du sikkert gerne synkronisere din Outlook-signatur på tværs af alle dine enheder. I denne guide viser vi dig, hvordan du synkroniserer din Outlook-signatur på tværs af enheder.
1. Outlook-signatur på dine enheder
Hvis du vil have din signatur på din enhed, skal du have Outlook-appen installeret på din enhed. Outlook findes til desktop, web, iOS og Android. Hvis du kun vil se din signatur på din enhed, behøver du faktisk ikke at have Outlook-appen installeret. Du kan bare bruge Outlook-webappen på din enhed.
2. Sådan synkroniserer du din Outlook-signatur på tværs af dine enheder
Først skal du logge ind på din Outlook-konto på en computer og gå til Indstillinger > Indstillinger > E-mailsignatur. Her kan du vælge den signatur, du vil bruge, og klikke på Gem. Hvis du gerne vil have mere end én signatur, kan du oprette flere. Når du gemmer en signatur, sendes den til signaturgalleriet. Du kan derefter anvende den signatur, du vil bruge i en bestemt e-mail.
3. Hvorfor en e-mail-signatur er vigtig
Din e-mail-signatur fungerer som et digitalt visitkort. Det er et godt sted at placere dit navn, din titel, et link til din hjemmeside og dine kontaktoplysninger. På den måde har modtageren dine oplysninger øverst i e-mailen og kan gemme dem, hvis du ender med at sende en forretningsmail. Nogle virksomheder kræver ikke e-mail-signaturer, men det er en god måde at holde orden på tværs af dine enheder og holde dine kontaktoplysninger samlet på ét sted.
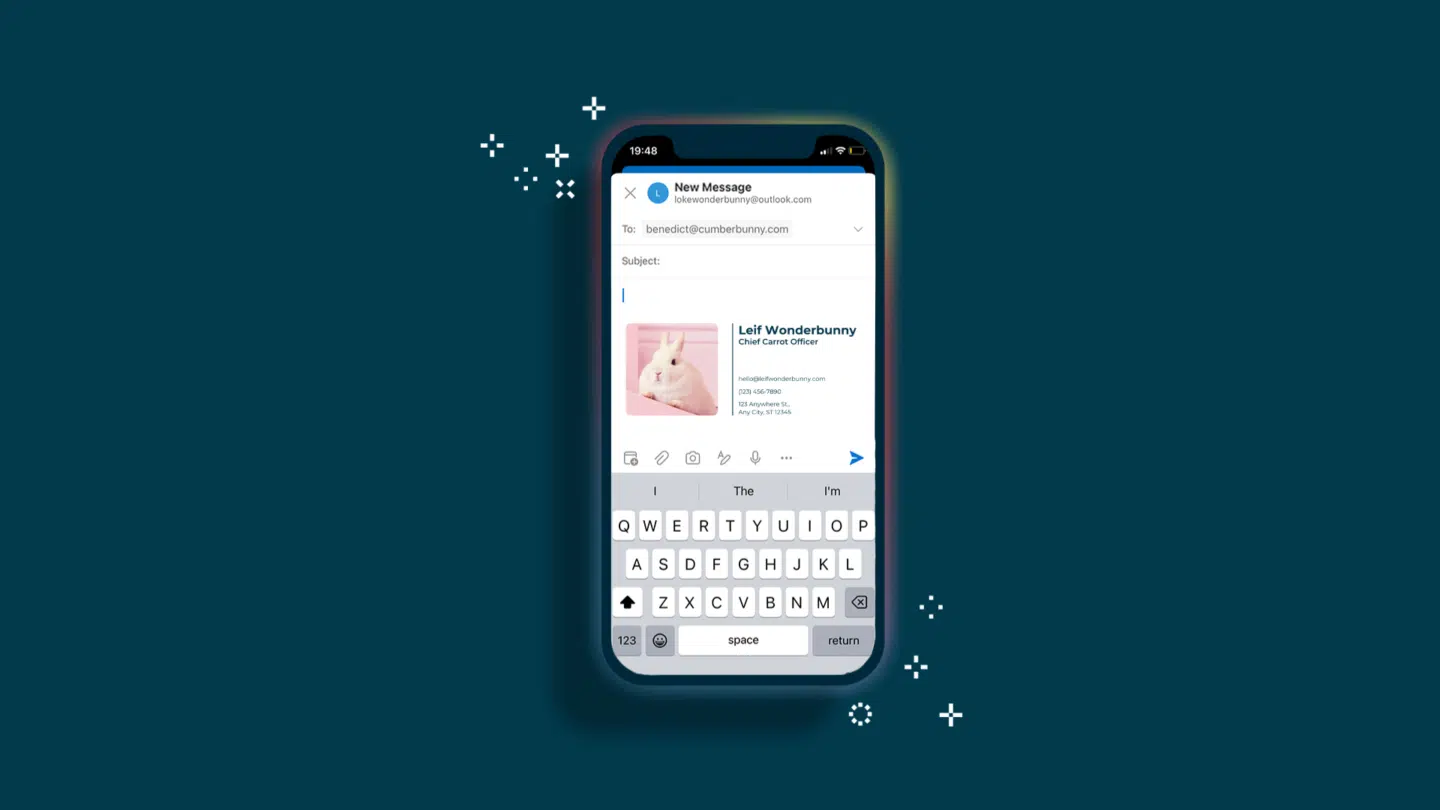
4. Sådan kan en digital signatur hjælpe dig
Hvis du sender et underskrevet dokument digitalt, kan en digital signatur bevise, at du har sendt det, og hvem der har sendt det. Det giver din modtager mulighed for at stole på, at dokumentet kommer fra dig, og at det ikke er blevet ændret på nogen måde, siden det blev sendt. Med en digital signatur kan du også holde styr på alle de e-mails, du sender, og som kræver en underskrift. Når du er logget ind på din konto på en e-mailplatform, kan du få den til at underskrive alle dine e-mails som standard.

5. Signer dokumenter i Microsoft Office 365
Hvis du bruger Outlook som din e-mailklient, bruger du sandsynligvis Microsoft Office 365-pakken. Men vidste du, at du kan integrere et e-signeringsværktøj som Oneflow til at underskrive dokumenter direkte fra Word og PowerPoint? Sikkert og juridisk bindende. Sådan sender du et Word-dokument til underskrift med Oneflow:
1. Opret dit dokument, og klik på Oneflow-tilføjelsen.
2. Giv din kontrakt et navn, og vælg arbejdsområde og skabelon.
3. Tilføj modparter og en besked.
4. Klik på send.
5. Følg status for alle dokumenter, der bruger den samme skabelon i Microsoft Word.
Tilmeld digen gratis prøveperiode for at prøve det selv.
6. Digitale signaturer inde i Oneflow
Du kan bruge Oneflow som en måde at oprette en digital signatur på, når du underskriver et dokument. Det fungerer på tværs af de platforme, du allerede bruger, og synkroniseres og integreres med den software, du vælger. Giv det en chance, og underskriv ethvert dokument gratis. Opret en konto her.








