Hvornår har du sidst set nogen tilføje en elektronisk signatur til et Word-dokument? Det er nok et godt stykke tid siden. Det skyldes, at de fleste virksomheder foretrækker at bruge elektroniske signaturer til at underskrive deres dokumenter. Det er mere praktisk, sparer tid og reducerer administrationsomkostningerne. Faktisk reducerer virksomheder, der bruger software til kontraktstyring, administrationsomkostningerne med op til 85 %.
Men det betyder ikke, at Word er blevet forældet. Langt fra. Uanset om det er en ansættelseskontrakt, en leverandøraftale, en NDA eller vilkår og betingelser for et produkt eller en tjeneste, kan du e-signere eller tilføje en digital signatur til dit forretningsdokument i Word. Men hvordan gør man det?
Der er faktisk et par forskellige måder. Nogle er indbygget i Word, andre kræver en udvidelse.
Så hvis du er en af de mere end en million virksomheder, der bruger Office 365, vil denne artikel guide dig gennem, hvordan du efterlader din elektroniske signatur på et Word-dokument.
I denne artikel gennemgår vi:
- Tilføjelse af en elektronisk signatur til et Word-dokument
- Brug af tredjeparts e-sign plug-ins
- Brug Microsofts tegneværktøj til at tegne din signatur
- Indsæt et billede af din signatur i Word
- Brug professionelle skrifttyper til at underskrive i Word
- Kryptering af din elektroniske signatur
- Leder du efter et værktøj til elektronisk signatur?
Tilføjelse af en elektronisk signatur til et Word-dokument
At tilføje en elektronisk signatur til et Word-dokument svarer til at tilføje en i et Google Doc eller en PDF.
Men husk, at gyldigheden af en e-signatur kan variere på grund af lokale regler.
Når du er helt sikker på, at en elektronisk underskrift er lige så gyldig som en fysisk underskrift, er du klar til at begynde at underskrive dokumenter i Word.
Her er, hvordan du gør det:
Trin 1: Vælg Insert>Add-ins>Get add-ins i menulinjen.
Trin 2: Skriv ‘esign’ eller ‘e-signatures’ i søgefeltet, og du vil se flere muligheder.
Pro tip: Brug søgeord som ‘esign’ og ‘e-signature’ for at se bedre muligheder, end du ville få med bare ‘signatures’.
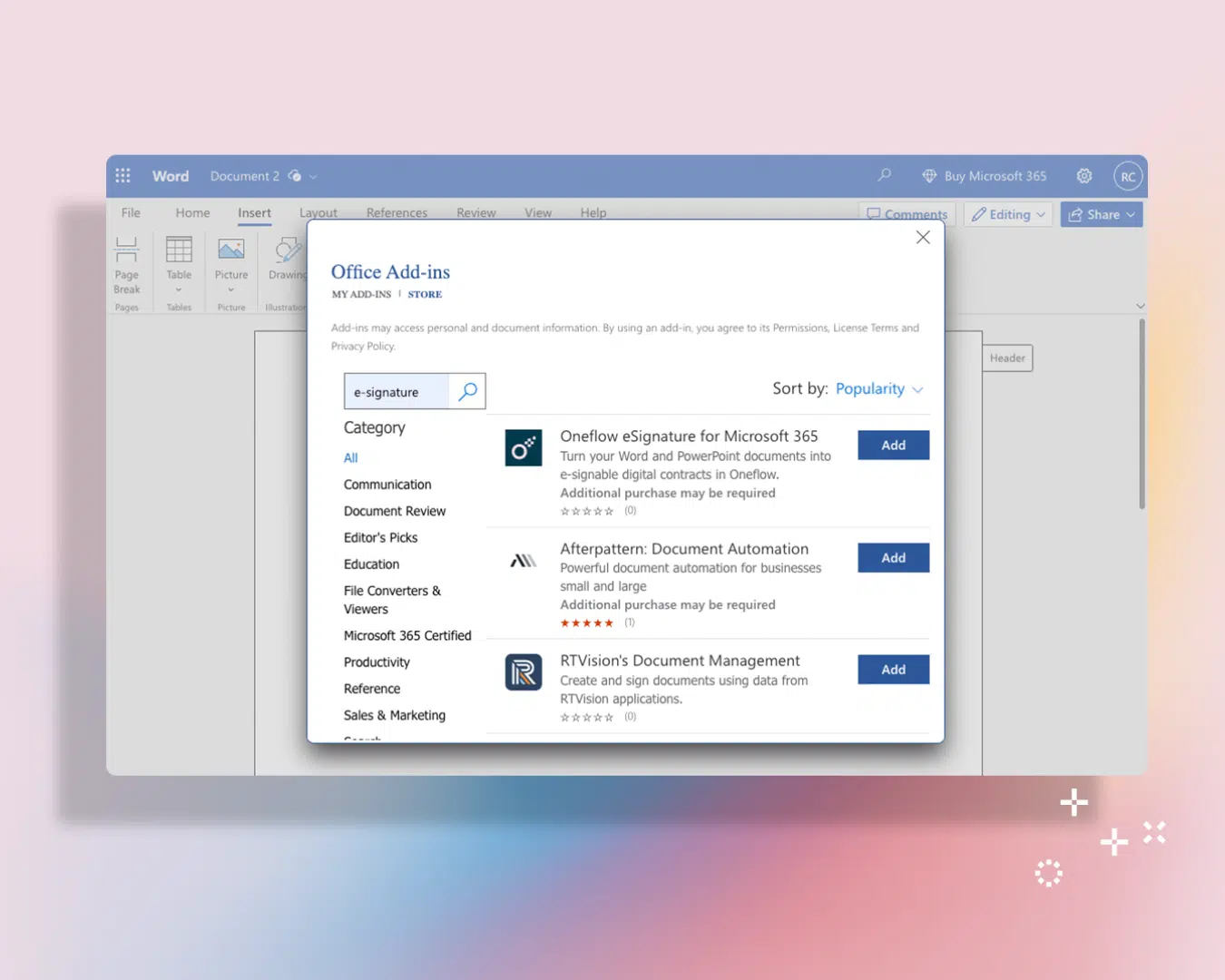
Trin 3: Kig mulighederne igennem for at finde den, der passer bedst til dig.
Trin 4: Når du har installeret udvidelsen, skal du vælge den i indstillingen ’tilpasset’.
Alternativt kan du få adgang til dine udvidelser via underafsnittet “My Add-ins” i menuen “add-ins”.
Trin 5: Tilføj dit navn, og vælg blandt de stilarter, der findes i udvidelsen.
Trin 6: Klik på knappen “Indsæt signatur”, og føj den til dit dokument.
Pro tip: Du kan justere placeringen og størrelsen af den elektroniske signatur, når den er blevet tilføjet til dit dokument.
Brug Microsofts tegneværktøj til at tegne din underskrift
Trin 1: Vælg Indsæt>Tegning>Tegning fra menulinjen.
Trin 2: Et tomt lærred åbnes i Word-vinduet. Du kan tegne din signatur med de forskellige tegneværktøjer fra menuen i den vandrette bjælke øverst til venstre.
Trin 3: Klik på “Gem og luk”. Din signatur vises i stedet for markøren.
Læs også her: Hvordan kan elektronisk signatur booste din virksomhed?
Underskriv et Word-dokument: Indsæt et billede af din underskrift i Word
Trin 1: Skriv under på et blankt stykke papir, og tag et billede af det.
Trin 2: Upload billedet til din bærbare eller computer.
Trin 3: Gå til Insert>Picture>This Device eller Onedrive (hvis du har uploadet det til skyen). Klik på det, og tilføj billedet. Voila! Du har oprettet en elektronisk signatur.
I dagens digitale tidsalder er elektroniske signaturer blevet et stadig vigtigere værktøj til at drive forretning online. En af anvendelserne af elektroniske signaturer er virtuel rekruttering, hvor virksomheder bruger dem til at underskrive og sende jobtilbud til kandidater på afstand.
En virtuel rekrutteringsassistent kan lette denne proces ved at guide kandidaterne gennem den elektroniske underskriftsproces og besvare eventuelle spørgsmål, de måtte have. Billedannotation er en anden funktion, der kan integreres i software til elektronisk underskrift, så kandidaterne kan tilføje deres underskrift direkte på en digital kopi af jobtilbuddet. Denne funktion kan hjælpe med at sikre, at kandidatens underskrift er tydelig og let synlig, samtidig med at den gør processen hurtigere og mere effektiv.
Brug professionelle skrifttyper til at underskrive i Word
Du kan vælge mellem en række forskellige skrifttyper for at få din e-signatur til at afspejle din fysiske underskrift så meget som muligt.
Medmindre du underskriver forretningsdokumenter med høj sikkerhed, fungerer dette som en god erstatning. Selvom det ikke er din egentlige underskrift, kan den stadig fungere som en elektronisk signatur.
Her er nogle få skrifttyper, som du kan bruge til at få din elektroniske signatur til at se bedre ud i Word:
- Jumbo
- Caveat
- Segoe Print
- Baguet Script
- Bookman Old Style
Du kan også vælge forskellige tilpasningsmuligheder i rullemenuen med skrifttyper. Du kan endda lege med kursiv, fed og halvfed for virkelig at få din elektroniske signatur til at skille sig ud.
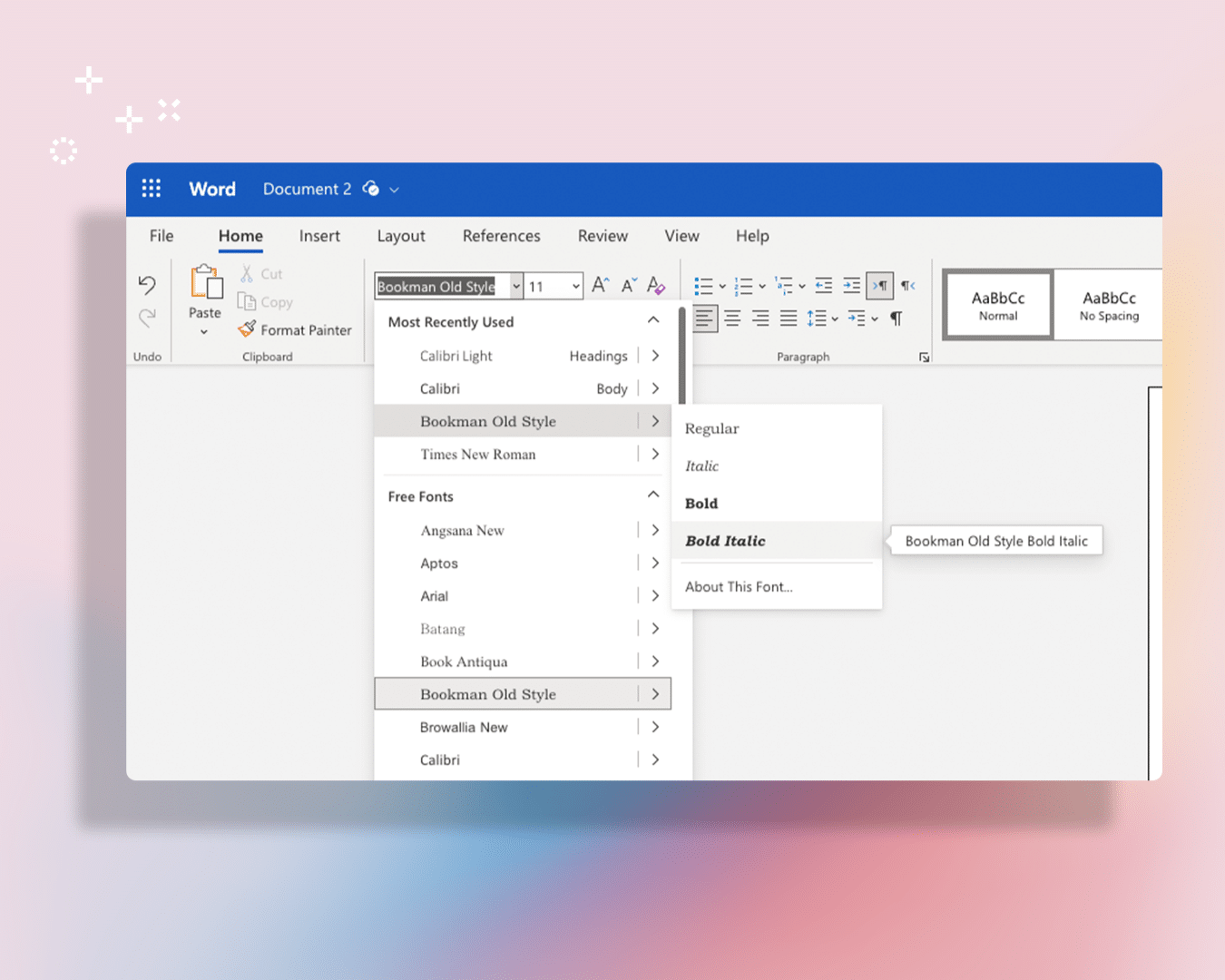
Tillykke med det hele! Du har tilføjet din elektroniske signatur til et Word-dokument. Men hvad nu, hvis den mulighed ikke er tilgængelig?
Bare rolig, der er stadig en anden måde at gøre det på.
Tilføj en elektronisk signatur til et word-dokument trin for trin: Kryptering af din elektroniske signatur
Din digitale signatur er forskellig fra din elektroniske signatur. Digitale signatur er bruger algoritmer og kryptering til at holde dit dokument sikkert og verificere det. En digital signatur bruger også et digitalt certifikat til at validere din identitet.
Hvis du tilføjer en digital signatur til et Word-dokument, producerer det et digitalt certifikat.
Derfor kan du tilføje din digitale signatur til finansielle poster med høj sikkerhed, aftaler, GDPR-kontrakter og andre fortrolige rapporter.
Du kan gøre det på denne måde:
Trin 1: Vælg Indsæt>Tekstgruppe>Signaturlinje fra menulinjen.
Trin 2: Indtast dine oplysninger i pop op-boksen ‘Signaturopsætning’.
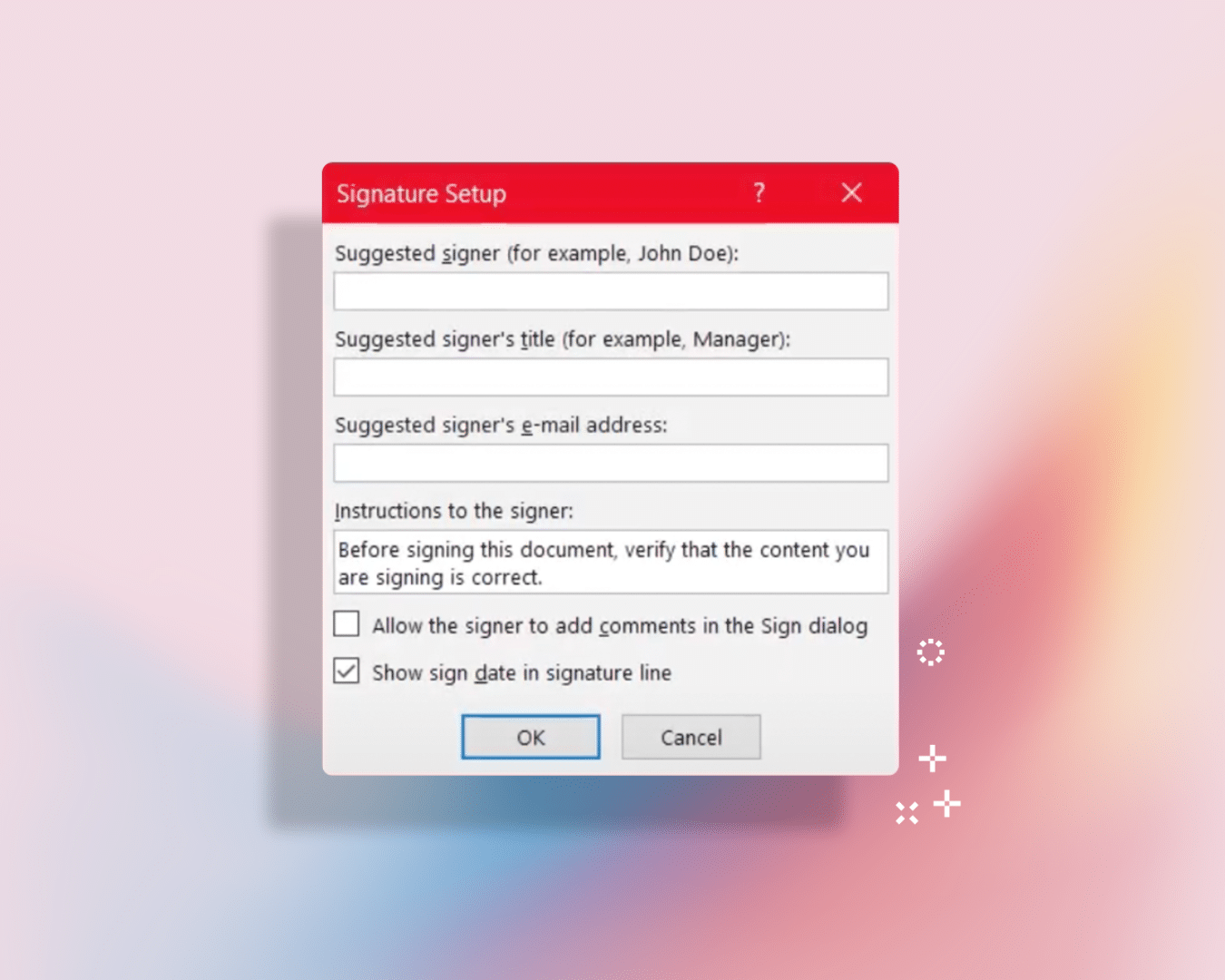
Trin 3: Klik på knappen “OK”, og dobbeltklik på underskriftslinjen.
Trin 4: Du får vist pop op-boksen ‘Sign’. Skriv dit navn i det tomme felt.
Trin 5: Vælg “Change” i højre hjørne af feltet “Signing as”.
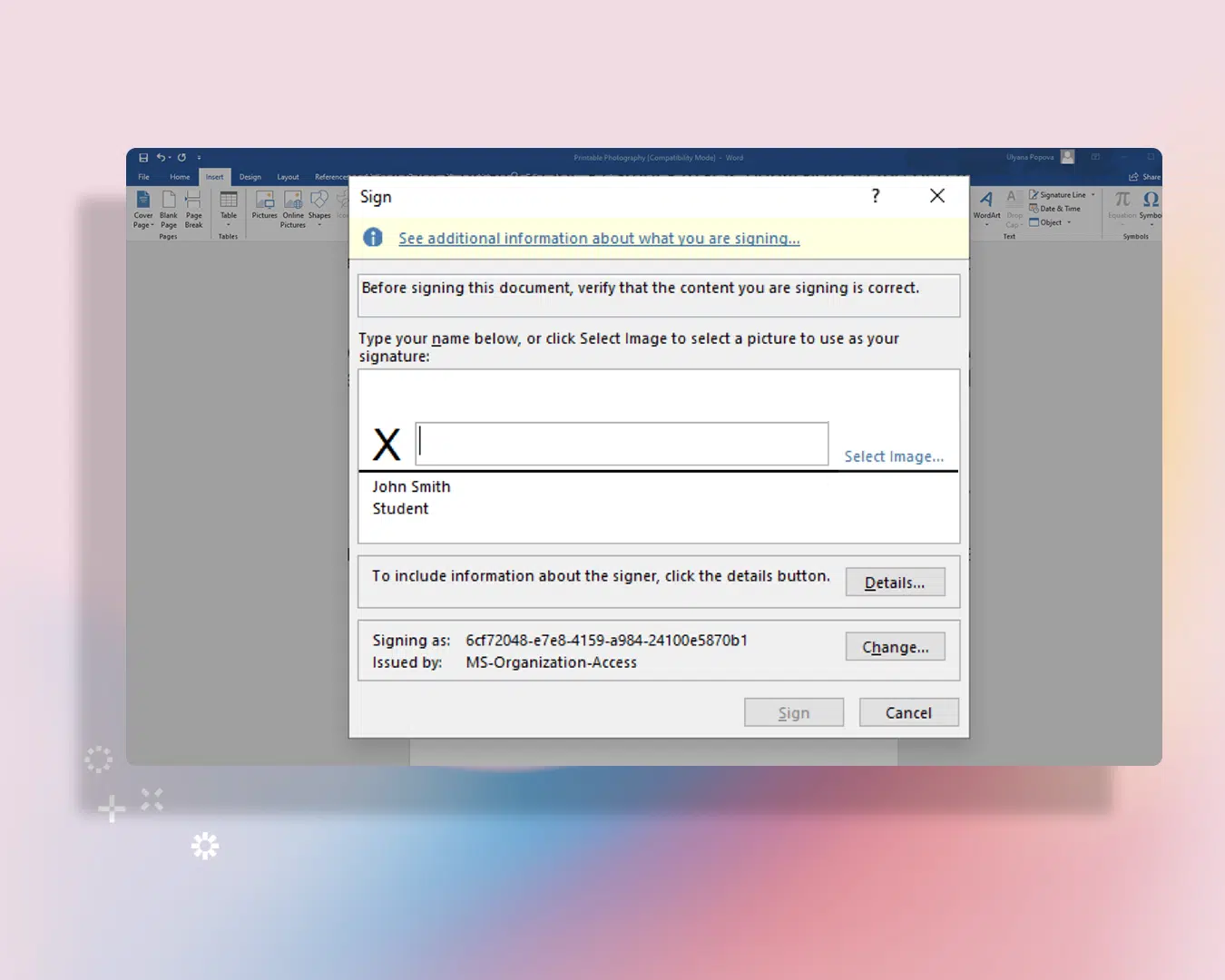
Trin 6: Boksen ‘Windows Security’ dukker op. Vælg ‘Klik her for at se certifikategenskaber’.
Trin 7: Boksen ‘Certifikatdetaljer’ vises. Du skal vælge “Key Usage”. Hvis der i tekstboksen nedenfor står “Digital signatur, uafviselig”, skal du klikke på OK.
Pro tip: Hvis du ikke har denne mulighed i boksen, skal du gå tilbage og vælge ‘Flere valg’ i boksen ‘Windows Security’. Følg trin 7 igen, indtil du finder indstillingen ‘Key Usage’.
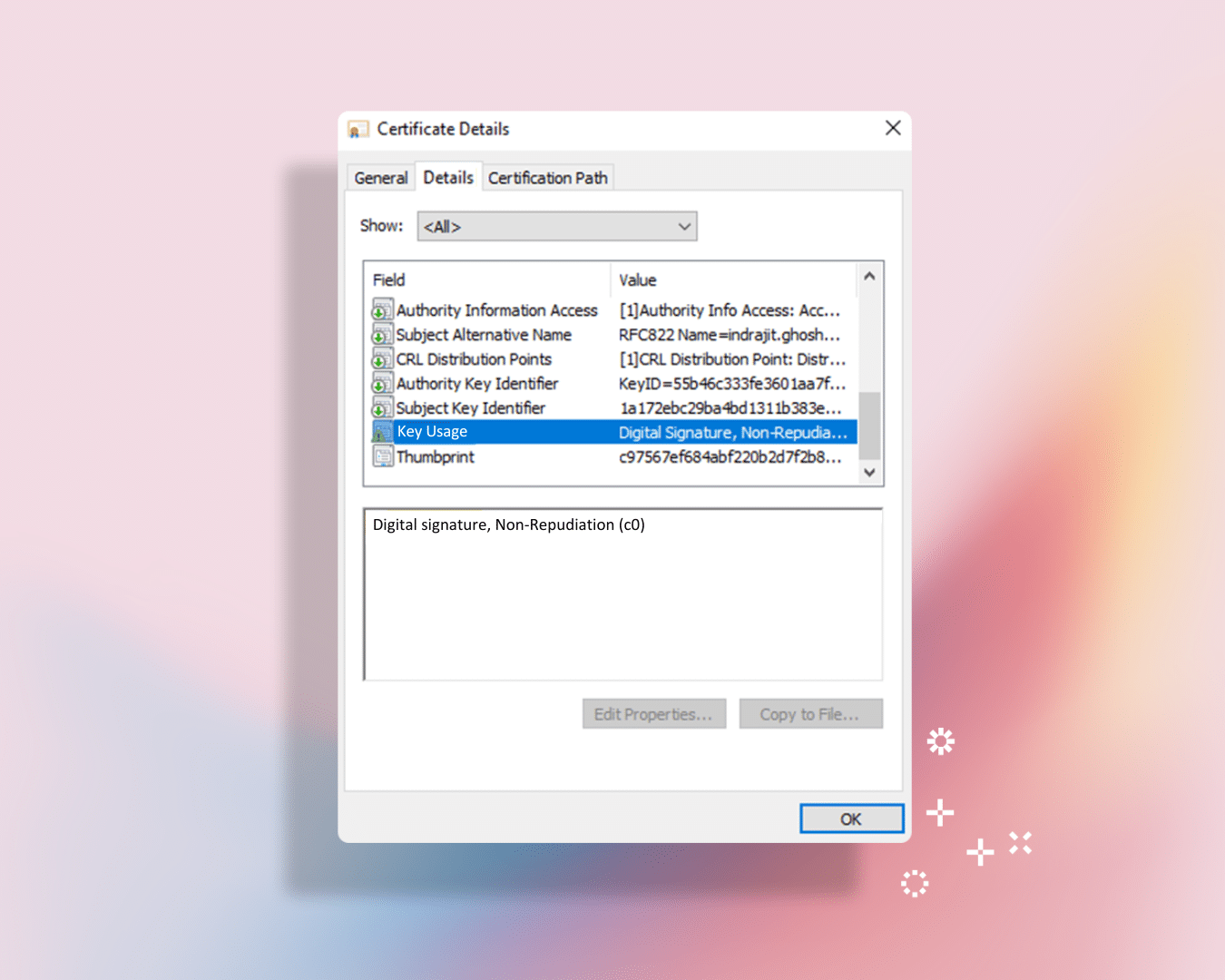
Trin 8: Vælg “Sign”, og sæt dit USB- eller smartcard i PIV-læseren (Personal Identity Verification). Indtast din pinkode, og klik på “OK”.
Trin 9: En dialogboks dukker op. Klik på “OK”, og så er din digitale signatur gemt.
Læs også her: Hvorfor er elektroniske underskrifter lige så gyldige som håndskrevne underskrifter?
Tips til at underskrive dit Word-dokument
Nu hvor du ved, hvordan man udfylder et Word-dokument, spekulerer du måske på, hvordan du kan gøre skriveprocessen lettere. Denne guide dækker det grundlæggende i Word, men det er vigtigt at bemærke, at der findes forskellige typer Word-dokumenter, som passer til forskellige formål.
- CV: Dette dokument bruges til at fremvise dine færdigheder og erfaringer for at få et job.
- Hvidbog: Dette dokument bruges til at indsamle og organisere information om et bestemt emne.
- Forretningsplan: Dette dokument bruges til at skitsere detaljerne i at starte en virksomhed.
Leder du efter et værktøj til elektronisk underskrift?
Uanset om du er ny i en verden af elektroniske signaturer, eller du allerede bruger kontraktsoftware, er der mange muligheder. Og vi synes, at Oneflow er en god en af slagsen, hvis vi selv skal sige det.
Med lokal kundesupport, en kronologisk underskriftsrækkefølge, en live-redigeringsfunktion og en masse integrationer får Oneflow dine kontrakter til at fungere som magi. Find ud af, hvordan friktionsløse kontrakter med indbyggede integrationer hjælper dig med at bevæge dig med flow og endda fremskynde din salgsproces.








