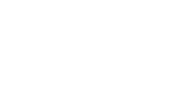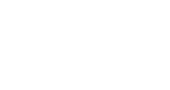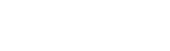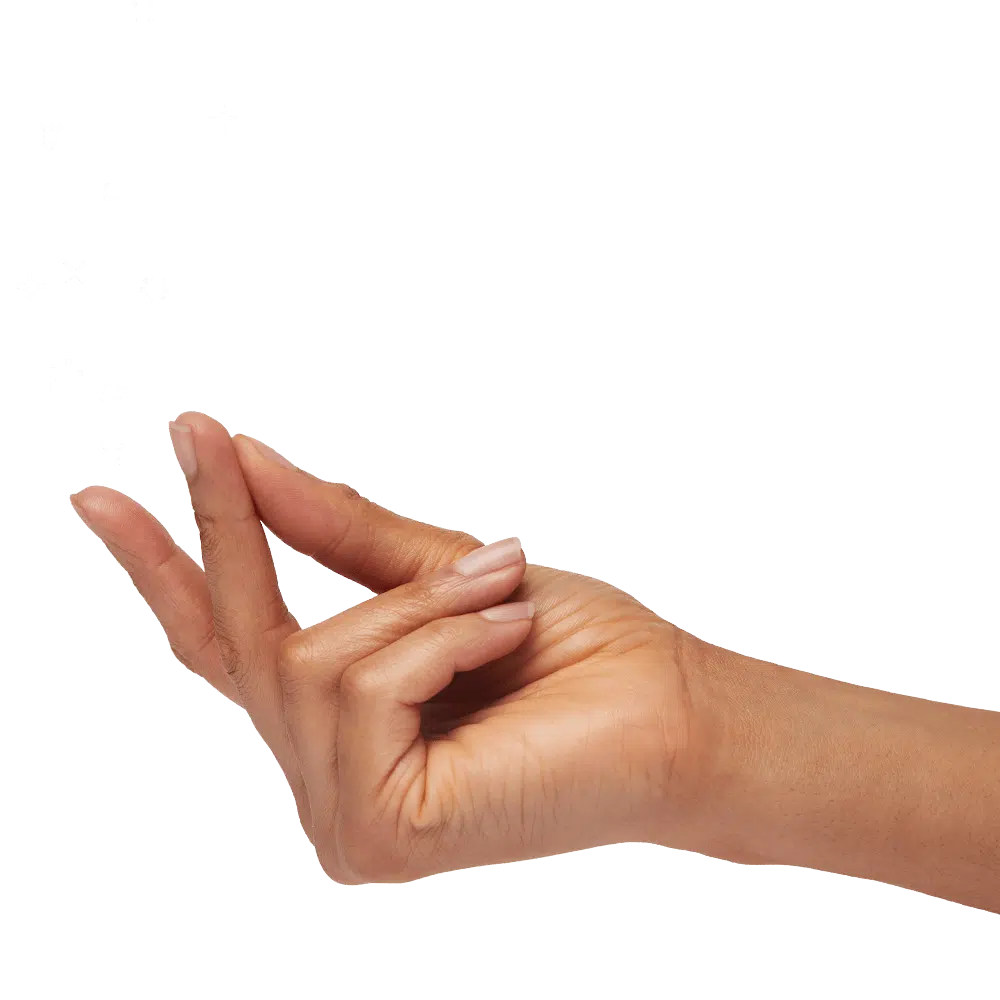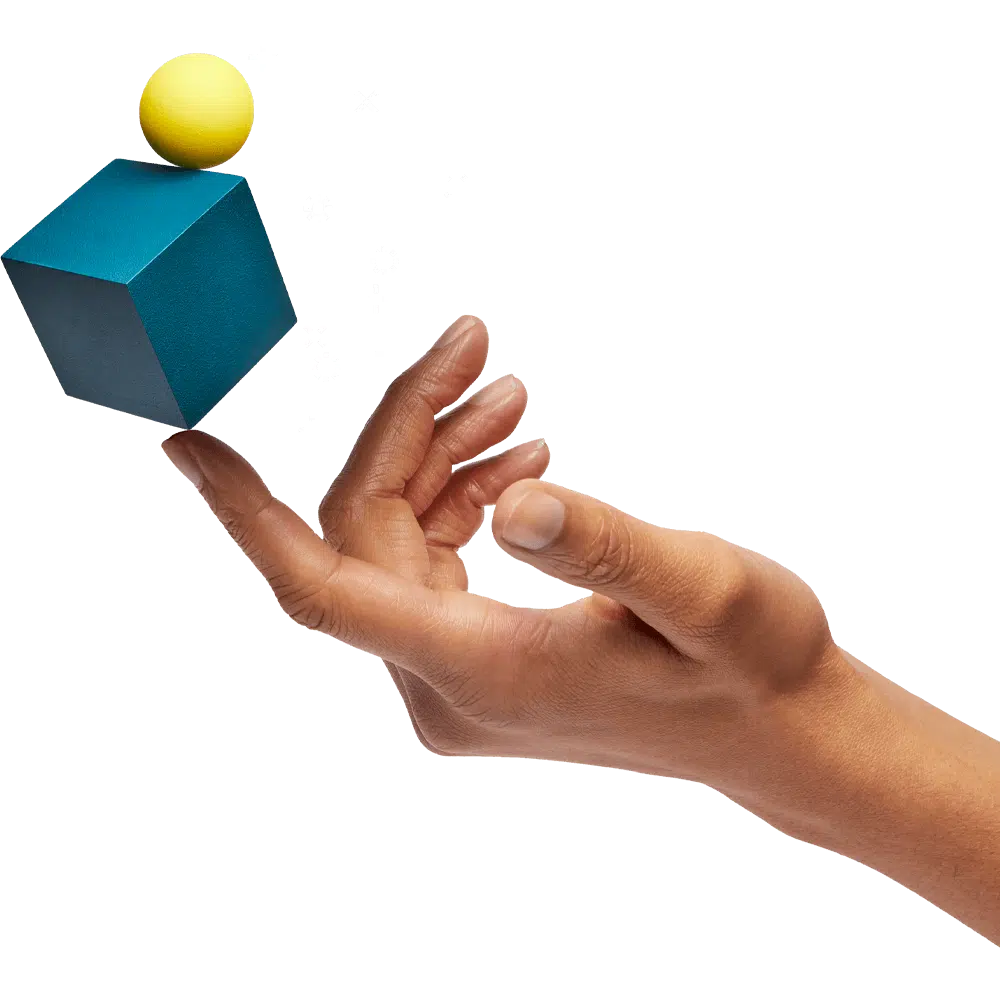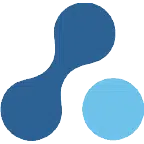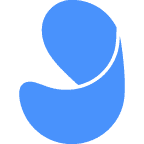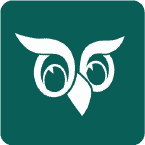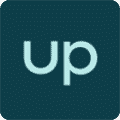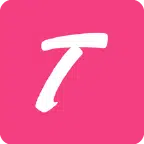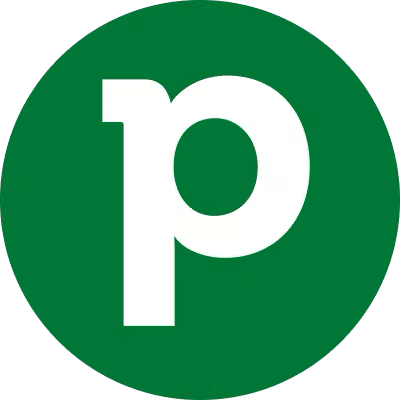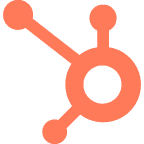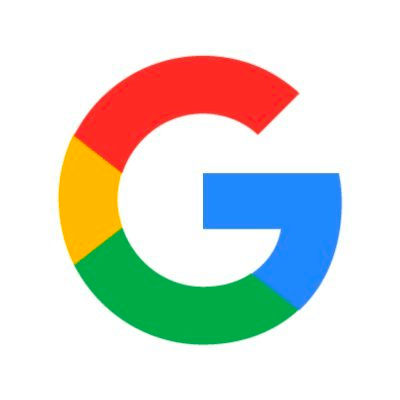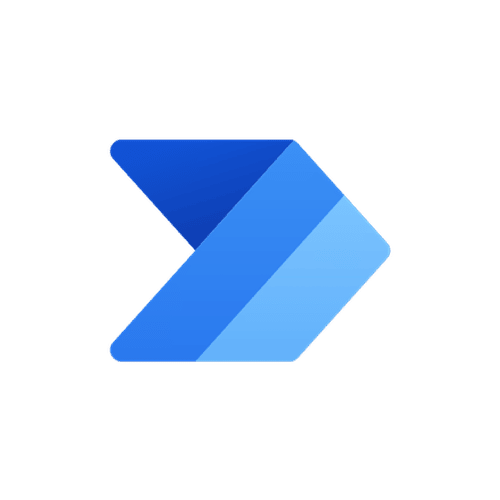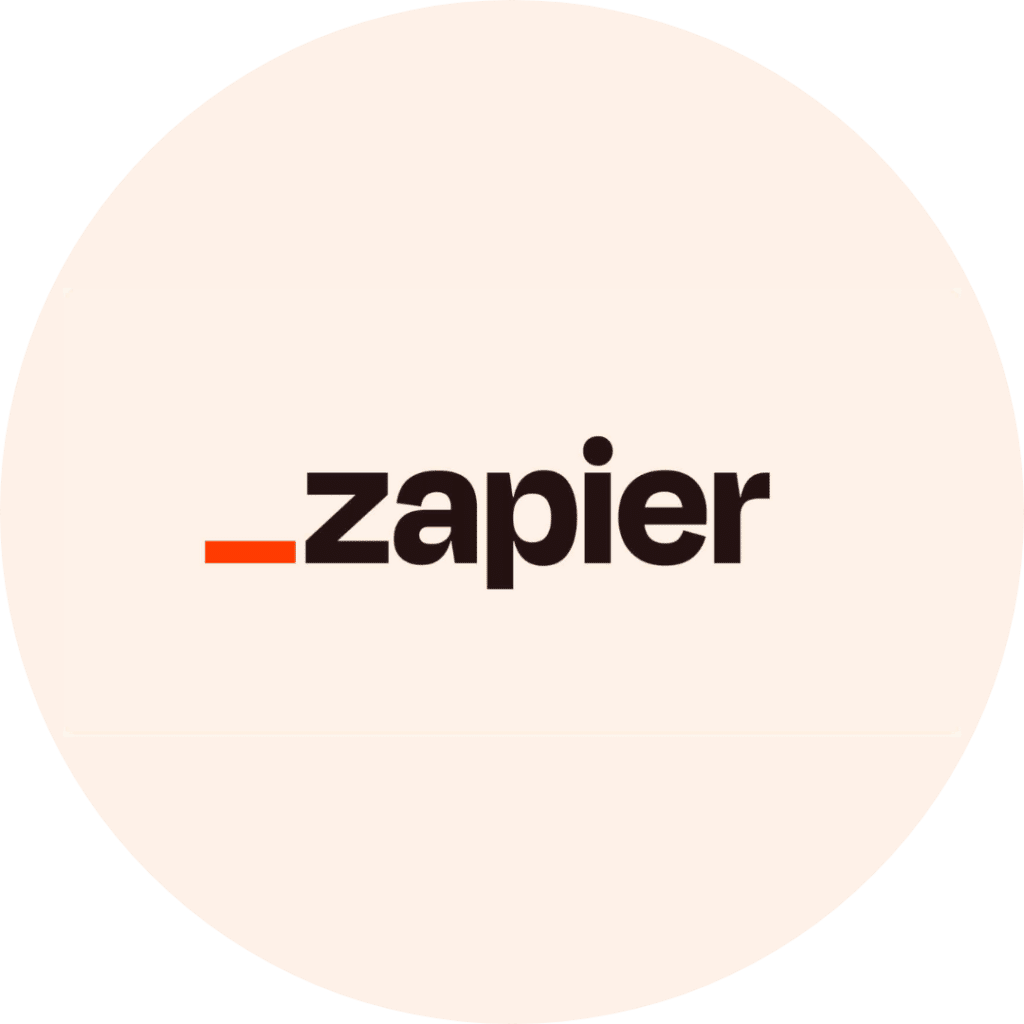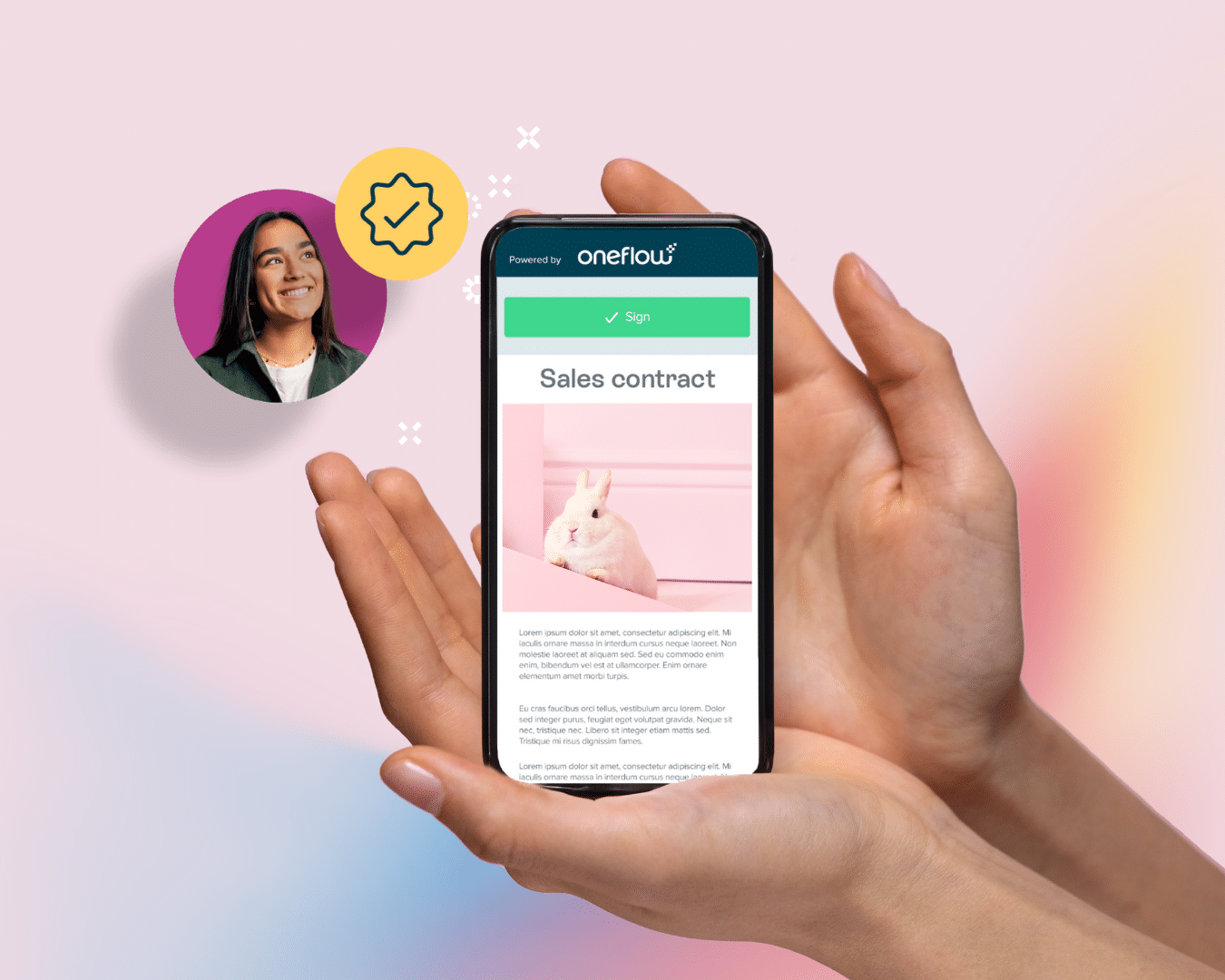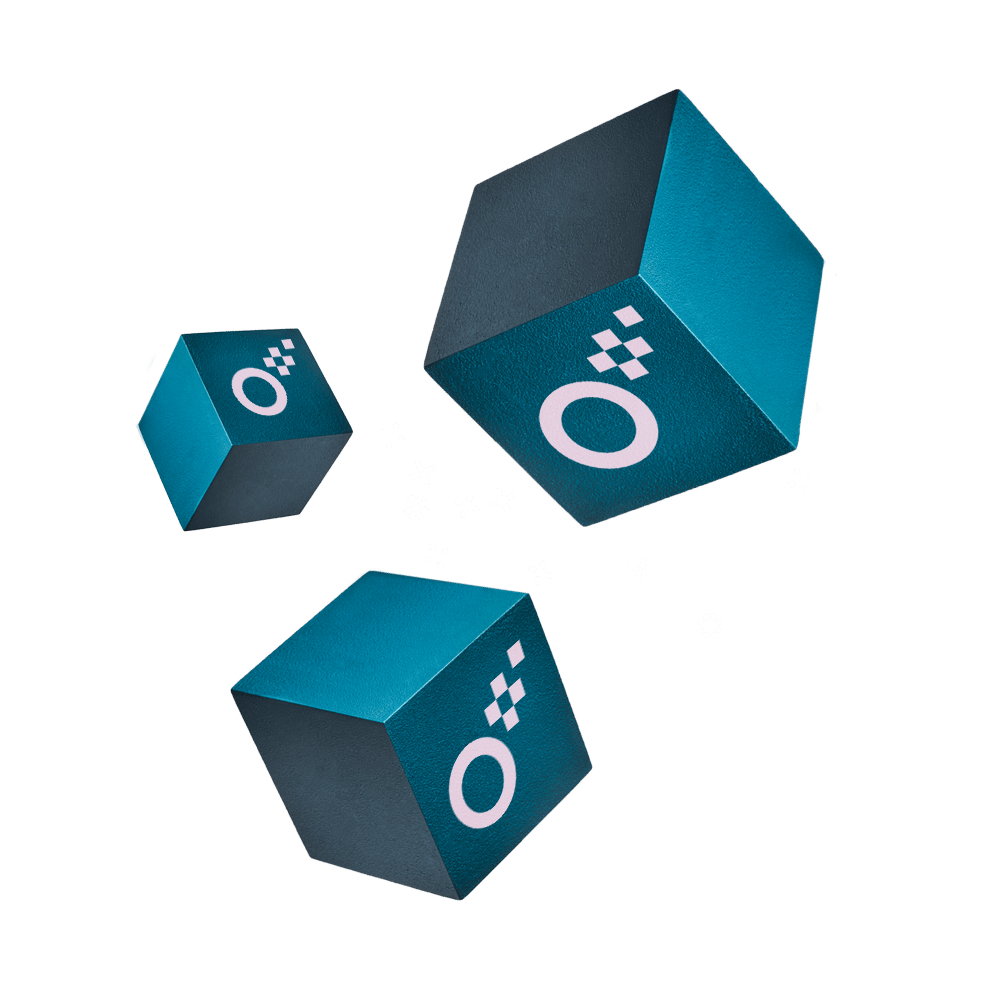Seja uma lenda
dos contratos
Seja mais eficaz com os contratos verdadeiramente digitais Oneflow que tornam o trabalho mais rápido e a vida mais fácil.
Não é necessário cartão de crédito
Não é necessário cartão de crédito
|
4.5 Avaliação
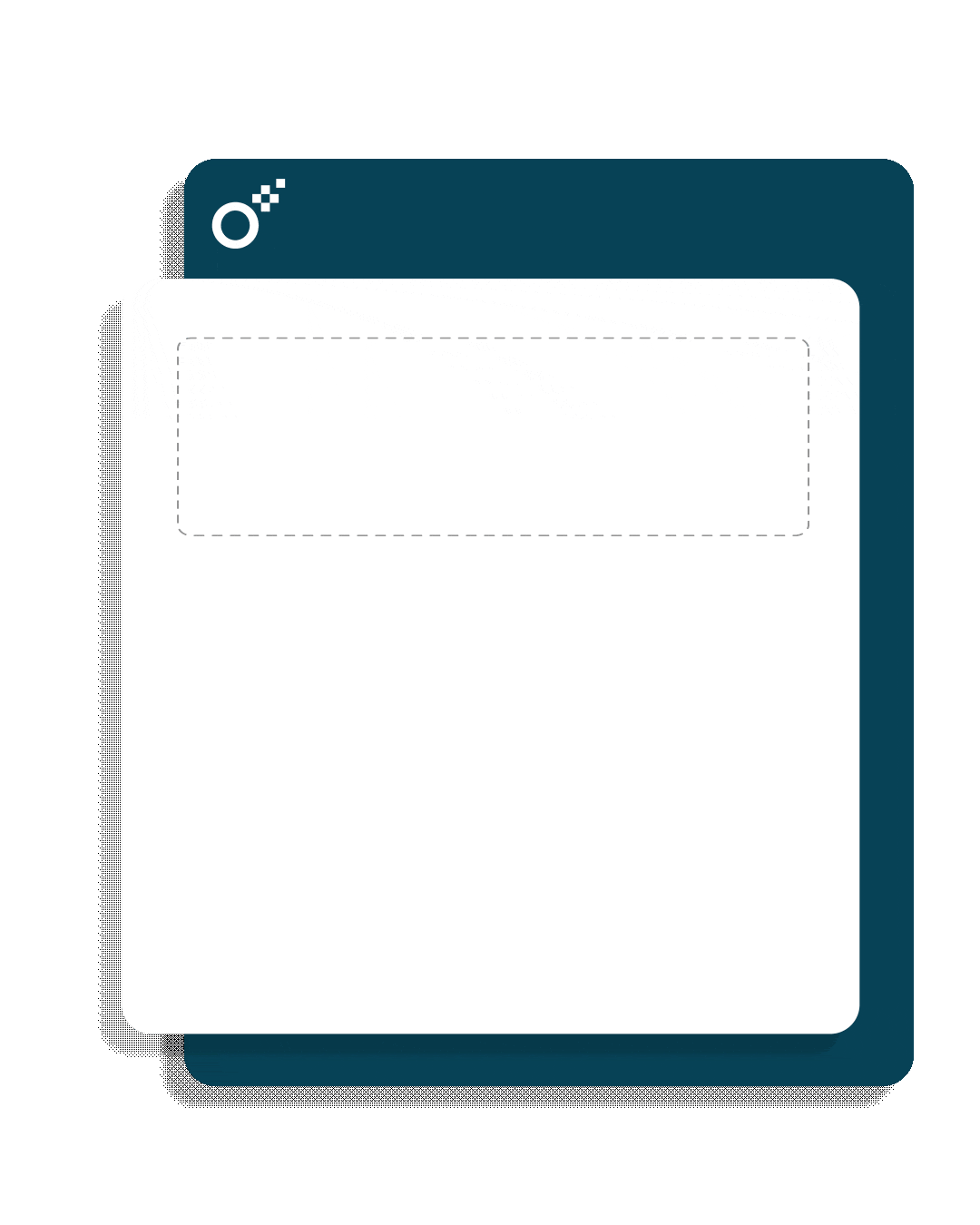
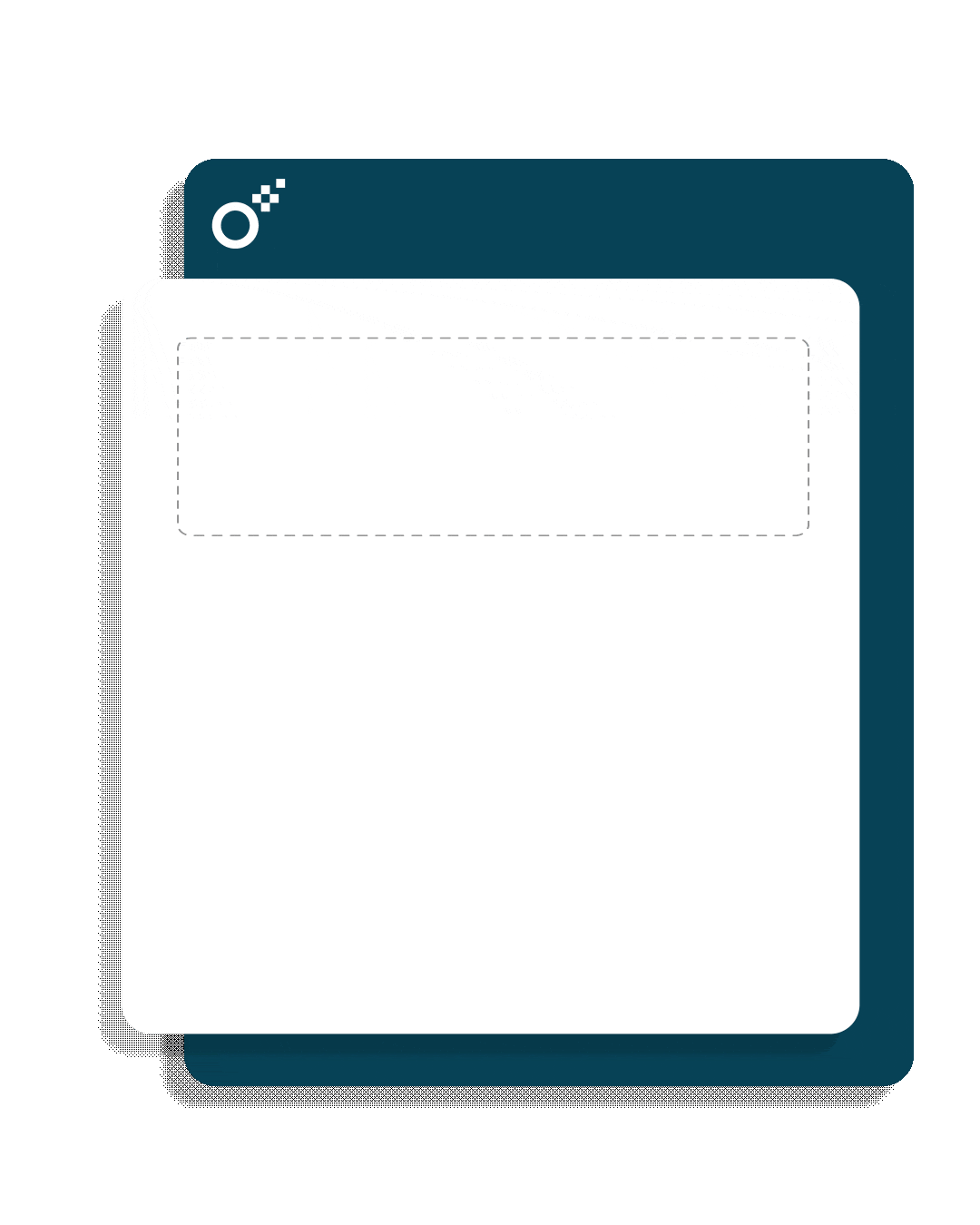
Crie, assine e cresça. Tudo em Oneflow.
Substitua todas as ferramentas de que necessita apenas para assinar um contrato. Não precisa de vários ficheiros, longas linhas de correio electrónico, nem de mudar de contexto. Automatize todo o processo do contrato – desde a criação até à assinatura e gestão.
Diga contrato, pense Oneflow!
Utilize uma ferramenta para cobrir todas as suas necessidades contratuais. Crie contratos digitais dinâmicos, colabore nos seus contratos em tempo real, assine de forma segura com assinaturas juridicamente vinculativas e acompanhe todos os contratos na sua fonte única de verdade organizada.
Pré-assinatura
- Biblioteca de modelos
- Espaços de trabalho
- Permissões de utilizador personalizadas
- Integrações
- API criável
- Marca personalizada
- WaaS
Assinar
- Opções de assinatura eID
- Formulários interactivos
- Ordem de assinatura
- Edição em direto
- Notificações, controlo
- Assinatura manuscrita
Pós-assinatura
- Arquivo universal
- Pastas, etiquetas
- Filtros
- Transferências de dados
- Lembretes internos
- Ligação de contratos


Acredite nos seus olhos
Deixe-nos mostrar-lhe como criar, assinar e gerir contratos na Oneflow. Tudo numa única plataforma.
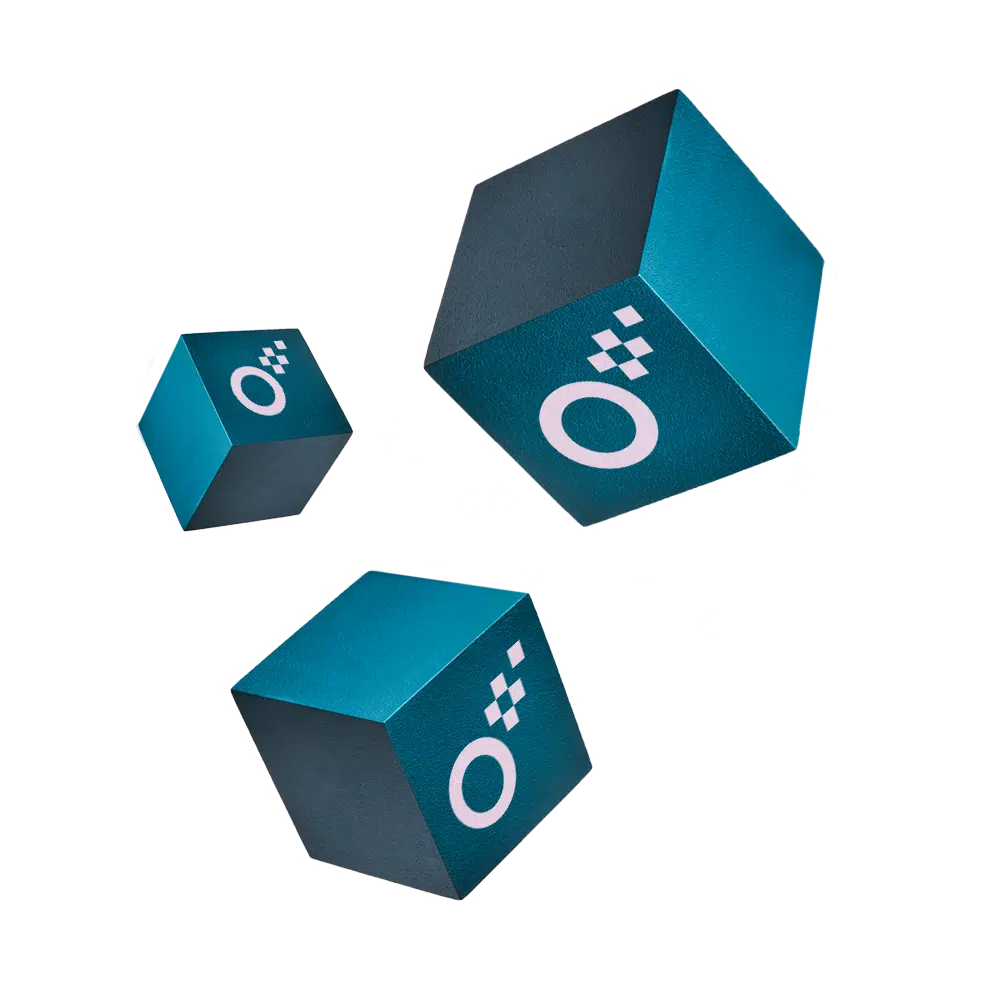
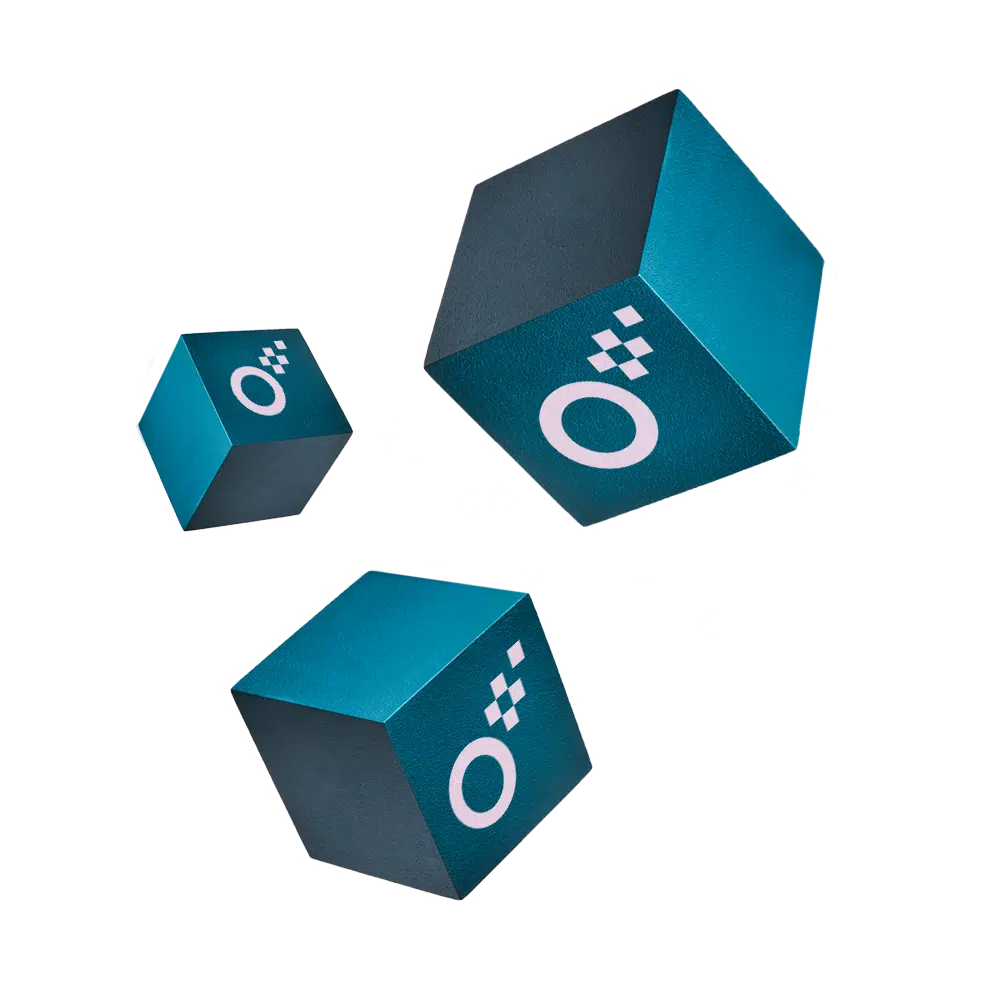
Oneflow pode ajudá-lo a poupar tempo e dinheiro?
Utilize a nossa calculadora e responda a cinco perguntas para calcular quanto é que os processos de contratação manuais estão a custar à sua empresa.