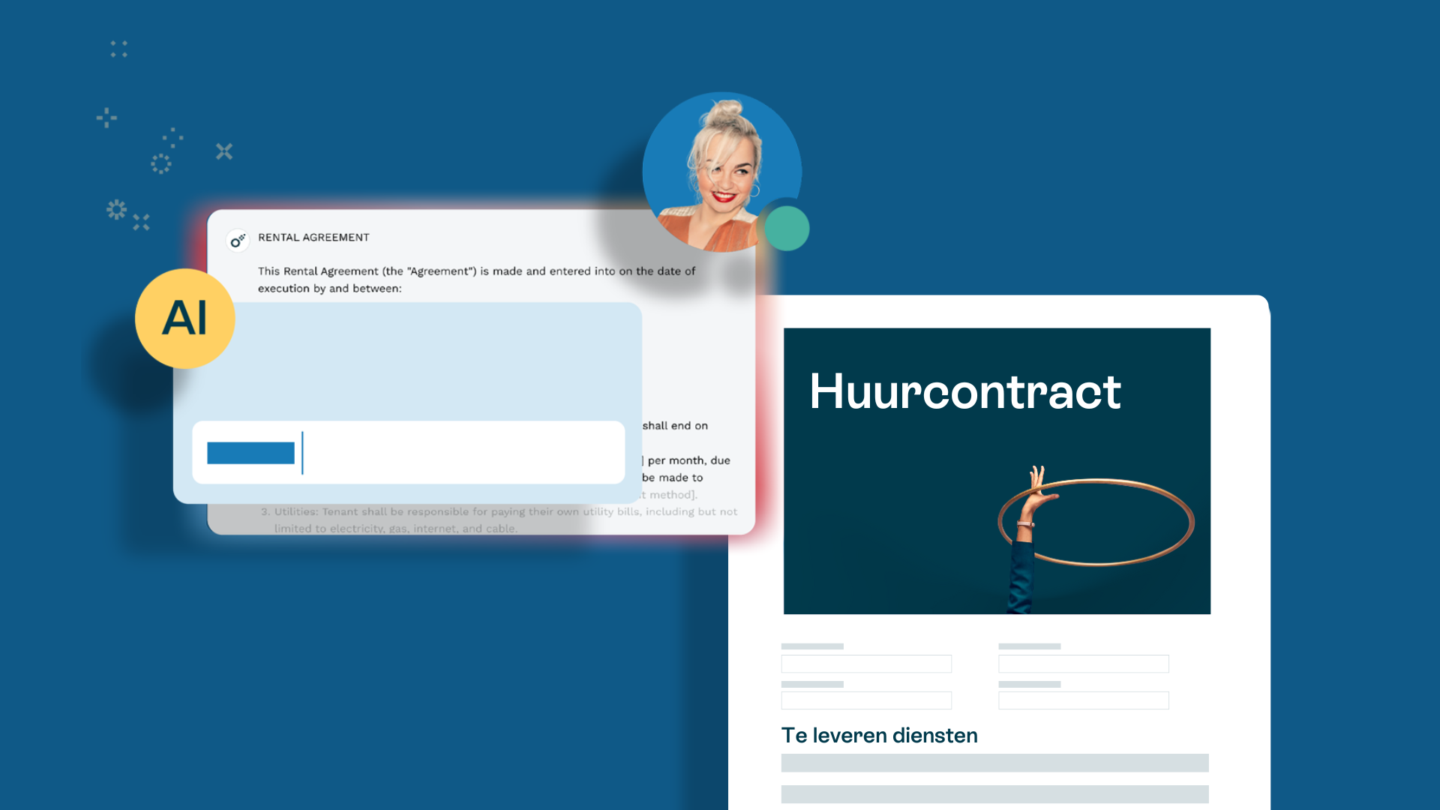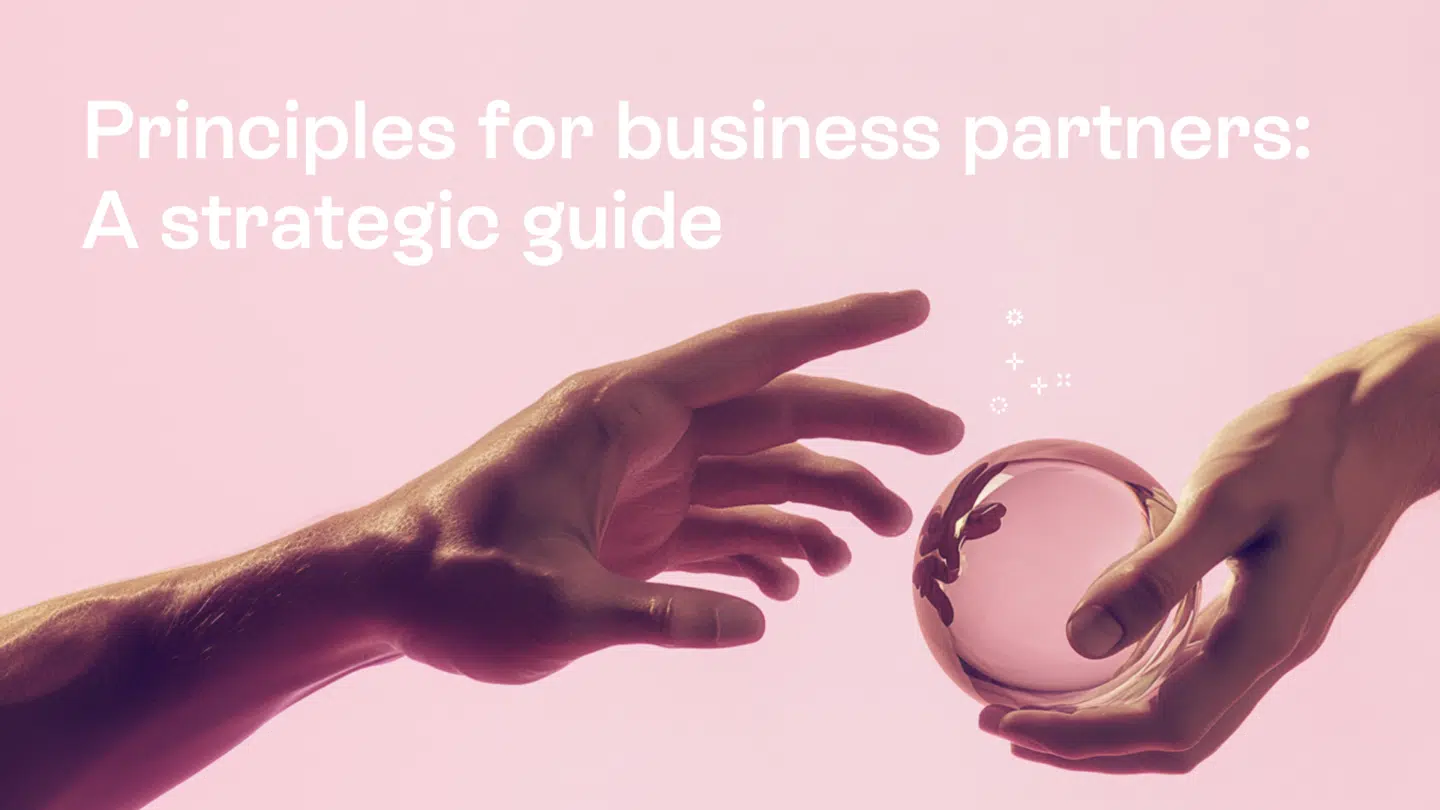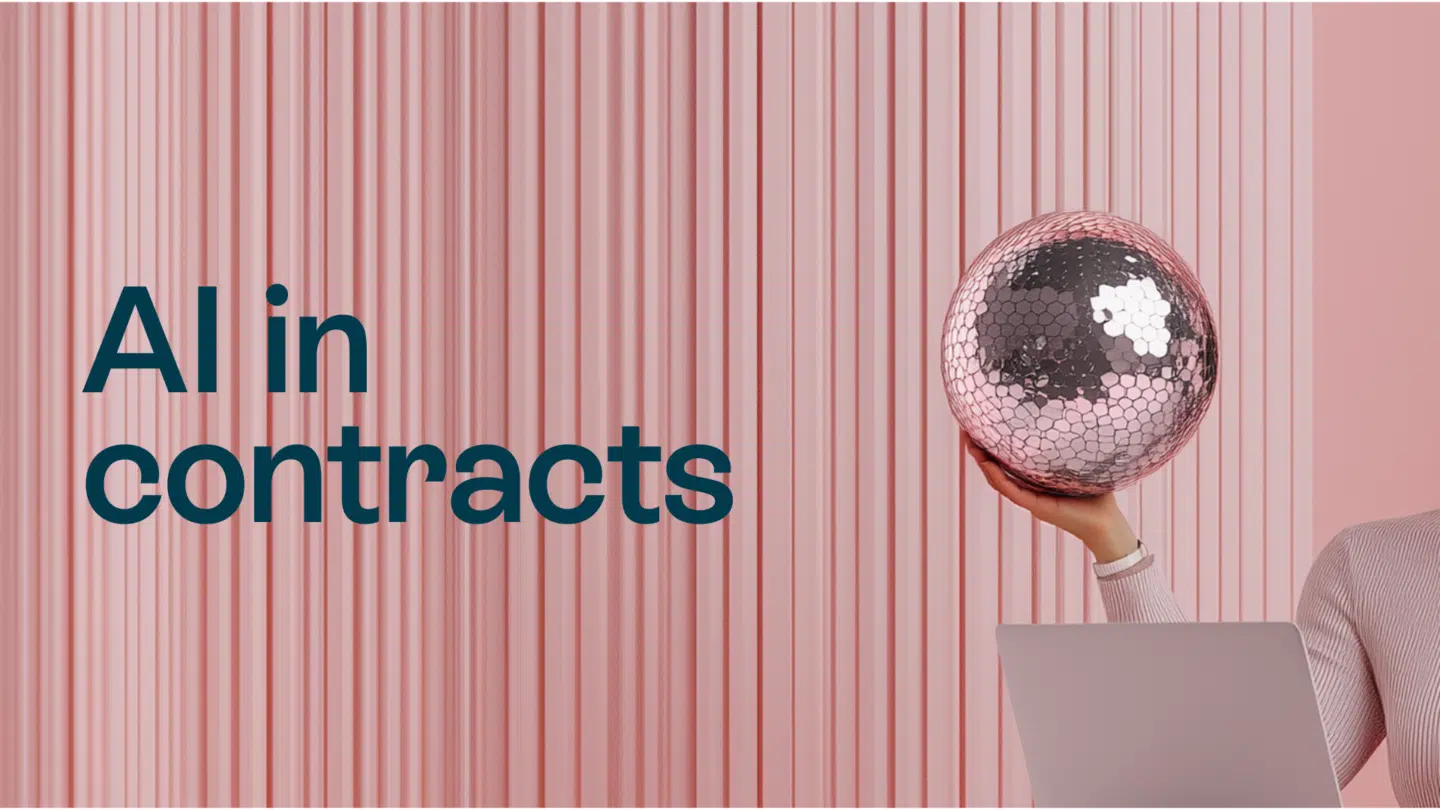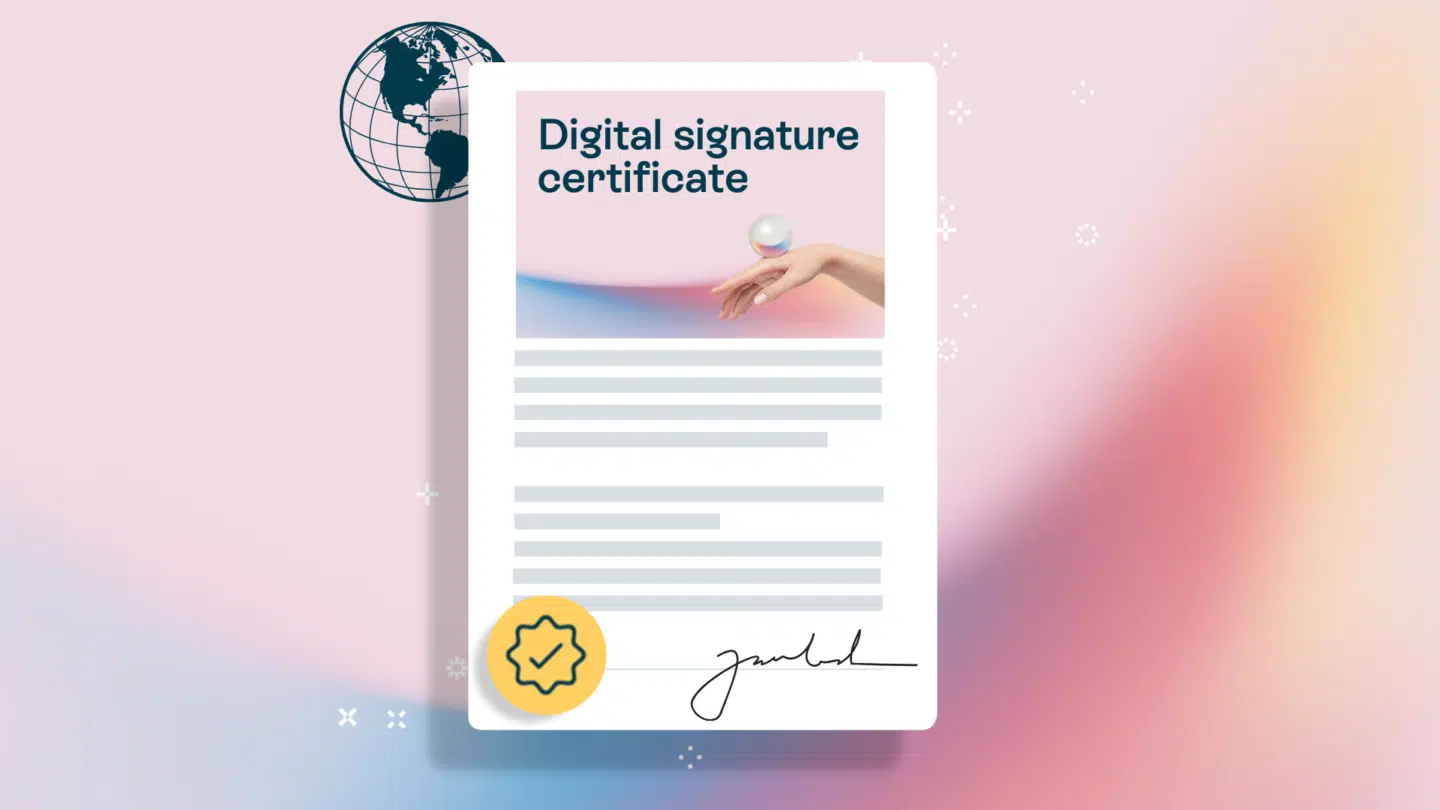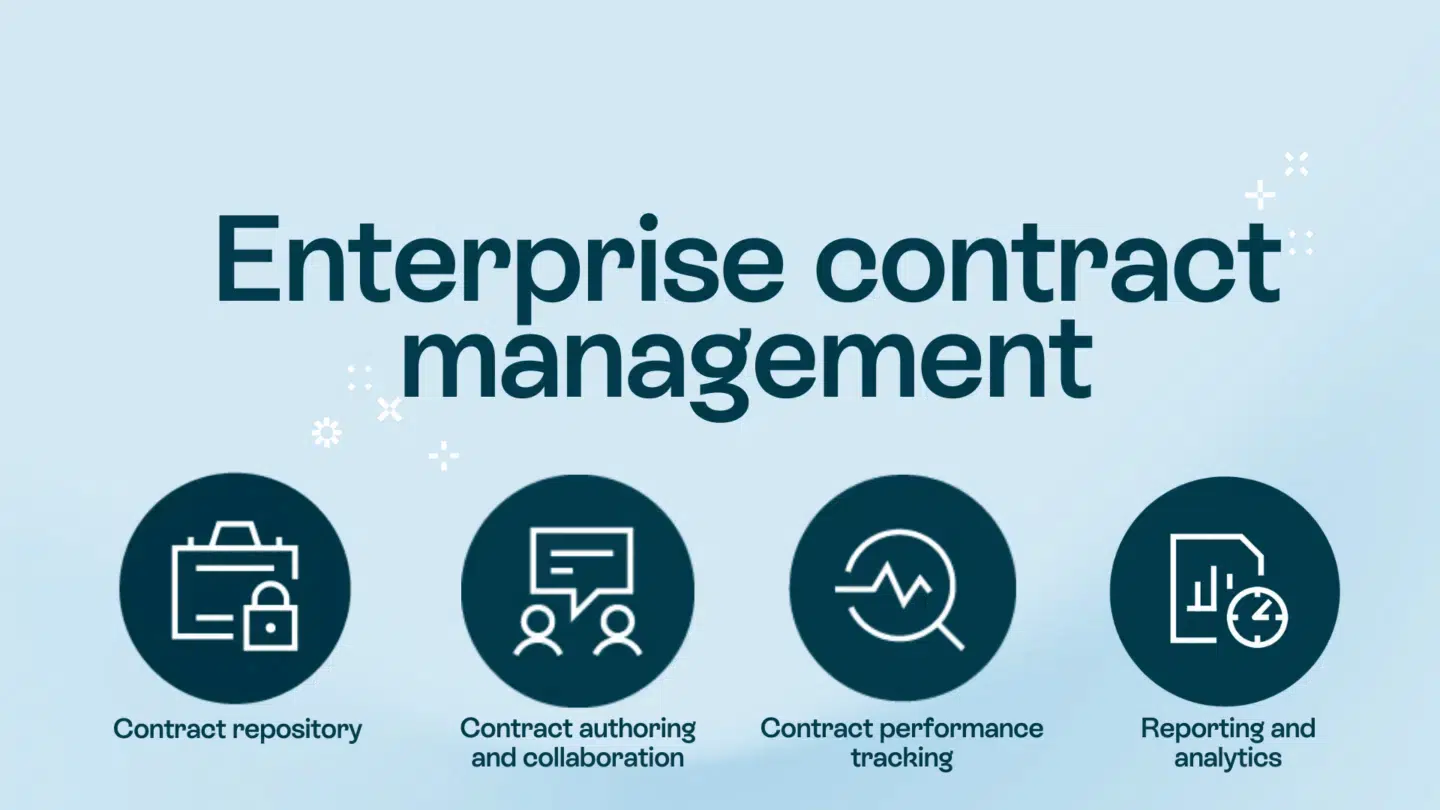Een elektronische handtekening toevoegen aan een Word document toevoegen: wanneer heb je dit voor het laatst gedaan? Waarschijnlijk al een hele tijd geleden. Dat komt omdat de meeste bedrijven liever elektronische handtekeningen gebruiken om hun documenten te ondertekenen. Het is handiger, bespaart tijd en verlaagt de administratiekosten. Bedrijven die software voor contractmanagement gebruiken, verlagen de administratiekosten zelfs met wel 85%.
Maar dat betekent niet dat Word achterhaald is. Verre van. Of het nu gaat om een huurcontract, een leveranciersovereenkomst, een geheimhoudingsverklaring of algemene voorwaarden voor een product of dienst, je kunt je bedrijfsdocument in Word elektronisch ondertekenen of een digitale handtekening toevoegen. Maar hoe?
Er zijn eigenlijk een paar verschillende manieren hoe je een elektronische handtekening kan toevoegen aan een Word document. Sommige zijn ingebouwd in Word, voor andere is een extensie nodig.
Dus als je één van de meer dan een miljoen bedrijven bent die Office 365 gebruikt, zal dit artikel je helpen bij het plaatsen van een elektronische handtekening in een Word-document.
In dit artikel staat:
- Een elektronische handtekening toevoegen aan een Word document
- Plug-ins van derden voor e-ondertekening gebruiken
- De tekentool van Microsoft gebruiken om je handtekening te tekenen
- Het in Word invoegen van een afbeelding van je handtekening
- Professionele lettertypen gebruiken om in Word te ondertekenen
- Versleuteling van je elektronische handtekening
- Op zoek naar een tool voor elektronische handtekeningen?
Een elektronische handtekening toevoegen aan een Word document
Een elektronische handtekening toevoegen aan een Word document is vergelijkbaar met het toevoegen van een e-handtekening aan een Google-document of pdf.
Houd er echter rekening mee dat de geldigheid van een e-handtekening kan variëren, afhankelijk van lokale regelgeving.
Zodra je er zeker van bent dat een elektronische handtekening net zo geldig is als een natte handtekening, ben je klaar om documenten te ondertekenen met Word.
Zo ga je te werk:
Plug-ins van derden voor e-ondertekening gebruiken
Stap 1: Ga naar de menubalk en selecteer Invoegen > Invoegtoepassingen > Invoegtoepassingen downloaden.
Stap 2: Typ ‘e-ondertekenen’ of ‘e-handtekeningen’ in de zoekbalk en je krijgt meerdere opties te zien.
Pro-tip: Gebruik trefwoorden als ‘e-ondertekenen’ en ‘e-handtekening’ om betere opties te zien te krijgen dan met alleen ‘handtekeningen’.
Stap 3: Bekijk de resultaten om de optie te vinden die het beste bij je past.
Stap 4: Nadat je de extensie hebt geïnstalleerd, selecteer je deze bij de aangepaste optie in de menubalk.
Je kunt ook toegang krijgen tot je extensies via de subsectie ‘Mijn invoegtoepassingen’ in het menu ‘invoegtoepassingen’.
Stap 5: Voeg je naam toe en kies uit de stijlen die je in de extensie vindt.
Stap 6: Klik op de knop ‘handtekening invoegen’ en voeg deze toe aan je document.
Pro-tip: Je kunt de positie en grootte van de elektronische handtekening aanpassen zodra deze aan je document is toegevoegd.
De tekentool van Microsoft gebruiken om je handtekening te tekenen
Stap 1: Selecteer Tekenen>Tekenpapier in de menubalk.
Stap 2: Er wordt een leeg canvas geopend in het Word-venster. Je kunt je handtekening tekenen met de verschillende tekengereedschappen uit het menu in de horizontale balk linksboven.
Stap 3: Klik op ‘Opslaan en sluiten’. Je handtekening verschijnt op de plek van de cursor.
Het in Word invoegen van een afbeelding van je handtekening
Stap 1: Onderteken een blanco vel papier en maak er een foto van.
Stap 2: Upload deze foto naar je laptop of computer.
Stap 3: Ga naar Invoegen > Illustraties > Afbeeldingen > Dit apparaat of Onedrive (als je het naar de cloud hebt geüpload). Klik erop en voeg de afbeelding toe. Voilà! Je hebt een elektronische handtekening aangemaakt.
In het huidige digitale tijdperk zijn elektronische handtekeningen een steeds belangrijker hulpmiddel geworden om online zaken te doen. Eén toepassing van elektronische handtekeningen is bij virtuele werving, waar bedrijven ze gebruiken om op afstand vacatures te ondertekenen en naar kandidaten te sturen.
Een virtuele recruitments assistent kan dit proces vergemakkelijken door kandidaten door het proces van de elektronische handtekening te leiden en eventuele vragen te beantwoorden. Afbeelding annotatie is een andere functie die kan worden geïntegreerd in software voor elektronische handtekeningen, waardoor kandidaten hun handtekening rechtstreeks op een digitale kopie van de vacature kunnen zetten. Deze functie kan ervoor zorgen dat de handtekening van de kandidaat duidelijk en goed zichtbaar is, terwijl het proces ook sneller en efficiënter verloopt.
Professionele lettertypen gebruiken om in Word te ondertekenen
Je kunt kiezen uit verschillende lettertypen om je e-handtekening zoveel mogelijk op je natte handtekening te laten lijken.
Tenzij je hoogbeveiligde zakelijke documenten ondertekent, is dit een goed alternatief. Hoewel dit niet je daadwerkelijke handtekening is, kan het nog steeds werken als een elektronische handtekening.
Hier zijn enkele lettertypen die je kunt gebruiken om je elektronische handtekening in Word op te laten vallen:
Jumbo
Caveat
Segoe Print
Baguet Script
Bookman Old Style
Je kunt ook verschillende aanpassingsopties kiezen in het vervolgkeuzemenu voor lettertypen. Je kunt zelfs spelen met cursief, vet en halfvet om je elektronische handtekening echt op te laten vallen.
Gefeliciteerd! Je kunt nu een elektronische handtekening toevoegen aan een Word document. Maar wat als die optie niet beschikbaar is?
Geen zorgen, dan is er nog steeds een andere manier om het te doen.
Versleuteling van je elektronische handtekening
Je digitale handtekening is anders dan je elektronische handtekening. Digitale handtekeningen maken gebruik van algoritmen en codering om je document te beveiligen en te verifiëren. Een digitale handtekening gebruikt een digitaal certificaat om ook je identiteit te valideren.
Als je een digitale handtekening toevoegt aan een Word-document, wordt er een digitaal certificaat aangemaakt.
Daarom kun je je digitale handtekening toevoegen aan hoogbeveiligde financiële documenten, deals, AVG-contracten en andere vertrouwelijke rapporten.
Je kunt het als volgt doen:
Stap 1: Selecteer Invoegen>Tekst>Handtekeningregel in de menubalk.
Stap 2: Vul je gegevens in het pop-upvenster ‘Handtekeninginstellingen’ in.
Stap 3: Klik op de ‘OK’-knop en dubbelklik op de handtekeningregel.
Stap 4: Je ziet het pop-upvenster ‘Ondertekenen’. Typ je naam in het lege veld.
Stap 5: Selecteer ‘Wijzigen’ in de rechterhoek van het veld ‘Ondertekenen als’.
Stap 6: Het vak ‘Windows-beveiliging’ verschijnt. Selecteer ‘Klik hier om certificaateigenschappen te bekijken’.
Stap 7: Het vak ‘Certificaatgegevens’ verschijnt. Je selecteert ‘Sleutelgebruik’. Als er in het onderstaande tekstveld ‘Digitale handtekening, onweerlegbaarheid’ staat, klik je op OK.
Pro-tip: Als je deze optie niet in het vak hebt staan, ga je terug en selecteer je ‘Meer keuzes’ in het ‘Windows-beveiliging’-vak. Volg stap 7 opnieuw totdat je de optie ‘Sleutelgebruik’ vindt.
Stap 8: Selecteer ‘Ondertekenen’ en plaats je USB- of smartcard in de PIV-lezer (Personal Identity Verification). Voer je pincode in en klik op ‘OK.’
Stap 9: Er verschijnt een pop-upvenster. Klik op ‘OK’ en je digitale handtekening is opgeslagen.
Op zoek naar een tool voor elektronische handtekeningen?
Of je nu nieuw bent in de wereld van elektronische handtekeningen of al contractsoftware gebruikt, er zijn veel opties. En we vinden Oneflow een goede, al zeggen we het zelf.
Met lokale klantenondersteuning, een functie voor chronologische ondertekenvolgorde, een live bewerkingsfunctie en een hoop integraties, zorgt Oneflow dat je contracten wonderen verrichten. Ontdek hoe frictieloze contracten met native integraties je helpen mee te gaan met de flow en zelfs je verkoopproces te versnellen.