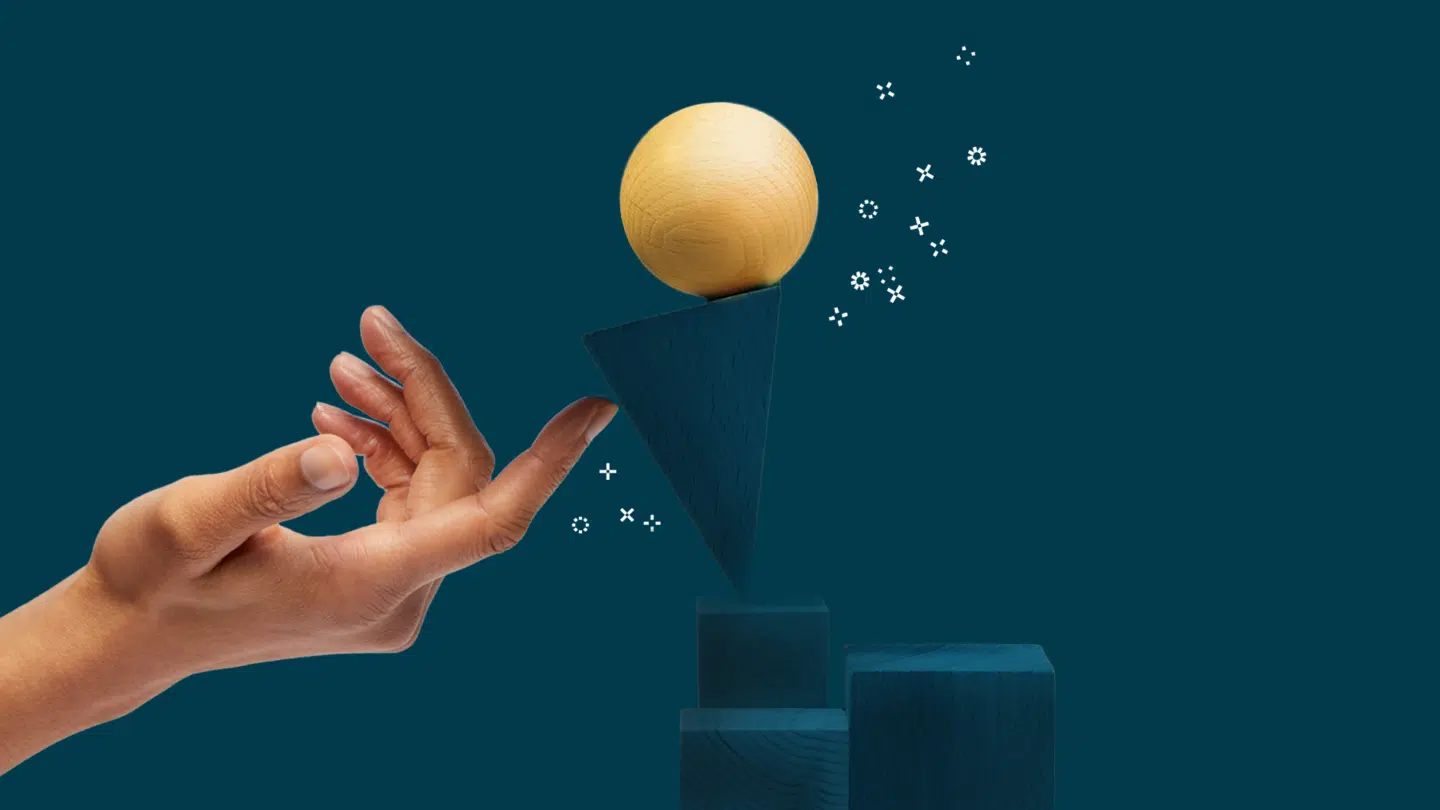In der digitalen Welt von heute ist eine konsistente und professionelle E-Mail-Signatur unerlässlich, um Ihre Marke zu etablieren und wichtige Kontaktinformationen zu übermitteln. Mit Office 365, der beliebten Cloud-basierten Produktivitätssuite, können Sie Ihre E-Mail-Signaturen mit all Ihren Geräten synchronisieren und so sicherstellen, dass Ihr professionelles Image erhalten bleibt, egal, wo Sie auf Ihren Posteingang zugreifen.
In diesem Artikel gehen wir auf die Besonderheiten der geräteübergreifenden Synchronisierung von Office 365-Signaturen ein und bieten Ihnen einen umfassenden Leitfaden für die Einrichtung, Fehlerbehebung und mühelose Pflege Ihrer Signaturen.
Was ist die Office 365-Signatursynchronisierung?
Bevor wir in die Details eintauchen, sollten wir uns einen Moment Zeit nehmen, um zu verstehen, warum die Synchronisierung von Signaturen wichtig ist. Ihre E-Mail-Signatur ist wie eine digitale Visitenkarte, die bei Ihren Empfängern einen bleibenden Eindruck hinterlässt. Konsistenz spielt eine wichtige Rolle beim Aufbau von Vertrauen und Professionalität. Stellen Sie sich die Verwirrung vor, wenn sich Ihre Signatur auf verschiedenen Geräten unterscheidet. Mit der Signatursynchronisierung von Office 365 können Sie sicherstellen, dass Ihre Signatur immer aktuell und einheitlich ist.
Lesen Sie auch: Integrieren Sie Vertragsmanagement in Ihren Arbeitsablauf

Die Bedeutung einheitlicher E-Mail-Signaturen
Bei konsistenten E-Mail-Signaturen geht es nicht nur darum, ein professionelles Erscheinungsbild zu wahren. Sie dienen auch einem praktischen Zweck, indem sie Ihren Empfängern wichtige Kontaktinformationen liefern. Eine konsistente Signatur hilft ihnen, Ihre Telefonnummer, Website oder Links zu sozialen Medien leicht zu finden, und fördert so die Kommunikation und das Engagement. Mit der Signatursynchronisierung von Office 365 können Sie Aktualisierungen Ihrer Signatur mühelos verwalten und verteilen und so Zeit und Mühe sparen.
Wie Office 365 die Signatursynchronisierung handhabt

Office 365 vereinfacht den Prozess der Signatursynchronisierung, indem es seine Cloud-basierte Infrastruktur nutzt. Wenn Sie Ihre Signatur in Office 365 einrichten, speichert es die Signaturvorlage und die zugehörigen Einstellungen in der Cloud. So können Sie von jedem Gerät mit Internetanschluss auf Ihre Signatur zugreifen und sie aktualisieren. Ganz gleich, ob Sie einen Desktop, einen Laptop oder ein mobiles Gerät verwenden, Ihre Signatur wird automatisch mit all Ihren Geräten synchronisiert.
Schauen wir uns genauer an, wie Office 365 die Synchronisierung von Signaturen handhabt. Wenn Sie Änderungen an Ihrer Signaturvorlage oder Ihren Einstellungen vornehmen, aktualisiert Office 365 sofort die cloudbasierte Version. Dadurch wird sichergestellt, dass alle von Ihnen vorgenommenen Änderungen auf allen Geräten, die mit Ihrem Office 365-Konto verbunden sind, übernommen werden. Ganz gleich, ob Sie Outlook auf Ihrem Desktop, die Outlook-Webanwendung oder die Outlook-Mobilanwendung verwenden, Ihre Signatur ist immer konsistent und aktuell.
Aber die Synchronisierung von Office 365-Signaturen geht über die visuellen Elemente Ihrer Signatur hinaus. Es werden auch alle eingebetteten Links, Bilder oder Logos synchronisiert, die Sie in Ihre Signatur einfügen. Das heißt, wenn Sie Ihre Signatur mit einem neuen Logo aktualisieren oder einen Link ändern, werden diese Änderungen automatisch an alle Ihre Geräte weitergegeben. Dieses Maß an Synchronisierung stellt sicher, dass Ihre Empfänger immer die aktuellsten und relevantesten Informationen in Ihrer E-Mail-Signatur sehen.
Ein weiterer Vorteil der Office 365-Signatursynchronisierung ist die Möglichkeit, mehrere Signaturen zu verwalten. Mit Office 365 können Sie verschiedene Signaturen für unterschiedliche Zwecke oder Abteilungen innerhalb Ihres Unternehmens erstellen. So können Sie beispielsweise eine unternehmensweite Standardsignatur sowie spezielle Signaturen für bestimmte Teams oder Personen erstellen. Mit Office 365 können Sie ganz einfach zwischen diesen Signaturen wechseln oder sie verschiedenen E-Mail-Konten zuweisen und so sicherstellen, dass jede von Ihnen versendete E-Mail mit der richtigen Signatur versehen ist.
Die Office 365-Signatursynchronisierung bietet auch erweiterte Anpassungsmöglichkeiten. Sie können aus einer Vielzahl von Schriftarten, Farben und Formatierungsstilen wählen, um eine Signatur zu erstellen, die zu Ihrer Markenidentität passt. Außerdem können Sie Symbole und Links für soziale Medien in Ihre Signatur einfügen, so dass die Empfänger leicht mit Ihnen auf verschiedenen Plattformen in Kontakt treten können. Dank der Flexibilität von Office 365 können Sie eine Signatur erstellen, die nicht nur professionell aussieht, sondern auch Ihre Online-Präsenz und Ihr Engagement fördert.
Lesen Sie auch: Die Magie von Oneflow für Dynamics 365
Einrichten Ihrer Office 365-Signatur
Da Sie nun die Vorteile der Signatursynchronisierung kennen, lassen Sie uns nun darauf eingehen, wie Sie Ihre Office 365-Signatur einrichten können. In diesem Abschnitt gehen wir auf die notwendigen Schritte ein, um Ihre Signatur zu erstellen und die erforderlichen Einstellungen für eine nahtlose Synchronisierung zu konfigurieren.
Erstellen einer Signatur in Office 365
Um eine Signatur in Office 365 zu erstellen, gehen Sie folgendermaßen vor:
- Öffnen Sie Ihr Office 365-Konto und navigieren Sie zum Menü Einstellungen.
- Suchen Sie die Option für die E-Mail-Signatur und klicken Sie darauf.
- Geben Sie den gewünschten Text und die Formatierung für Ihre Signatur ein, einschließlich Ihres Namens, Ihrer Berufsbezeichnung, Ihrer Kontaktinformationen und anderer relevanter Details.
- Speichern Sie Ihre Signatur, und sie wird automatisch auf alle Ihre ausgehenden E-Mails angewendet.

Konfigurieren der Signatureinstellungen für die Synchronisierung
Nachdem Sie Ihre Signatur erstellt haben, ist es wichtig, die notwendigen Einstellungen für die Synchronisierung zu konfigurieren. So geht’s:
- Rufen Sie die Einstellungen Ihres Office 365-Kontos auf.
- Navigieren Sie zu den Optionen für die Synchronisierung von Signaturen.
- Wählen Sie die Geräte aus, mit denen Sie Ihre Signatur synchronisieren möchten, z. B. Desktop-, Mobil- oder Webmail-Clients.
- Überprüfen Sie alle zusätzlichen Einstellungen, die sich auf das Layout, die Größe oder die Platzierung der Signatur beziehen, und passen Sie diese für eine optimale Synchronisierung an.
- Speichern Sie Ihre Einstellungen, und Office 365 wird Ihre Signatur automatisch mit allen von Ihnen ausgewählten Geräten synchronisieren.
Lesen Sie auch: Mit Oneflow für Microsoft 365 können Sie Verträge direkt aus Word und PowerPoint versenden
Fehlerbehebung bei Problemen mit der Signatursynchronisierung
Obwohl die Synchronisierung von Signaturen in Office 365 so konzipiert ist, dass sie nahtlos funktioniert, können gelegentlich Probleme auftreten. In diesem Abschnitt gehen wir auf einige häufige Probleme ein, die auftreten können, und bieten Lösungen für die Fehlerbehebung.
Häufige Probleme mit der Signatursynchronisierung
Ein häufiges Problem, mit dem Benutzer konfrontiert werden, sind Diskrepanzen zwischen der synchronisierten Signatur und der gewünschten Formatierung. Dies kann vorkommen, wenn Sie Ihre Signatur auf einzelnen Geräten geändert haben. Ein weiteres häufiges Problem ist die unvollständige Synchronisierung, bei der bestimmte Elemente der Signatur auf bestimmten Geräten fehlen.
Lösungen für Synchronisierungsprobleme
Wenn Sie Probleme mit der Synchronisierung Ihrer Signatur haben, finden Sie hier einige Lösungen, die Sie in Betracht ziehen können:
- Stellen Sie sicher, dass alle Geräte mit dem Internet verbunden sind und die neueste Version von Office 365 installiert ist.
- Überprüfen Sie die Signatureinstellungen für jedes Gerät und stellen Sie sicher, dass sie mit Ihrer gewünschten Konfiguration übereinstimmen.
- Wenn weiterhin Unstimmigkeiten bestehen, versuchen Sie, die vorhandenen Signaturen auf allen Geräten zu löschen und die synchronisierte Signatur erneut anzuwenden.
- Wenden Sie sich an den Office 365-Support, wenn die Probleme fortbestehen oder komplexer sind.

Fortgeschrittene Tipps für die Office 365-Signatursynchronisierung
Nachdem Sie nun ein solides Verständnis der Grundlagen haben, lassen Sie uns einige fortgeschrittene Tipps erkunden, um Ihre Office 365-Signatursynchronisierung auf die nächste Stufe zu heben.
Anpassen Ihrer Signatur für verschiedene Geräte
Konsistenz ist zwar wichtig, aber es kann vorkommen, dass Sie Ihre Signatur für bestimmte Geräte oder Szenarien anpassen möchten. Mit Office 365 können Sie mehrere Signaturvorlagen erstellen und sie verschiedenen Geräten oder Benutzergruppen zuweisen. Auf diese Weise können Sie die Markenkonsistenz wahren und gleichzeitig Ihre Signatur für verschiedene Zielgruppen oder Anwendungsfälle anpassen.
Sicherstellung der Signaturkonsistenz in Office 365
Konsistenz ist entscheidend, wenn es um Ihre Signatur geht. Um sicherzustellen, dass sich alle Mitarbeiter in Ihrem Unternehmen an dieselben Standards halten, sollten Sie die Implementierung von Signaturvorlagen in Erwägung ziehen oder Tools von Drittanbietern nutzen, die einheitliche Signaturen in Ihrer Office 365-Umgebung erzwingen. Dies garantiert ein professionelles und einheitliches Erscheinungsbild in der gesamten E-Mail-Kommunikation.
Pflegen Sie Ihre Office 365-Signatur
Jetzt, wo Ihre Signatur eingerichtet ist und nahtlos synchronisiert wird, ist es wichtig, ihre Pflege zu priorisieren, um sicherzustellen, dass sie korrekt und aktuell bleibt.
Regelmäßiges Aktualisieren Ihrer Signatur
Wenn sich Ihre Rolle oder Ihre Kontaktinformationen ändern, ist es wichtig, dass Sie Ihre Signatur umgehend aktualisieren. Überprüfen und überarbeiten Sie Ihre Signatur regelmäßig, um Änderungen in der Berufsbezeichnung, den Telefonnummern, E-Mail-Adressen oder anderen relevanten Details zu berücksichtigen. Indem Sie Ihre Signatur auf dem neuesten Stand halten, bewahren Sie Ihre Professionalität und stellen sicher, dass die Empfänger genaue und aktualisierte Kontaktinformationen erhalten.
Verwaltung mehrerer Signaturen in Office 365
Wenn Sie zu einer Organisation gehören, die mehrere Signaturen für verschiedene Abteilungen oder Teams benötigt, bietet Office 365 Tools zur Verwaltung dieser Komplexität. Indem Sie separate Signaturvorlagen erstellen und diese bestimmten Benutzergruppen zuweisen, können Sie mühelos verschiedene Signaturen innerhalb Ihres Unternehmens verwalten und verteilen und so jederzeit Konsistenz und Markentreue gewährleisten.
Das Wichtigste in Kürze
Die geräteübergreifende Synchronisierung von Office 365-Signaturen bietet eine effiziente und problemlose Möglichkeit, Ihr professionelles Image zu pflegen. Wenn Sie die in diesem Artikel beschriebenen Schritte befolgen, können Sie