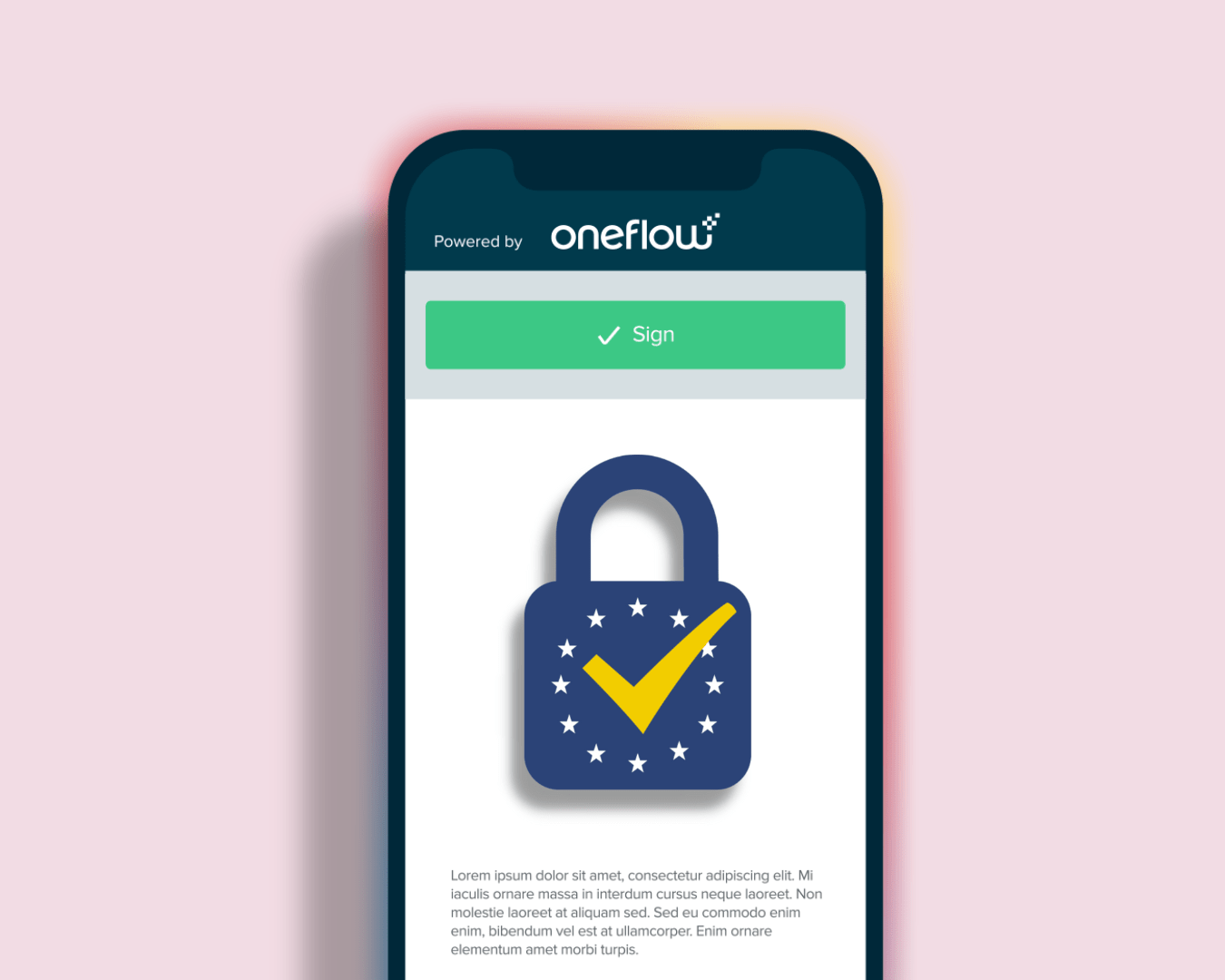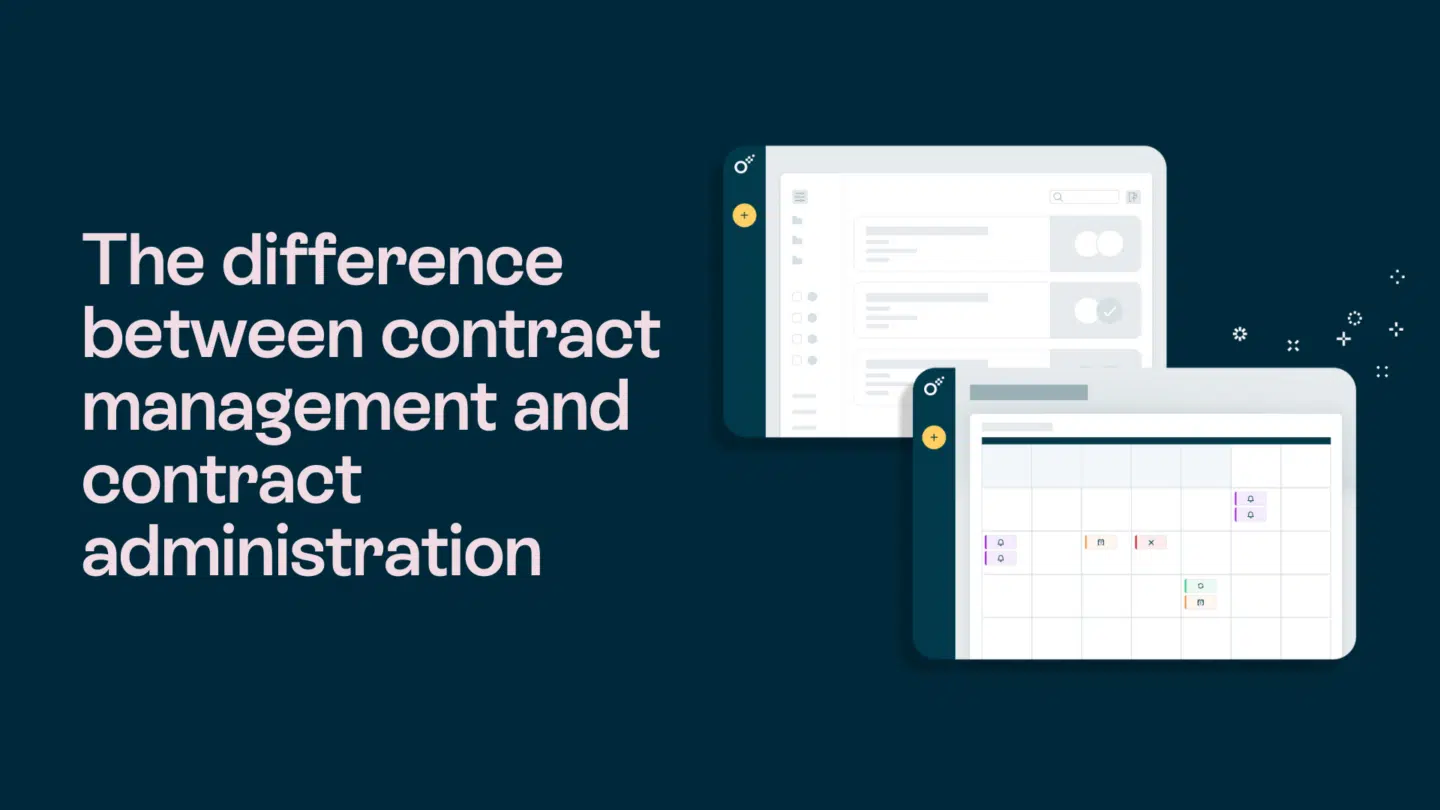Adding a checkbox in Microsoft Word is a useful feature for creating forms, to-do lists, and interactive documents. Whether you’re making a checklist for personal use or designing a professional form, knowing how to insert checkboxes will enhance document usability.
In this guide, we’ll walk you through different ways to add checkboxes in Word, key considerations, and practical applications.

What is a checkbox in Microsoft Word?
A checkbox in Word is an interactive or printable box that users can check or leave unchecked. It is commonly used in:
- Forms – For gathering responses in surveys and applications.
- To-do lists – For task tracking and organization.
- Agreements and approvals – For confirming choices or approvals in documents.
Types of checkboxes in Word:
- Interactive checkboxes – Usable in digital documents, allowing users to check or uncheck.
- Static checkboxes – Printable, designed for manually marking with a pen.
Considerations before adding a checkbox
Before inserting a checkbox, consider:
- Purpose of the document – Is it for printing or digital use?
- Microsoft Word version – Some features may vary depending on your version.
- Document formatting – Ensure that the layout supports checkboxes without disrupting the structure.
Who uses checkboxes in Microsoft Word?
- Business professionals – For contracts, approval forms, and task lists.
- Educators and students – For quizzes, worksheets, and study plans.
- Project managers – For checklists and workflow tracking.
- HR & admin teams – For surveys and application forms.
Read also: How to add an electronic signature to a word document?
How to add a checkbox in Microsoft Word: Step-by-step guide
Method 1: Add an interactive checkbox (for digital use)
Step 1: Enable the developer tab
- Open Microsoft Word.
- Click File > Options.
- Select Customize Ribbon.
- Under Main Tabs, check the box for Developer, then click OK.
Step 2: Insert a checkbox
- Place the cursor where you want to insert the checkbox.
- Go to the Developer tab.
- Click on Check Box Content Control (a checkbox icon in the Controls group).
- The checkbox will appear in your document, and users can now click to check or uncheck it.
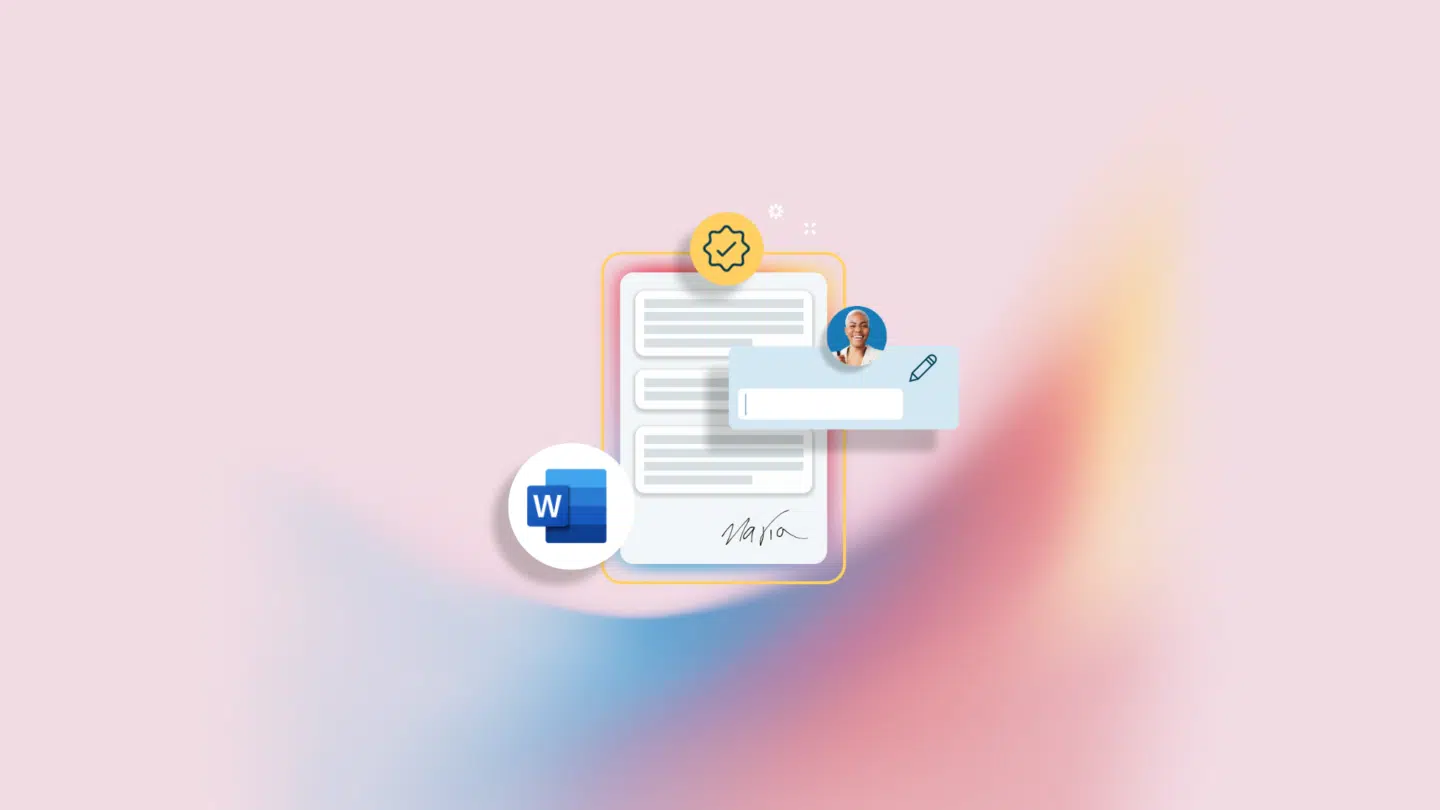
Method 2: Add a printable checkbox (for paper use)
Step 1: Use the bullets feature
- Place the cursor where you want the checkbox.
- Click the Home tab.
- In the Paragraph group, click the Bullets dropdown.
- Select Define New Bullet.
- Click Symbol, choose a square box (□), then click OK.
- The checkbox will now appear in the list format.
Step 2: Adjust formatting (optional)
- You can increase the checkbox size by selecting it and adjusting the font size.
- To add space, press Tab after inserting a checkbox.
Use cases: When would you add a checkbox in Word?
Checkboxes in Word are useful for:
- Task and to-do lists – Making interactive checklists for work or personal use.
- Forms and surveys – Collecting responses efficiently.
- Approval and agreement documents – Indicating consent or acknowledgment.
- Event planning and checklists – Organizing steps for project management.
- Education and quizzes – Creating multiple-choice tests.
Final thoughts
Adding a checkbox in Microsoft Word enhances document functionality and improves usability. Whether you need an interactive or printable checkbox, following the steps above ensures that your document is structured effectively.
If you frequently use checkboxes in Word, consider creating templates for easy access in future documents.
Disclaimer
All information on this page is derived from publicly available sources. Oneflow does not verify the accuracy, completeness, or currentness of this information. Accordingly, Oneflow assumes no responsibility or liability for any inaccuracies, errors, or omissions in the content, nor for any actions taken in reliance on such information. Users are advised to independently verify any information before making decisions based on it.