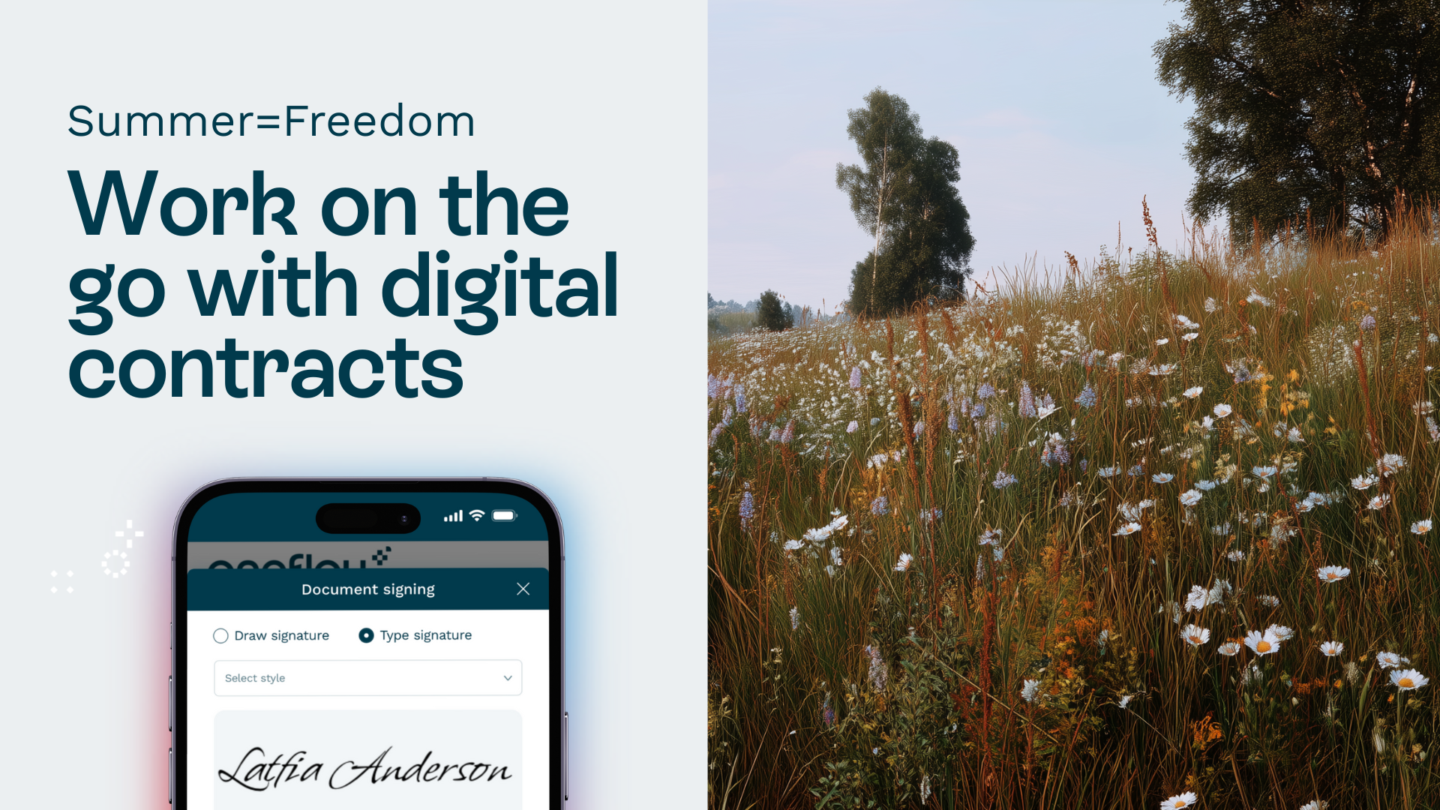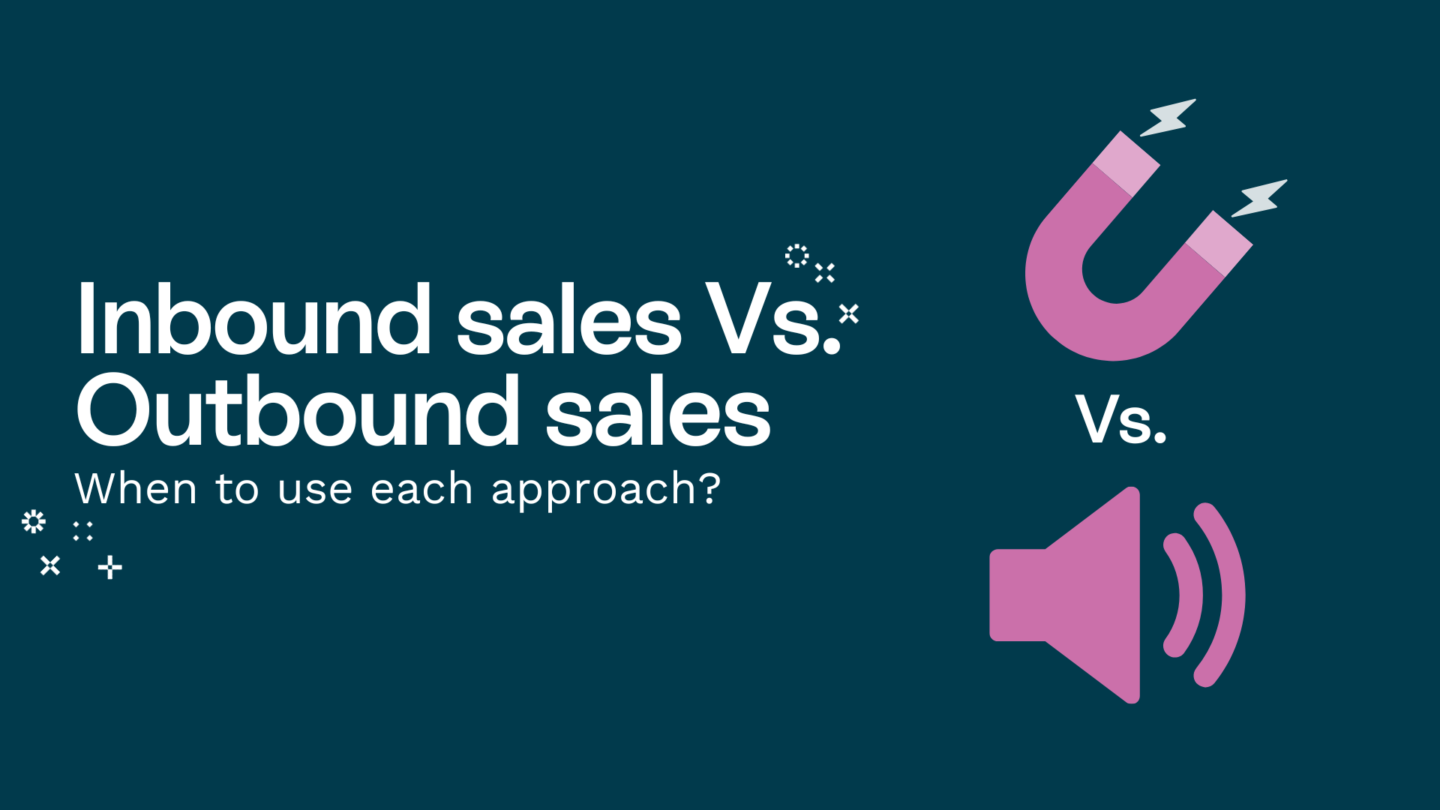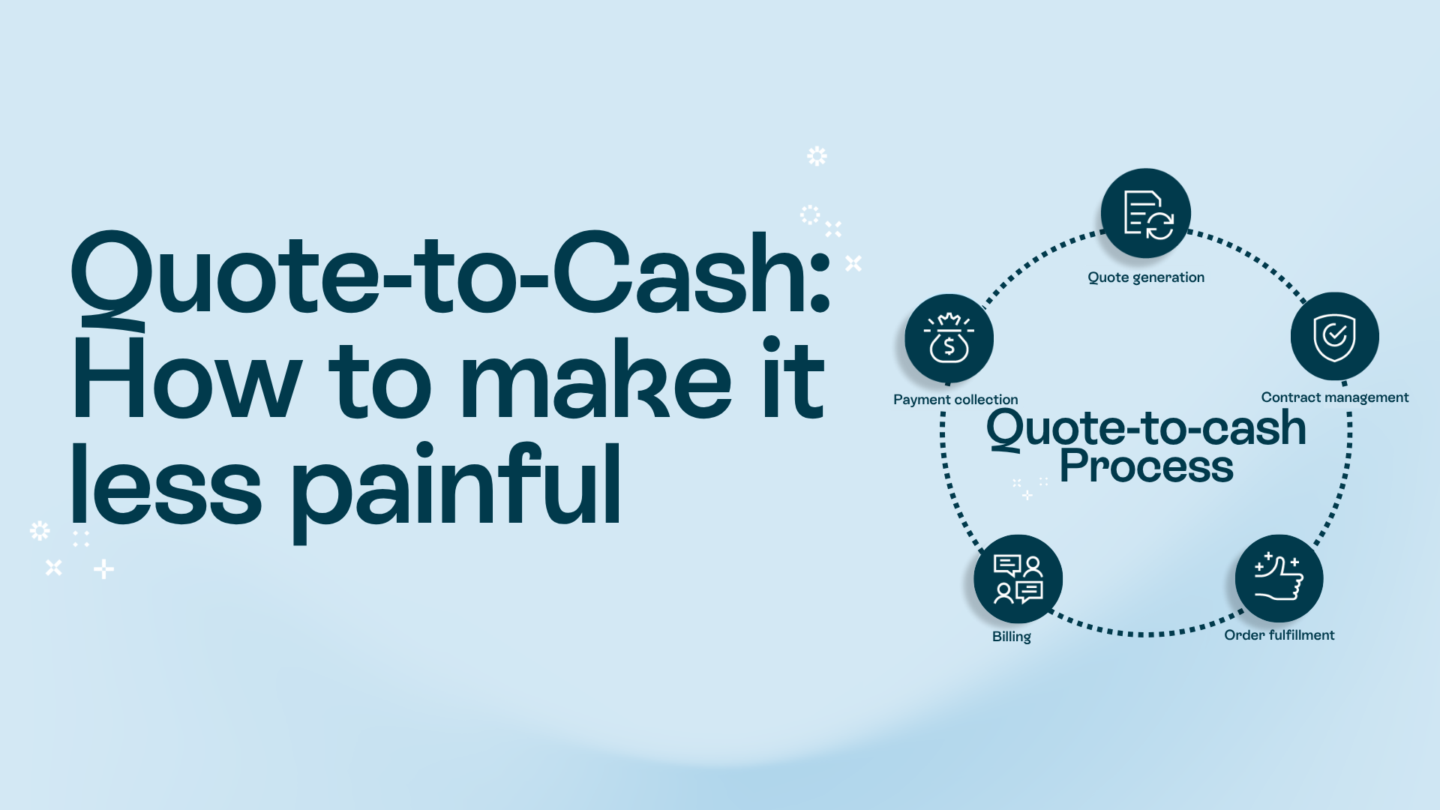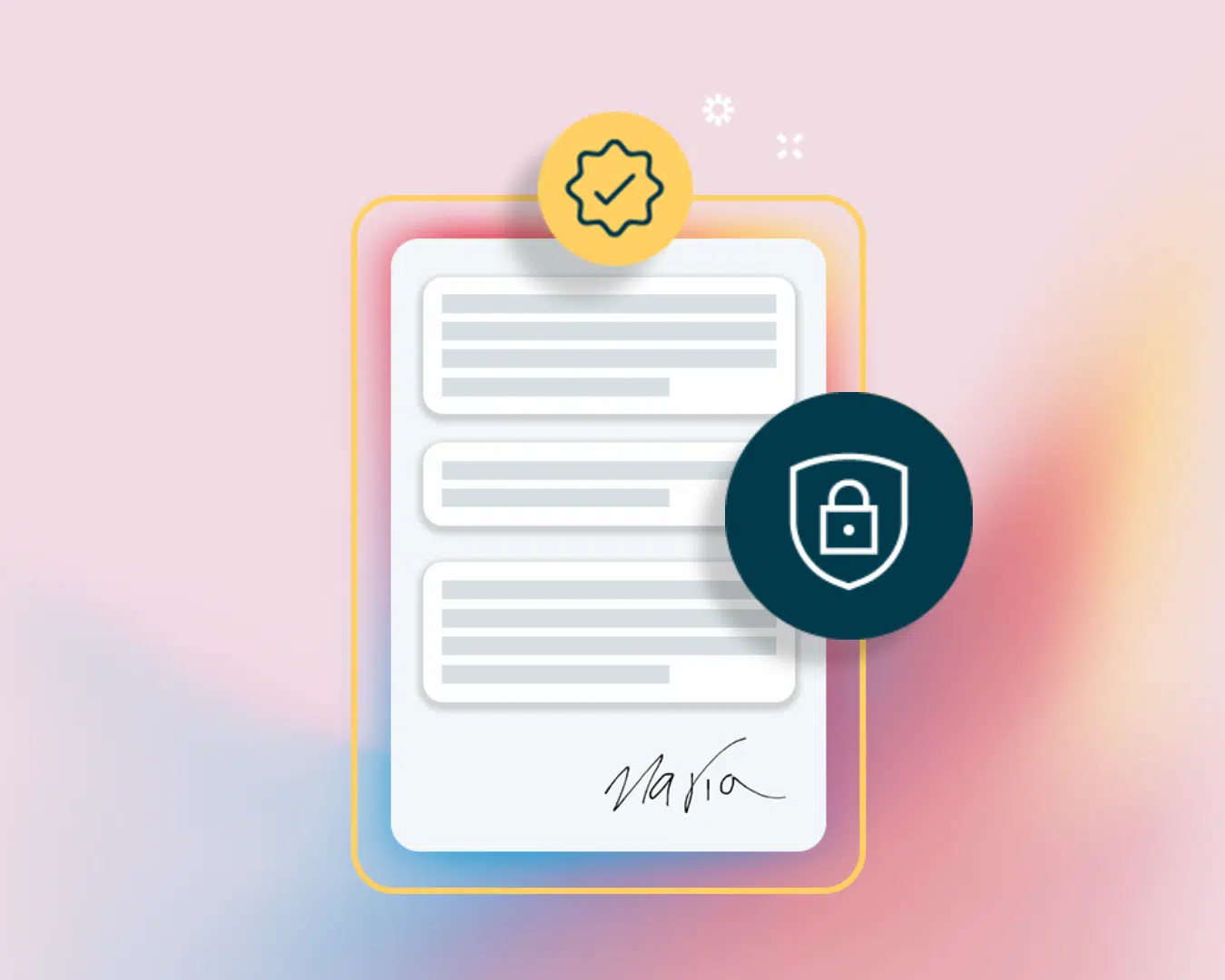Who needs a bulky scanner these days when you can effortlessly scan documents right on your iPhone? Gone are the days of juggling papers and frantically searching for the nearest scanner. With the power of mobile document scanning, you can wave goodbye to your scanning woes and embrace the simplicity of a digital world. Let’s delve into the world of iPhone scanning and uncover the secrets to becoming a scanning maestro!
Understanding the need for scanning documents on your iPhone
The importance of mobile document scanning cannot be overstated. In this digital age, where information is constantly flowing, being able to transform physical documents into digital ones is a game-changer. Whether you’re scanning receipts for expense tracking or digitizing essential files for easy access, iPhone scanning offers convenience at your fingertips.
But let’s delve deeper into the world of mobile document scanning and explore why it has become an indispensable tool for individuals and businesses alike.
Read also: What is contract management: A complete guide

The importance of mobile document scanning
Imagine the ease of having all your documents neatly organized on your iPhone, readily available whenever you need them. Say goodbye to rummaging through stacks of papers or feeling the strain of carrying documents wherever you go. Mobile document scanning lets you declutter your physical space while keeping information close at hand.
Moreover, mobile document scanning enhances productivity and efficiency. By digitizing your documents, you can easily search for specific keywords or phrases within the scanned files, saving you valuable time and effort. No more flipping through page after page to find that one crucial piece of information.
Additionally, scanning documents on your iPhone promotes sustainability. By reducing the need for printing and storing physical copies, you contribute to the preservation of forests and help minimize waste. It’s a small yet meaningful step towards a greener future.
When might you need to scan documents on your iPhone?
The possibilities are endless! From capturing important receipts and contracts to scanning handwritten notes or even capturing memorable moments from a photo album, iPhone scanning empowers you to digitize virtually anything. Whether you’re a business professional, a student, or an aspiring minimalist, the need for document scanning on your iPhone will inevitably arise.
For business professionals, scanning documents on your iPhone enables you to quickly share important files with colleagues or clients, no matter where you are. Need to send a contract for immediate review? Simply scan it with your iPhone and email it within seconds. The convenience is unparalleled.
Students can also benefit greatly from iPhone scanning. Imagine being able to scan textbook pages, lecture notes, or handouts directly into your device, creating a portable library that fits in your pocket. It’s a game-changer for studying on the go or for those who prefer digital note-taking.
Even for those seeking a minimalist lifestyle, iPhone scanning is a valuable tool. By digitizing documents, you can eliminate the need for physical storage space and reduce clutter in your living environment. It’s a step towards simplifying your life and embracing a more minimalist mindset.
As you can see, the need for scanning documents on your iPhone goes beyond basic convenience. It revolutionizes the way we handle information, promotes sustainability, and empowers us to be more organized and efficient in our personal and professional lives.
Read also: Document storage: Keeping your documents safe and secure
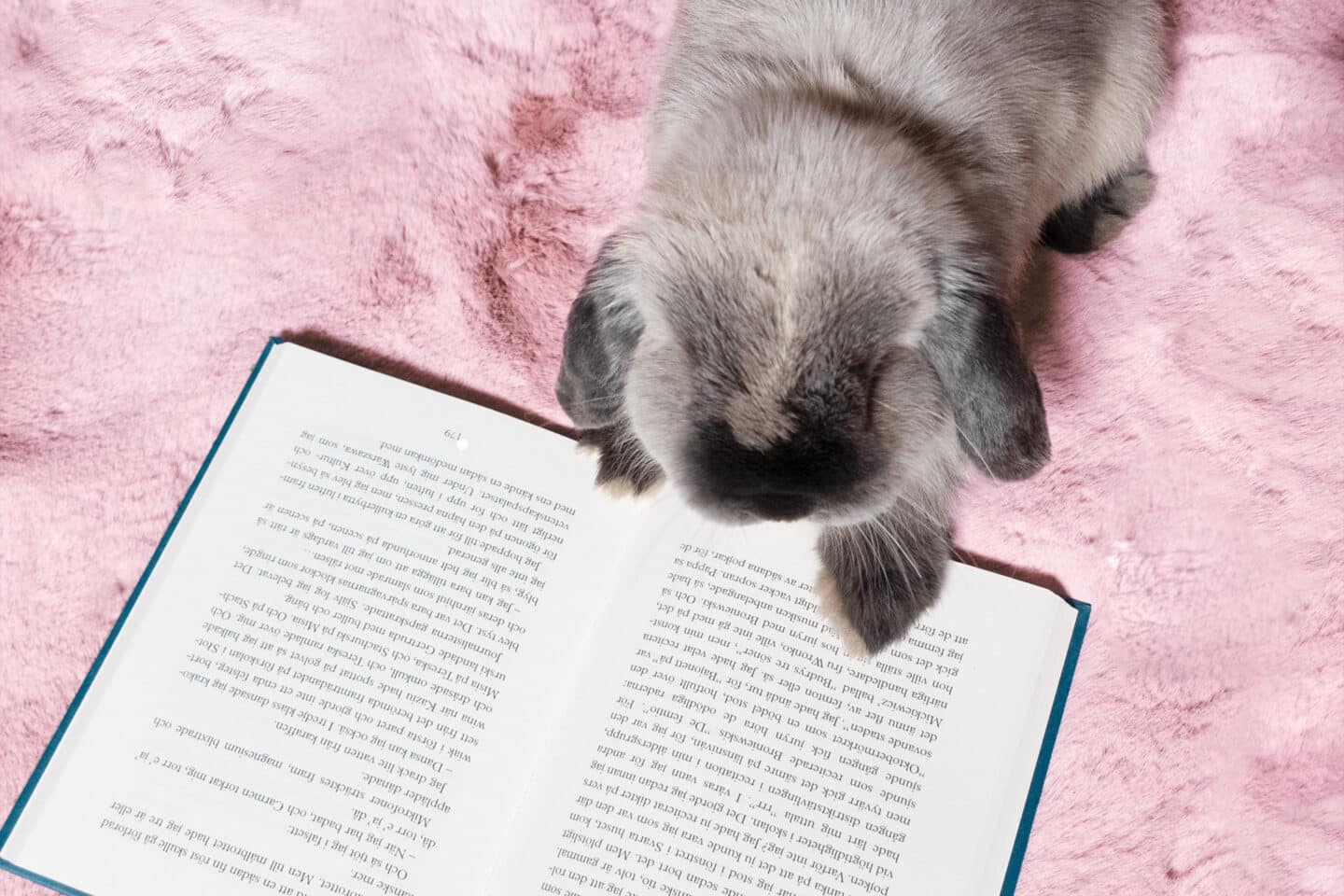
Setting up your iPhone for document scanning
The first step in your journey towards iPhone scanning greatness is ensuring you have the necessary tools at your disposal.
Necessary tools for scanning
Thankfully, you don’t need much to get started. With just your iPhone in hand, you’re halfway there. However, investing in a sturdy phone stand or tripod can greatly enhance your scanning experience and help you achieve those crystal-clear scans with ease. Additionally, a well-lit environment can do wonders for capturing documents correctly.
Preparing your iPhone for scanning
Before you embark on your scanning adventure, make sure your iPhone is up to the task. Clean the camera lens to ensure you get the sharpest images possible. You don’t want a smudged lens dampening your scanning prowess! Also, be sure to clear some space on your device to accommodate the scanned documents. You wouldn’t want to be caught off guard by a “storage full” message!
Read also: How to sign documents online?

Step-by-step guide to scanning documents on your iPhone
Now that you’re all set up, it’s time to dive into the exciting process of scanning documents on your iPhone.
Locating the scanning feature on your iPhone
Apple has made scanning an absolute breeze by integrating a dedicated scanning feature within the Notes app. Open the Notes app and create a new note. Then, tap the “+” button, followed by the “Scan Documents” option. Voila! You’re now in scanning mode.
Scanning your first document
Position your document within the camera frame and let your iPhone work its magic. Ensure that the document is well-aligned and properly lit. Once you’re satisfied with the positioning, tap the shutter button, and your iPhone will capture the image. Repeat this step for multiple pages if needed, creating a seamless digital replica of your document.
Adjusting scan settings for optimal results
Before scanning, make use of the various settings provided by the scanning feature. You can choose between color or grayscale scans, adjust the automatic document detection, or even crop and rotate the scanned images. Experimenting with these settings will help you achieve optimal results and tailor the scanning experience to your preferences.
Read also: Save time with these free business template from Oneflow

Troubleshooting common scanning issues
Even the best of us encounter occasional hurdles when scanning documents on our iPhones. Here are some quick fixes to common scanning mishaps.
Dealing with poor image quality
If you find that your scans are blurry or hard to read, try cleaning the camera lens once more and ensure proper lighting conditions. Also, make sure the documents lie flat and are aligned with the frame. These simple adjustments can drastically improve the image quality.
Overcoming scanning errors
Occasionally, you might encounter errors or glitches during the scanning process. Fear not! Restart the scanning feature or close the Notes app and relaunch it. As a last resort, restarting your iPhone can often alleviate any temporary issues hampering your scanning progress.
Read also: PDF signatures: How to add, create, and attach a signature to a PDF

Some extra scanning tips and tricks
Ready to take your iPhone scanning skills to the next level? Here are some advanced tips to help you become a true scanning virtuoso.
Scanning multiple pages at once on iPhone
Tired of scanning one page at a time? The scanning feature allows you to effortlessly scan multiple pages within the same note. Simply keep adding pages using the “+” button in the scanning mode and maintain consistent document alignment. You’ll have a multi-page digital document ready to go in no time!
Enhancing scanned document quality
If you’re unsatisfied with the quality of your scans, fear not! Various apps and editing tools available on the App Store allow you to enhance scanned images further. From cropping and adjusting brightness to applying filters and even converting scans into text, these tools can help you transform your scans into professional-grade digital documents.
With these tips in mind, you’re now equipped to conquer the world of document scanning on your iPhone. Embrace the simplicity and convenience, and say goodbye to the days of fumbling with external scanners. Harness the power of iPhone scanning, and enjoy a clutter-free life where all your important documents are just a touch away!