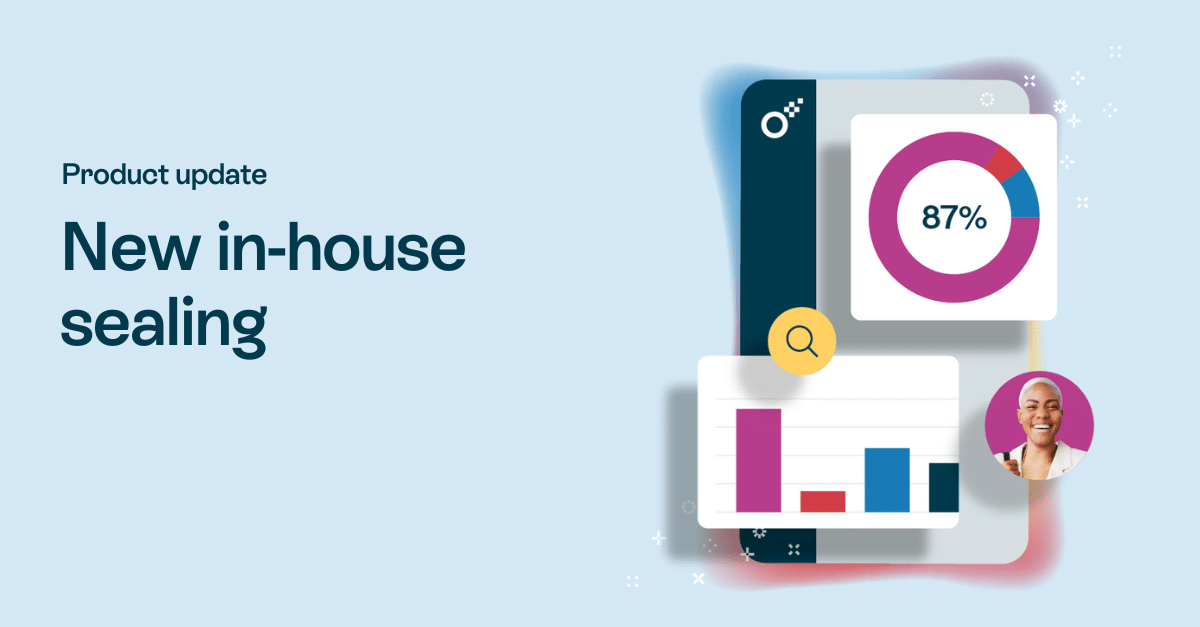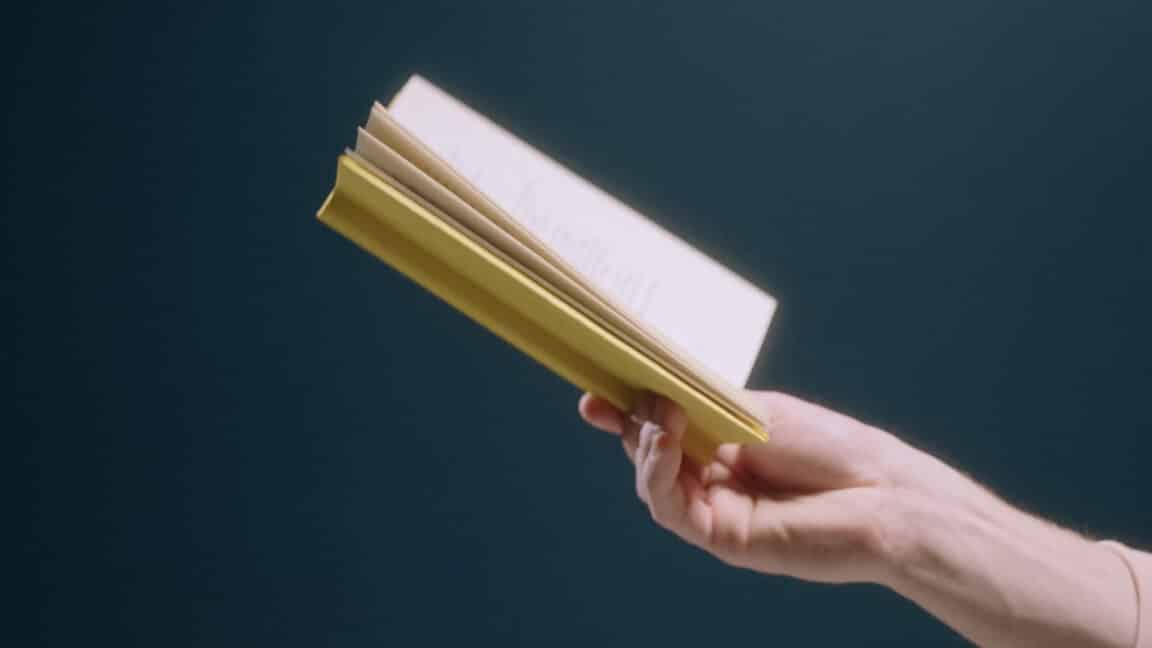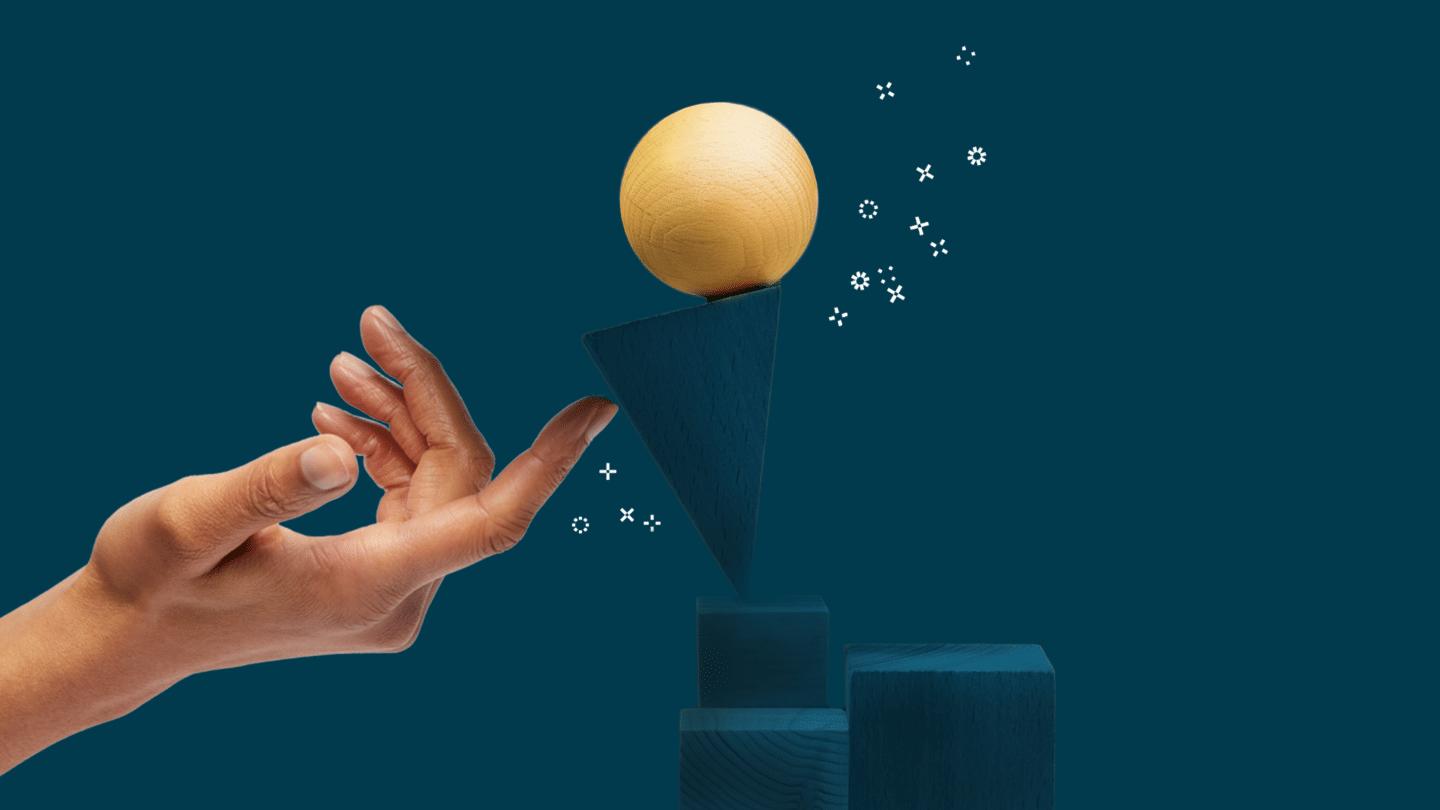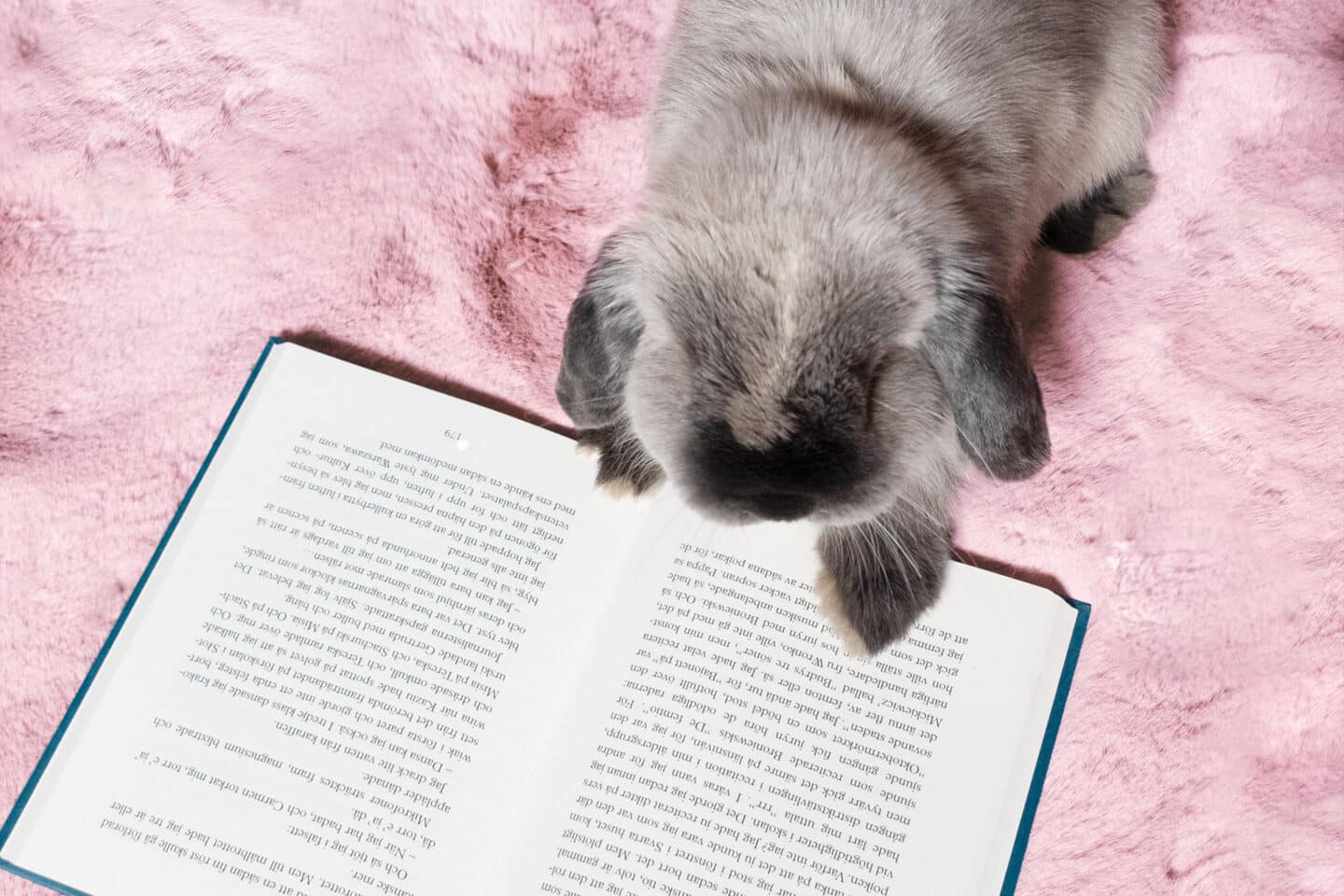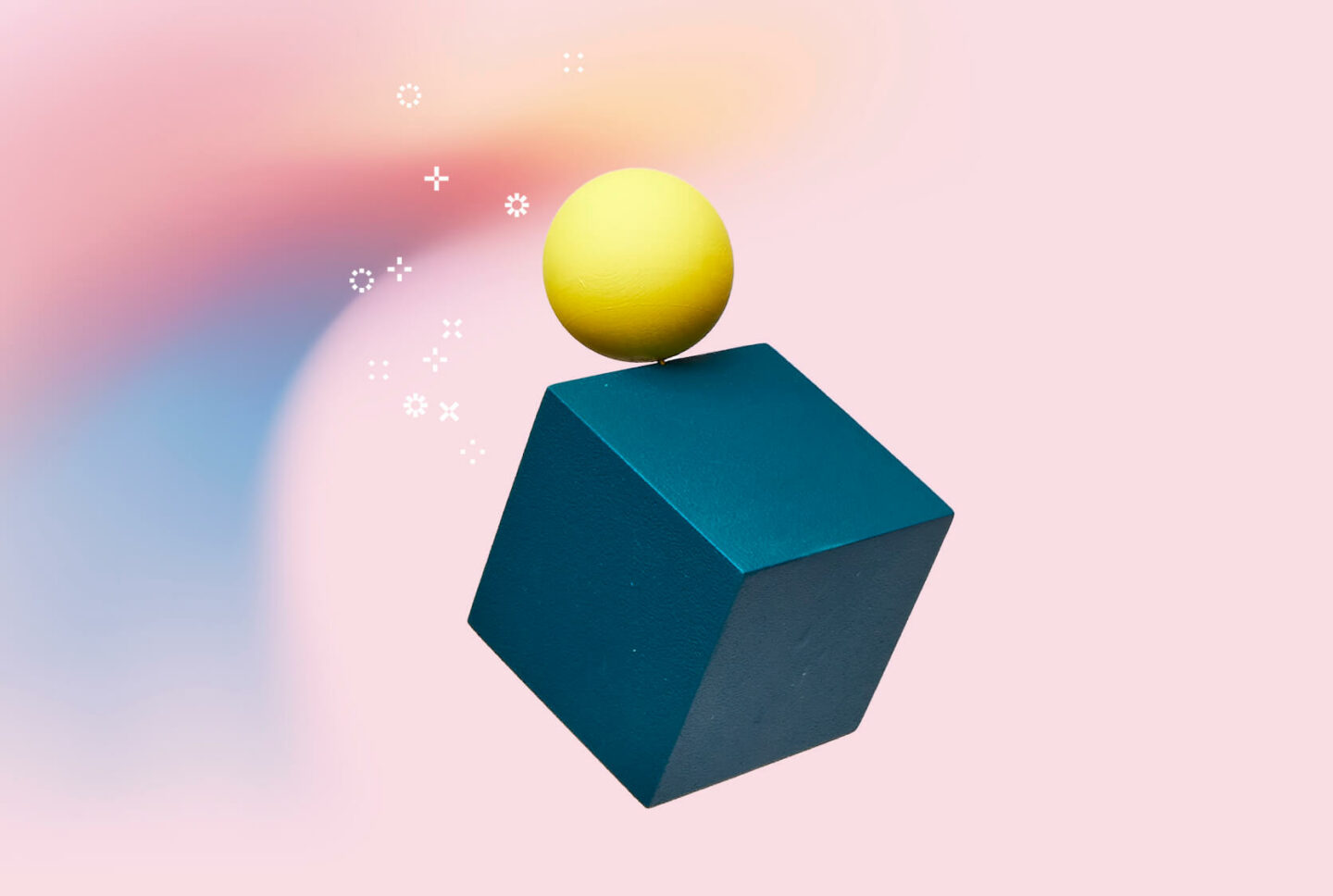When was the last time you saw someone add an electronic signature to a Word document? Probably quite some time ago. That’s because most businesses prefer to use electronic signatures to sign their documents. It’s more convenient, saves time, and reduces admin costs. In fact, companies that use contract management software reduce admin costs by up to 85%.
But that doesn’t mean that Word has become obsolete. Far from it. Be it a hiring contract, a supplier agreement, an NDA, or T&Cs for a product or service, you can e-sign or add a digital signature to your business document in Word. But how?
There are actually a few different ways. Some are built into Word, others require an extension.
So if you’re one of the more than one million companies that use Office 365, this article will guide you through how to leave your electronic signature on a Word document.
In this article, we’ll cover:
- Adding an electronic signature to a Word document
- Using third-party e-sign plug-ins
- Using the Microsoft drawing tool to draw your signature
- Inserting an image of your signature in Word
- Using professional fonts to sign in Word
- Encrypting your electronic signature
- Looking for an electronic signature tool?
Adding an electronic signature to a Word document
Adding an electronic signature to a Word document is similar to adding one in a Google Doc or a PDF.
But do keep in mind that the validity of an e-signature can vary due to local regulations.
Once you’re sure as anything that an electronic signature is as valid as a wet signature, you’re ready to start signing documents using Word.
Here’s how you go about it:
Using third-party e-sign plug-ins
Step 1: In the menu bar, select Insert>Add-ins>Get add-ins.
Step 2: Type ‘esign’ or ‘e-signatures’ in the search bar, and you will see multiple options.
Pro tip: Use keywords like ‘esign’ and ‘e-signature’ to see better options than you’d get with just ‘signatures’.
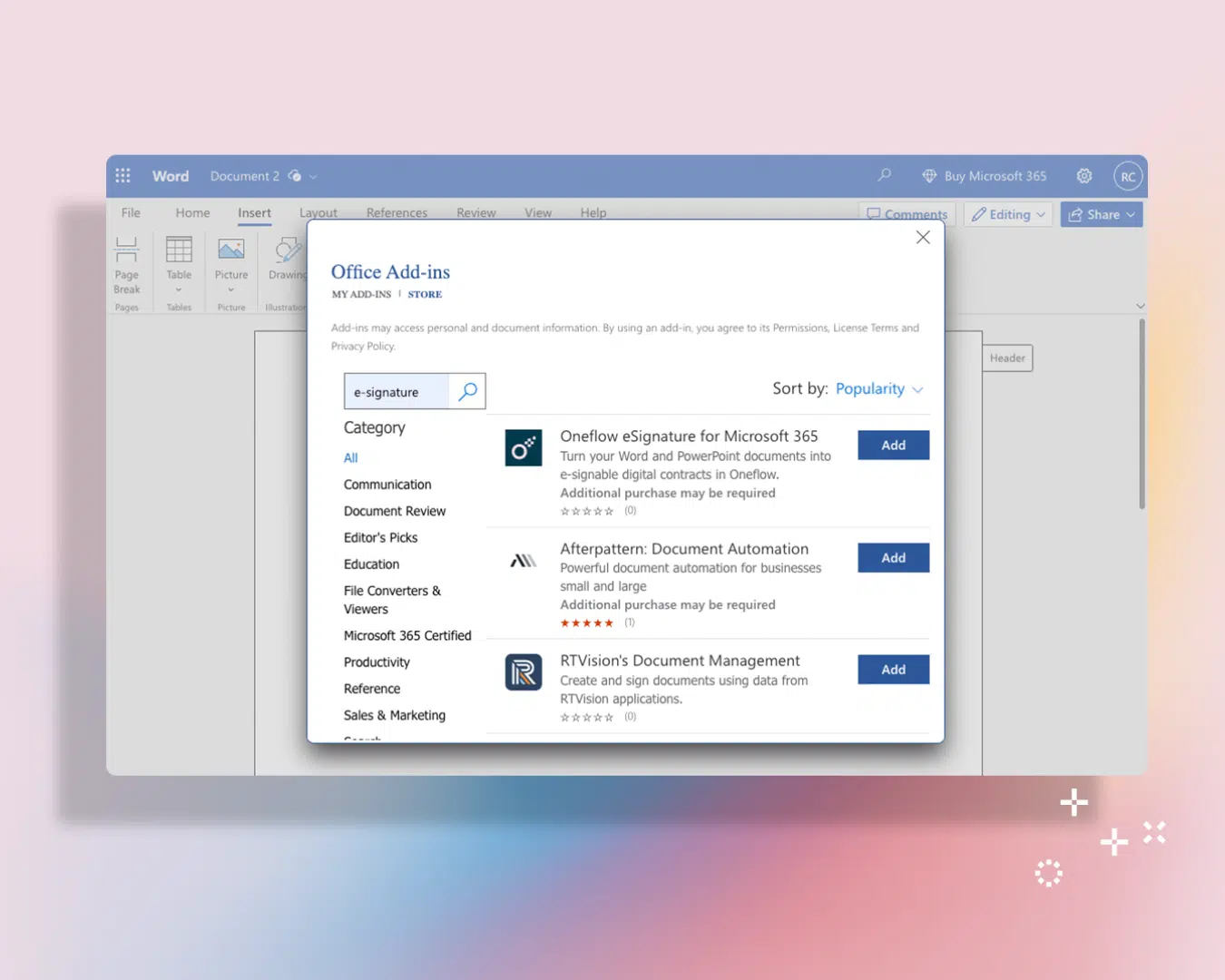
Step 3: Take a look through the options to find the one that’s the best fit for you.
Step 4: After you’ve installed the extension, select it from the ‘custom’ option.
Alternatively, you can access your extensions using the ‘My Add-ins’ subsection in the ‘add-ins’ menu.
Step 5: Add your name and choose from the styles found in the extension.
Step 6: Click on the ‘insert signature’ button and add it to your document.
Pro tip: You can adjust the position and size of the electronic signature once it’s been added to your document.
Using the Microsoft drawing tool to draw your signature
Step 1: Select Insert>Drawing>Draw from the menu bar.
Step 2: A blank canvas will open in the Word window. You can draw your signature with the different drawing tools from the menu in the top-left horizontal bar.
Step 3: Click on ‘Save and Close’. Your signature appears in place of the cursor.
Read also: How electronic signature can boost your business?
Sign a word document: Inserting an image of your signature on Word
Step 1: Sign a blank piece of paper and take a picture of it.
Step 2: Upload this picture onto your laptop or computer.
Step 3: Go to Insert>Picture>This Device or Onedrive (if you’ve uploaded it to the cloud). Click on it and add the image. Voila! You’ve created an electronic signature.
In today’s digital age, electronic signatures have become an increasingly important tool for conducting business online. One application of electronic signatures is in virtual recruiting, where companies use them to sign and send job offers to candidates remotely.
A virtual recruiting assistant can facilitate this process by guiding candidates through the electronic signature process and answering any questions they may have. Picture annotation is another feature that can be integrated into electronic signature software, allowing candidates to add their signature directly onto a digital copy of the job offer. This feature can help ensure that the candidate’s signature is clear and easily visible, while also making the process faster and more efficient.
Using professional fonts to sign in Word
You can choose from a variety of fonts to make your e-signature reflect your wet signature as much as possible.
Unless you’re signing high-security business documents, this acts as a good substitute. While this is not your actual signature, it can still work as an electronic signature.
Here are just a few fonts that you can use to make your electronic signature pop on Word:
- Jumbo
- Caveat
- Segoe Print
- Baguet Script
- Bookman Old Style
You can also choose different customization options from the font drop-down menu. You can even play around with italics, bold and semibold to really make your electronic signature stand out.
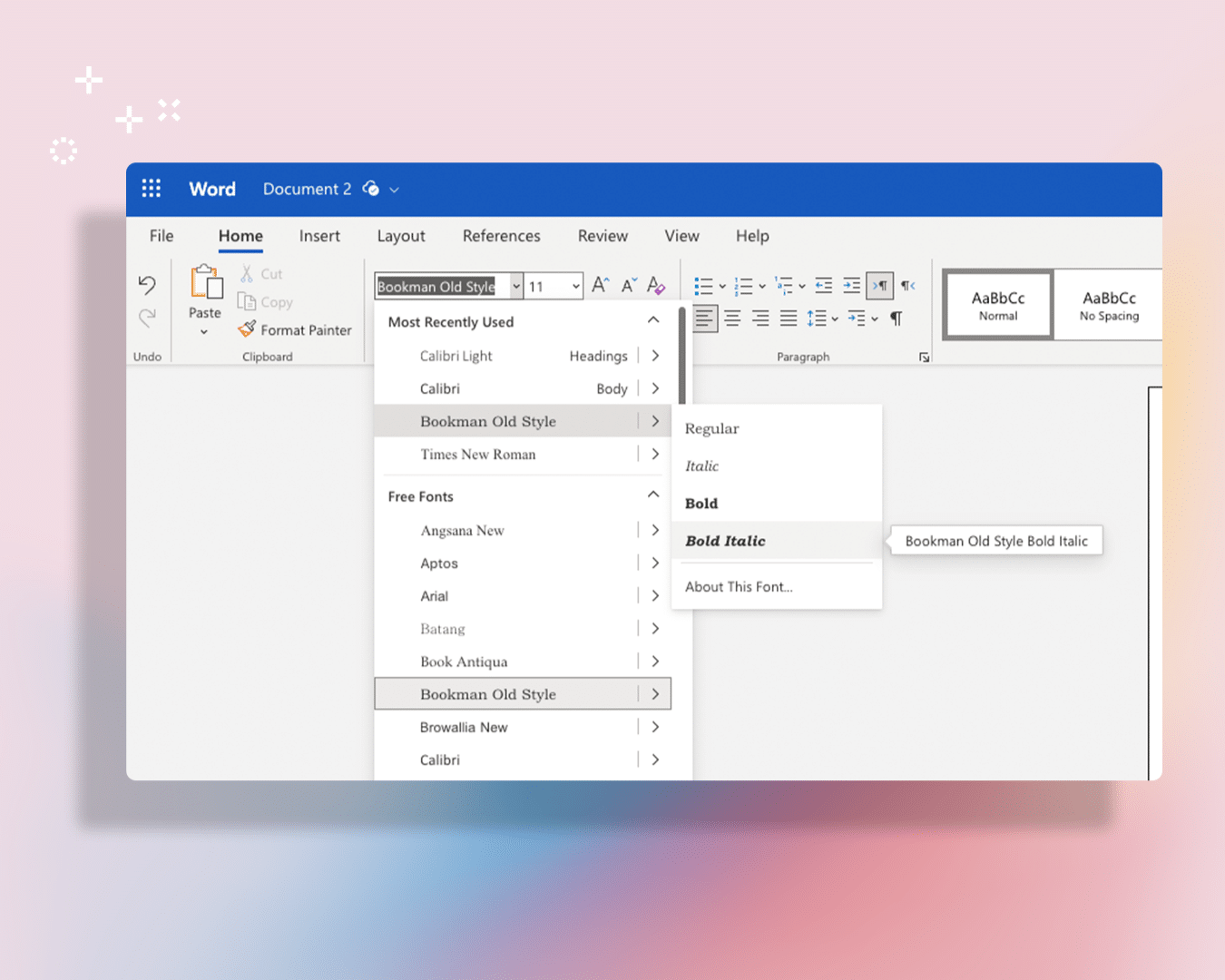
Congratulations! You’ve successfully added your electronic signature to a Word doc. But what if that option isn’t available?
Don’t worry, there’s still another way of doing it.
Add an electronic signature to a word document steps: Encrypting your electronic signature
Your digital signature is different from your electronic signature. Digital signatures use algorithms and encryption to keep your document secure and verify it. A digital signature uses a digital certificate to validate your identity as well.
If you add a digital signature to a Word document, it produces a digital certificate.
Hence, you can add your digital signature to high-security financial records, deals, GDPR contracts, and other confidential reports.
You can do it like this:
Step 1: Select Insert>Text Group>Signature Line from the menu bar.
Step 2: Enter your information into the ‘Signature Setup’ pop-up box.
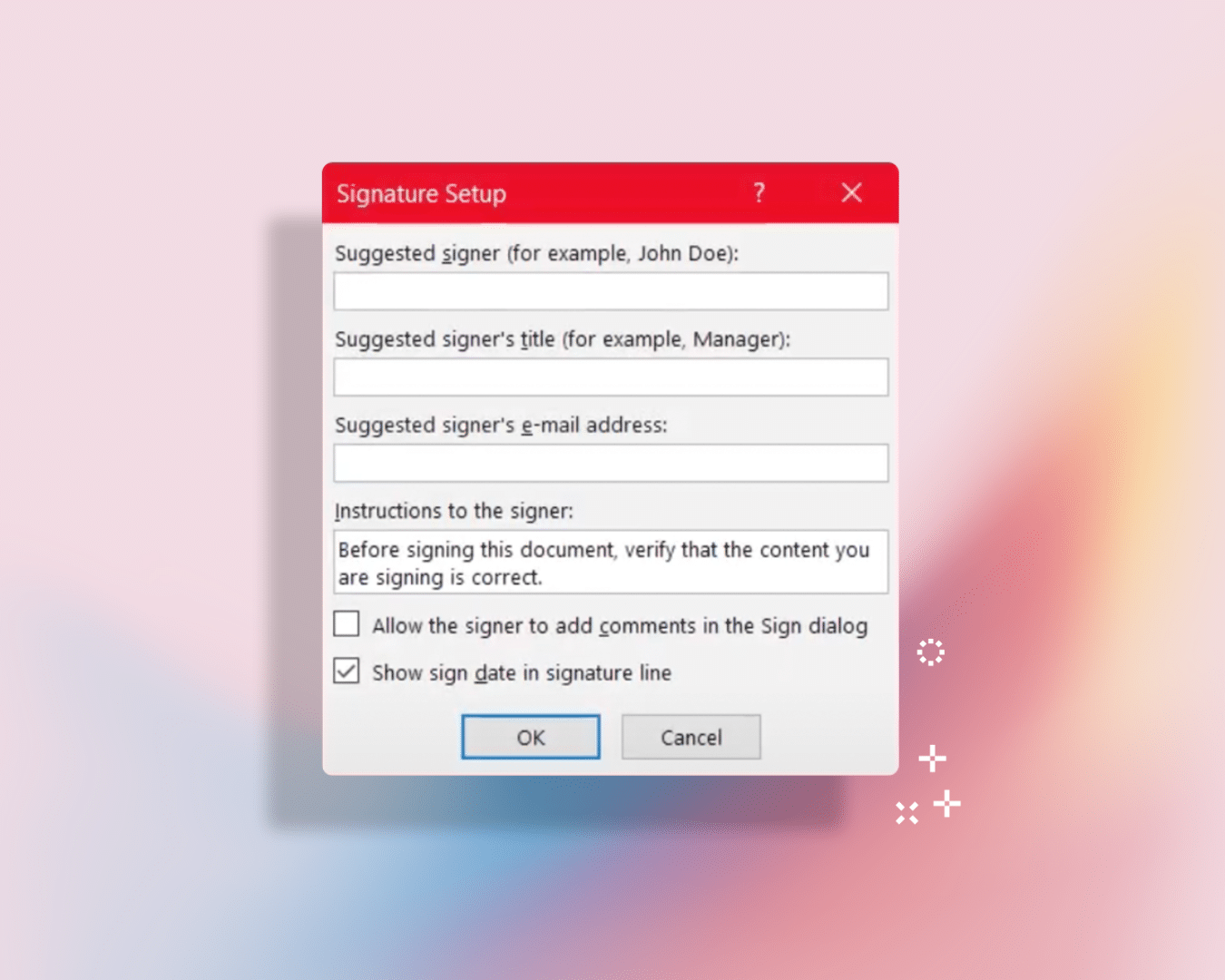
Step 3: Click the ‘OK’ button and double-click the signature line.
Step 4: You will see the ‘Sign’ pop-up box. Type your name in the blank field.
Step 5: Select ‘Change’ in the right corner of the ‘Signing as’ field.
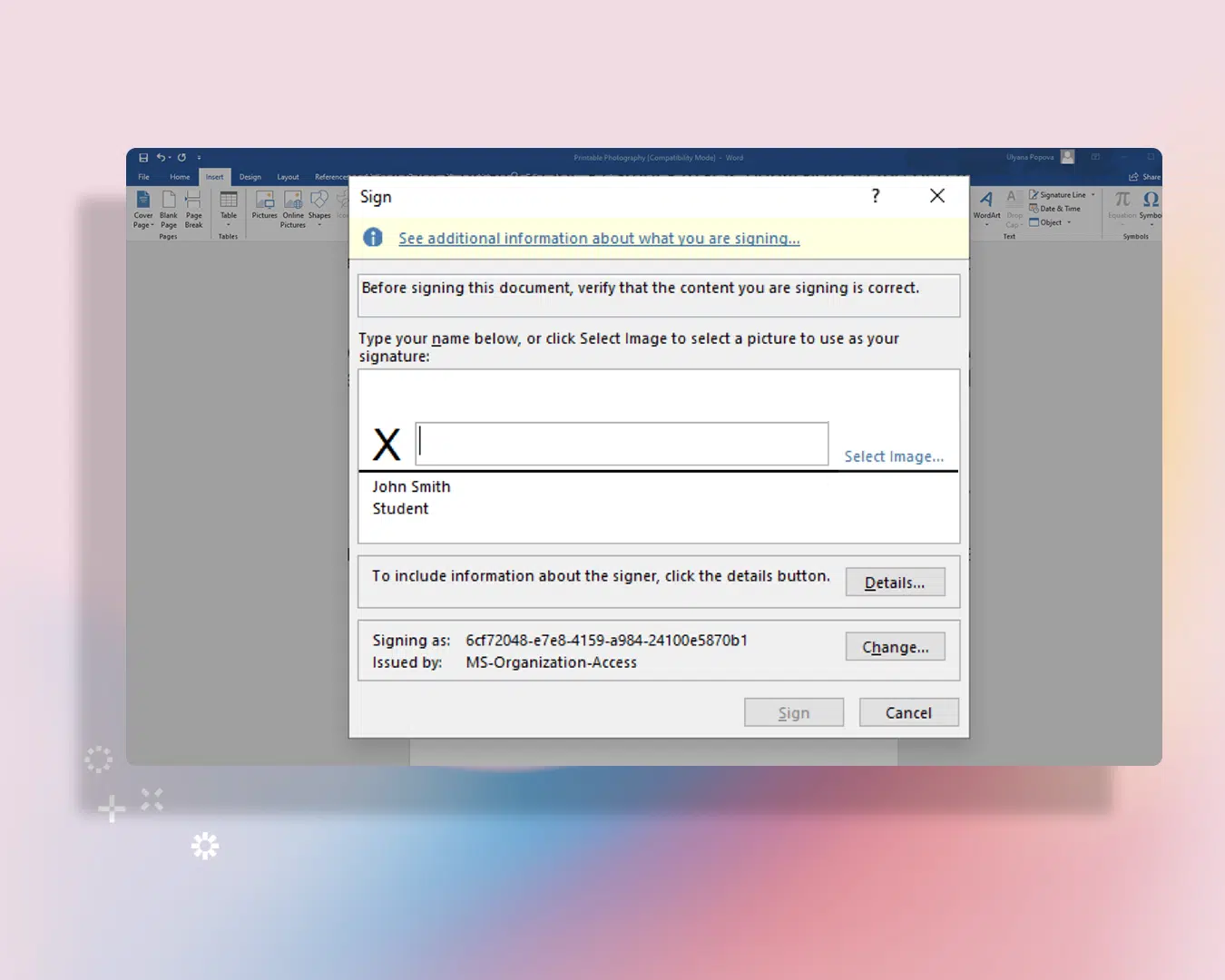
Step 6: ‘Windows Security’ box pops up. Select the ‘Click here to view certificate properties.’
Step 7: The ‘Certificate Details’ box appears. You’ll select the ‘Key Usage.’ If the text box below says, ‘Digital Signature, non-repudiation,’ click OK.
Pro tip: If you don’t have this option in the box, go back, and select ‘More choices’ from the ‘Windows Security’ box. Follow step 7 again until you find the ‘Key Usage’ option.
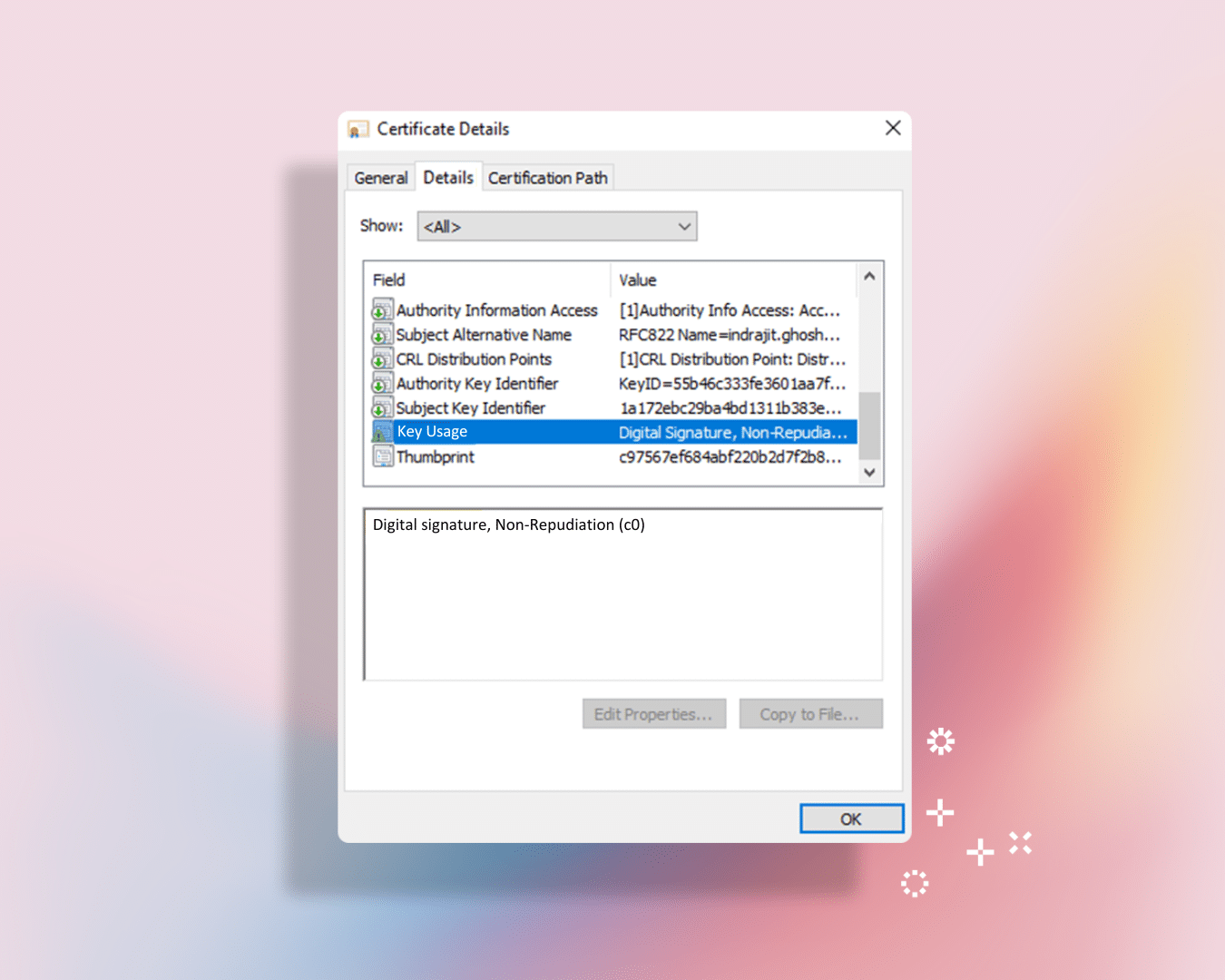
Step 8: Select ‘Sign’ and insert your USB or Smart Card into the PIV (Personal Identity Verification) reader. Enter your PIN and click ‘OK.’
Step 9: A dialog pop-up box appears. Click ‘OK’, and, just like that, your digital signature is saved.
Read also: Why electronic signatures are just as valid as handwritten signatures?
Tips for signing your Word document
Now that you know how to fill out a Word document, you may be wondering about ways to make the writing process easier. While this guide covers the basics of Word, it’s important to note that there are different types of Word documents that suit different purposes.
- Resume: This document is used to showcase your skills and experience in order to land a job.
- White Paper: This document is used to collect and organize information related to a particular topic.
- Business Plan: This document is used to outline the details of starting a business.
Looking for an electronic signature tool?
Whether you’re new to the world of electronic signatures, or you already use contract software, there are many options. And we think Oneflow’s a good one, if we do say so ourselves.
With local customer support, a chronological signing order function, a live edit function and a heap of integrations, Oneflow makes your contracts work like magic. Find out how frictionless contracts with native integrations help you move with flow, and even accelerate your sales process.