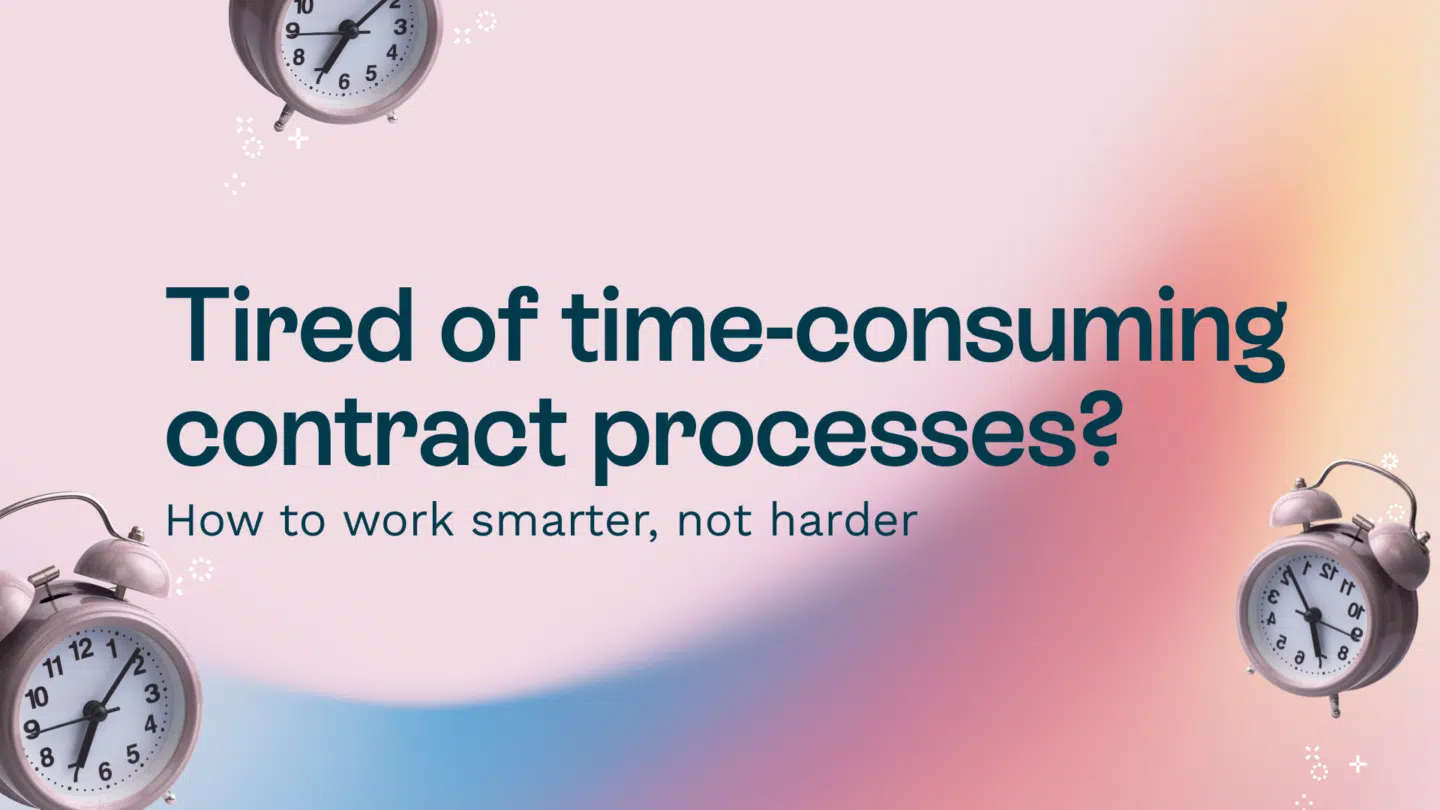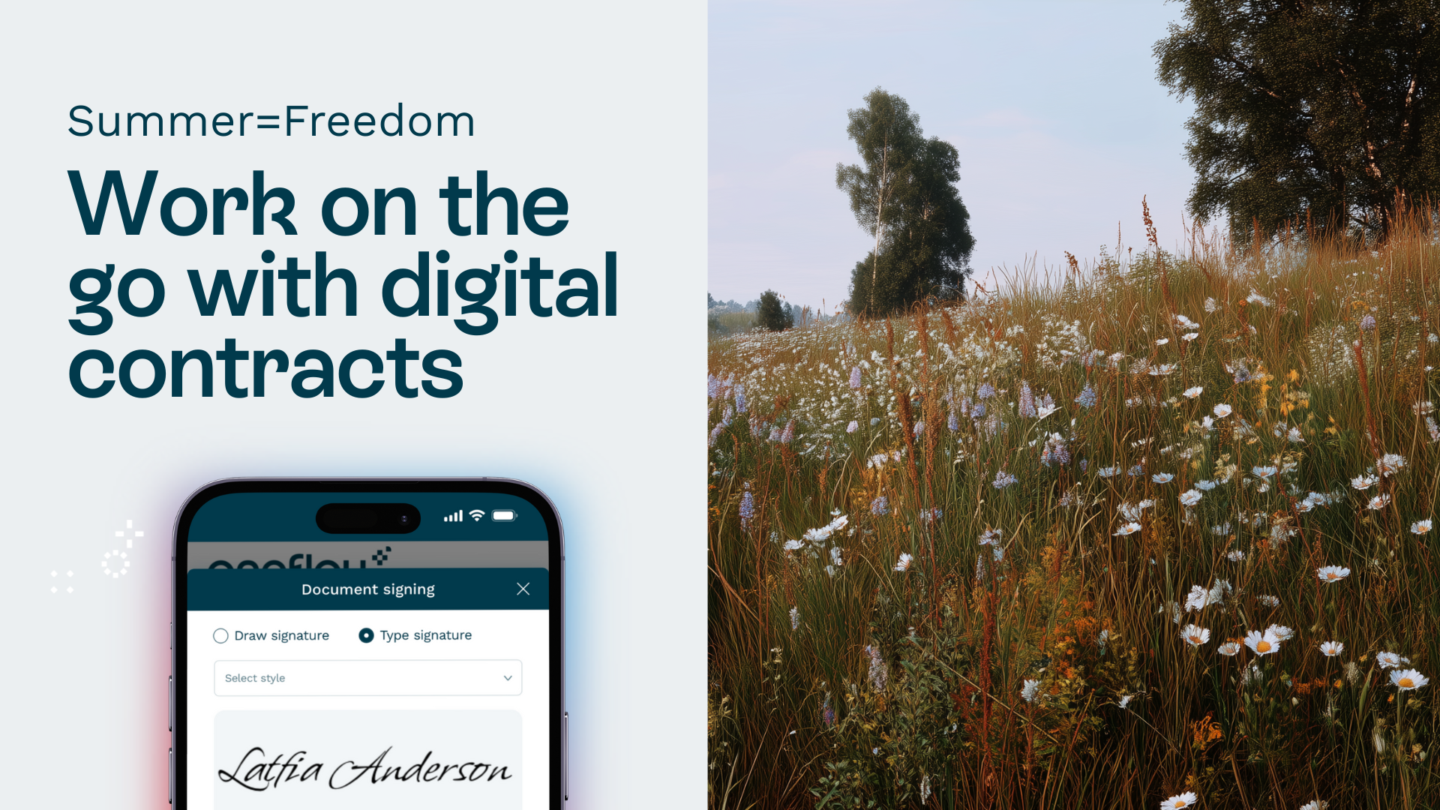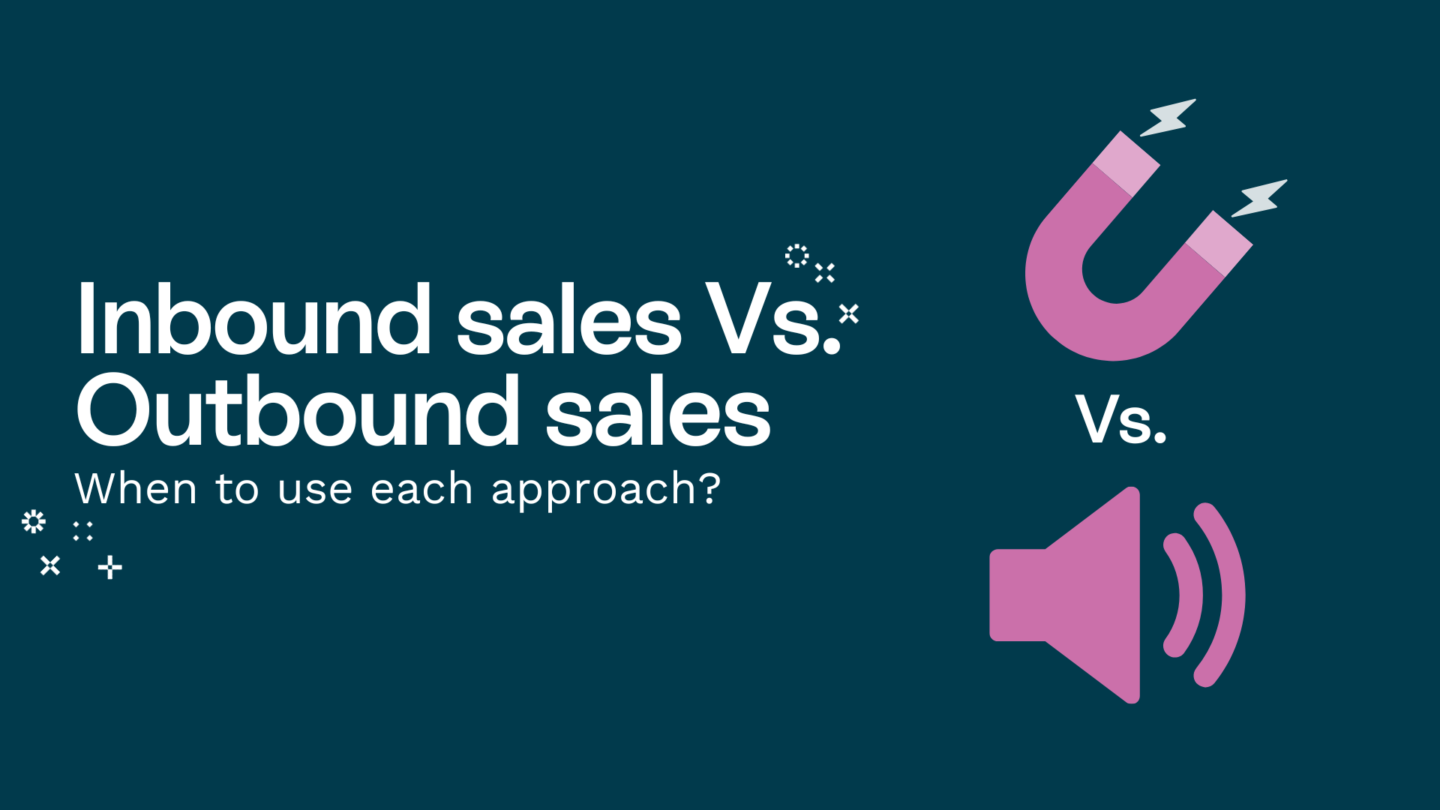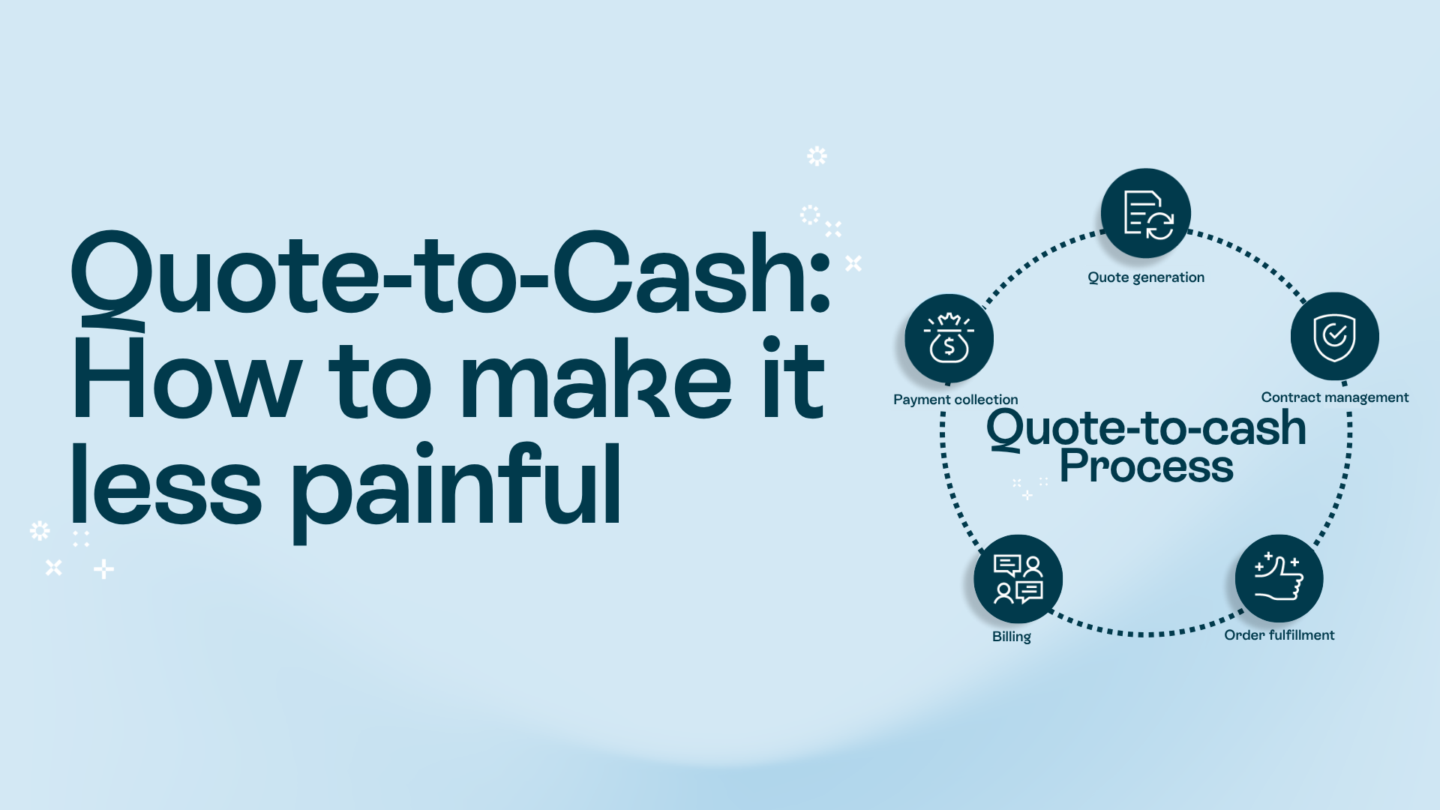Digitalization is one of the key trends of 2025 and it’s only going to become more relevant – according to Forrester’s report, the EU wants a staggering 80% of its citizens to have a digital identity by 2030.
Your business should keep up with these trends by adopting digital contracts and e-signatures. They’re convenient and (in some forms) legally binding, making them a great alternative to traditional wet ink signatures. Converting images into a JPG signature is a great way to get started. In this article, we’ll show you precisely how to do this.
Read also: Leaving your mark: The history of the signature
Why convert JPEG/PNG images to an e-signature?
Converting your JPEG or PNG signature image to an e-signature has many benefits. Here are some examples:
- A digital signature lets you sign documents electronically, saving you time and hassle. Instead of printing, signing, scanning and emailing or faxing a document, you can simply sign it electronically in seconds. This saves time while fostering a more agile business environment where decisions are swift and collaboration easy.
- Depending on the type you use, e-signatures may be fully legally binding, meaning they hold the same weight as a traditional wet ink signature.
- Many platforms offer effortless photo editing online, allowing you to create a polished and professional-looking e-signature without complex software or design skills.
- E-signatures signal a modern approach to business that appeals to clients and partners. It’s a sign of professionalism, innovation and environmental awareness. Using electronic signatures reduces paper waste, which is infinitely important in a world in which paper accounts for around 26% of total waste at landfills.
- Digital signatures and electronic signatures are a great alternative for people who are always on-the-go or for those who need to have a fast turnaround time on getting their documents signed. An online signature lets users sign documents anywhere on mobile phones (or any other mobile device). You just need access to the Internet.
- E-signature tools are considerably safer than JPG signatures. They let you track the digital footprint of who, when and where has edited the signature and document. Some even include a digital seal on documents, preventing any tampering post-sign.
Read also: Electronic signature: 16 reasons why you should start using it

Convert a JPEG image to an e-signature
Let’s jump right into how you can make your own digitized version of a signature.
- Open the JPEG image in an image editor, such as Adobe Photoshop, Canva, Photopea, Lunapic, GIMP or similar. For a quick in-browser alternative, an online photoshop editor offers the same basic selection and cleanup tools without any software download.
- Use the selection tools to isolate your signature from the rest of the image (there are also dedicated online tools for this purpose, such as Remove.bg)
- Copy the signature to a new layer and save it as a PNG file
- Open the PNG file in an e-signature tool, such as Oneflow
- Position the signature where you need it in your digital documents and save
Read also: How to convert an image to a signature?
Differences between image formats – JPG, PNG, HEIC
You can also use other file formats, such as PNG or HEIC, with similar results. Here are the main differences between them:
- File size – JPG is generally the smallest, with HEIC offering similar file sizes and PNG being the biggest.
- Image quality – PNG is a lossless format, which means it always offers prime image quality. HEIC takes the second place, and JPG sacrifices the most details.
- Transparency – PNG and HEIC offer support for transparency, so you should save the final image in one of these formats.
Read also: Free online signature maker: A complete guide

JPG and PNG signatures: Additional tips on electronic signature images
Here are some additional tips to make your images clear and get the most out of them:
- When selecting your signature from the image, be sure to choose a high-contrast area to ensure that it stands out from the rest of the image. Alternatively, adjust the contrast in software such as Photoshop, Canva, Lunapic, GIMP, Photopea etc.
- You can also use the aforementioned image edition tools to bring out more details in your images by enabling a sharpening filter.
- Even though JPG signature images may be popular, we advise you to save your signature as a PNG or HEIC image file, as these file formats support transparency.
- To avoid a blurry image, ensure a high enough scanning resolution (set it to at least 300 DPI) or use software to reduce background noise and boost clarity.
- When using an e-signature tool, be sure to follow the instructions carefully to ensure that your signature is positioned correctly.
By following these simple steps, you can easily convert JPEG or PNG images into a free downloadable electronic signature that’s easy to place in a PDF document (or any other file).
Read also: Handwritten signature vs electronic signatures
Using a legally binding e-signature tool – Oneflow

If copying your signature into a JPG or DNG format sounds like too much trouble, consider a modern e-signing option. Oneflow contract management software is a great way to get your documents signed as smoothly and quickly as possible.
It’s a contract automation and electronic signature service that you can use for life, for free. Oneflow provides several signing methods, including the handwritten signatures option, which lets you draw your signature with your mouse or trackpad or type your name in a cursive font. It’s a much quicker, easier, and more secure way to generate and sign documents compared to using converted images as signatures. We also provide a secure digital signature option for signing legal documents without a fuss.
Here are some other useful features of Oneflow:
- Oneflow AI for contract work: Check contracts for compliance issues and errors to minimize human mistakes and optimize your contracting process.
- Contract management: Configure roles to control access to documents. Use notifications and reminders to enhance contract management.
- Signing process tracking: Monitor the entire signing process, from start to finish, to learn who (and when) signed the documents and who hasn’t.
- Dynamic templates: Create contracts for various purposes quickly thanks to customizable templates (you can also make your own).
- Workspaces and collaboration: Improve collaboration on contracts and optimize your company’s contract-related workflows with comments, screen recordings, audit trails, branded workspaces, access rules and configurable triggers.
- Analysis: Track key metrics (visitor numbers, open rate etc.) and improve your contract processes based on these findings.
- Integrations: Integrate with third-party tools such as Salesforce, HubSpot or Teatailor to customize Oneflow to your needs.
Oneflow vs JPG signatures – comparison table
Here’s a quick summary of the advantages Oneflow offers when compared to copy-pasted JPG signatures.
| JPG | Oneflow | |
|---|---|---|
| Signing time | Medium to fast – you need to set up your signature and then edit documents to copy and paste it into them | Very fast – you can use four ready-made signing methods to sign contracts with just a couple of mouse clicks |
| Legal status | Scanned e-signatures are accepted for basic contracts but can cause concerns and should be avoided in high-stakes scenarios | Oneflow is completely legally binding in many parts of the world. You can use it in any scenario and for every contract |
| Security | Aside from the signature itself (which is an image that an unauthorized third party can obtain), there’s no way to confirm the identity of the counterparties The document can be freely tampered with after signing | Oneflow uses modern encryption and several proven identity verification methods Oneflow seals documents electronically after signing |

The key takeaways
We hope this guide has been helpful in teaching you how to create a JPG signature and explore even better digital contract signing options.
You can use your freshly created signature to sign documents electronically quickly and easily – though, be aware that there are some circumstances (e.g. high-stakes contracts and key legal documents) in which this method of signing documents won’t be enough due to limited security and unclear legal status.
In these scenarios, a digital signing platform such as Oneflow comes in handy. It automates contract management and signing tasks and provides legally binding e-signatures through four verification methods. The solution also features AI-driven dynamic templates and search capabilities to enhance contract management and compliance verification.
Interested? Get started with a free account and happy e-signing!
FAQs
How do I create a JPEG signature?
It’s quite easy – simply write your signature on a sheet of paper, and then use a scanner or a camera to create an image of it. Then, edit and save it as a JPG file. Keep in mind that in most circumstances, the JPG format is inferior to PNG because it doesn’t support transparency (so the fact that the signature was copy-pasted may be visible).
How do I convert a JPEG to a signature?
You need to remove the background with a tool such as Canva, Remove.bg or Photopea, crop and edit the image (adjust contrast and so on), and then save it as a PNG file.
What is a JPG format signature?
It’s a signature you can use in PDFs, Word documents and other scenarios, created from a JPG image/scan of your handwritten signature.
Should I use PNG or JPG for signature?
No matter the format of your original signature photo or scan, the final image needs to be saved as a PNG file because JPG doesn’t support transparency (which is important because you want to be able to add your signature to documents in a way that looks natural and doesn’t show obvious signs of image editing).