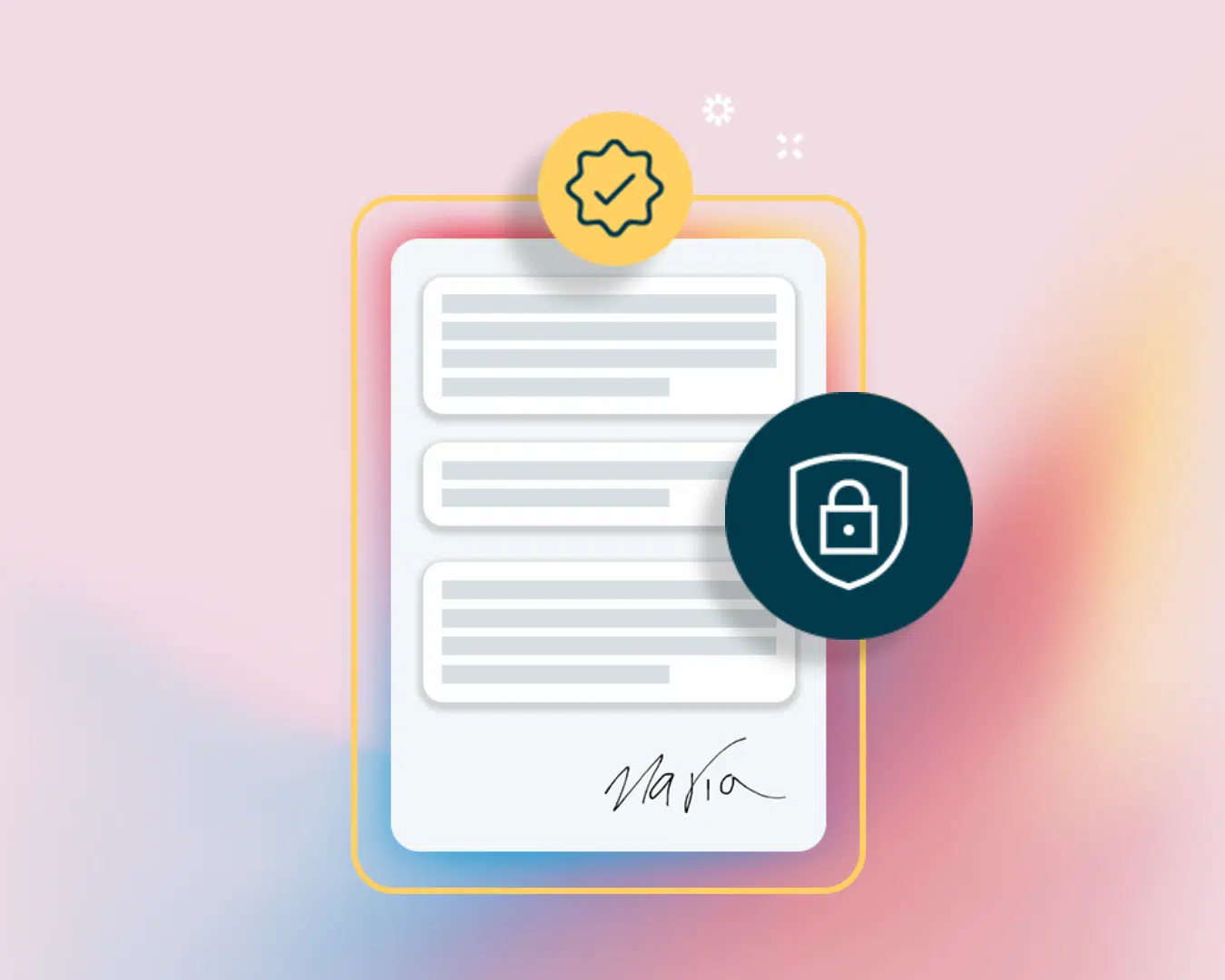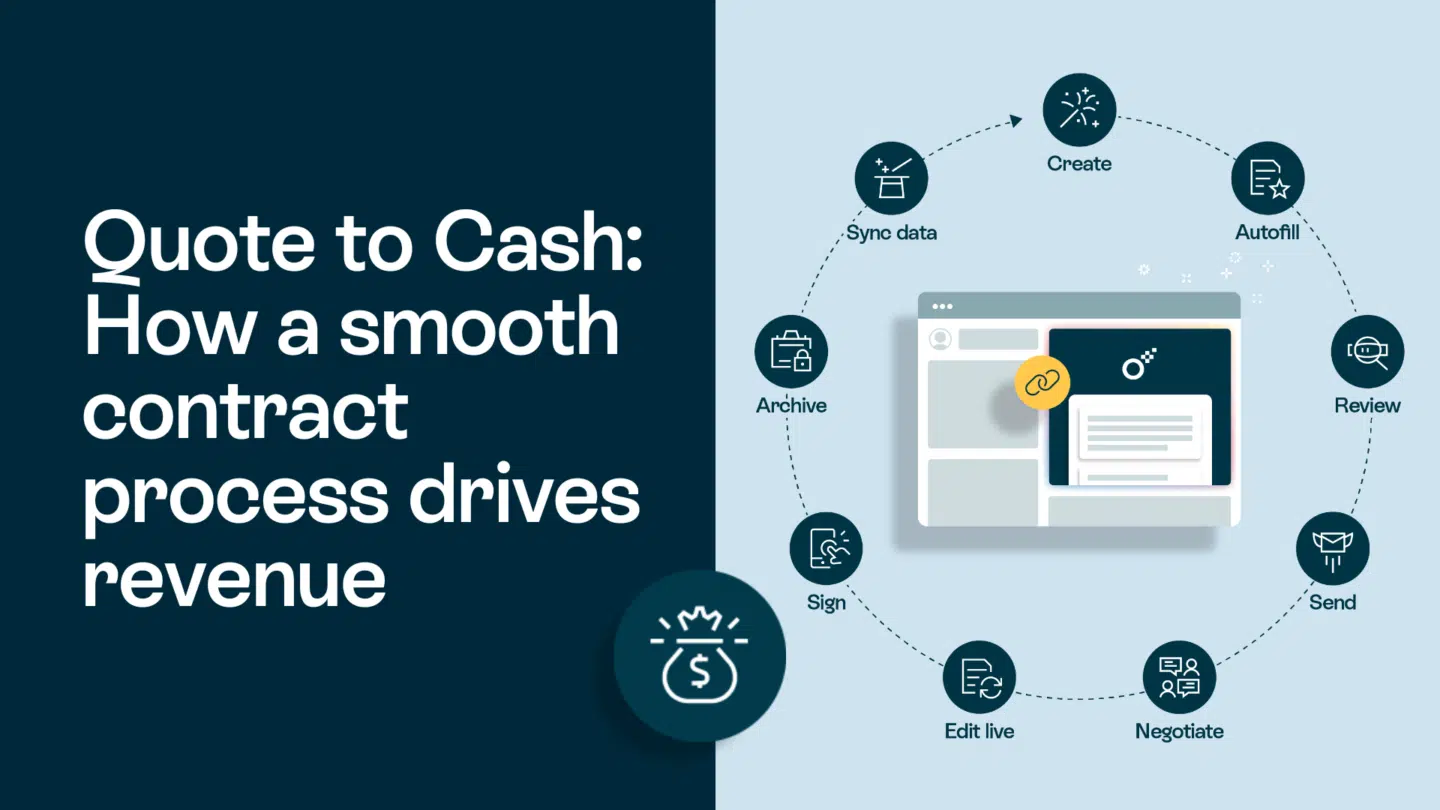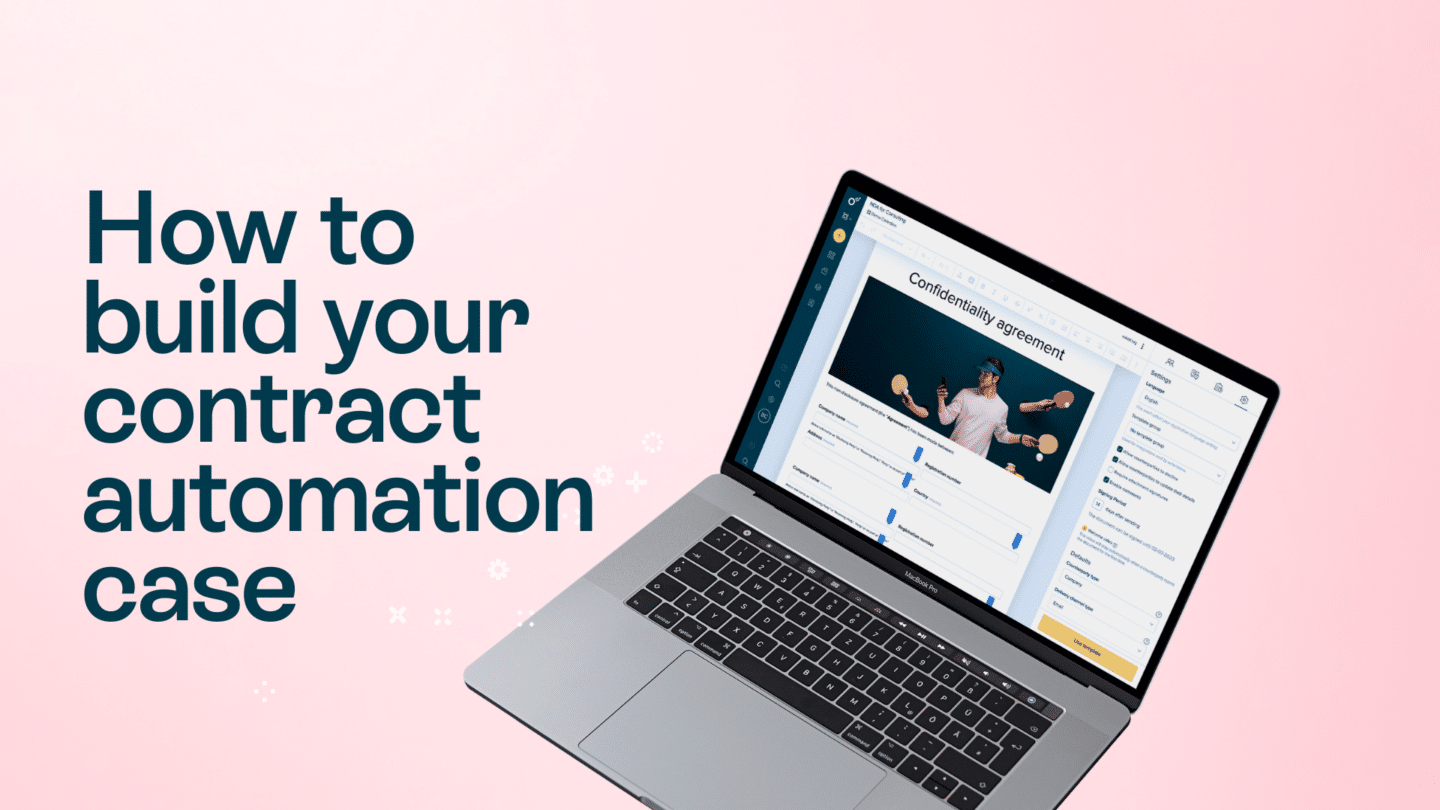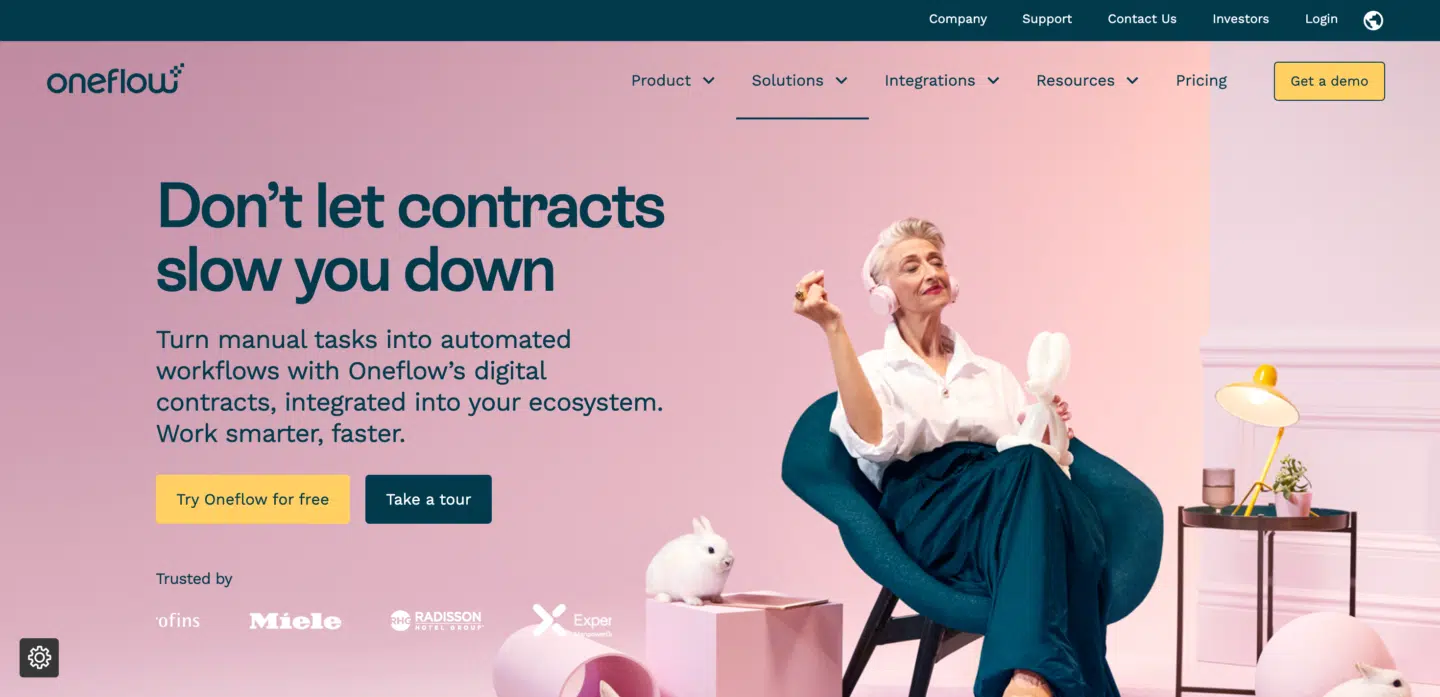Congratulations – like many who’ve come before you, you’ve been sent a PDF contract and are now struggling to sign it (for free). Perhaps a frantic Google search brought you here, or maybe you’re just curious about what else is out there. Either way, you’ve arrived at the right place. The act of signing a PDF (without the price tag) actually couldn’t be simpler.
Do you want to sign a PDF online that requires a legally binding digital or electronic signature?
It doesn’t matter if it is a consulting agreement, a freelance contract, a power of attorney, or minutes of a board meeting, you can easily sign a PDF online with any of the many services that are available today.
Simply google “sign a pdf online” and you’ll get more than a quarter of a billion hits.
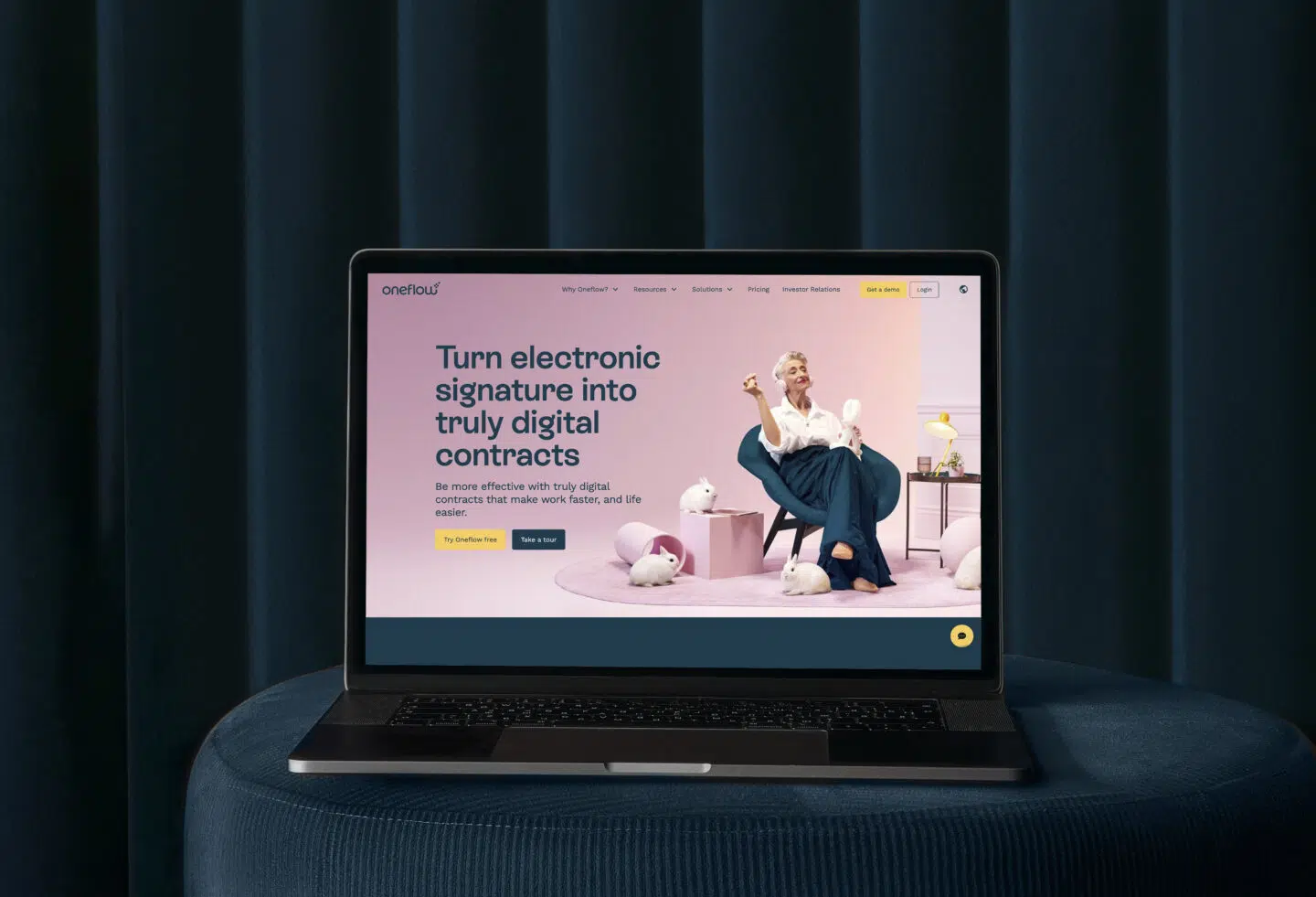
How to sign a PDF online for free
Signing PDF documents online is pretty straightforward. However, many first-time users of PDF online signing might be cautious of uploading sensitive documents online which contain personal information, such as contracts. That’s why we’ve listed a number of viable alternatives to electronic signature providers here.
It’s easy to sign a PDF document online. Here’s a step-by-step guide to how to achieve that:
- First of all, you create your document in PDF you want to sign from any document editor such as Google Docs or Microsoft Office Word. Simply create the contract you intend to sign and export it as PDF.
- Add an explanatory name to the PDF document you want to sign and save it in your local drive.
- Choose one of the valid electronic signature providers here.
- Alternatively, you can create a free account in Oneflow here.
- Once you’ve created your free account, you’ll get an email from Oneflow to verify your email address. This is to make sure that no one else is signing you up without your permission.
- When you click on the link from the Oneflow email, you will have to complete your registration by filling in the required fields.
- Ta-da! You’re in. Now it’s time for you to get that PDF document signed.
- Choose “create new contract” and choose the “PDF template”.
- Upload the PDF document you want to sign to the template.
- Add the counterparty’s email address on the right panel, and your contract is ready to send!
- You will be able to write a personal message or add a personal video to the contract directly in Oneflow.
- When your counterparty receives, opens, or signs the PDF contract you’ve just sent via Oneflow, you will automatically get a notification.
- Sign the contract, and voilà! You’ve just signed a PDF document online with a legally binding electronic signature.
- The signed contract in PDF can be downloaded through the email automatically sent by Oneflow after it’s signed by all parties.
Watch the video below for a step-by-step demonstration of how to create, send and sign a PDF online
And how do I sign a PDF online on an iPhone?
Business and work is no longer confined to just the office. In a hybrid world that never sleeps, people have become used to working on the go and carrying out tasks wherever they may be.
To keep things nice and simple and sign a PDF on an iPhone, you can follow exactly the same process as above with contracts on your mobile. Food for thought – PDFs aren’t optimized for mobile devices and your poor counterparty will have to awkwardly pinch their screen to zoom in and out to assess your contract.
When it comes to the actual process of signing a PDF on an iPhone, the steps in Oneflow are identical to on a desktop. Blink-and-it’s-done.
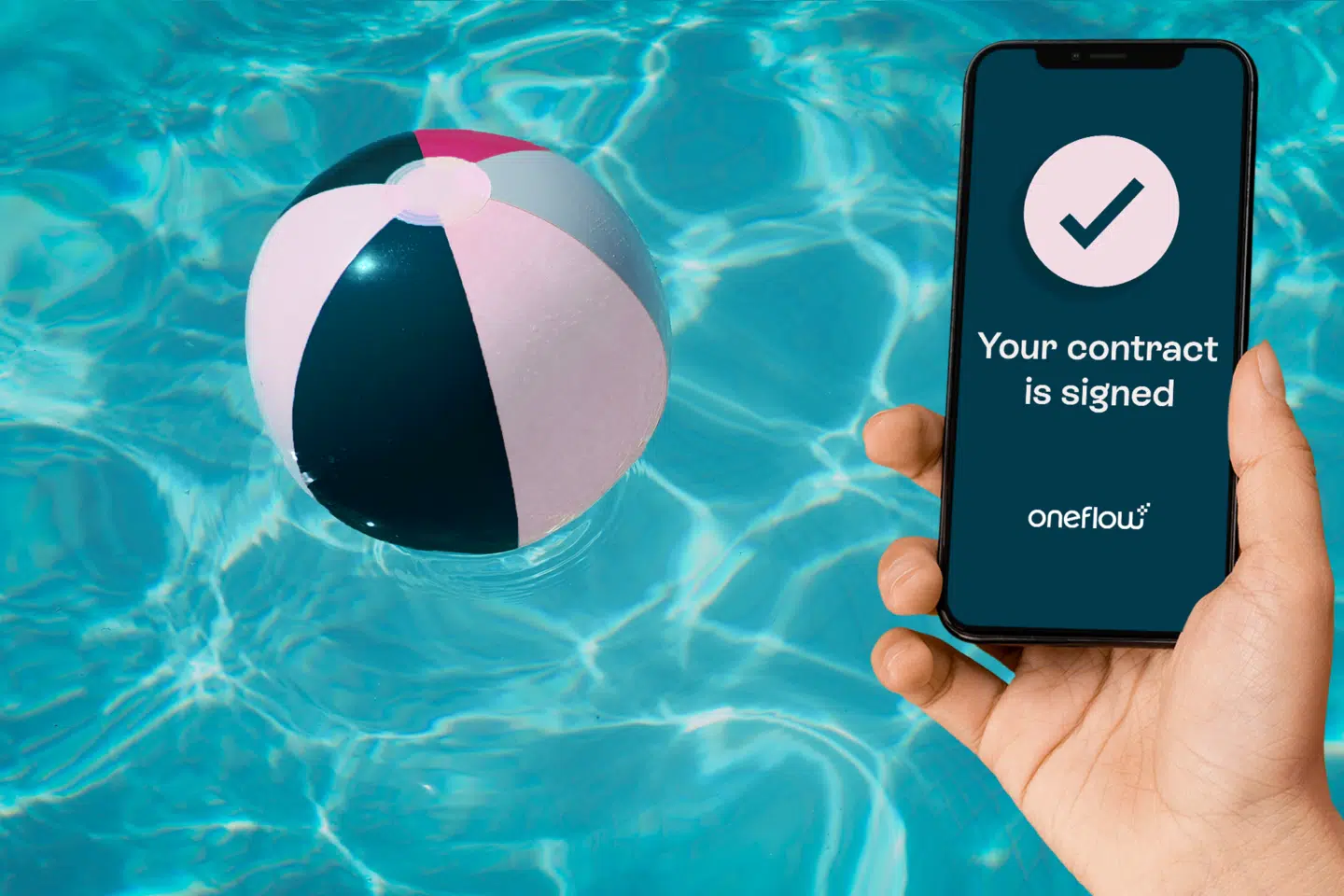
Sign a pdf online for free: How about on an Android?
Apple hasn’t quite taken over the planet just yet and plenty of people will be looking to sign a document from their Android device. You’ll be disappointed to learn (if you were excited about the prospect of more long instructions) that Oneflow it’s identical and as simple as the process for iPhone and desktop detailed above.
Read also: Smart tips for signing online
What about e-signing a PDF online? Can I do it safely?
So, to avoid confusion, what we’ve just described above is actually e-signing a PDF online. An electronic signature is simply the digital cousin of the good old-fashioned paper signature. You may ask, “But are electronic signatures legal?”. The short answer is yes – electronic signatures are legally binding in thirty European countries, the United States, and the vast majority of countries around the world.
However, in these countries, the legal value of this electronic signature depends on the ability to prove who signed, the identity of that person, and that the signed data has not been altered after signing.
Remember as well, it’s perfectly safe to sign a PDF online.
Read also: A basic guide on electronic signatures and what makes them legal?
Digital signatures using Private Key Infrastructure
To make a digital signature with PKI, you use a certificate, which has been issued to the signatory by a certificate authority, or CA.
The CA is a specialized and trusted 3rd party whose responsibility is to check that the signatory is who they say they are.
The signatory uses their private key for the certificate to sign the document.
Anyone viewing the document can later use the public key for the certificate to verify the document and the certificate.
As the signatory has sole control of the private while the public key is, well, publicly available, it means that anyone can later verify who authored the document and that the document is unchanged.
It is this use of private and public keys that is called Private Key Infrastructure, or PKI, and it is the most common way to create electronic signatures.
But not all CAs are equal, some CAs are more secure and more trustworthy than others.
If a low-quality CA was used to issue the signatory’s certificate, you might have a hard time verifying that the signature is valid, or worse, the signatory might not be who the CAs say they are.
To ensure that it is easy to verify a signature, for example, in Adobe Reader, only CAs that are either in the Adobe Approved Trust List (AATL) or the EU Trust List (EUTL) should be used.
The EU Trust List is regulated by eIDAS.
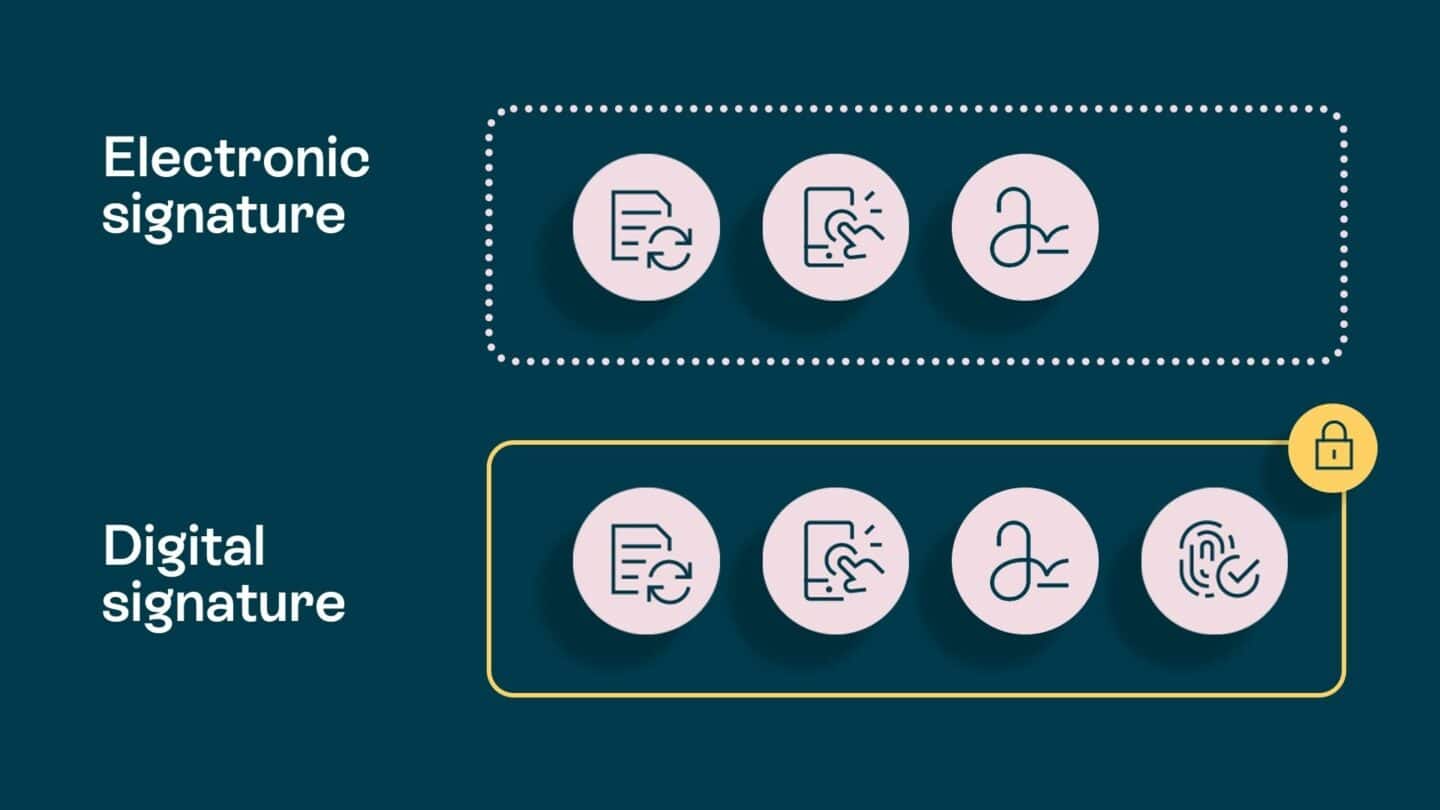
Questions to ask before you sign a PDF online
There are many free e-sign tools out there, where they provide an online tool enabling you to upload your PDF, and send it for signing digitally.
With PLG (product led growth) being the go to market strategy for many SaaS companies, many of our competitors including ourselves offer free plans.
When it’s “free”, one might become suspicious of whether or not it’s legit.
Also what if you reach the limit of free PDFs you can sign, and you lose all your signed documents somewhere on the internet and you have pay to get access.
Here are some considerations before you electronically sign a pdf to figure out whether or not the free tool is legit or not:
- Go with the tools with the most demanding enterprise clients. Because then they would have to fix their tools according to the strictest requirements
- Go with the free tools with no limit on the PDF documents you can sign within a certain period. So that you don’t have to start to learn new tool again and again because you have reached your limit.
And it’s totally legit and safe because you’re forever protected by our ecosystem through our enterprise clients like Tele2, Miele, Northvolt, Experis Manpower, Systembolaget, to name a few.
Also, if you are looking to sign your PDF document online with secure, reliable signatures that can be verified even if the provider disappears from the Earth, then remember to ask these questions:
- Is the document sealed from tampering with a secure digital signature?
What is the quality of that seal and can it be independently verified?
For many providers, the answer to both is “no”. The reason is that proper electronic seals come with a price. For every digital certificate that is issued by a CA, there is a cost borne by the provider.
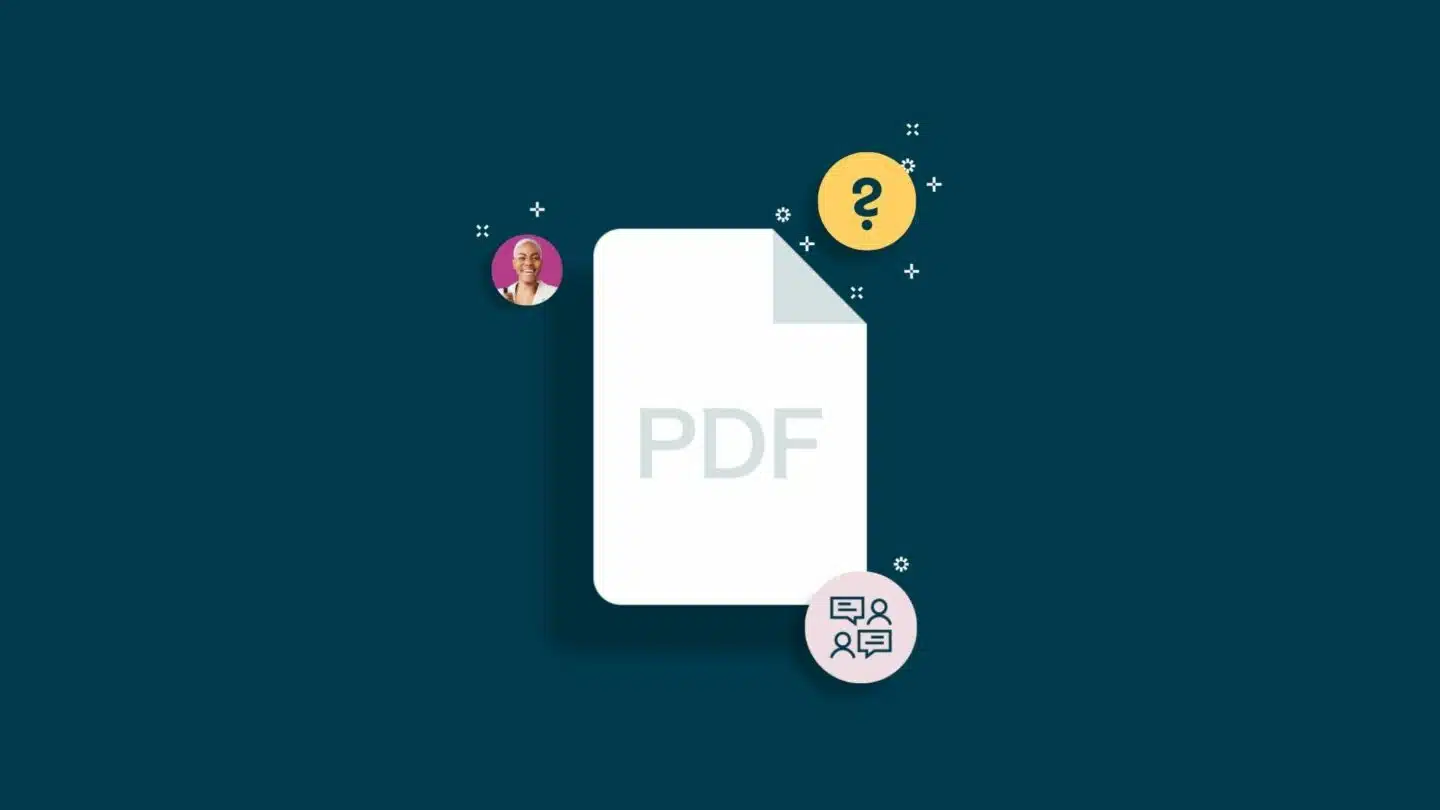
Sign and seal all your PDF contracts online
A seal is a special kind of electronic signature that allows legal entities, like an online contract signing service, to sign a contract. This allows them to guarantee the origin and authenticity of the document to their customers, or in legal speak, to ensure “non-repudiation”.
The seal prevents intentional and accidental changes to the PDF document after it was signed. This means you and your counterparties can remain secure in the knowledge that what you signed today will remain verifiably unchanged now and in the future, even if that is 20 years away.
eIDAS and electronic signature
eIDAS, or electronic IDentification, Authentication and trust Services, is an EU regulation on electronic identification and trust services for electronic transactions in the European Single Market.
The highest level of electronic signatures and seals under eIDAS, the qualified electronic signature and qualified electronic seal requires the use of a qualified certificate.
A qualified certificate can only be issued by a CA that has been certified as a Qualified Trusted Service Provider, or QTSP, by the EU. Any qualified certificate issued by a QTSP will automatically be part of the EU Trust List (EUTL).
For more detailed information on electronic signatures, you can check out eIDAS (electronic IDentification, Authentication, and trust Services), which is a Regulation of the European Union.
So, long story short – yes, you absolutely can e-sign a PDF for free using Oneflow!
Read also: Why Oneflow is a contract automation platform for everyone
This is all a moot point though, really. If you fancy stepping up to the big leagues and creating truly digital contracts that you can create, collaborate and edit in real time then we need a more serious conversation. Or you can read more about it here.
Edit and sign PDFs online
Editing and signing PDFs doesn’t have to be difficult. With the right tools and a little bit of know-how, you can easily edit and sign your PDFs with ease.
Step 1: Download a PDF editor
The first step in editing and signing a PDF is to download a PDF editor. There are many different PDF editors available, both free and paid. You can find PDF editors that can be downloaded, or you can download them as apps from your device’s app store.
It’s important to choose an editor that fits your needs and budget. You can try out different editors to see which one works best for you before making a decision.
Step 2: Open the PDF in the editor
Once you’ve installed a PDF editor and got it up and running, open the PDF you want to work with and add it to the editor. You’ll then be able to access all of the editing tools within the program. You can do things like, change the text, images, and layout, as well as delete and move existing elements.
The interface may vary depending on which editor you choose, but most will have a similar layout and set of tools. It’s a good idea to familiarize yourself with the interface before editing your PDF.
Read also: How to sign a PDF online?
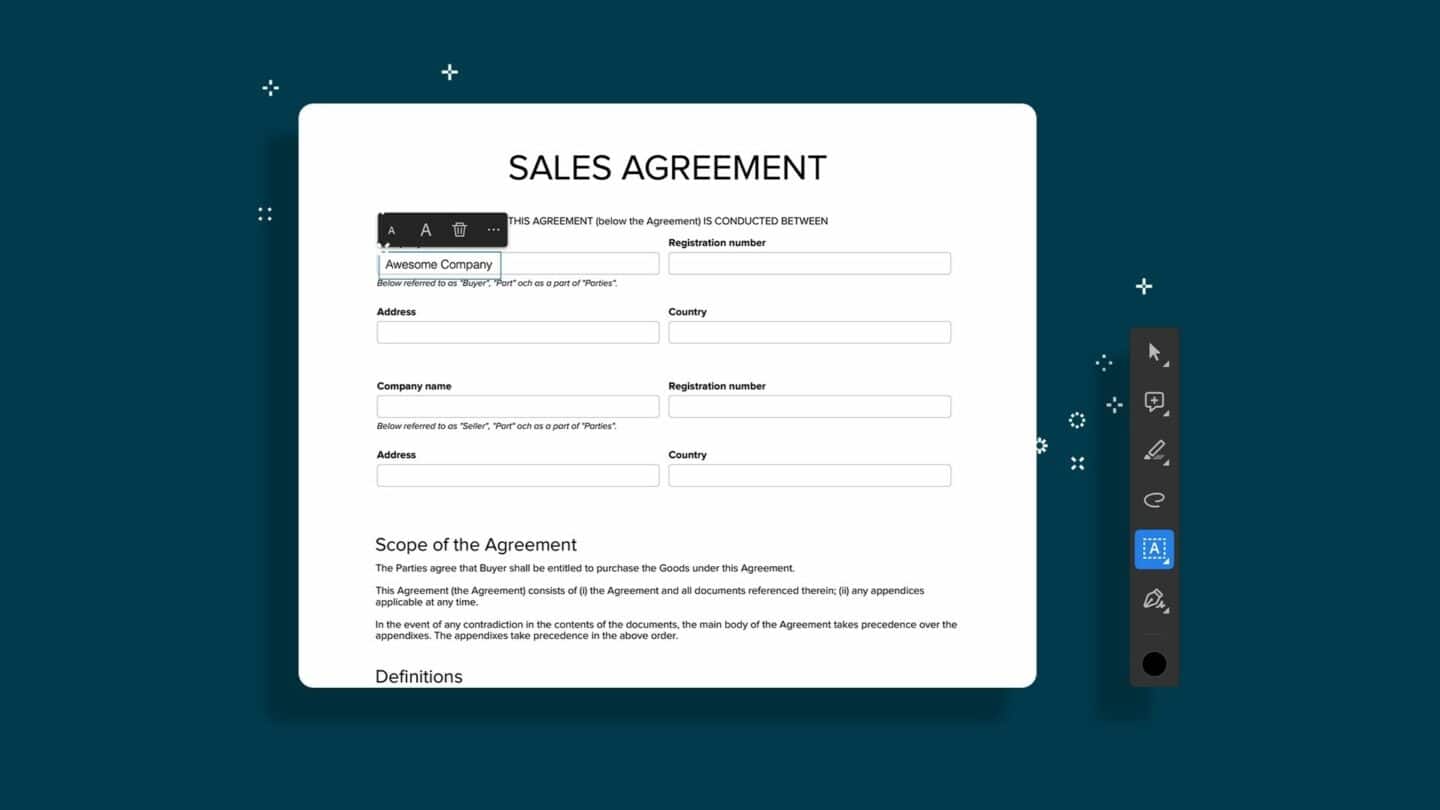
Step 3: Make all your edits
Once the PDF is open in the editor, make all the edits you need to. This could include adding text, images, or shapes, as well as deleting or moving existing elements. Be sure to save your changes as you go. Most editors also have the option to undo or redo certain actions. This can be useful if you accidentally delete something or find a typo later on, making it easier to edit and sign your PDFs.
Step 4: Sign your PDF
Once you’ve finished making your edits, it’s time to sign your document. Most PDF editors will have a built-in signature tool.
Simply click on the signature tool, and then use your mouse to create your signature. Some PDF editors may also allow you to import an image of your signature as a JPEG or PNG file.
This can be especially useful if you need to sign multiple documents, as having an image of your signature on hand saves time. Remember to check the settings of the editor, to ensure that the signature is where it should be and is clearly identifiable as yours.
Step 5: Don’t forget to save it
Once you’ve added your signature, save your edited and signed PDF. You can then send it via email or upload it to a cloud storage service for easy access.
Don’t forget to keep a copy of the signed document for your records. You never know when you might need it.
Read also: The death of the PDF (and how to sign them)
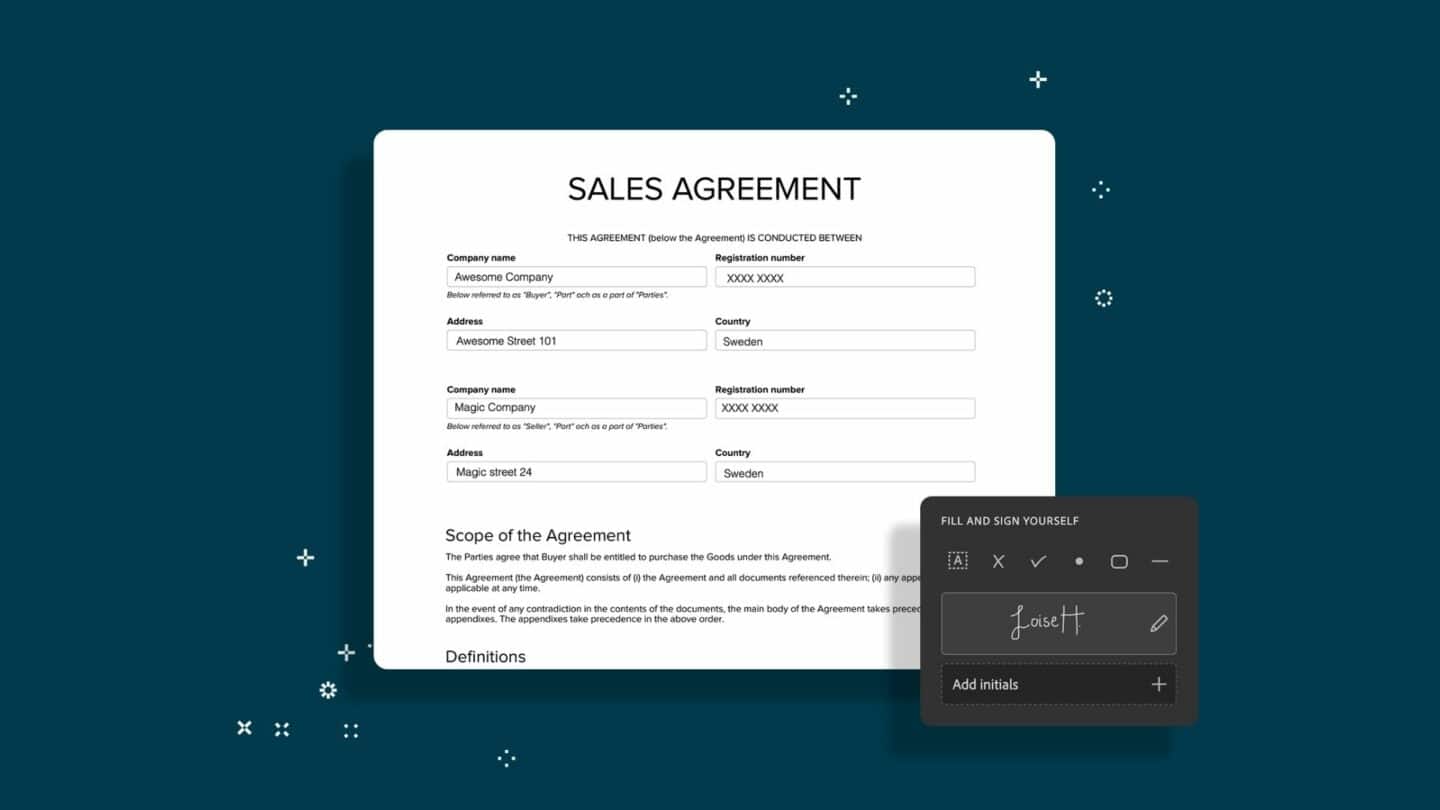
There is a better way to work with your documents than PDFs
PDFs certainly have their uses, but in the high octane world of business, be that B2B or B2C, you need a way of handling your contracts that removes as much admin and fuss as possible. That’s where Oneflow comes in.
With great contract management software, you can easily edit and sign PDFs online with only a few clicks. But that’s not all. With ready-to-go templates, you can send a contract in seconds. Oneflow comes with templates as standards, but you can also create your own for the contracts you most commonly send.
The best part is, you can do away with PDFs all together. With HTML contracts, you can make live edits, set up chronological signing orders for multiple stakeholders, and even set up section rules, depending on which market your contract is going to be used in.
With its archival function, Oneflow not only reduces time and admin costs, it also merges several tools into one.
Why insert an image signature into a PDF?
Digital signatures are becoming increasingly popular these days, and for good reason. They are more efficient, secure, and environmentally friendly than traditional paper signatures. With a digital signature, you can sign any document without having to print it out, sign it by hand, and scan it back in. You can also easily store and manage your signatures in a safe and secure way.
Digital signatures are legally binding and are recognized by courts and other legal entities. They provide a high level of security and can help prevent forgery and tampering of documents. When you insert an image signature into a PDF, you create a digital signature that can be used to sign any PDF document.
How can I upload a photo of my signature?
If you want to use a simple signature, you can upload a photo of your handwritten signature to the PDF. Here’s one way to do it:
1. Go to Adobe Online and sign in.
2. Open up your PDF.
3. Select Add signature.
4. Click Image, then Select image to add the photo of your handwritten signature.
5. Drag your signature to the PDF.
6. Download your document and you’re done!
Some documents you can sign online
You name it, you can sign it online. Here are just some examples you can sign online:
Sales proposal
Employment contract
NDA
Power of attorney
Consulting agreement
You can get started with signing document like these, and many more, using Oneflow templates for free.
The key takeaways
Signing PDFs online doesn’t have to be difficult. With the right tools, selecting the most secure tools, and a little bit of know-how, you can easily sign your PDFs with ease. Whether you’re working on a contract, an invoice, or a resume, the process is the same. So, go ahead and give it a try!
FAQs
How to sign a PDF document online?
With Oneflow, you can sign a PDF document online free with legally binding signatures.
- Create a free Oneflow account here
- Upload your PDF
- Add a signatory
- Send for signing
- Ta-da!
Is it safe to sign a PDF online?
Yes, Oneflow complies with the EU regulation eIDAS to ensure the integrity of your signed document. Read more about Oneflow’s electronic signatures here.
What are digital contracts?
Digital contracts are contracts that are accessible online. Oneflow is a digital contract platform that turns your static contracts into dynamic ones. This makes contract data processable throughout the entire contract workflows from start to finish. Contract data can be seamlessly imported or exported across the different systems you use. Digital contracts make processes faster, decisions better, and deals quicker. It’s an easier, smoother, and smarter way for teams of all shapes and sizes to handle their contracts.
Why choose digital contracts over PDFs which I’m familiar with?
The PDF has come a long way since it was introduced in 1993 (almost 3 decades ago!) but it is still unfit for our data-driven world because the format itself is a completely static, ’dead’ document. Many ‘e-sign providers’ either add a layer of data fields on top of a PDF or use image recognition software to make it more useful.
No matter how many data fields you add, a PDF will never be fully interactive, and responsive. Digital contracts are dynamic, searchable, and can be processed to integrate with other business systems.
Are digital contracts safe?
Yes, and much safer than paper contracts! Security is at the core of everything we do. We are committed to keeping your most sensitive and critical documents secure. Find out more about security features, compliance, and reliability in Security Center.
Can I upload a photo of my signature?
You can. But, under some circumstances, it might not carry the same weight as something that has been originally signed. To make life easier, we recommend using one of our quick and convenient signing methods each time you need to sign a contract.