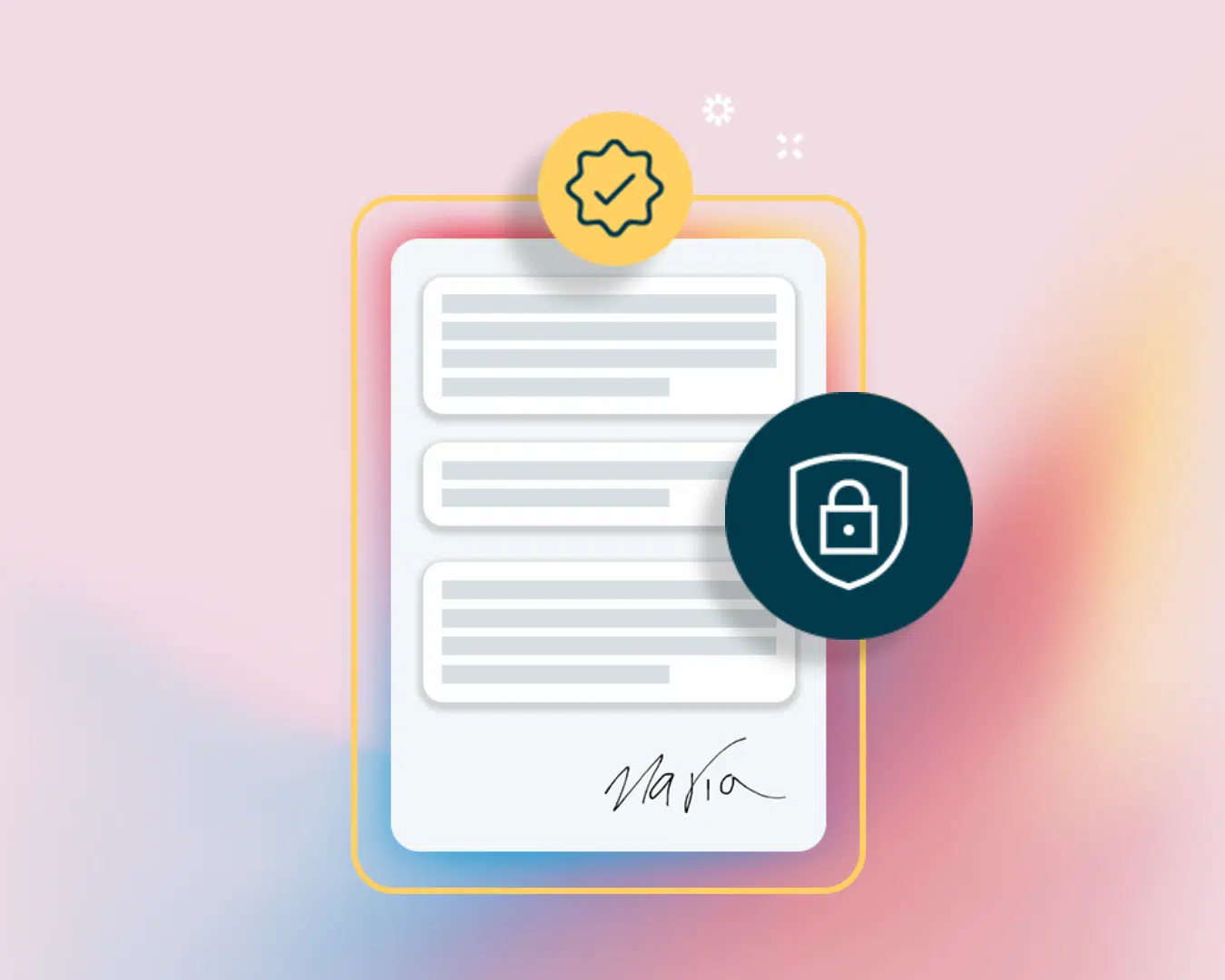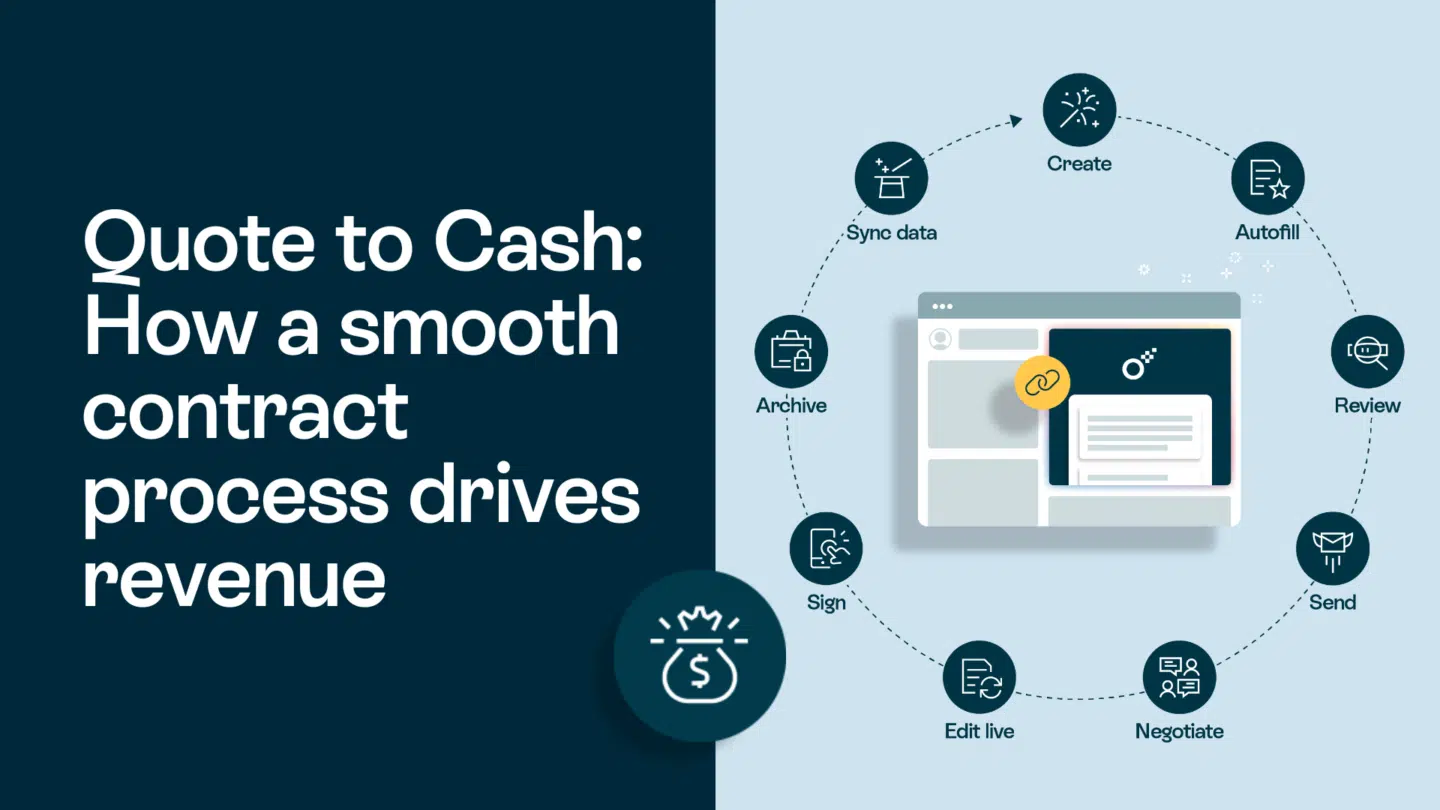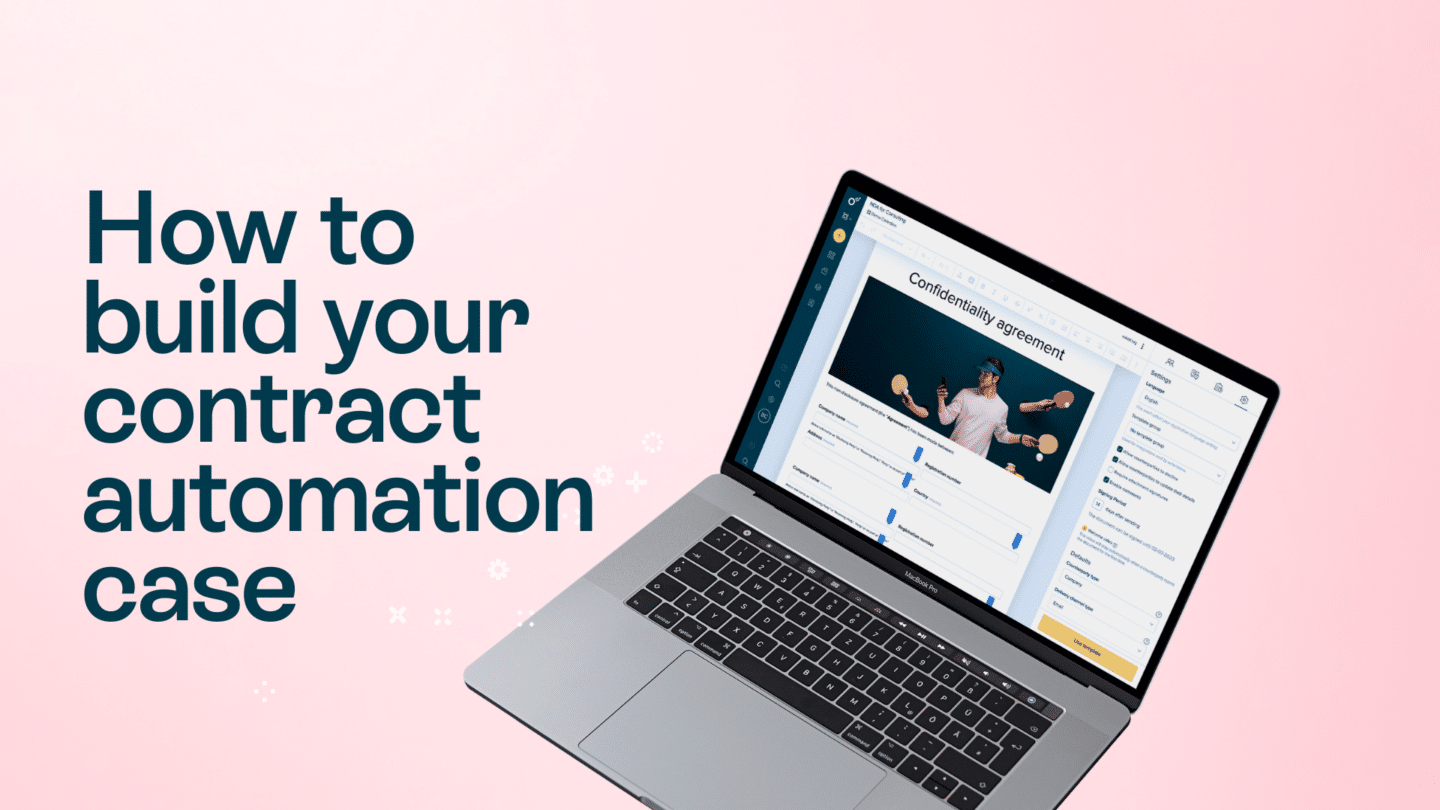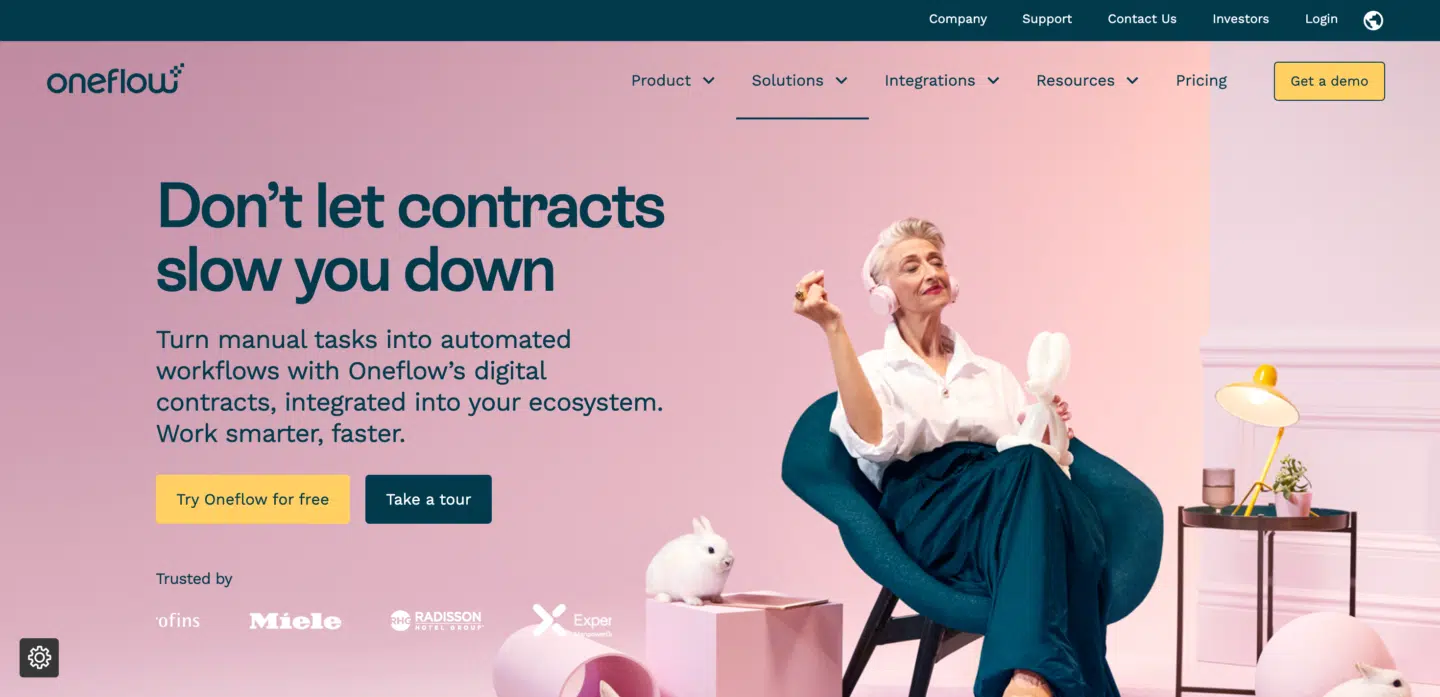Creating a brand new contract from scratch can be a very long and time consuming process. Especially when you’re having to create multiple different contracts on a regular basis! This is where templates can make a world of difference and help you send contracts quickly and efficiently.
Ensuring you have a bank of templates for all the different types of contract you use within your business will enable you to swiftly draft up contracts and send them over to signatories without delay.
In this article we’ll explore how you can quickly create and send contracts from templates and also send reminders to signers using Oneflow:
Creating a contract from a template
First things first, here’s how to create a new contract from an existing template:
- Start by clicking the “New contract” button. This will show you a list of all the active templates available to you to create a contract. Alternatively, you can choose to “Create blank”, which will allow you to create a custom contract without pre-existing sections.
- Read through the contract and if you notice anything is missing, you can add all additional information you need. Next up, we’ll add parties to the contract.
Read also: Top 5 contract management strategies for your B2B business
Add your colleague(s)
This might not always be necessary, but if you have colleagues who also need to be able to sign, you can do so as follows:
- Click “Add Colleague” (this can be found in the right pane).
- Complete all the required fields in the window that pops up and then click “Add”.

Add a counterparty
Now we move on to adding counterparties to your contract:
- Click the “Add counterparty” (found in the right pane).
- Select accordingly whether the counterparty is a Company or an Individual.
- Once all required fields have been completed, click “Add”.
Read also: E-signing a PDF vs signing a PDF by hand
Save and send
We’re almost there – now that all the necessary fields have been filled:
- Save your changes and click “Send”.
- A confirmation window will then appear – curate the message you want to send along with the contract and click “Send”.
- All contract participants will receive a secure link to view and interact with the contract.
- Your counterparties will be abIe to ask any questions in the Comment section. All participants will be notified whenever a change is made and saved.
- Once the contract terms have been iterated and all necessary information is filled in, it’s time to sign! All counterparties will need to click the “Sign” button for the contract to be complete.
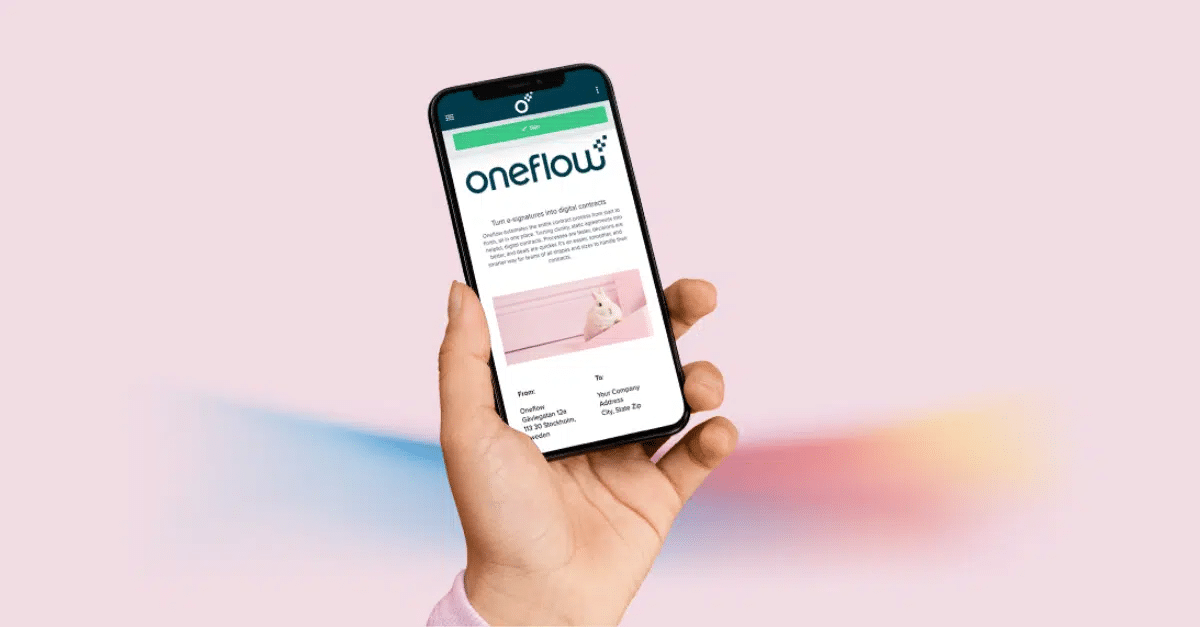
Send reminders
There may be occasions where you need to remind counterparts or colleagues that they still need to sign your contract. It’s easy to get distracted or to forget to complete this if discussions are still taking place on the other end. However, reminders can easily be sent using Message participants.
- Navigate to the contract
- Scroll to the top right of your contract, find the action menu and select “Message participants”
A dialogue option will then be displayed where you can select which recipients should receive this reminder. You can customize this message to say whatever you like.
So, there you have it, using Oneflow you can quickly send contracts to multiple signers and also send reminders to participants should they be necessary.
Read also: Why Oneflow is a contract automation platform for everyone
If you’d like to find out more about how to automate and manage your entire contract process, you can book a demo here!