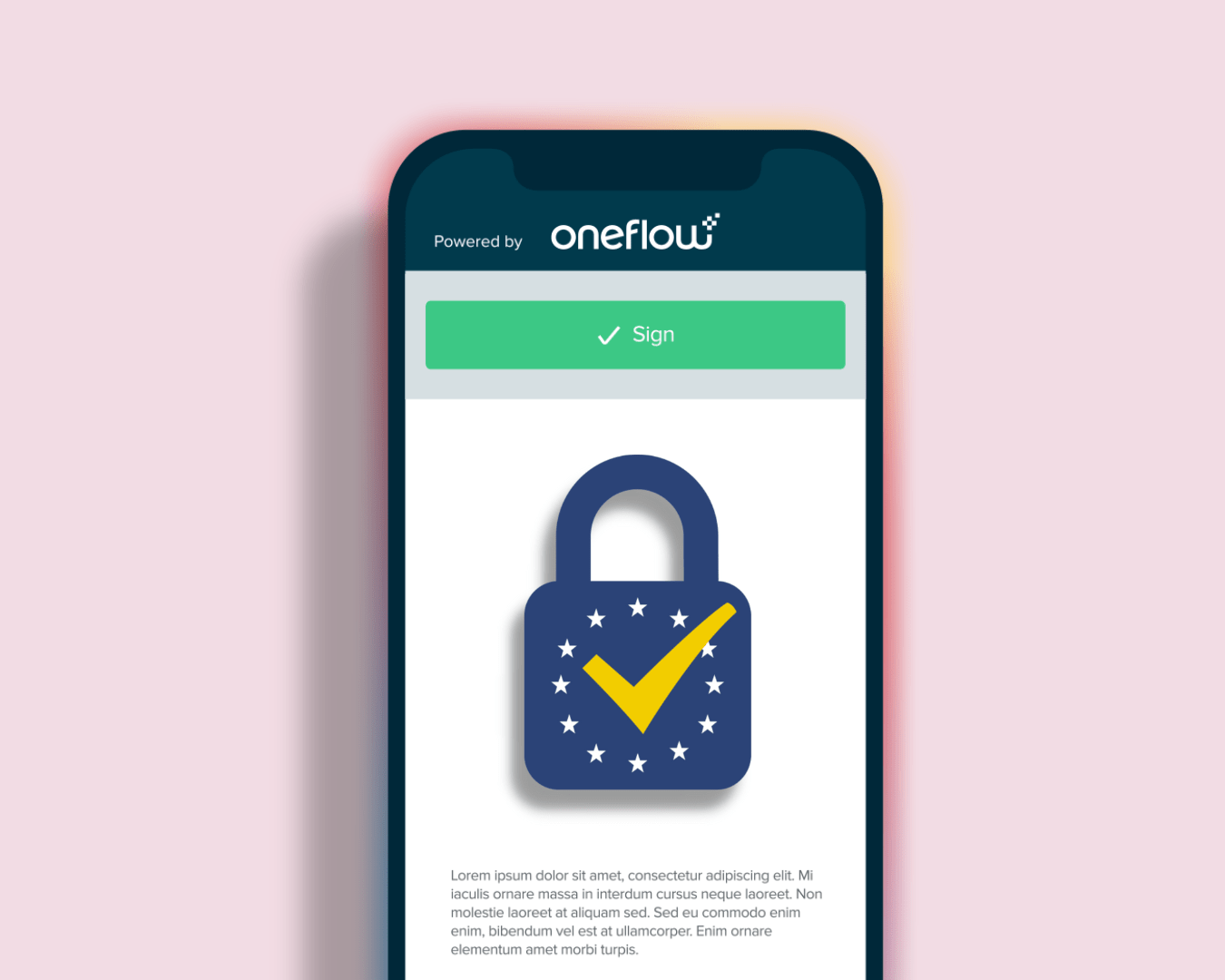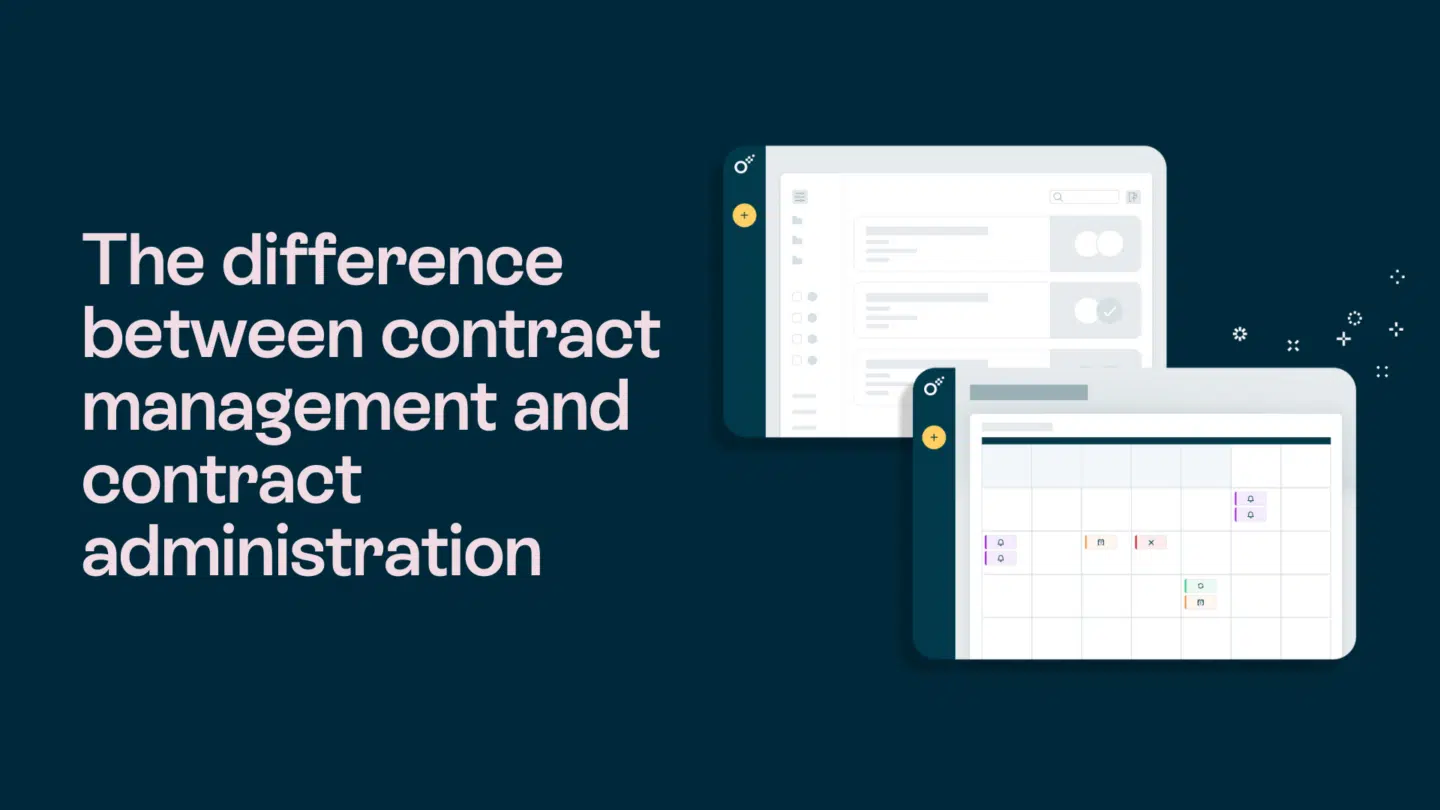In today’s digital world, having a consistent and professional email signature is essential for establishing your brand and conveying important contact information. With Office 365, the popular cloud-based productivity suite, you can sync your email signatures across all your devices, ensuring that your professional image remains intact, no matter where you’re accessing your inbox.
In this article, we’ll explore the ins and outs of syncing Office 365 signatures across devices, providing you with a comprehensive guide on how to set up, troubleshoot, and maintain your signatures effortlessly.
What is Office 365 signature syncing?
Before diving into the details, let’s take a moment to understand why signature syncing matters. Your email signature is like a digital business card, leaving a lasting impression on your recipients. Consistency plays a vital role in building trust and professionalism. Imagine the confusion if your signature differs across various devices. By using Office 365 signature syncing, you can ensure that your signature is always up-to-date and uniform.
Read also: Plug contract management into your workflow

The importance of consistent email signatures
Consistent email signatures are not just about maintaining a professional appearance. They also serve a practical purpose by providing essential contact information to your recipients. A consistent signature helps them easily find your phone number, website, or social media links, enhancing communication and engagement. With Office 365 signature syncing, you can effortlessly manage and distribute updates to your signature, saving time and effort.
How Office 365 handles signature syncing
Office 365 simplifies the process of signature syncing by leveraging its cloud-based infrastructure. When you set up your signature in Office 365, it stores the signature template and associated settings in the cloud. This allows you to access and update your signature from any device with an internet connection. Whether you’re using a desktop, laptop, or mobile device, your signature will be automatically synchronized across all your devices.
Let’s delve deeper into how Office 365 handles signature syncing. When you make changes to your signature template or settings, Office 365 immediately updates the cloud-based version. This ensures that any modifications you make are reflected across all devices that are connected to your Office 365 account. Whether you’re using Outlook on your desktop, the Outlook web app, or the Outlook mobile app, your signature will always be consistent and up-to-date.
But Office 365 signature syncing goes beyond just the visual elements of your signature. It also synchronizes any embedded links, images, or logos that you include in your signature. This means that when you update your signature with a new logo or change a link, those changes will be automatically propagated to all your devices. This level of synchronization ensures that your recipients always see the most current and relevant information in your email signature.
Another advantage of Office 365 signature syncing is the ability to manage multiple signatures. With Office 365, you can create different signatures for different purposes or departments within your organization. For example, you can have a standard company-wide signature, as well as specialized signatures for specific teams or individuals. Office 365 allows you to easily switch between these signatures or assign them to different email accounts, ensuring that each email you send has the appropriate signature.
Office 365 signature syncing also offers advanced customization options. You can choose from a variety of fonts, colors, and formatting styles to create a signature that aligns with your brand identity. Additionally, you can add social media icons and links to your signature, making it easy for recipients to connect with you on various platforms. With Office 365’s flexibility, you can create a signature that not only looks professional but also enhances your online presence and engagement.
Read also: The magic of Oneflow for Dynamics 365
Setting up your Office 365 signature
Now that you understand the benefits of signature syncing, let’s dive into how you can set up your Office 365 signature. In this section, we’ll cover the necessary steps to create your signature and configure the required settings for seamless syncing.
Creating a signature in Office 365
To create a signature in Office 365, follow these steps:
- Open your Office 365 account and navigate to the settings menu.
- Find the option for email signature and click on it.
- Enter the desired text and formatting for your signature, including your name, job title, contact information, and any other relevant details.
- Save your signature, and it will be automatically applied to all your outgoing emails.
Configuring signature settings for syncing
After creating your signature, it’s important to configure the necessary settings for syncing. Here’s how:
- Access your Office 365 account settings.
- Navigate to the signature syncing options.
- Choose the devices you want to sync your signature with, such as desktop, mobile, or webmail clients.
- Review and adjust any additional settings related to signature layout, size, or image placement for optimal syncing.
- Save your settings, and Office 365 will automatically keep your signature synchronized across all your chosen devices.
Read also: Oneflow for Microsoft 365 lets you send contracts directly from Word and PowerPoint

Troubleshooting signature syncing issues
Although Office 365 signature syncing is designed to be seamless, occasional issues may arise. In this section, we’ll explore some common problems you may encounter and provide solutions for troubleshooting.
Common problems with signature syncing
One common issue users face is discrepancies between the synced signature and the desired formatting. This can happen if you’ve made modifications to your signature on individual devices. Another common problem is incomplete syncing, where certain elements of the signature are missing on specific devices.
Solutions for syncing issues
If you’re experiencing problems with your signature syncing, here are some solutions to consider:
- Ensure that all devices are connected to the internet and running the latest version of Office 365.
- Check the signature settings for each device and verify that they match your desired configuration.
- If discrepancies persist, try deleting the existing signatures on all devices and reapply the synced signature.
- Contact Office 365 support for further assistance if the issues persist or are more complex.
Advanced tips for Office 365 signature syncing
Now that you have a solid understanding of the fundamentals, let’s explore some advanced tips to take your Office 365 signature syncing to the next level.
Customizing your signature across different devices
While consistency is key, there may be instances where you want to customize your signature for specific devices or scenarios. Office 365 allows you to create multiple signature templates and assign them to different devices or user groups. This way, you can maintain brand consistency while tailoring your signature for different audiences or use cases.
Ensuring signature consistency in Office 365
Consistency is crucial when it comes to your signature. To ensure all employees in your organization adhere to the same standards, consider implementing signature templates or utilizing third-party tools that enforce uniform signatures across your Office 365 environment. This guarantees a professional and consistent image across all email communications.
Read also: 15 tools for hybrid work you can’t live without

Maintaining your Office 365 signature
Now that your signature is set up and syncing seamlessly, it’s important to prioritize its maintenance to ensure it remains accurate and up-to-date.
Regularly updating your signature
As your role or contact information changes, it’s crucial to update your signature promptly. Regularly review and revise your signature to reflect any modifications in job title, phone numbers, email addresses, or any other relevant details. By keeping your signature current, you’ll maintain professionalism and ensure recipients have accurate and updated contact information.
Managing multiple signatures in Office 365
If you’re part of an organization that requires multiple signatures for different departments or teams, Office 365 offers tools for managing this complexity. By creating separate signature templates and assigning them to specific user groups, you can effortlessly manage and distribute different signatures within your organization, ensuring consistency and brand adherence at all times.
The key takeaways
Syncing Office 365 signatures across devices provides an efficient and hassle-free way to manage your professional image. By following the steps outlined in this article, you can effortlessly set up, troubleshoot, and maintain your signatures. Harness the power of Office 365 to streamline your email communications and leave a lasting impression on every recipient.